Как поставить рингтон на iPhone без компьютера и iTunes через GarageBand
Как поставить рингтон на iPhone без компьютера и iTunes через GarageBand

Давно прошли те времена, когда вы могли просто скачать песню на ваше устройство и поставить ее на рингтон. Казалось бы, что с развитием рынка смартфонов, этот процесс будет становиться проще, чем это было на Nokia 3300. Но на деле, способы установить мелодию на свой телефон стали запутанней, даже для владельцев iPhone.
Мы показывали вам, как поставить рингтон на айфон, используя iTunes. Сегодня мы покажем как поставить любую мелодию на рингтон через приложение GarageBand, “относительно” легко без использования компьютера и iTunes.
Как сделать любой рингтон на iPhone без компьютера и iTunes через GarageBand
Шаг 1.
Шаг 2.
Откройте GarageBand. Если у вас не установлен GarageBand, вы можете скачать его в App Store.

Шаг 3.
Импортируйте песню, выбрав из разделов любой инструмент и нажмите кнопку Посмотреть, затем кнопку Петля.
Шаг 4.
Далее выберите вкладку Музыка и найдите песню, которую вы хотите установить.


Шаг 5.
Перетащите песню влево или вправо, чтобы добавить ее в GarageBand.
Длина песни по умолчанию очень короткая и вам нужно отредактировать длину дорожки для того, чтобы увеличить длину песни. Нажмите на маленький значок +, чтобы увеличить длину трека; чем больше полосок вы добавляете, тем дольше становится трек.
В разделе редактирования вы можете обрезать песню до нужной длины. Вы также можете зациклить отрезок, разбив его и дважды нажать на него.

Шаг 6.
Когда вы закончите создание рингтона, тапните стрелку вниз и коснитесь Мои песни. Рингтон, который вы создали автоматически сохраните как “Моя песня”. Вы можете переименовать его, нажав на название.
Шаг 7.
Нажмите и удерживайте созданный рингтон, пока не появится меню. Нажмите значок Share, а затем значок Рингтон.

Назовите мелодию, нажмите Экспортировать.

После завершения экспорта нажмите Использовать звук как… и выберите как вы хотите использовать этот рингтон.


Вы также можете выбрать рингтон привычным способом через Настройки -> Звуки -> Рингтон.

Эту инструкцию можно использовать постоянно, например можно поставить разные рингтоны для каждого из ваших друзей.
Ниже смотрите видеоинструкцию по установке рингтона на iPhone.
Оцените статью 3,31 / 5 (Всего 13)
Не пропускайте новости Apple – подписывайтесь на наш Telegram-канал, а также на YouTube-канал.
it-here.ru
Как сделать рингтон на iPhone без ПК

Все очень просто, если знать, как делать.
Существует несколько удобных способов создания и загрузки рингтонов на iPhone. Но большинство из них требуют использования компьютера, чего пользователи могут себе позволить не всегда. О том, как сделать рингтон прямо на iPhone и тут же установить его в качестве мелодии звонка рассказали в этой инструкции.
Отметим, что данный способ создания рингтонов на iPhone без ПК существует уже очень давно. Однако воспользоваться им могли далеко не все. Всё потому, что приложение GarageBand, при помощи которого мы и будем создавать рингтон прямо на iPhone, ранее было платным для большинства пользователей. Но уже относительно давно Apple сделала его бесплатным абсолютно для всех, благодаря чему описанный в этой инструкции способ создания рингтона на iPhone без ПК стал актуальным для каждого пользователя.
Также перед началом необходимо отметить два минуса данного способа. Во-первых, приложение GarageBand весит 1,44 ГБ, из-за чего держать его установленным на устройстве смогут не все пользователи. А во-вторых, вырезать рингтон из песни из коллекции Apple Music с помощью GarageBand, увы, не получится.
Как сделать рингтон на iPhone без ПК
Шаг 1. Установите приложение GarageBand на iPhone и запустите его.
Шаг 2. Перейдите в меню «Аудиорекордер», пролистав до него на главном экране приложения.

Шаг 3. Нажмите на кнопку с изображением слоев в левом верхнем углу (показана на скриншоте ниже).

Шаг 4. Выключите метроном, нажав на кнопку с его изображением.

Шаг 5. Нажмите на кнопку «+» справа от дорожки записи.

Шаг 6. В открывшемся окне «Секция песни» выберите пункт «Секция А» и активируйте переключатель «Автоматически».

Шаг 7. Нажмите на иконку с изображением петли в правом верхнем углу экрана, выберите вкладку «Музыка».

Шаг 8. Найдите песню, из который вы хотите сделать рингтон, зажмите на ней пальцем и перенесите на дорожку на главном экране приложения.

Шаг 9. Нажмите на импортированном треке для того, чтобы перейти в режим редактирования.

Шаг 10. Измените длину песни, передвигая края начала и конца трека. Обращаем внимание на то, что длительность рингтона должна составлять 30 секунд.
Для максимально точного создания рингтона, приблизьте дорожку растянув её двумя пальцами.
Шаг 11. После того, как рингтон создан, нажмите на треугольник (или надпись «Мои песни») в левом верхнем углу. Вы перейдете к списку созданных в GarageBand песен.

Шаг 12. Зажмите на созданном рингтоне, нажмите «Поделиться» → «Рингтон», укажите название рингтона и завершите операцию, нажав «Экспортировать».

Готово! Ваш рингтон стал доступен для установки в меню «Настройки» — «Звуки».

Поставьте 5 звезд внизу статьи, если нравится эта тема. Подписывайтесь на нас ВКонтакте , Instagram , Facebook , Twitter , Viber .
bloha.ru
Как поставить рингтон на iPhone без iTunes и компьютера
время чтения: 3 минуты
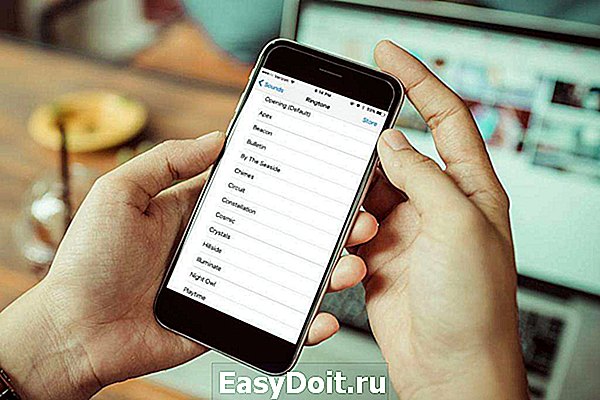
Несмотря на то, что мобильная яблочная операционная система за последние несколько лет значительно изменилась, некоторые особенности iOS сохранились с первых версий. Например, Apple до сих пор не добавила в операционку удобного и простого способа, с помощью которого пользователи могли бы легко и просто сделать и установить свой рингтон на iPhone. В этом материале мы рассмотрим один из способов создания мелодии на звонок для iPhone. Причем для этого даже не понадобится компьютер.
Существует четыре основных способа создания нового рингтона для iPhone:
- С помощью iTunes
- С помощью сторонних утилит для OS X или Windows,
- С помощью веб-сервисов
- С помощью приложений для iOS
Однако, во всех перечисленных выше способах, чтобы поставить мелодию на звонок iPhone требуется синхронизация с iTunes. Все об этом здесь.
Сделать рингтон на iPhone без iTunes
Инструкция, как сделать рингтон на Айфон без iTunes, то есть без компьютера:
-
Скачать на iPhone из App Store приложение GarageBand. Стоит оно 279 рублей, но при этом обладает русскоязычным интерфейсом и огромным количеством функций.
Вот так мы сделали рингтон на iPhone без iTunes и компьютера.

Как установить новый рингтон
Для установки рингтона на iPhone:
- Откройте приложение “Настройки“.

iphone-gps.ru
Как установить рингтон на iPhone без iTunes

Если вы хотите установить свой собственный рингтон на iPhone, это можно сделать и без iTunes. Мы покажем, как назначить рингтон самостоятельно.

Чтобы установить на iPhone свой собственный рингтон, не обязательно пользоваться iTunes.
Вместо iTunes можно обратиться за помощью к другому приложению. Программа GarageBand позволяет производить установку мелодий звонка напрямую, без iTunes. Приложение полностью бесплатное, однако тяжелое — оно «весит» чуть меньше двух гигабайт.
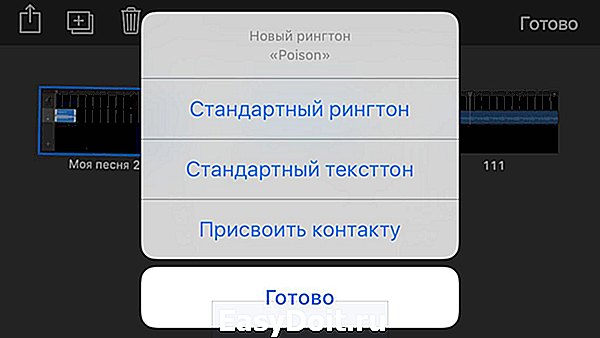 Итак, приложение установлено. Запустите GarageBand и в разделе «Треки» выберите «Audio Recorder».
Итак, приложение установлено. Запустите GarageBand и в разделе «Треки» выберите «Audio Recorder».
Затем нажмите значок «Маленький плюс» в верхнем правом углу и выберите «Автоматически» в «Разделе А».
После этого снимите отметку над красной кнопкой записи выше. Чтобы выбрать нужный трек с iPhone, используйте кнопку петли в правом верхнем углу.
Вырежьте подходящий кусок трека,но имейте в виду: его длина не должна превышать 30 секунд. Для этого переместите ползунок в нужное положение внутри трека.
Нажмите на саундтрек и коснитесь области «Поделиться». Если вы перетащите значок ножниц вниз, саундтрек будет разрезан. Теперь удалите ненужные части композиции.
В правом верхнем углу нажмите маленькую стрелку и выберите «Мои песни». Нажмите «Выбрать» справа и отметьте мелодию звонка.
Затем с помощью кнопки загрузки вы можете сохранить рингтон к как мелодию звонка. После этого присвойте ему подходящее имя.
Теперь осталось только установить трек в качестве нового рингтона в разделе «Настройки» > разделе «Звуки и аудио».
ichip.ru
Как быстро сделать рингтон на iPhone и загрузить его без iTunes

Студия Softorino известна владельцам iPhone и iPad благодаря приложению Waltr, которое позволяет передавать с компьютера на мобильные устройства любые видео в любых форматах. Просто ролики, фильмы и сериалы — все это быстро отправляется обычным перетаскиванием файла на окно программы при проводном подключении к компьютеру и даже при нахождении устройств в пределах одной сети Wi-Fi. А главное, видео становятся доступны для воспроизведения в стандартном приложении на iPhone и iPad. Практически магия.
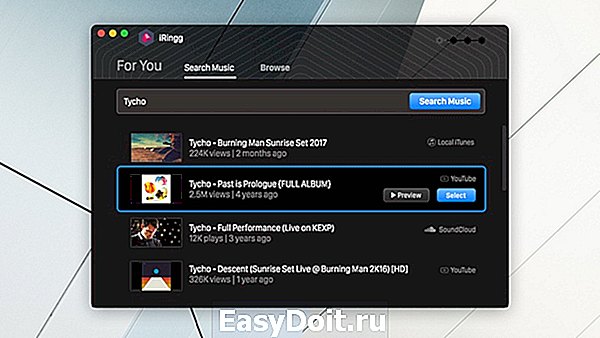
Аналогичный трюк разработчики решили провернуть с еще одним типом файлов — рингтонами, которые вечно вызывали затруднения у пользователей мобильных устройств. В iTunes Store для покупки доступны далеко не все композиции, которые могло бы захотеться использовать, а сделать и передать рингтон самому задачка не из простых. Не случайно в интернете полно инструкций для этого и они пользуются бешеной популярностью.

Приложение iRingg позволяет максимально быстро и удобно создавать и передавать на iPhone мелодии звонка. Найти нужный трек, правильно его обрезать и отправить на смартфон — все это занимает не больше минуты. Пользователи могут выбирать треки из своей медиатеки iTunes, искать композиции в Apple Music, SoundCloud и даже музыку на YouTube. Определившись с композицией ее нужно выбрать — и приложение автоматически предложить наиболее подходящий фрагмент нужной продолжительности. При желании выбор по умолчанию можно изменить, выбрав другую часть композиции или сократив длительность. После этого остается только нажать кнопку передачи – и новый рингтон станет доступен на iPhone.

Кроме базовой функциональности по созданию и передаче мелодий звонка разработчики предусмотрели что-то типа мотивации чаще менять рингтоны за счет раздела с рекомендациями. iRingg оценивает медиатеку и постоянно советует сделать новые мелодии звонка из композиций, которые вам могут нравиться. А еще есть кастомизация рингтонов добавлением к ним озвучки, иллюстрирующей разные эмодзи. Звучит странно, рингтоны получаются тоже странными, так что смысле в этой функции мы не увидели. Рекомендации, впрочем, тоже показались не очень полезными и важными. Главное — приложение действительно быстро и удобно позволяет создавать и передавать рингтоны на iPhone. Если вы не фанат перманентно включенного режима без звука — купить приложение однозначно стоит.
www.iguides.ru
Как установить свой рингтон на Айфон без компьютера

Для того чтобы поставить свою мелодию на звонок вашего iPhone нужно проделать очень много действий, и для этого нужен ПК. Но в этой инструкции, я расскажу способ, благодаря которому поставить свою музыку на Айфон можно быстро и без компьютера.
И так, первым делом нужно скачать нужный вам рингтон, это будет первая часть инструкции, если же рингтон уже имеется на вашем iPhone, то переходите ко второй части инструкции.
Часть 1. Как скачать музыку с браузера на Айфон
Вариантов довольно много, но без скачивания сторонних приложений не обойтись. Возьмем к примеру браузеp Aloha (Aloha Browser), благодаря которому мы сможем скачать .mp3 файл. Находим его в App Store и скачиваем.

После того как скачали, открываем, в поиске вписываем нужно песню и скачать, к примеру “Linkin Park Faint скачать”. Находим сайт, которому вы доверяете и жмете “Скачать”

В появившемся окне выбираем “Файлы”.

Далее жмем на значок загрузки в внизу.

Как видим тут есть две папки — “Файлы” и “Медиа”, мы выбрали скачку в “Файлы”, значит жмем на нее.

Видим скачанный нами трек, жмем на “Изменить” сверху справа, выделяем наш трек и жмем на самую левую внизу иконку “Поделиться”.
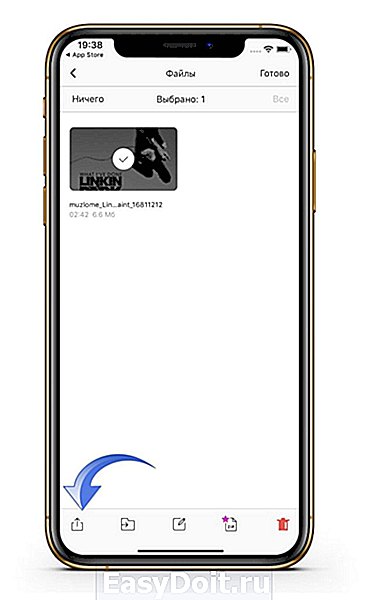
В появившемся окне жмем на “Сохранить в файлы”. Далее вам потребуется выбрать папку, куда именно вы хотите сохранить трек, для этой инструкции я решил выбрать сохранить на iCloud Drive.

Часть 2. Файл с музыкой уже сохранен на моем iPhone, что дальше?
Теперь вам нужно скачать приложение GarageBand из App Store, оно бесплатное, не переживайте.

Как только скачали, открываем и жмем “Продолжить”.

Затем листаем до инструмента “АУДИОРЕКОРДЕР” и нажимаем прямо на него.

В кружке жмем “ОК”.

Теперь выключаем метроном в верхней строке (из за него на трек еще будут накладываться тики).

Далее жмем на иконку “Аудиодорожки” в верхнем баре.

Затем жмем на “Лассо”, тоже в верхней строке.

В появившемся окне нужно выбрать файл, который мы скачали, ваш трек (если он уже был, то просто переходите во вкладку музыка). Так как раньше, мы сохранили наш трек в файлы, то и переходим соответственно во вкладку “Файлы”.

Тут жмем на “Просмотреть объекты из программы «Файлы»”.

Тут выбираем нужный нам трек и немного ждем, пока он не отобразиться в предыдущем окне.

Как только отобразился, зажимаем на нем палец и таким удержанием переносим на дорожку в самое начало (если вдруг вы не понимаете как это сделать, посмотрите нашу видео инструкцию, она будет в конце текстовой).

Далее нам нужно сделать, чтобы этот трек длился не дольше 30 секунд, это правило iPhone. Для этого жмем на плюс сверху справа.
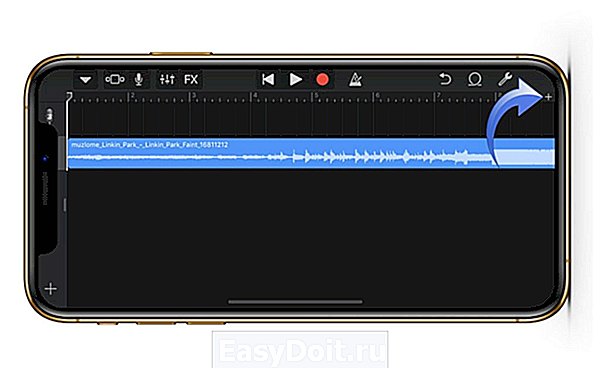
В появившемся окне жмем на “Секция А”.

В пункте “Ручная настройка” выставляем значение “30”.

Далее конечно же, нам нужно выбрать ту самую часть трека, которую вы и хотите слышать во время входящего вызова вашего Айфон. Для этого зажимаем трек на таймлайне, пока не выскочит подменю, и там выбираем “Обрезать”.

К примеру тут я взял, и растянул окошко до максимума 30 секунд, чтобы на протяжении проигрывания трек не повторялся. Вы же можете сделать как угодно.

Как только все готово, нажимаем на стрелочку сверху справа, а затем на “Мои песни”.

Далее нам нужно переименовать наш трек как угодно, главное использовать только алфавит английских букв, это тоже политика iPhone. Как только придумали название, жмем “Готово”.

Теперь переходим во вкладку “Обзор” снизу справа, находим там папку “GarageBand для iOS” и нажимаем “Выбрать”.

А тут уже выбираем рингтон, который мы только что создали и снова жмем на “Поделиться” снизу справа.

Ну и тут все более чем логично, жмем на “Рингтон”.

В появившемся окне нажимаем “Продолжить” (если окно не появилось, то ничего страшного, это значит вы не превысили 30 секунд).

Ждем экспорт рингтона и жмем “Ок”.
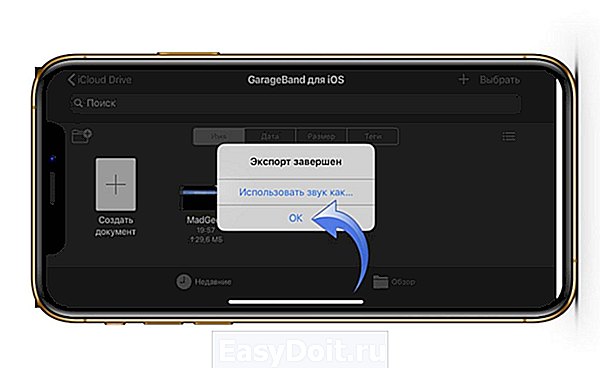
Теперь осталось выбрать, куда поставить рингтон на вашем Айфон: Стандартный рингтон, стандартный звук сообщения или присвоить контакту.

Плюс ко всему, созданный вами рингтон, вы всегда сможете найти через Настройки — Звуки — Рингтон.
Так же вы можете посмотреть эту инструкцию в видеоформате:
madgeek.io

