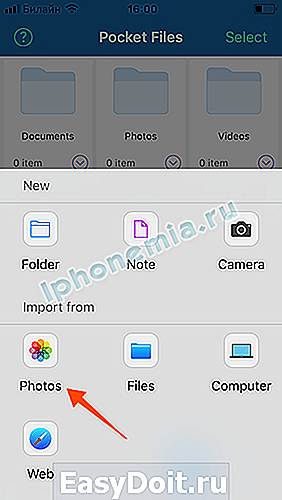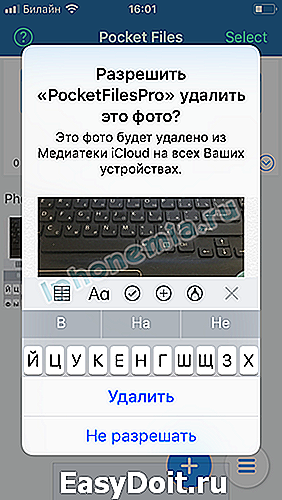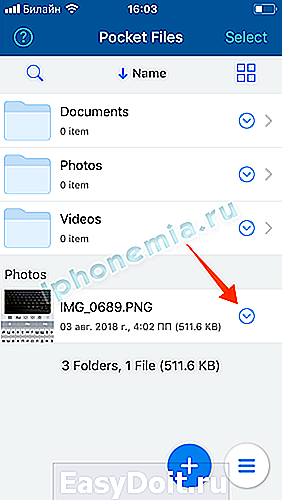Как поставить пароль на приложение в iOS 12
Как поставить пароль на приложение в iOS 12
В iOS 12 появилась такая функция как «Экранное время». Благодаря этой опции, пользователи получили доступ к статистике использования своего iPhone — сколько было затрачено времени на те или иные приложения, сколько времени смартфон находится в состоянии покоя, количество разблокировок и так далее. Вместе с этим пользователи получили возможность устанавливать пароль на приложения, если превышен лимит времени использования.

Итак, как поставить пароль на определённое приложение?

- Первым делом необходимо убедиться, что у вас активирована опция «Экранное время»;
- Запускаем «Настройки» и переходим в раздел «Экранное время»;
- Выбираем «Использовать код-пароль» и задаем код доступа;
- Переходим в раздел статистики и выбираем нужное приложение среди часто используемых;
- Устанавливаем ограничение, выбрав опцию «Добавить лимит»;
- Указываем время использования 1 минута. Подтверждаем наш выбор кнопкой «Добавить».
Всё готово! Теперь наше приложение будет запрашивать пароль, если был превышен установленный лимит времени использования.
Как поставить пароль на группу приложений?
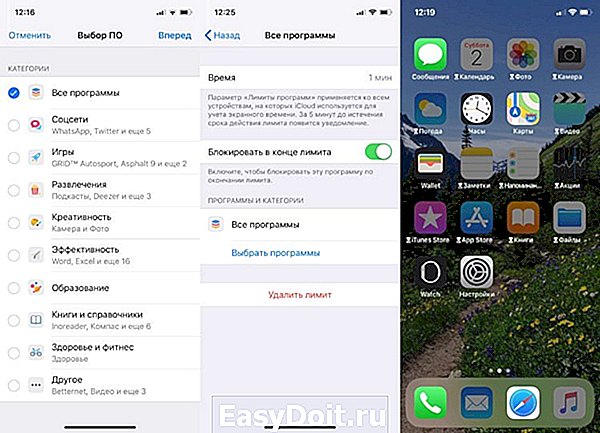
Установить код-доступа можно сразу и для групп приложений.
- Запускаем «Настройки» и переходим в раздел «Экранное время»;
- Выбираем «Использовать код-пароль» и задаем код доступа;
- Переходим в раздел «Настройки» – «Экранное время» – «Лимиты программ»;
- Выбираем «Добавить лимит» и указываем нужные группы приложений (на выбор доступны такие категории как социальные сети, игры, развлечения и т.д);
- Устанавливаем ограничение для требуемых программ, выбрав опцию «Добавить лимит»;
- Указываем время использования 1 минута. Подтверждаем наш выбор кнопкой «Добавить».
Все готово! Программы, попавшие под ограничения, будут затемнены и выделены специальным значком в виде песочных часов. Это означает, что приложение потребует пароль для доступа.
Предлагаем подписаться на наш канал в «Яндекс.Дзен». Там вы сможете найти эксклюзивные материалы, которых нет на сайте.
appleinsider.ru
Как установить пароль на запуск приложений в iOS 12
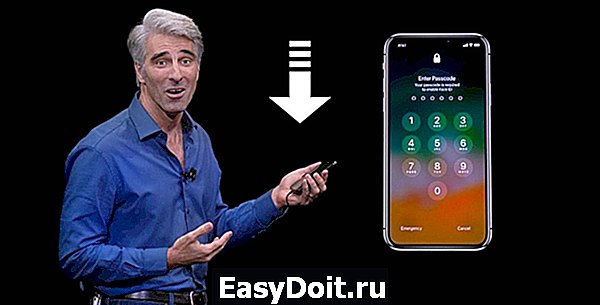
Одно из важных новшеств iOS 12 – Экранное время. Изначально эта фишка предназначена для самоконтроля, позволяя устанавливать лимиты времени на работу с теми или иными приложениями.
Сомневаюсь, что все пользователи iPhone или iPad будут контролировать себя любимого. Вместо этого фишку можно использовать, чтобы запаролить те или иные программы на устройстве.
Без специального кода запустить приложения не получится, не этого ли мы так долго ждали в iOS?
Как установить пароль на группу приложений в iOS 12

1. Переходим в Настройки – Экранное время и выбираем пункт Включить экранное время.
2. Ниже нажимаем Использовать код-пароль и задаем четырехзначный код, он и будет использоваться для блокировки приложений.
3. Переходим в раздел Настройки – Экранное время – Лимиты программ.
4. Нажимаем Добавить лимит и указываем категорию приложений (социальные сети, игры и прочее).
5. Задаем лимит на использование – 1 минута, отмечаем опцию Блокировать в конце лимита.
Иконки приложений станут затемненными, а возле названия отобразится специальный символ.
Теперь после использования любой из отмеченных программ 1 минуту в день активируется лимит. При запуске приложения потребуется ввод четырехзначного кода.
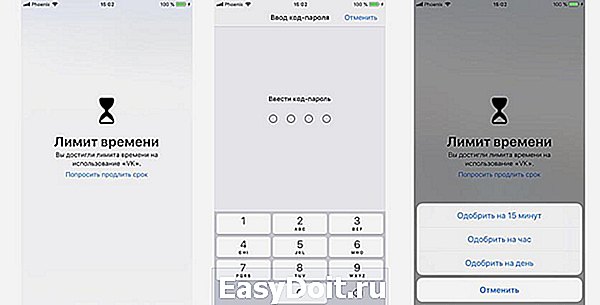
После этого лимит может быть продлен на 15 минут, час или день.
Как установить лимит на конкретное приложение в iOS 12

Если установка лимита на группу приложений не подходит, действуйте следующим образом.
1. Включите экранное время и настройте четырехзначный пароль (Настройки – Экранное время – Использовать код-пароль).
2. Запустите любое приложение, которое нужно запаролить (используем его пару минут), после чего вернитесь в раздел Настройки – Экранное время и нажмите на общее время использования.
3. Под графиком использования увидите часто используемые программы, среди которых отобразится и нужная нам.
4. Откройте раздел для приложения и нажмите Добавить лимит.
5. Установите лимит на 1 минуту и нажимаем Добавить.
Теперь установленный лимит будет действовать лишь на одно приложение.

Разумеется, это не пароль на запуск приложений в чистом виде. Однако, многим такого будет достаточно для того, чтобы защитить конфиденциальные данные в некоторых программах на своем смартфоне.
(4.74 из 5, оценили: 19)
www.iphones.ru
Как поставить пароль на папку в Айфоне
Чтобы не заполнять рабочий стол телефона множеством иконок, пользователи объединяют приложения по тематическим папкам. С помощью специальных средств вы можете заблокировать доступ к содержимому папок и самих приложений. Никто, кроме вас, не сможет открыть созданный раздел и посмотреть ваши личные данные. Разберемся, как поставить пароль на папку в Айфоне.
Стандартные средства iOS
Подобный функционал частично имеется в штатных настройках операционной системы. Однако вы не сможете заблокировать доступ ко всей папке целиком, а только установить пароль для отдельных приложений. Настройки позволяют выбрать группу программ и игр, которые находятся в одной папке, и применить к ним защитную комбинацию. Данная процедура выполняется следующим образом:
- Зайдите в настройки с помощью соответствующего ярлыка на рабочем столе iPhone.
- Откройте вкладку «Экранное время», в которой находится необходимый раздел с установкой ограничений.
- Выберите вариант «Использовать код-пароль» и введите 4-значную комбинацию, которую придется вписывать при получении доступа к приложениям.
- Теперь вернитесь на предыдущий экран и нажмите пункт «Лимиты программ».
- Укажите приложения, находящиеся в папке для блокировки. Сохраните список кнопкой «Добавить».
- Теперь выберите лимит работы приложений. Чтобы iOS регулярно требовала ввода пароля при попытке запуска утилит или игр, выберите 1 минуту.
- Включите функцию блокировки в конце лимита.

Описанная инструкция актуальна для iOS 12. В последующих обновлениях интерфейс и структура меню могут меняться. А в более младших версиях ОС (11 и ранее) нужно открыть раздел «Ограничения», выбрать приложения и задать 4-значный пароль. Процедура обходится без настройки лимитов.
Но что делать, если вы хотите защитить паролем ни программы, ни папки на рабочем столе, а директории с файлами (фото, видео, документы и прочее)? Для этого есть сторонняя утилита, о которой мы поговорим дальше.
Folder Lock
Folder Lock – специальная утилита для устройств на iOS, позволяющая защитить паролем любые данные. Устанавливается приложение бесплатно через магазин App Store. Вы научитесь им пользоваться с помощью нашего руководства:
-
После установки и первого запуска Folder Lock предложит выбрать тип защиты. Доступны пароль (цифры, буквы, разный регистр), PIN-код, графический ключ или Touch >
- Из списка выберите раздел, данные из которого нужно защитить.
- Вы можете поместить файлы в заранее созданные шаблонные папки или создать собственные кнопкой «+».
- Откройте пустую папку и нажмите кнопку добавления файлов. Выберите материалы с внутреннего накопителя iPhone. Теперь папка с файлами защищена.
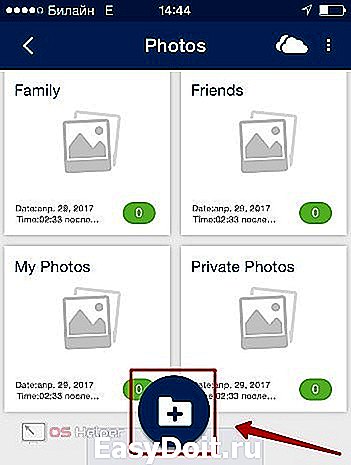
Остается удалить файлы из первоначальных каталогов и приложений. Это необходимо сделать для того, чтобы доступ к секретному контенту остался только в приложении Folder Lock.
Folder Lock не способна заблокировать доступ к папкам на рабочем столе. Подобного функционала нет ни в стандартных настройках ОС, ни в любых сторонних приложениях.
Если вы случайно забыли пароль от папок в приложении Folder Lock, то не беспокойтесь – при наличии доступа к указанному электронному адресу вы легко сможете восстановить все данные. А вот при потере пароля от блокировки приложений средствами iOS спасет только восстановление iPhone с удалением данных. Если вы сохраняли файлы в «облаке» и делали резервную копию ОС, то процедура отката до заводских настроек никак не скажется на использовании девайса.
Заключение
В завершение, напомним вам, что не рекомендуется записывать пароли от папок и личных данных в заметках или текстовых документах. Так посторонним людям будет проще получить доступ к телефону. Если вы не можете запомнить защитную комбинацию, то воспользуйтесь блокировкой с помощью Touch ID.
os-helper.ru
ТОП-5 приложений на iPhone с помощью которых можно поставить пароль на файлы, папки и приложения

С помощью iPhone приложений есть возможность установить пароль на приложения, файлы и папки хранящиеся на внутренней памяти Айфона.
Ограничить доступ к конфиденциальной информации на iOS, повесив на каждую иконку с приложением отдельный замок, снимаемый при вводе пароля, невозможно. И главная тому причина – ограничения, выдвигаемые операционной системой.
А потому действовать придется иными способами – с помощью специальных «сейфов», в которые помещаются документы, фотографии, переписки или даже отдельные видеоролики, а затем – скрываются за паролем или проверкой Touch ID, или Face ID. Метод пусть и не самый органичный или быстрый, но зато рабочий и проверенный временем.
App Block

Мультифункциональный файловый менеджер на iPhone, способный скрывать информацию от посторонних глаз с помощью локального хранилища, информация из которого никуда не передается и нигде не регистрируется. Для использования App Block достаточно организовать новую защищенную папку, а затем – пройтись по доступным разделам и из каждого – выбрать те файлы, которые захотелось бы спрятать. Вариантов масса – снимки и видеоролики, пароли и данные от банковских карт, ссылки и личные записи, добавленные в мероприятия календаря или же в заметки.
Подготовка информации, по словам разработчика, займет не больше 10 минут, а дальше – останется повесить засов в виде пароля или сканеров отпечатка пальца или лица. И все – беспокоиться о потере конфиденциальной информации больше не придется (кстати, если кто-то попытается взломать App Block методом подбора, то уведомление с фотографией хитреца придет на прикрепленный адрес электронной почты).
Keeper
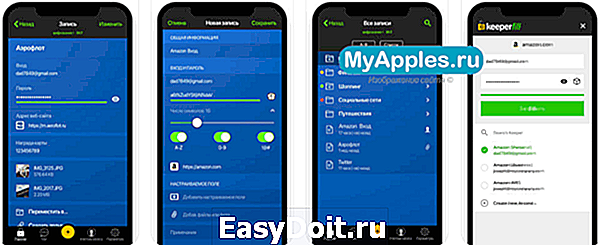
Приложение – классический сейф, в который добавляются файлы, а затем – разносятся по подходящим каталогам и блокируются как отдельно по каждой папке, так и всем скопом. Вне зависимости от выбора разработчики предлагают сгенерировать необычайно серьезные пароли, которые невозможно подобрать и запомнить, но можно снять с помощью Touch ID или Face ID.
Как результат – до информации никто не доберется (и даже владелец смартфона, если использует все попытки). Дополнительно Keeper предлагает организовать доступное пространство и расстаться с теми файлами, которые давно не нужны, закончив сортировку.
Password Manager Finger Print
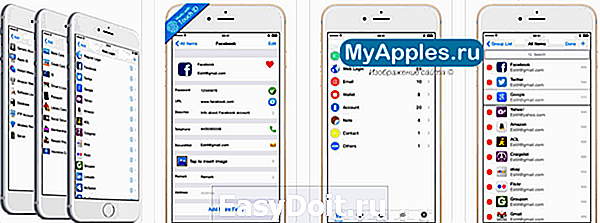
Программа – новичок жанра медленно, но уверенно обрастающий аудиторией и положительными отзывами. Подход классический – разработчики из Estill Hill предлагают добавлять контент (информацию о картах, авторизации в социальных сетях, аккаунтах, заметках и записях, некоторых контактах, сообщениях электронной почты и фотографиях), а затем – продумывать блокировку.
Из плюсов – наглядность и советы, поджидающие на каждом шагу. А вот реклама – главный враг: иногда приходится часами пропускать всплывающие окна, надеясь, наконец, добраться до результата.
Kaspersky Password Manager
Помощник на Айфон, призванный и настраивать автоматическую авторизацию при посещении сайтов, и прятать файлы от посторонних глаз, и бесплатно придумывать хитрющие пароли при регистрации (те, которые невозможно повторить и запомнить, и состоящие из букв, цифр, символов длинной в 16 знаков).
Распространяется сервис бесплатно и обязательно требует регистрации для синхронизации и идентификации (иначе прикрепить отпечаток пальца никто не разрешит).
1Password

Сейф на iPhone с наглядным интерфейсом, предсказуемым порядком действий и специальными инструкциями от разработчиков AgileBits, которые помогают и прятать конфиденциальную информацию и разбираться в алгоритмах защиты данных даже без использования сейфов. Взаимодействовать с платформой легкой, единственное, о чем приходится жалеть – о бесконечной рекламе.
myapples.ru
Как на Айфоне запаролить Галерею с фотографиями
Айфон является неотъемлемым спутником нашей жизни. А с внедрением новых технологий съемки еще и полноценным «фотокорреспондентом». В «Галерее» устройства скапливаются разнообразные снимки. Часто среди них находятся те, что хотелось бы скрыть от чужих глаз. Самый надежный способ спрятать личные фотки от чужих глаз – это поставить пароль на Галерею на Айфоне.
Ограничиваем доступ к фотографиям «Галереи»
В новых версиях iOS имеется возможность сделать ограниченным показ фотографий из «Галереи» при помощи встроенного сервиса «Гид-доступ». При этом можно безбоязненно отдать свой Айфон другому человеку. Фотохранилище будет защищено основным паролем.
При помощи данного метода мы открываем фотографию на экране телефона и отключаем возможность «пролистывать» и просматривать другие фото. По сути, отключаем сенсор.
Чтобы включить такой режим на iPhone, переходим в «Настройки»:
- Выбираем из списка меню пункт «Основные». Находим ссылку настроек «Универсального доступа».


- Ищем опцию включения «Гида-доступа».

- Устанавливаем режим по буквенно-цифровому паролю или с помощью сенсора отпечатка пальцев.


Также потребуется произвести небольшую настройку «Галереи», открываем ее и переходим к списку фотографий:
- Выбираем снимок для показа и трижды нажимаем на кнопку «Хоум».
- В открывшемся меню кликаем «Параметры».
- Деактивируем функцию «Нажатие».
Теперь доступ к «Галерее» закрыт, чужой человек не сможет посмотреть другие фото до ввода пароля.
Как перенести фото из Галереи в защищенное хранилище
Популярным приложением с функционалом, позволяющим запаролить папку на Айфоне, является PocketFiles.

На iPhone при установке Pocket Files образуется специальное защищенное хранилище, куда загружаются любые файлы и фото. Настраивается структура папок, создается альбом и задается в меню «Настройки» способ разблокировки: пароль или сенсор Touch ID.
Рассмотрим алгоритм работы с «Покет Файлз».
- Открываем приложение и нажимаем на «плюсик» и выбираем откуда будем переносить фото. В нашем случае это папка Photos на Айфоне.


- Выбираем снимки, которые собираемся перенести в защищенное хранилище, и нажимаем кнопку «Import».


- Если хотим, чтобы файл хранился только в скрытом виде, нажимаем «Удалить».

- Видим, что фотка появилась в каталогах Pocket Files.

- Чтобы перенести фотографию из корня в папку, например Photos, нажимаем на стрелочку справа от фото и выбираем «Move».


- Выбираем нужную папку и заходим в нее. Нажимаем «Move Here».


Спрятать фото на айфоне можно еще несколькими способами.
Вывод
Иногда доступ к фотографиям получает не просто любопытный человек, а злоумышленник. Поэтому важно защитить личную информацию от чужих глаз. Установка пароля на снимки – надежный способ избежать неприятностей.
iphonemia.ru