Как посмотреть, очистить, удалить историю в Safari на iPhone, Ipad, Маке
Как посмотреть, очистить, удалить историю в Safari на iPhone, Ipad, Маке?
Как в Сафари посмотреть историю посещений?
Где браузер Сафари (Safari) хранит историю?
Как очистить историю и куки Safari на айфоне, айпад/айпэде, макбуке?
Расскажу про то, как посмотреть и очистить историю в Safari на айпаде (ipad). Стоит сразу же отметить, что на iPhone все практически то же самое.
Открываем браузер Сафари. Сверху в левом углу имеется кнопка «книжка» (открытая книжка , страница):
Нажимаем на эту кнопку и перед нами открывается история посещений (самые последние сверху):

Очистить историю браузера можно по одному (по одной странице), для чего нужно просто сделать свайп этой (удаляемой страницы) влево и нажать на появившуюся кнопку «удалить».
Можно очистить историю посещений и по-другому. В самом низу нажимаем на кнопку «Очистить» и выбираем один из предлагаемых вариантов (очистить историю за последний час, за сегодня или же всю историю посещений):

При этом история будет удалена на абсолютно всех устройствах, с которых выполнен вход в учетную запись icloud.
www.bolshoyvopros.ru
Просмотр истории Safari на macOS и iPhone

Многим пользователям продукции от Apple вполне достаточно встроенного в системы браузера Safari. Он довольно прост в использовании, но порой юзеры не знают, как совершить некоторые действия – например, просмотреть историю. Сегодня мы расскажем, как это следует делать в настольной и мобильной версиях веб-обозревателя Эппл.
Просмотр журнала в Safari
Все современные приложения для просмотра страниц в интернете имеют встроенную функцию журналирования посещений. Safari не исключение из этого правила, и доступ к журналу в нём можно получить без особого труда как на макОС, так и на айОС.
macOS
Просмотр истории посещений в настольной версии Сафари — дело нескольких кликов мышью. Алгоритм следующий:
- Запустите браузер, если не сделали этого ранее. Проще всего будет воспользоваться панелью Dock – найдите на ней значок Safari и кликните по нему левой кнопкой мыши.

После запуска обозревателя обратите внимание на панель инструментов. Найдите там пункт «История» и кликните по нему.

Далее выберите вариант «Показать всю историю». 
Для последнего можно также воспользоваться комбинацией клавиш Command+Y.
Появится окно с содержимым журнала. Посещённые страницы отсортированы по дате посещения – для просмотра страниц откройте вкладку на той или иной дате.

Из этого окна также можно найти определённую страницу (текстовое поле поиска в отмеченной на скриншоте ниже области) и очистить журнал (кнопка «Очистить историю»).

Как видим, операция элементарная и технически ничем не отличается от доступа к журналу в других веб-браузерах.
Мобильный вариант Safari имеет отличный от настольной версии интерфейс, поэтому доступ к истории в нём происходит несколько иначе.
- Найдите на рабочем столе iPhone или iPad значок Сафари и тапните по нему для открытия браузера.
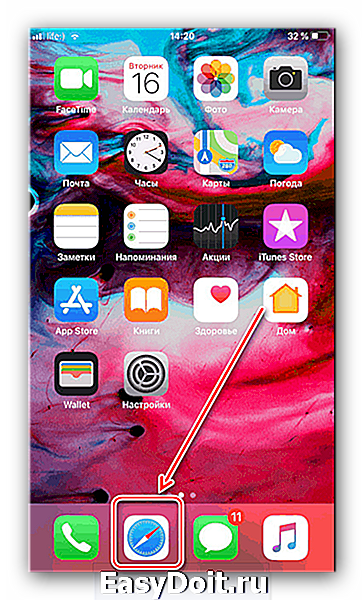
После запуска браузера найдите на нижней панели иконку с изображением раскрытой книжки и тапните по ней.

Запустится отдельное окно, которое содержит в себе три вкладки: «Закладки», «Список для чтения», «История». Нас интересует последняя, обозначенная иконкой часов – коснитесь её.

В отличие от настольной версии браузера, в мобильном Safari страницы отображаются сразу – списком, где посещённые сегодня сайты находятся на верхних позициях, а более ранние ссылки находятся ниже. 
Поиска по истории в Safari для iOS не предусмотрено, но журнал можно очистить нажатием на одноимённую кнопку и выбором периода, за который ссылки надо удалить.

Найти историю в Сафари на айФоне или айПаде точно так же просто, как и в макОС.
Заключение
Таким образом, мы рассказали вам, как можно открыть историю Safari в устройствах от Apple.
Отблагодарите автора, поделитесь статьей в социальных сетях.
lumpics.ru
Как посмотреть историю на айфоне
Как очистить, посмотреть, удалить историю в Safari на iPad
 Мобильные устройства под операционной системой iOS 7 уже настолько прочно вошли в жизнь некоторых людей, что уже неясно, как это они обходились без iPad’а, скажем, 10 лет назад.
Мобильные устройства под операционной системой iOS 7 уже настолько прочно вошли в жизнь некоторых людей, что уже неясно, как это они обходились без iPad’а, скажем, 10 лет назад.
Действительно, наряду с телефонами и планшетами на базе Андроид, продукция Apple может выполнять функции фотоаппарата, видеокамеры, игровой приставки или даже средства для серфинга в Интернете.
Неудивительно, что при таком огромном количестве проходящей информации время от времени нужно очищать от ненужных файлов память устройства. И если удалить игру, фотографию или видеозапись не так уж и сложно, то очистка браузера Safari может предоставить трудности пользователю.
К “лишней” информации в Safari можно отнести файлы куки и историю сайтов, которые посещал пользователь. Очистить, посмотреть, удалить историю в Safari на iPad из iOS 7 не так уж и сложно:
Сперва поговорим о том, как очистить историю в Safari на iPad. Для этого достаточно сделать всего три шага. Сначала надо зайти в Настройки, после чего выбрать внизу списка пункт Safari. В настройке Safari, промотав список предлагаемых действий немного вниз, можно заметить кнопку “Очистить историю”.
Разобраться с файлами cookie тоже будет несложно. На той же вкладке Safari в Настройках iPad’а есть строчка “Удалить куки и данные”. Расположена эта кнопка прямо под вкладкой “Очистить историю”. После нажатия на кнопку ”Удалить куки и данные” из памяти смартфона или планшета будут удалены сведения о тех сайтах, которые посещал пользователь. Речь идет также и о поисковых запросах, что гарантирует полную конфиденциальность.
Поэтому, если владелец устройства не хочет, чтобы другие знали о том, какие сайты он посещает, ему следует повторять процедуру удаления файлов cookie после каждого сеанса в Интернете.
Для тех же, кто часто заходит на одни и те же сайты, либо совершает другие элементарные действия несколько раз подряд, есть смысл воспользоваться функцией ”Частный доступ”.
С ее помощью браузер safari больше не будет сохранять в памяти ни историю поисковых запросов, ни информацию о сайтах, которые посещал пользователь. Включить Частный доступ можно посредством браузера safari: просто нажмите на кнопку, которая служит для перехода с одной открытой вкладки на другую, внизу слева выберите пункт Частный доступ.
Проверить, работает ли этот режим, несложно: если Частный доступ включен, фон в браузере safari станет серым, а не белым, как обычно.

Ну а те, кто хочет просто посмотреть историю safari на iPad посещенных сайтов и записанных поисковых запросов, могут сделать это прямо из окна браузера. Для этого достаточно запустить Safari, открыть Закладки и выбрать пункт История. Открывшийся экран предоставит пользователю всю информацию о серфинге в Интернете, указывая помимо всего прочего время посещения интернет-ресурса.
Список сайтов отсортирован по времени посещения: сверху расположены последние открытые страницы, снизу — более старые.
Как посмотреть, очистить, удалить историю в Safari на iPhone, Ipad, Маке?
Расскажу про то, как посмотреть и очистить историю в Safari на айпаде (ipad). Стоит сразу же отметить, что на iPhone все практически то же самое.
Открываем браузер Сафари. Сверху в левом углу имеется кнопка «книжка» (открытая книжка. страница):
Нажимаем на эту кнопку и перед нами открывается история посещений (самые последние сверху):
Очистить историю браузера можно по одному (по одной странице), для чего нужно просто сделать свайп этой (удаляемой страницы) влево и нажать на появившуюся кнопку «удалить».
Можно очистить историю посещений и по-другому. В самом низу нажимаем на кнопку «Очистить» и выбираем один из предлагаемых вариантов (очистить историю за последний час, за сегодня или же всю историю посещений):
При этом история будет удалена на абсолютно всех устройствах, с которых выполнен вход в учетную запись icloud.
Как посмотреть историю на айпаде и айфоне без лишних сложностей?
Среди невероятно большого количества опций, доступных пользователям браузеров, особенно полезной, по мнению большинства, является «журнал посещений» или по-другому «история». Действительно, бывают ситуации, когда по тем или иным причинам нужно повторно открыть какую-то страничку или сайт, однако ни названия, ни любой другой информации о портале вспомнить не удается. Данная проблема актуальна не только для владельцев стационарных устройств, но и для тех, кто предпочитает планшетный компьютер.

Имея представление о том, как можно найти историю недавно посещенных ресурсов, можно не тратить много сил и времени на открытие сайтов, которые вы уже когда-то посещали, однако их адресов нет в закладках. Также информация, как посмотреть историю на айпаде 4, 5 или 6, будет весьма полезной, если данные с того или иного ресурса нужны не больше нескольких дней, то есть, нет никакого смысла забивать память лишней информацией.
Как и в случае с браузерами, установленными в ноутбуках и обычных компьютерах, в Safari на айпаде также фиксируется то, на какие интернет-страницы заходит пользователь в течение определенного периода времени. Разумеется, существуют определенные ограничения относительно того, сколько история будет храниться внутри планшета – в базовых настройках предусмотрено сохранение на протяжении 7 дней, после чего ссылки удаляются без возможности восстановления. До наступления критического момента ознакомиться со списком посещенных виртуальных порталов можно без каких-либо сложностей.

Итак, если вы не знаете, как посмотреть историю на айпад, то выполните следующую последовательность действий:
- Запустите браузер устройства;
- Найдите кнопку раздела «Закладки» и нажмите ее – если список не открылся сразу, то необходимо по очереди активировать все папки, расположенные в верхней левой части экрана до того момента, пока не появится перечень закладок;
- Перейдите в пункт под названием «История», чтобы узнать, какие сайты вы помещали в тот или иной день;
- После того, как искомый портал будет найден – щелкните дважды по ссылке для того, чтобы он открылся в новой вкладке.
В журнале интернет-серфинга сначала отображаются те порталы, которые посещались сегодня, а затем – ссылки на сайты, которые открывались ранее. Поскольку срок хранения информации ограничен, желательно все же сохранять адреса в закладках, тем более что их всегда можно удалить, если надобность в них.
iphone4apple.ru
Как посмотреть историю Сафари на iPhone, если она удалена?
Любой веб или мобильный браузер сохраняет историю посещенных вами интернет-сайтов, в том числе и Safari. Для пользователей это отличная возможность вернуться по своим следам на нужный ресурс, а также отследить, какие сайты посещались ранее и какого числа. Удалить историю Safari можно как намерено, используя соответствующую кнопку в браузере, так и случайным образом. На самом деле у владельцев iPhone всегда есть возможность посмотреть историю в Сафари, если она удалена. Сделать это можно с помощью программы Tenorshare UltData.
Как восстановить историю Safari на iPhone/iPad
Порой мы тратим несколько часов на поиск в Сети нужного сайта или информации, но одним кликом мы можем перечеркнуть все свои труды, потеряв нужную веб-страницу. Хорошо, что с помощью специального программного обеспечения у пользователей есть возможность восстановить историю Сафари на айфоне и посмотреть ее, даже если она удалена. На помощь придет программа UltData, которая имеет расширенный функционал, она может скачать сафари на айфон.
Внимание: Если ваша система не обновлена со старой версии до ios 13, а напрямую на ios 13, восстановление может завершиться неудачно.
Как посмотреть историю в Сафари на айфоне?
Все, что вам нужно – это выполнить несколько простых шагов, описанных ниже.
1. Скачайте программу на свой компьютер. Установите и запустите ее.
2. Выполните подключение вашего iOS-устройства к ПК с помощью USB-кабеля.
3. После того, как утилита распознает ваше устройство, вам будет предложено на выбор три возможных способа восстановления истории Safari – с iOS-устройства, из резервной копии iTunes или iCloud. Выберите нужное. Обратите внимание, что при выборе второго или третьего варианта вам нужно будет указать или импортировать файл «бэкапа».
4. Далее перед вами будет доступен список данных, которые можно будет восстановить. В нашем случае мы должны выбрать «Сафари».
После этого нажимаем на кнопку «Сканировать» и ждем завершения процесса.
5. Когда процесс сканирования будет окончен, вам будет доступен предпросмотр истории Safari. Обратите внимание, красным цветом выделены сайты, которые удалены из истории. Отметьте их и нажмите на кнопку «Восстановить». Дождитесь окончания процесса.
Программа UltData позволяет не только выполнять не только восстановление истории Safari, но и других данных (контактов,сообщений ,фото и т.д.). Скачать утилиту можно на Windows и Mac. Есть пробная и платная версии.
www.tenorshare.ru
новости интернета и современных технологий
Как вернуться на просмотренную ранее страницу в браузере Safari на iPhone? Конечно, можно продолжать нажимать кнопку «Назад», пока нужная страница не будет найдена, однако существует способ сделать это гораздо быстрее. С помощью данного метода можно просмотреть список всех недавно посещенных в браузере страниц.

Как быстро посмотреть недавнюю историю текущей вкладки в Safari на iPhone, iPad или Mac
Для того чтобы быстро открыть список недавно просмотренных страниц, просто нажмите и удерживайте стрелку «Назад» в Safari. В случае, если панель навигации скрыта — коснитесь нижнего края экрана.


Данный трюк работает как на iPhone, так и на iPad. Вы даже можете использовать его на Mac. На iPad вы увидите выпадающую панель, в то время как на iPhone список появится на весь экран. На Mac вы увидите простой список.


Во всех случаях в списке отображается только история браузера текущей вкладки.
Для того чтобы открыть страницу, нажмите (или щелкните в случае с Mac) по ней. Как только страница загрузится, вы увидите, что тот же трюк можно сделать с помощью стрелки «Вперед», позволяя просмотреть историю в другом направлении.
24hitech.ru
Смотрим историю браузера Safari на iPhone
Чуть ли не ежедневно пользователи iOS-устройств пользуются браузером для просмотра веб-страниц. И не редки случаи, когда требуется посмотреть историю просмотра сайтов, если, например, случайно закрыли сайт и забыли, как он называется.
Просмотр истории в браузере Safari
Чтобы просмотреть историю в Safari нужно сделать следующее:
- В браузере нажать на значок книжечки на нижней панели.
- Откроется окно, состоящее из трех вкладок «Закладки» (изображение книжки), «Список для чтения» (изображение очков) и «История» (изображение с часами).
- В самом верху показываются сайты, которые были посещены сегодня, а ниже – более ранние данные.
- Далее, нужно найти сайт, который ищет пользователь и нажать на него, чтобы открыть.
Удаляем историю в браузере на iPhone
Не секрет, что бывают ситуации, когда нужно быстро удалить историю от ненужных глаз, для это требуется проделать следующие действия:
- Опять же в браузере нажать на иконку книжки.
- Перейти на вкладку «История».
- И далее нажать на кнопку «Очистить».
- Во всплывающем меню выбрать за какой период необходимо очистить историю («Утро», «В субботу днем», «пятница, 11 января» и т. д.).
- После этого Safari удалит всю историю посещения за выбранный период времени.
Историю в Safari можно удалить и другим способом через «Настройки», для этого:
- Открыть «Настройки» и в списке найти и выбрать Safari.
- Открывшуюся страницу пролистать до конца до надписи: «Очистить историю и данные сайтов».
- Система потребует подтверждения нужно будет нажать на кнопку «Очист. историю и данные».
- И вся история посещений будет очищена.
Ну а, чтобы история не сохранялась, надо выбрать приватный режим просмотра страниц, для этого надо выйти в меню вкладок и выбрать «Частный доступ».
В этом режиме Safari не отслеживает просмотренные станицы. И внешне он выглядит по-другому, поле «Веб-поиск или имя сайта» и панель инструментов теперь темно-серые, а при нажатии на кнопку «Вкладки» кнопка «Закрыть» в левом нижнем углу подсвечивается. Чтобы выключить этот режим, необходимо снова нажать на кнопку «Частный доступ».
В данной статье было написано о том, как вы можете посмотреть историю в браузере Safari для iPhone, а также удалить её при необходимости. Если у вас есть какие-либо вопросы по этой теме, то оставьте комментарий.
public-pc.com
