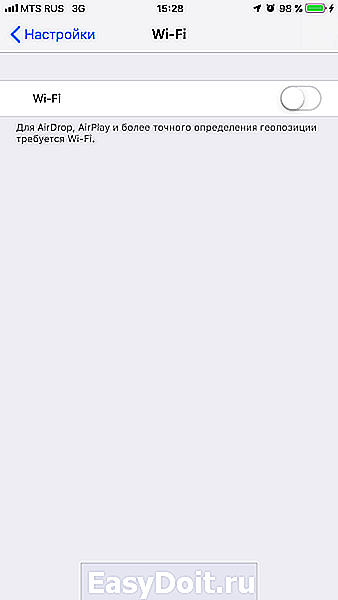Как подключить Wi-Fi на iPhone: полная инструкция от Хомяка
Как подключить Wi-Fi на iPhone: полная инструкция от Хомяка
Обладатели iPhone часто сталкиваются с проблемами подключения к Wi-Fi. В этой статье рассказывается о том, как включить Вай-Фай на Айфоне, о самых распространенных проблемах и способах их решения на разных моделях.
Как подключаться к открытым сетям?



 Как подключаться к скрытым сетям Wi-Fi?
Как подключаться к скрытым сетям Wi-Fi?
Возможна ситуация, когда нужное подключение не отображается в вкладке «Wi-Fi». Скорее всего, сеть является скрытой. Большинство пользователей редко сталкиваются с такими точками доступа, поэтому не знают, как подключить скрытый Вай-Фай на Айфоне.
Уже описанным способом заходим в меню «Wi-Fi», нажимаем на вкладку «Другое…». Узнать название сети можно у ее администратора, который подскажет и вид безопасности. Если по какой-то невероятной причине узнать вид безопасности не удалось, то самым надежным вариантом будут «WPA2» для домашних сетей, «WPA2 Корпоративная» – для общественных.
Самые распространенные ошибки и проблемы
Как решить проблемы с беспроводным подключением, узнаете в следующем видео:
К ним относятся:
- Проблемы с соединением в уже подключенной сети;
- Слово Wi-Fi в настройках написано серым цветом и ползунок не передвигается.
Чтобы решить проблемы с соединением на телефонах от Apple есть ряд мер:
- Самое распространенный вариант, как решить проблему и включить беспроводной модуль на iPhone – включение-выключение Wi-Fi.
- Если это не помогло, то стоит удалить сеть и подключиться к ней заново. Для этого кликните по кнопочке «i», справа от названия Wi-Fi.









 Способы раздачи Wi-Fi с Iphone
Способы раздачи Wi-Fi с Iphone
Часто приходится использовать Айфон в качестве точки доступа, то есть раздавать интернет на другие устройства. Многих пользователей интересует вопрос о том, как это можно сделать. Для этого в яблочном девайсе начиная с 3 модели появился очень удобный режим модема. Он позволяет делиться мегабайтами трафика с обладателями других устройств, работающих под управлением различных операционных систем. Как это делать, используя Wi-Fi, Bluetooth или USB соединение, можно узнать в этой статье.
Как раздать интернет через режим модема
Раздаем Интернет с Айфона через вай-фай
Для этого выполним несколько простых шагов:
1. Проверяем, активированы ли сеть 3G и «передача данных».


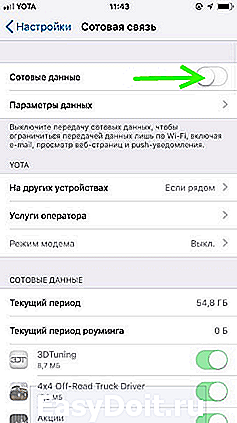
Оптимальная скорость работы обеспечивается в зоне покрытия стандартом LTE. В случае отсутствия можно довольствоваться и 3G.
2. После включения сотовых данных вкладка «Режим модема» станет активной, открываем её и вводим пароль для сети. Он должен состоять не меньше чем из 8 символов. На последнем шаге включаем Wi-Fi и Bluetooth:



На IOS или Android устройстве включаем поиск Wi-Fi и присоединяемся к сети, которая имеет название iPhone. Для этого используем пароль, который вводили при активации режима модема. Нужно помнить, что раздающий девайс потребляет гораздо больше энергии и его рекомендуется поставить на зарядку.
Раздаем Интернет с Айфона через Bluetooth
Для этого выполним следующие действия:
1. Выполняем все действия первого пункта для активации «Режима модема» и включения Bluetooth.
2. Связываем Айфон с IOS или Android девайсом. Нажимаем «Создать пару» и вводим пароль, появившейся на другом гаджете. Все, соединение установлено.
3. Осталось разрешить использовать интернет яблочного устройства. Заходим в настройки Bluetooth-соединения и ставим галочку в окошке «Интернет-доступ»:


Раздаем Интернет с Айфона через USB
Для использования iPhone в качестве USB-модема достаточно подключить девайс к компьютеру или ноутбуку, действующему под управлением Windows, выбрать «только USB». Система автоматически распознает устройство и поместит его в «Сетевые адаптеры». Если этого не произошло, что иногда случается, перезагрузите ПК. Если и после этого не появилось новое активное сетевое подключение, проделайте следующее:
1. откройте «Диспетчер устройств»;
2. найдите Apple Mobile Ethernet;
3. кликните правой кнопкой мыши и выберите «Задействовать»:

Если все сделано правильно, то в сведениях о сетевых подключениях можно увидеть следующую информацию:
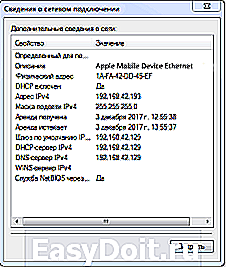
Частая проблема: куда пропал значок “режим модема”?
Эта проблема возникает при обновлении версии операционной системы IOS, в результате которого происходит сброс установок сотовой связи. Для решения необходимо ввести данные сотовой сети вручную:
- заходим в «Настройки»;
- выбираем «Сотовая связь»;
- затем «Параметры данных»;
- последняя вкладка “Сотовая сеть передачи данных”;
- в разделе «Режим модема» вводим APN, Имя пользователя и пароль.
Значения для этих полей можно найти на сайтах операторов.
| МТС | Beeline | Мегафон | Tele 2 | |
| VPN | internet.mts.ru | internet.beeline.ru | internet | internet.tele2.ru |
| Имя пользователя | mts | beeline | gdata | |
| Пароль | mts | beeline | gdata |
Есть ли отличия в настройке для отдельных моделей
Поддержка режима модема появилась у iPhone с 3 модели, а у iPad появлением модуля мобильной связи. Настройка раздачи Интернета в устройствах, работающих на базе различных операционных систем, принципиально не отличается. Информации, предоставленной в этой статье, вполне достаточно, чтобы в полном объеме воспользоваться функциями «Режима модема» вашего яблочного друга.
wirelesscover.ru
Пошаговая инструкция по подключению iPhone и iPad к Wi-Fi сети
Продукция от компании Apple завоевала доверие среди широкого круга пользователей. Она характеризуется высоким качеством, надежностью, изготовляется из прочных материалов, что позволяет использовать приборы при любых обстоятельствах. Многих владельцев интересует вопрос, как включить вай фай на айфоне.
У гаджетов есть встроенный функционал для подключения к интернету. В данном случае следует учитывать некоторые нюансы. По возможности старайтесь соединяться с беспроводными сетями. Это позволит сэкономить лимит по передаче данных сотовой связи. В противном случае вы рискуете потратить много денег на оплату счетов за телефон.
В общем случае настроить wi fi на смартфоне просто. Для этого перейдите на панель настроек и включите поиск беспроводных точек доступа. Выберете необходимое имя и введите пароль. Сохраните его, чтобы при следующем подключении не вводить его повторно. В специфических ситуациях следуйте советам, описанным в данной сети.
Как подключиться к сети Wi-Fi на iPhone и iPad?
Для этого выполните следующие действия:
- Перейдите в пункт с настройками, который располагается в приложении главного меню на iOS.

- Кликните один раз на надписи Wi-Fi.
- Однократно коснитесь переключателя, который располагается справа от надписи. Во включенном состоянии его цвет станет зеленым.

- Выберите имя беспроводной точки доступа, к которой вы хотите подключиться.

- Наберите пароль, если он требуется. В противном случае пропустите шаг.

- Нажмите на кнопку подключения. После этого вы можете свободно искать информацию в сети, смотреть видео, слушать музыку на iTunes, писать текстовые сообщения через мессенджеры, просматривать новостную ленту в социальной сети.
Как подключиться к скрытой вай-фай сети?
Бывает случаи, когда ваше устройство не распознает точку доступа. Вам потребуются дополнительные данные – пароль и название. Следуйте указаниям:
- Перейдите в пункт настроек на айфоне. Он должен располагаться на главном экране.
- Рядом с пунктом Wi-Fi перетащите выключатель во включенное состояние. Он должен изменить цвет на зеленый.
- В нижней части дисплея вы увидите надпись «Другое». Кликните по ней.
- Наберите наименование точки, доступ к которой нужно получить.
- Перейдите к пункту обеспечения безопасности. Укажите разновидность, которая используется точкой. В противном случае пропустите шаг.
- Введите пароль и подключитесь.
После выполнения перечисленных действий вы получите доступ к интернету. Теперь вы можете спокойно работать с удаленной информацией.
Как забыть беспроводную сеть на iPhone и iPad?
Подключенное устройство автоматически запоминает логин и пароль к точке. Если вам не нужно, чтобы это происходило, следуйте указаниям:
- Перейдите в пункт управления системой и выберете Wi-Fi.
- Кликните на название точки доступа, с которой вы сопряжены.
- Нажмите на надпись «Забыть эту сеть». Завершите работу.
После выполнения перечисленных действий вы больше не будете присоединяться к интернету автоматически. Если вам снова потребуется wifi, придется выполнить один из первых двух вариантов, описанных выше.
Как включить автоматическое подключение к доступной сети?
Гаджет может самостоятельно соединятся со свободным доступом к сетям wifi. Если вам не нужна такая функция, следуйте алгоритму:
- Перейдите в панель управления Wi-Fi.
- Потяните переключатель, который отвечает за запрос подсоединения. Он должен загореться зеленым в рабочем состоянии.
Как отключить автоматическое подключение к доступной сети?
Ваше устройство обычно самостоятельно пытается установить соединение с сопряженной ранее точкой. Чтобы убрать эту возможность, следуйте советам:
- Перейдите в пункт главного меню с настройками Wi-Fi.
- Кликните на название сети.
- Потяните переключатель. Во включенном состоянии он зеленый, в выключенном – серый.
- Теперь для соединения вам придется каждый раз выбирать название сети из списка.
Как продлить аренду беспроводной сети
Бывает, что вы подключаетесь к точке доступа, которая имеет ограниченное время использования. Для того, чтобы продлить его, необходимо выполнить определенные действия. Такой метод также может помочь справиться с возможными проблемами, как настроить вай фай.
Для продления аренды выполните следующее:
- Перейдите в главное меню с настройками.
- Нажмите на пункт с Wi-Fi.
- Выберете название подключения.
- Обновите соединение. Теперь все должно работать исправно.
Как использовать HTTP-прокси на iPhone и iPad?
Чтобы обезопасить время, когда вы ищите данные в интернете, и повысить скрытность, вам стоит запустить прокси-сервер. Включаем функцию следующим образом:
- Перейдите в панель управления Wi-Fi.
- Выберете наименование точки доступа, подключение к которой осуществлено.
- Перейдите в пункт прокси.
- Укажите тип настройки – он бывает автоматическим и ручным.
- Введите данные, которые потребуются на форме.
- Сохраните полученный результат.
Также можно настроить VPN. Это происходит по алгоритму, который был описан выше.
Если операция прошла успешно, то интернет будет работать исправно с нормальной скоростью. Обратите внимание на уровень сигнала. Значок располагается в строке уведомлений. Чем больше полосок отображается, тем более качественный сигнал. В противном случае скорость загрузки страниц будет медленной.
При плохой связи можно попробовать подобраться ближе к источнику сигнала. Одно из возможных решений – включение функции автоматического поиска более быстрой сети. Тогда вам не нужно будет каждый раз подтверждать действие. Если вы хотите вручную выбирать точку доступа, можете отключить данную возможность.
Если возникают проблемы с подключением к новым соединениям, рекомендуется удалять сопряженные устройства из списка. После этого система перезапускается. После этого присоединитесь к wifi и спокойно используйте его возможности без проблем.
Проблема может заключаться в роутере. Тогда следует обратиться к поставщику услуг. Если после этого вопрос не решен, проблема может заключаться во внутренних деталях изделия. Обратитесь в сервисный центр или официальному продавцу электроники для решения.
Выше были описаны основные методы, как подключить айфон к вай фаю. Если интернет работает, все прошло успешно. В противном случае следует немедленно разрешить проблему, посоветовавшись с консультантом.
14bytes.ru
Как включить Wi-Fi на iPhone
время чтения: 3 минуты
Есть два способа как включить Вай-Фай на Айфоне: через трафик вашего сотового оператора или через WiFi. Если трафик имеет свои лимиты, то интернет, раздаваемый через точку доступа, не имеет подобных ограничений.

Если вы не знаете, как включить Вай-Фай на Айфоне 6, 5 и 4, то следуйте этой инструкции:
- На экране “Домой” выбрать значок “Настройки” и нажать на него, после найти пункт “WiFi” (он должен быть вторым по списку).
- После этого откроется окно с настройками WiFi. Провести пальцем вправо, чтобы включить его.
- Как только кнопка окрасится в синий или зеленый цвет (в зависимости от версии вашего устройства), автоматически начнется поиск доступных подключений, это занимает всего несколько секунд.
- Когда поиск закончится, выберите необходимое подключение. Нажмите на него.
- После удачного подключения рядом с выбранным вариантом появится синяя галочка, а наверху — 3 дуги.

Аналогичным образом подключается WiFi Директ, необходимый для соединения с телевизором.
Как подключиться к защищенной сети WiFi
Как включить Вай Фай на Айфоне 4s, если сеть защищена паролем? Об этом свидетельствует значок в виде закрытого замочка рядом с названием.
Подключиться к такого рода сети очень просто:
- Для начала выберите её из списка.
- Сразу после перед вами откроется окно для ввода пароля. Его можно узнать у владельца данной точки доступа.
- Введите правильную комбинацию и нажмите кнопку “Подключение”.
- Если всё сделано правильно, рядом с названием появится синяя галочка.

Подключение к скрытой сети
Не все точки доступа отражаются во время поиска. Чтобы включить Вай-Фай на Айфоне 4, 5 и 6, подключившись к так называемой “скрытой” сети, выполните следующие действия:
- После завершения основного поиска выберите пункт “Другая. ”, который расположен внизу списка.
- Вам станет доступно окно, в котором необходимо ввести точное название запрашиваемой сети.
- Если соединение защищено паролем, нажмите на “Безопасность” и выберите нужный вариант.
- Вернитесь назад, нажав в левом верхнем углу “Другая сеть”. Введите пароль, если он необходим.
- Нажмите на “Подключение” в правом верхнем углу. Если всё сделано правильно, рядом с названием точки доступа появится синяя галочка.

Автоматическое подключение к сети WiFI
Пока вы держите WiFi включённым, Айфон будет автоматически присоединяться к ближайшей знакомой ему сети.
Если вам не нужна эта функция, следуйте инструкции ниже:
- Убедитесь, что вы подключены к WiFi, предварительно зайдя в “Настройки”> “WiFi”.
- Выберите подключение, к которому iPhone больше не должен автоматически подсоединяться, и нажмите на его название.
- Когда перед вами откроется окно с характеристиками, переведите ползунок “Автоподключение” в неактивное состояние.
Если ваш iPhonе автоматически подключается к незнакомым сетям, отключите “Запрос на подключение” в настройках WiFi, чтобы заблокировать ненужные соединения.

Продление аренды сети WiFi
Иногда у общедоступных соединений есть временные ограничения. Это вынуждает включать аренду каждый раз, когда время пользования точкой доступа подходит к концу.
Для того, чтобы обновить аренду, вам нужно:
- Убедиться, что вы подключены к WiFi, зайдя в “Настройки” > “WiFi”.
- Выбрать соединение, которое вы хотите продлить. Вы должны быть подключены к нему.
- Дважды нажмите на кнопку “Обновить”.

Использование HTTP-прокси
Если вы беспокоитесь о безопасности своих персональных данных, то при подключении к точкам доступа рекомендуется использовать HTTP-прокси. Настроить их использование можно в пункте “WiFi”. Для этого следуйте данной инструкции:
- Зайдите в “Настройки” > “WiFi” и выберите сеть, к которой вы подключены, нажатием на экран.
- В настройках находится пункт “Настроить прокси”. Активируйте его.
- После этого перед вами откроется выбор между “Ручной” и “Автоматической настройкой”. В зависимости от выбора необходимо будет заполнить информацию о прокси-сервере.
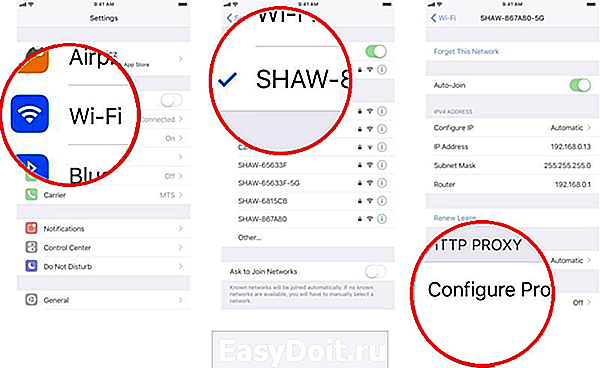
Подробнее о настройке прокси смотрите в видео.
Возможные причины, почему не работает WiFi на iPhone
Если WiFi всё ещё не работает, скорее всего дело в следующем:
- Поломка аппаратной части и механические повреждения;
- Сбой в программе;
- Произошел ненамеренный сброс настроек;
- Попадание воды и/или других жидкостей внутрь смартфона.
Если программные ошибки легко исправить самому, то физические неисправности iPhone можно устранить только в сервисном центре Apple.
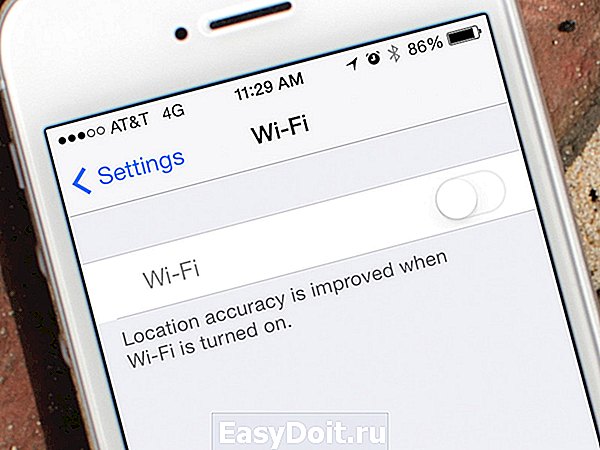
Что можно сделать, чтобы устранить неполадки WiFi
Как правило, сбои в работе случаются из-за обновлений операционной системы. Но иногда встречаются иные проблемы.
Если вы хотите включить Вай Фай на Айфоне 4s, 5 и 6, но связь плохо работает или соединения нет вообще, попробуйте следовать инструкции ниже:
- Перезапустите роутер, к WiFi которого вы подключены, или попробуйте подключиться к другой сети;
- Если это не помогло, перезапустите смартфон;
- Попробуйте обновить операционную систему;
- Проверьте ваше устройство на наличие вирусов;
- Подключитесь к мобильному интернету.
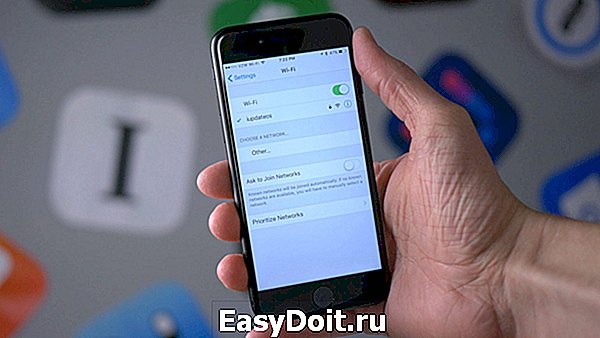
Если ничто из этого не помогает, проверьте мобильный интернет. Его отсутствие говорит о поломке устройства. В этом случае обратитесь в сервисный центр.
iphone-gps.ru