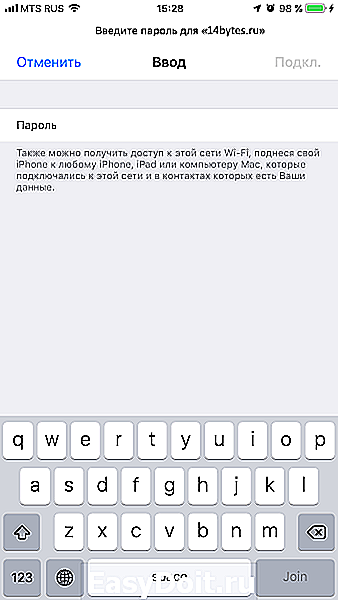Как подключить Wi-Fi на iPhone: полная инструкция от Хомяка
Как подключить Wi-Fi на iPhone: полная инструкция от Хомяка
Обладатели iPhone часто сталкиваются с проблемами подключения к Wi-Fi. В этой статье рассказывается о том, как включить Вай-Фай на Айфоне, о самых распространенных проблемах и способах их решения на разных моделях.
Как подключаться к открытым сетям?



 Как подключаться к скрытым сетям Wi-Fi?
Как подключаться к скрытым сетям Wi-Fi?
Возможна ситуация, когда нужное подключение не отображается в вкладке «Wi-Fi». Скорее всего, сеть является скрытой. Большинство пользователей редко сталкиваются с такими точками доступа, поэтому не знают, как подключить скрытый Вай-Фай на Айфоне.
Уже описанным способом заходим в меню «Wi-Fi», нажимаем на вкладку «Другое…». Узнать название сети можно у ее администратора, который подскажет и вид безопасности. Если по какой-то невероятной причине узнать вид безопасности не удалось, то самым надежным вариантом будут «WPA2» для домашних сетей, «WPA2 Корпоративная» – для общественных.
Самые распространенные ошибки и проблемы
Как решить проблемы с беспроводным подключением, узнаете в следующем видео:
К ним относятся:
- Проблемы с соединением в уже подключенной сети;
- Слово Wi-Fi в настройках написано серым цветом и ползунок не передвигается.
Чтобы решить проблемы с соединением на телефонах от Apple есть ряд мер:
- Самое распространенный вариант, как решить проблему и включить беспроводной модуль на iPhone – включение-выключение Wi-Fi.
- Если это не помогло, то стоит удалить сеть и подключиться к ней заново. Для этого кликните по кнопочке «i», справа от названия Wi-Fi.









 Как включить Wi-Fi на вашем iPhone и iPad
Как включить Wi-Fi на вашем iPhone и iPad
Как включить Wi-Fi на iPhone и iPad? Сделать это можно в настройках своего смартфона!
Подключение iPhone или iPad к Wi-Fi сети дает вам доступ не только к Интернету и его нужной информации, но и экономит сотовые данные и деньги при использовании приложений, игр и веб-браузера.
Если вы хотите узнать, как подключиться к сети Wi-Fi, отключиться и забыть сеть, а также настроить HTTP-прокси-сервер и многое другое, прочитайте эту пошаговую инструкцию!
Как подключиться к сети Wi-Fi на iPhone и iPad
- Зайдите в Настройки с главного экрана.
- Нажмите на Wi-Fi.
- Нажмите на переключатель Wi-Fi Вкл / Выкл. В включенном состоянии переключатель светиться зеленым.
- Нажмите на сеть к которой хотите присоединиться.
- Введите сетевой пароль. Если в сети нет пароля, пропускайте этот шаг.
- Нажмите Присоединиться.
Теперь вы можете заниматься серфингом в сети, не расходуя сотовые данные! Смотреть видео YouTube, не переживая о трафике!
Как подключиться к скрытой сети Wi-Fi на iPhone и iPad
Если есть определенная скрытая сеть Wi-Fi, к которой вы хотите присоединиться — например, то для подключения к ней вам потребуется имя сети и пароль.
- Зайдите в Настройки с главного экрана.
- Нажмите на Wi-Fi.
- Нажмите на переключатель Wi-Fi Вкл / Выкл. В включенном состоянии переключатель светиться зеленым.
- Нажмите Другое. Возможно, вам придется прокрутить вниз, чтобы увидеть это пункт.
- Введите имя сети, к которой вы хотите присоединиться.
- Нажмите Безопасность.
- Выберите тип безопасности которую использует сеть. Если нет безопасности, пропускайте этот шаг.
- Введите пароль для сети.
- Нажмите Присоединиться.
После того как вы введете всю необходимую информацию, вы будете подключены к той скрытой сети, которую хотите использовать.
Как забыть Wi-Fi сеть на iPhone и iPad
После того как вы подключите свой iPhone и iPad к Wi-Fi сети, устройства запомнят их и будут автоматически присоединяетесь к ним. Если вы захотите, чтобы устройство больше не подключались к этим сетям, iPhone и iPad должны их забыть.
- Зайдите в Настройки с главного экрана.
- Нажмите на Wi-Fi.
- Нажмите на сеть к которой подключено ваше устройство.
- Нажмите Забыть эту сеть.
- Нажмите Забыть.
Больше ваш iPhone и iPad не будут автоматически подключаться к этой сети, чтобы подключиться к ней снова вам придется проделать первую или вторую инструкции из этой статьи.
Как включить автоматическое подключение к доступной сети на iPhone и iPad
Ваш iPhone и iPad будут автоматически подключаться к любой сети, в которую он может подключаться, в том числе общедоступные сети Wi-Fi, для которых не требуется пароль. Если вы не хотите автоматически подсоединяться к какой-либо сети, вы отключить эту функцию.
- Зайдите в Настройки с главного экрана.
- Нажмите на Wi-Fi.
- Нажмите кнопку Вкл/Выкл запроса на подключения . Если переключатель зеленый, это означает, что функция включена.
Как включить автоматическое подключение к доступной сети на iPhone и iPad
Если вы не хотите, чтобы ваш iPhone или iPad автоматически подключался к сети, к которой вы уже подключались, вы можете отключить функцию автосоединения в настройках устройство.
- Зайдите в Настройки с главного экрана.
- Нажмите на Wi-Fi.
- Нажмите на сеть, к которой подключено ваше устройство.
- Нажмите кнопку Вкл/Выкл запроса на подключения . Если переключатель серого цвета, это означает, что функция выключена.
Теперь каждый раз, когда вы захотите подключиться к этой сети, вам нужно будет выбрать её в настройках Wi-Fi.
Как продлить аренду сети Wi-Fi на iPhone и iPad
Если вы находитесь в общедоступной или сети с ограничением по времени, и хотите узнать продлить аренду, для жатого нужно зайти в настройки Wi-Fi. Кроме того, возобновление аренды в сети Wi-Fi иногда может быть полезно при устранении неполадок в соединении Wi-Fi.
- Зайдите в Настройки с главного экрана.
- Нажмите на Wi-Fi.
- Нажмите на сеть, к которой подключено ваше устройство.
- Нажмите Обновить.
- Еще раз нажмите Обновить.
Как использовать HTTP-прокси на iPhone и iPad
Если вы предпочитаете использовать HTTP-прокси-сервер для увеличения безопасности и конфиденциальности, вы можете сделать через настройки Wi-Fi.
-
- Зайдите в Настройки с главного экрана.
- Нажмите на Wi-Fi.
- Нажмите на сеть, к которой подключено ваше устройство.
- Нажмите Настроить прокси.
- Выберите, в каком режиме вы хотите настроить HTTP-прокси: Ручной или Автоматически.
- Введите всю необходимую информацию для выбранного вами метода.
- Нажмите Сохранить.
Если вы используете службу VPN для обеспечения конфиденциальности в сети, вы также можете настроить её на свой iPhone или iPad.
-
- Читайте: Как настроить VPN-доступ на iPhone или iPad
iphonich.ru
как настроить wi fi на iphone
Здравствуйте! Не знаю, уместен ли вопрос, вы же занимаетесь более глобальными проблемами, предоставляя сервисы по it аутсорсингу… Но у меня тоже возникла проблема. Я интенсивно использую айфон со всеми его приложениями. Они, как известно, интенсивно используют интернет. Если нахожусь на улице – все понятно, нужно пользоваться мобильным интернетом. Но если я на работе или дома, можно же использовать домашний или рабочий нет по вай-фай. Подскажите плиз, как настроить (подключить) wi fi на iphone, чтобы не переплачивать за нет.
Если покупатель даже не знает всех функций и возможностей iPhone, а при покупке руководствуется только «престижностью» самой марки, то уже через несколько дней мнение хозяина нового телефона может сильно измениться – iPhone крайне интернет-зависим. Если для осуществления простейших действий (звонок или отправка СМС-сообщения) выход в сеть телефону не нужен, то во всем остальном без интернета iPhone становится беспомощным.
Если рассматривать стандартные приложения iOS, можно уверенно выделить более половины приложений, которые в той или иной мере требуют доступа в Интернет. Если раньше пользователь айфона мог все эти приложения контролировать без запуска и не опасаясь перерасхода трафика, то с внедрением функции Push Notification в третьей версии операционной системы это стало создавать проблемы. Виной тому стал регулярный обмен трафиком для контроля состояния уведомлений. Эта функция позволяет неактивным приложениям получать последние обновления в сервера и уведомлять об этом пользователя без активации соответствующих приложений в телефоне.
До того как в операционной системе iOS появилась мультизадачность, функция Push Notification была прекрасной альтернативой, хотя и не являлась полноценной заменой. Кроме этого, функция стала очень удобной и понравилась многим пользователям телефона. К примеру, владелец телефона мог получать уведомление о получении нового письма по электронной почте, не открывая никаких специальных приложений. Или еще один пример — Push-уведомления используются мобильными приложениями соцсетей для сообщения о важных событиях, приглашениях в друзья или присланных личных сообщениях. В некоторой степени это помогало людям не тратить излишне много времени в социальных сетях. Тем не менее, удобство функции Push Notification принесло и ряд проблем, одной из главных стал регулярный обмен трафиком телефона и сотового оператора. Объем трафика довольно небольшой, но при тарификации мобильного интернета по 100 кБайт или же другими частями, каждый такой запрос может «съедать» определенное количество денег, а если пуш-уведомления работают сразу на нескольких приложениях, то в конечном счете сумма может оказаться немалой. Та же проблема не обошла покупателей айфонов с модулем 3G. Та же ситуация возникает с некоторыми стандартными приложениями iOS, требующими доступа в Сеть.
Справедливости ради стоит заметить, что доступа в интернет сейчас требуют практически все современные смартфоны. Чтобы не быть голословными, приведем такой пример. Оставим iPhone на ночь и не пользуемся им до наступления нового дня, за исключением одного принятого звонка. Показатели статистики в телефоне покажут, что в полностью пассивном состоянии смартфон осуществляет обмен пакетами в размере 900 входящих и 250 исходящих килобайт. Зависимо от тарифного плана, если умножить такой расход на 31 день, то денежные затраты могут стать довольно внушительными. Так или иначе все новые пользователи iPhone в первый месяц использования постоянно удивляются возрастающим расходам на сотовую связь. Одним из способов сокращения расходов является отключение Push-уведомлений или настройка Wi-Fi в местах частого пребывания, к примеру дома или на работе.
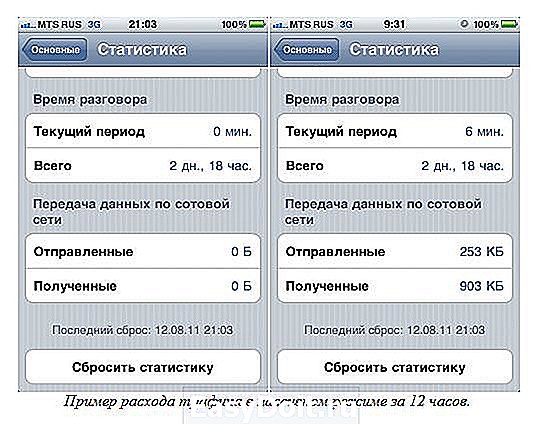
Простейший способ настройки Wi-Fi в iPhone – устройство собственной домашней точки доступа или установка Wi-Fi-роутера. Если вы еще не установили домашний Wi-Fi, советуем купить нужное оборудование. Чтобы настроить Wi-Fi на iPhone не нужно особых знаний, навыков или квалификации. Устройства Apple отличаются простотой в использовании. Все, что нужно будет знать – это SSID-ключ доступа в собственную сеть. Если вы настраиваете точку доступу дома, то этот ключ будет вам известен. Телефон сам предложит полный список доступных беспроводных сетей при любой попытке использования приложения, которое требует доступа в интернет. При подключении к домашней беспроводной сети телефон автоматически получит IP-адрес и станет частью сети в рамках настроек.

Гораздо более проблематичным будет подключение Wi-Fi к корпоративной сети на работе. Если вы не являетесь сотрудником технической поддержки своей организации, подключить беспроводную связь может быть непросто. Хорошо, если фирма серьезно подходит к вопросу доступа в интернет для своих сотрудников, и имеет прямой хостпот в Интернет для сотрудников и клиентов. В таком случае использование беспроводной связи сильно упрощается. Подключившись один раз, ваш iPhone будет сам переходить в режим Wi-Fi, как только вы зайдете в зону действия корпоративной беспроводной сети. Так сложилось, что раздавать всем подряд интернет у нас не очень любят, потому по большинству, если в организации Wi-Fi имеется, то он «смотрит» в корпоративную сеть, а выход в интернет осуществляется через прокси-сервер. Это также не является проблемой, так как настроить прокси на айфоне очень просто.

При необходимости можно прописать статический IP-адрес, маску подсети, шлюз, DNS-сервера. Прокси-сервер может поддерживать авторизацию. В таком случае вам нужно быть в хороших отношениях с системным администратором, который может завести на прокси-сервере для вас персональный аккаунт или настроить имеющийся. Главное, чтобы ваши действия не несли опасности для локальной сети фирмы.
Настройка Wi-Fi дома и на работе даст вам серьезную свободу действий, так как учитывая то, сколько времени человек проводит дома или на работе, экономия на мобильном интернете становится очень ощутимой.
www.socialit.ru
Пошаговая инструкция по подключению iPhone и iPad к Wi-Fi сети
Продукция от компании Apple завоевала доверие среди широкого круга пользователей. Она характеризуется высоким качеством, надежностью, изготовляется из прочных материалов, что позволяет использовать приборы при любых обстоятельствах. Многих владельцев интересует вопрос, как включить вай фай на айфоне.
У гаджетов есть встроенный функционал для подключения к интернету. В данном случае следует учитывать некоторые нюансы. По возможности старайтесь соединяться с беспроводными сетями. Это позволит сэкономить лимит по передаче данных сотовой связи. В противном случае вы рискуете потратить много денег на оплату счетов за телефон.
В общем случае настроить wi fi на смартфоне просто. Для этого перейдите на панель настроек и включите поиск беспроводных точек доступа. Выберете необходимое имя и введите пароль. Сохраните его, чтобы при следующем подключении не вводить его повторно. В специфических ситуациях следуйте советам, описанным в данной сети.
Как подключиться к сети Wi-Fi на iPhone и iPad?
Для этого выполните следующие действия:
- Перейдите в пункт с настройками, который располагается в приложении главного меню на iOS.

- Кликните один раз на надписи Wi-Fi.
- Однократно коснитесь переключателя, который располагается справа от надписи. Во включенном состоянии его цвет станет зеленым.

- Выберите имя беспроводной точки доступа, к которой вы хотите подключиться.

- Наберите пароль, если он требуется. В противном случае пропустите шаг.

- Нажмите на кнопку подключения. После этого вы можете свободно искать информацию в сети, смотреть видео, слушать музыку на iTunes, писать текстовые сообщения через мессенджеры, просматривать новостную ленту в социальной сети.
Как подключиться к скрытой вай-фай сети?
Бывает случаи, когда ваше устройство не распознает точку доступа. Вам потребуются дополнительные данные – пароль и название. Следуйте указаниям:
- Перейдите в пункт настроек на айфоне. Он должен располагаться на главном экране.
- Рядом с пунктом Wi-Fi перетащите выключатель во включенное состояние. Он должен изменить цвет на зеленый.
- В нижней части дисплея вы увидите надпись «Другое». Кликните по ней.
- Наберите наименование точки, доступ к которой нужно получить.
- Перейдите к пункту обеспечения безопасности. Укажите разновидность, которая используется точкой. В противном случае пропустите шаг.
- Введите пароль и подключитесь.
После выполнения перечисленных действий вы получите доступ к интернету. Теперь вы можете спокойно работать с удаленной информацией.
Как забыть беспроводную сеть на iPhone и iPad?
Подключенное устройство автоматически запоминает логин и пароль к точке. Если вам не нужно, чтобы это происходило, следуйте указаниям:
- Перейдите в пункт управления системой и выберете Wi-Fi.
- Кликните на название точки доступа, с которой вы сопряжены.
- Нажмите на надпись «Забыть эту сеть». Завершите работу.
После выполнения перечисленных действий вы больше не будете присоединяться к интернету автоматически. Если вам снова потребуется wifi, придется выполнить один из первых двух вариантов, описанных выше.
Как включить автоматическое подключение к доступной сети?
Гаджет может самостоятельно соединятся со свободным доступом к сетям wifi. Если вам не нужна такая функция, следуйте алгоритму:
- Перейдите в панель управления Wi-Fi.
- Потяните переключатель, который отвечает за запрос подсоединения. Он должен загореться зеленым в рабочем состоянии.
Как отключить автоматическое подключение к доступной сети?
Ваше устройство обычно самостоятельно пытается установить соединение с сопряженной ранее точкой. Чтобы убрать эту возможность, следуйте советам:
- Перейдите в пункт главного меню с настройками Wi-Fi.
- Кликните на название сети.
- Потяните переключатель. Во включенном состоянии он зеленый, в выключенном – серый.
- Теперь для соединения вам придется каждый раз выбирать название сети из списка.
Как продлить аренду беспроводной сети
Бывает, что вы подключаетесь к точке доступа, которая имеет ограниченное время использования. Для того, чтобы продлить его, необходимо выполнить определенные действия. Такой метод также может помочь справиться с возможными проблемами, как настроить вай фай.
Для продления аренды выполните следующее:
- Перейдите в главное меню с настройками.
- Нажмите на пункт с Wi-Fi.
- Выберете название подключения.
- Обновите соединение. Теперь все должно работать исправно.
Как использовать HTTP-прокси на iPhone и iPad?
Чтобы обезопасить время, когда вы ищите данные в интернете, и повысить скрытность, вам стоит запустить прокси-сервер. Включаем функцию следующим образом:
- Перейдите в панель управления Wi-Fi.
- Выберете наименование точки доступа, подключение к которой осуществлено.
- Перейдите в пункт прокси.
- Укажите тип настройки – он бывает автоматическим и ручным.
- Введите данные, которые потребуются на форме.
- Сохраните полученный результат.
Также можно настроить VPN. Это происходит по алгоритму, который был описан выше.
Если операция прошла успешно, то интернет будет работать исправно с нормальной скоростью. Обратите внимание на уровень сигнала. Значок располагается в строке уведомлений. Чем больше полосок отображается, тем более качественный сигнал. В противном случае скорость загрузки страниц будет медленной.
При плохой связи можно попробовать подобраться ближе к источнику сигнала. Одно из возможных решений – включение функции автоматического поиска более быстрой сети. Тогда вам не нужно будет каждый раз подтверждать действие. Если вы хотите вручную выбирать точку доступа, можете отключить данную возможность.
Если возникают проблемы с подключением к новым соединениям, рекомендуется удалять сопряженные устройства из списка. После этого система перезапускается. После этого присоединитесь к wifi и спокойно используйте его возможности без проблем.
Проблема может заключаться в роутере. Тогда следует обратиться к поставщику услуг. Если после этого вопрос не решен, проблема может заключаться во внутренних деталях изделия. Обратитесь в сервисный центр или официальному продавцу электроники для решения.
Выше были описаны основные методы, как подключить айфон к вай фаю. Если интернет работает, все прошло успешно. В противном случае следует немедленно разрешить проблему, посоветовавшись с консультантом.
14bytes.ru