Как перенести контакты с iPhone на iPhone
Как перенести контакты с iPhone на iPhone

После приобретения нового iPhone далеко не все пользователи хотят переносить всю информацию со старого устройства. Во многих случаях скинуть необходимо только контакты, с чем у некоторых владельцев смартфонов Apple возникают проблемы. В этой инструкции мы рассказали о том, как перенести контакты с iPhone на iPhone двумя наиболее простыми и верными способами.
Как перенести контакты с iPhone на iPhone через iCloud
Способ переноса контактов с iPhone на iPhone через iCloud является наиболее простым и быстрым. Все, что потребуется от вас — иметь наличие доступа к интернету.
Шаг 1. На iPhone с которого вы хотите перенести контакты, перейдите в меню «Настройки» → iCloud и убедитесь, что переключатель «Контакты» активен.
Шаг 2. Перейдите в меню «Настройки» → iCloud → «Резервная копия» и нажмите кнопку «Создать резервную копию». Дождитесь окончания процесса.
Совет! Проверить успешную синхронизацию контактов с облаком можно на сайте iCloud.com. Количество записей в контактных книгах (отображается внизу списка) должно быть одинаково.
Шаг 3. На iPhone, на который вы хотите перенести контакты, перейдите в меню «Настройки» → iCloud и авторизуйтесь под вашей учетной записью iCloud. Если вы уже были авторизованы, шаг можно пропустить.
Шаг 4. В меню «Настройки» → iCloud (на новом iPhone) активируйте переключатель «Контакты».
Готово! Ваши контакты спустя всего пару минут (время зависит от количества контактов) перенесутся на новый iPhone. Убедиться, что перенос закончился, можно посмотрев количество контактов в самом низу контактной книги.
Как перенести контакты с iPhone на iPhone через iTunes
Если по какой-то причине воспользоваться способом переноса контактов с iPhone на iPhone при помощи iCloud вы не можете, придется использовать iTunes. Этот способ так же не является сложным, однако, для его использования потребуется подключать устройства к компьютеру.
Шаг 1. Подключите ваш старый iPhone к компьютеру и запустите iTunes.
Совет! Рекомендуется обновить iTunes до последней версии. На PC проверить наличие обновлений можно в меню «Справка» → «Обновления», а на Mac перейдя на вкладку «Обновления» в Mac App Store.
Шаг 2. Выберите iPhone в меню iTunes и перейдите на вкладку «Сведения».
Шаг 3. Активируйте галочку «Синхронизировать контакты с» и нажмите «Применить». Отмечаем, что синхронизация контактов с iCloud при этом должна быть выключена.
Шаг 4. После окончания синхронизации отключите старый iPhone и подключите к компьютеру новый.
Шаг 5. Выберите iPhone в меню iTunes, перейдите на вкладку «Сведения» и активируйте пункт «Синхронизировать контакты с». Шаг 6. Пролистайте страницу настроек вниз до раздела «Дополнения» и активируйте пункт «Контакты». Важно — iTunes заменит контакты, имеющиеся на новом iPhone.
Шаг 7. Нажмите «Применить».
Готово! Вот таким несложным образом вы можете перенести контакты с iPhone на iPhone при помощи iTunes.
Поставьте 5 звезд внизу статьи, если нравится эта тема. Подписывайтесь на нас ВКонтакте , Instagram , Facebook , Twitter , Viber .
bloha.ru
Как перенести контакты с iPhone на iPhone
Эта статья раскрывает методы оперативного переноса контактов с iPhone на iPhone. Выбирайте подходящий вам.
Наш сервисный центр поможет с настройкой техники и ее ремонтом при необходимости. Мы предлагаем бесплатную диагностику для клиентов и установку новых оригинальных запасных частей.
Бесплатная консультация! Бесплатная диагностика! Гарантия на работу!
Выберите раздел:
.jpg) |
 |
.jpg) |
||
| ремонт iPhone | ремонт iPad | ремонт iPod | ремонт MacBook | ремонт iMac |
У нас можно починить всю технику Apple ☎ +7 (812) 953-94-11
Переносим контакты через iCloud
Данный метод является наиболее простым из всех вариантов переноса контактов с iPhone на iPhone. Необходимо только интернет-соединение с аккаунтом в iCloud, имеющимся у любого из пользователей ОС iOS.
-
Нужно взять то устройство, с которого следует перенести контакты. Открыть в нём настройки, зайти в «iCloud», убедиться, что переключатель рядом с пунктом «Контакты» находится в активной позиции, т. е. выполняется синхронизация.

Войти в раздел «Резервная копия». Нажать «Создать». Дождаться окончания создания бэкапа. Для подтверждения успешности синхронизации следует открыть на ПК браузер и войти на iCloud.com, на котором нужно авторизоваться с помощью Apple >

Спустя определённое время (длительность которого определяется числом записей) закончится синхронизация с iCloud, после чего в записной книжке в новом Айфоне появятся прежние контакты.
Синхронизируем контакты при помощи iTunes
В случае, когда использовать iCloud не удаётся, следует перенести контакты посредством iTunes. Минусом данного варианта является необходимость подключить iPhone к ПК. В остальных отношениях его использование является не более сложным, нежели копирование посредством iCloud.
Также следует зайти в iCloud на своём устройстве, чтобы выполнить отключение синхронизации контактов с хранилищем. Затем:
- Подключить к ПК прежний Айфон.
- Запустить iTunes. Выбрать подключённый смартфон, перейти на «Сведения».
- Установить «Синхронизировать контакты», нажать «Применить».


Во время синхронизации посредством iTunes имеющиеся на новом устройстве контакты заменяются записями, которые переносятся со старого Айфона. По этой причине данный метод больше подходит для перенесения информации на полностью новый, недавно приобретённый смартфон.
С помощью приложений
Когда возможности привычных сервисов iPhone оказываются для Вас недостаточными, следует использовать такие приложения, как My Contacts Backup, Mover и Outlook.
Для превращения процесса копирования записей в своей записной книжке в игру можно попробовать осуществить его при помощи Mover:
- Установка приложения на оба устройства.
- Подключение смартфонов к единой сети.
- Запуск приложения Mover на старом Айфоне. Нажатие на «+» с добавлением номеров, которые планируется перенести.
- Запуск этого же приложения на новом Айфоне. При этом на старом возникнет стрелка, которая сигнализирует о возможности переноса контактов.
- При нажимании на пиктограммы контактов необходимо перекидывать их на новый Айфон.
Кроме того, перенос может осуществляться с использованием программы Outlook для ОС iOS. Для переезда записной книжки нужна установка этой программы на двух смартфонах, авторизация под единой учётной записью и нажатие на «Синхронизировать контакты». Передача контактов возможна с помощью э-мейл, при этом заранее нужно сделать из этих контактов файл VCF с помощью программы My Contacts Backup:
- Установка на старый Айфон программы My Contacts Backup, разрешение доступа к контактам.
- Нажатие «Backup», после чего следует подождать, когда будет создан файл VCF.
- Выбор отправки с помощью электронной почты. Указание э-мейл, на который можно войти на новом Айфоне.
- Открытие письма, содержащего прикреплённый к нему VCF-файл, на новом смартфоне. При этом контакты в автоматическом режиме будут экспортированы в записную книжку.
Это отнюдь не весь перечень программ и методов переноса контактов с Айфона на Айфон. Возможно также копирование с помощью Google и некоторых иных сервисов, перенос контактов в форме файлов VCF, однако на это уйдёт гораздо большее количество времени по сравнению с вышеуказанными способами.
Диагностика БЕСПЛАТНО для всех клиентов.
+7 (812) 953-94-11, +7 (921) 984-75-12 (Каменноостровский пр-т, 42, м. Петроградская)
remont-telephonov.ru
Как перенести контакты с айфона на айфон

Переход на новую модель iPhone – не редкость среди пользователей iOS. Обычно это прихоть, но иногда и острая необходимость из-за поврежденного аппарата. Независимо от причины, в статье вы узнаете, как перенести телефонные записи с одного устройства на другое.
Как перенести контакты телефонной книги
Если телефонные номера хранятся в сим карте, тогда достаточно переставить карточку и в новый аппарат. В ином случае следует рассмотреть следующие способы:
- Импортировать записи из vcf файла.
- Синхронизировать данные с iCloud.
- Воспользоваться настольной программой iTunes.
- Сторонние приложения.
- Импорт номеров с сим карты.
Вариант с vcf оптимален, если ранее у вас была резервная копия контактов, сохраненная в облаке или на ПК. В таком случае достаточно отправить файл в новый смартфон, а затем импортировать контакты.
Облачный сервис iCloud позволяет автоматически перенести контакты на телефон. Достаточно активировать опцию синхронизации на старом телефоне, а затем проделать аналогичную операцию на новом телефоне.
Программа iTunes пригодится в случае, когда сеть на айфоне не работает или имеются сложности с работой сервиса iCloud.
Сторонние приложения позволяют провести резервное копирование и перенести важную информацию. Удобный способ, когда под рукой нет компьютера.
Метод импорта номеров с сим карты полезен, если требуется сменить номер телефона.
Инструкция как перенести контакты методом импорта из vcf файла
- Скачайте файл с расширением «.VCF». Для отправки воспользуйтесь: электронной почтой, хранилищем в облаке или Bluetooth.
- Откройте полученный файл. В новом окне выберите пункт «Добавить все контакты».
- Затем система предложит сохранить новые контакты, как вновь созданные или объединить с текущими номерами. Следует выбрать первый вариант – «Создать новые контакты», поскольку это исключит путаницу с имеющимися записями.
Далее начнется автоматический экспорт контактов. Процесс длится от пары секунд до нескольких минут, на что влияет количество записей. Новые номера автоматически перенесутся в справочник.
Инструкция как синхронизировать контакты с использованием сервиса iCloud
- Что бы воспользоваться данным методом, требуется предварительно завести аккаунт AppleID. Если учетная запись заведена, проделайте следующие действия:
- На старом айфоне откройте раздел настроек, где выберите пункт – iCloud.
- Переведите переключатель в активное состояние, напротив пункта «Контакты». Записи автоматически скопируются в облачное хранилище. Так же пока переключатель активен, при добавлении новых записей, контакты автоматически скопируются в облако.
- Далее войдите в iCloud на новом айфоне, а затем так же активируйте переключатель, для синхронизации контактов.
Обычно процесс синхронизации не превышает 2-3 минут. На время копирования записей, следует соединить телефон со стабильной Wi-Fi сетью.

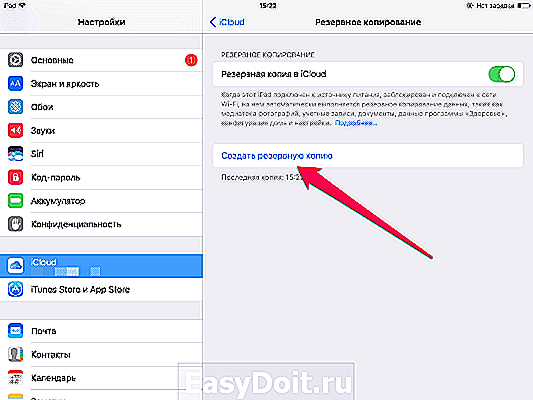

Инструкция по переносу контактов с использованием программы iTunes
Важно! iTunes заменит существующие записи в новом устройстве. Заранее позаботьтесь о перемещении важных контактов.
- Соедините телефон с компьютером, используя USB шнур.
- Запустите программу iTunes. Рекомендуется проверить обновления программы, перед началом синхронизации данных.
- После обнаружения телефона, откройте вкладку «Сведения».
- Далее активируйте опцию «синхронизировать контакты», а после подтвердите действие.
- После копирования данных, отключите старый аппарат, после чего подключите новый смартфон.
- Во вкладке «Сведения», опуститесь вниз до надписи «Дополнительно», где отметьте пункт «Контакты». А после подтвердить действие.

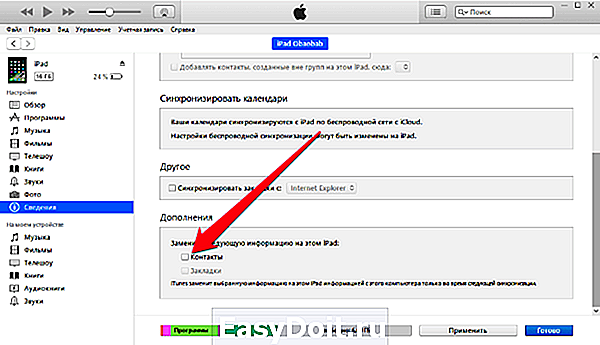

Инструкция как перенести контакты, используя сторонние программы
- Перейдите в магазин приложений AppStore и скачайте предпочтительную утилиту, например Simpler. Прочие приложения работают по аналогичному принципу:
- В программе выберите «Резервные копии», где нажмите на значок для создания резервной копии контактов.
- Дождитесь окончания процедуры.
- После все записи сохранятся в файл с расширением «.VCL», а приложение предложит отправить файл по почте или загрузить в облако.
- В дальнейшем сохраните файл резервной копии на новый айфон, после чего распакуйте. Следуйте инструкции в начале статьи.
Инструкция как импортировать номера с SIM карты в телефон
- Установите SIM карту в телефон.
- Перейдите в настройки, где выберите пункт «Почта, адреса, календари».
- Опуститесь до раздела «Импортировать контакты SIM»
- Подтвердите действие и дождитесь окончания переноса контактов.
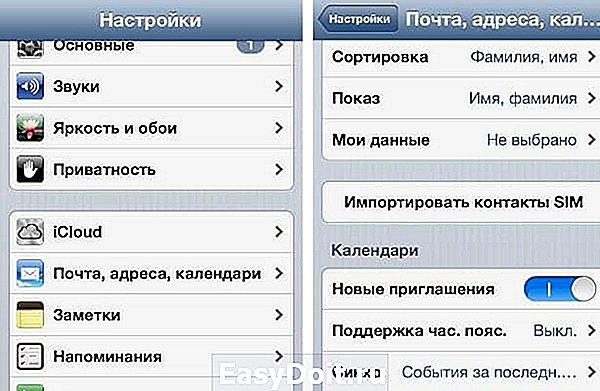
Вывод
Наиболее простой способ переноса контактов – настроить синхронизацию с сервисом iCloud. А так же импортировать записи с использованием vcf файла. Если же подобные методы недоступны, в силу определенных причин, тогда рекомендуется прибегнуть к использованию программы iTunes. Если количество телефонных номеров не больше 255, тогда сохраните записи на SIM карте, что в будущем упростит перенос на новое устройство.
Если у вас остались вопросы, то в блоке ниже “Комментарии пользователей” вы можете задать вопрос автору, оставить замечание или поделиться своим опытом. Мы постараемся ответить.
Статья была Вам полезна?
Поставьте оценку — поддержите проект!
/rating_on.png)
/rating_on.png)
/rating_on.png)
/rating_on.png)
/rating_on.png) (1 оценок, среднее: 5,00 из 5)
(1 оценок, среднее: 5,00 из 5)
androfon.ru
Как перенести контакты с айфона на айфон: 7 способов скопировать контакты!

При покупке нового смартфона от Apple у владельцев старых моделей ищут способ, как быстро перенести контакты с айфона на айфон. Даже не обязательно на новый, Вы можете поделиться адресной книгой с близким человеком.
Чтобы перебросить данные с одного аппарата на другой можно при помощи Гугл аккаунта, через iCloud, с СИМки и другими разными способами. Мы разберем все распространенные и рабочие на сегодняшний день методы, как перенести контакты с iPhone на iPhone.
Синхронизация устройства с Google
Легче всего «выдернуть» информацию из Google, то есть из Gmail, путем синхронизации на смартфоне. Соответственно, изначально необходимо выполнить синхронизацию данных из телефонной книги с Гугл. Что касается того, как с помощью Google перекинуть контакты с айфона на айфон, то вот вам пошаговая инструкция:

Рис. 1. Пункт «Почта, адреса, календари» в настройках

Рис. 2. Пункт «Добавить учетную запись»

Рис. 3. Пункт «Gmail» в списке учетных записей

Рис. 4. Нужный пункт в настройках
После этого все данные будут автоматически скопированы на другой айфон.
Перенос по Wi-Fi или Bluetooth
Данный способ выполняется с учетом того, что у Вас уже выполнена синхронизация с Гугл на старом iPhone 6, iPhone 5 или любой другой модели. Если это так, сделайте вот что:
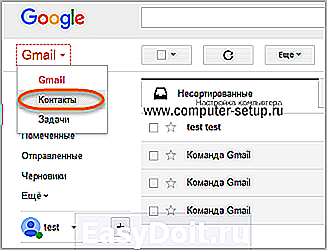
Рис. 5. Пункт «Контакты» в почте

Рис. 6. «Экспорт…» в меню «Еще»

Рис. 7. Выбор параметров экспорта
Точно так же можно скопировать контакты айфона на компьютер, а затем при помощи такого нехитрого приспособления, как кабель USB, сохранять их в новом аппарате. В новом девайсе просто откройте файл и все контакты будут скопированы.
Таким образом вам удастся перенести контакты со старого Айфона (iPhone) на другой, новый. Этот способ наилучшим образом подойдет для iPhone 7, Айфон 6, 6s, 5s и других последних моделей. Хотя он сработает и в iPhone 4s, а также более старых устройствах.
Используем облачное хранение iCloud
В iCloud тоже есть синхронизация телефонной книги, а соответственно, с помощью iCloud можно легко передать записи с другого телефона. При этом перенос контактов с iPhone с помощью Айклауд крайне прост и выглядит следующим образом:

Рис. 8. «Учетные записи и пароли» в настройках

Рис. 9. Нужный пункт разделе «Учетные записи и пароли»
Важно также отметить, что здесь мы не заходим на сайт Айклауд, то есть не копируем ссылку iCloud на iPhone. Вместо этого мы пользуемся стандартными возможностями устройства. Поэтому нам не нужно знать, как скопировать ссылку iCloud на iPhone.
Через резервную копию
Также в списке возможностей облачного хранилища от Apple есть создание резервной копии. В данном случае мы скидываем контакты следующим путем:

Рис. 10. «Создать резервную копию» в разделе iCloud

Рис. 11. «Восстановить из копии iCloud» в меню «Программы и данные»
Таким образом вы можете перенести записи быстро и просто. Говоря о том, какими способами и как перенести контакты с iPhone, обязательно нужно упомянуть и об Айтюнс.
Перенос данных c помощью iTunes
Если говорить о том, как скопировать контакты с iPhone на компьютер, то сделать это можно через iTunes. Поэтому скопируйте контакты Айфона на компьютер при помощи Айтюнс. А дальше на любое устройство, к примеру на iPad. Делается это следующим образом:

Рис. 12. Значок смартфона в Айтюнс

Рис. 13. Пункт «Синхронизировать…» в iTunes
Как видите, то, как правильно перенести контакты с Айфона на компьютер, выполняется очень просто. Так же просто можно перемещать их с компьютера.
С помощью приложения Contact Mover & Account Sync
Если у вас есть старый телефон, то на новый телефон информацию можно перенести с приложения Contact Mover & Account Sync. Mover является очень полезным и простым в использовании. Его использование выглядит следующим образом:

Рис. 14. Contact Mover & Account Sync
Также можно сбросить контакты на СИМку, а потом с SIM карты на iPhone (новый). По старинке, так сказать. Способ немного неудобный, в отличии от описанных выше. Но он рабочий и так же легко делается.
Используем СИМ карту
Чтобы понять, как перенести контакты с айфона на СИМ карту, необходимо выполните экспорт и импорт данных, делается это следующим образом:

Рис. 15. Пункт импорта в настройках
Теперь вы знаете, как правильно перенести контакты с Айфона на СИМку. Этот способ можно использовать для синхронизации контактов между Android iOS. Для этого нужно тоже на Айфоне скопировать контакты СИМ. Более подробно об этом читайте здесь.
Все вышеописанные методы применимы для работы Айпода. Дело в том, что Айпад по своему принципу работы, по своей сущности – тот же Айфон, только больше. Поэтому чтобы копировать контакты с iPad на iPhone или на другой iPad, тоже можно использовать iTunes, iCloud и так далее. В видео ниже об этом рассказывается подробнее.
www.computer-setup.ru
