Как перенести данные контактов с Айфона на Андроид
Как перенести данные контактов с Айфона на Андроид?

Каждая смена смартфона для пользователя вызывает затруднения. Чтобы начать пользоваться устройством без неудобств, необходимо перенести с него всю информацию, включая список контактов и пользовательские файлы. Осложняется ситуация, если вы хотите сменить iPhone на Android. Читайте как перенести контакты и данные с Айфона на Андроид.
Основные методы переноса данных
Для того чтобы перенести контакты с Айфона на Андроид вам потребуется иметь аккаунты AppleID и Google. Также под рукой держите кабели для подключения компьютеру обоих устройств. Синхронизация через Bluetooth устройств от разных производителей невозможна, поэтому стоит использовать облачные хранилища, компьютер или специальное программное обеспечение.
Перенос контактов с Айфона на Андроид с помощью SIM-карты
Первый способ, который приходит на ум пользователям смартфонов – использование для переноса контактов SIM-карты. Это не самый лучший или надежный вариант, но до сих пор его популярность не иссякает. Единственная трудность в том, что официально на IOS не поддерживается копирование контактного листа на SIM-карту. Чтобы эта возможность была доступна, необходимо установить приложение SIM Manager и иметь разблокированную прошивку устройства.
После установки этого бесплатного инструмента, вам останется лишь только перейти к копированию контактов на SIM. В процессе вы можете столкнуться с тем, что длинные имена контактов будут обрезаны. После завершения копирования вам останется лишь переставить сим-карту в новый девайс и начать ей пользоваться.
Используем Gmail для переноса контактов
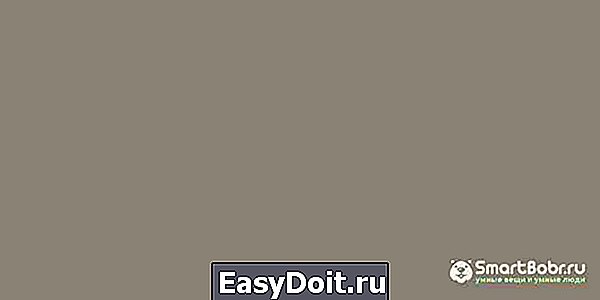
На телефонах Android синхронизация происходит через аккаунт Google. Он также используется в почтовом сервисе Gmail. При необходимости перенести контактный лист, можно использовать его и в устройстве IOS. Для этого достаточно придерживаться инструкции:
- Перейдите в сервис «Настройки» своего iPhone.
- В разделе iCloud найдите пункт «Синхронизация контактов», уберите с него маркер.
- Выберите пункт «Добавить аккаунт», из предложенных вариантов учетных записей остановитесь на Google. Если у вас уже есть действующий аккаунт, то нужно будет ввести его данные для входа. В противном случае создайте новую учетную запись.
- Затем вам необходимо указать, какие данные вы хотите скопировать на новое устройство. Нажмите на ссылку «Далее».
- На смартфоне Android нужно войти в тот же аккаунт, а затем синхронизировать данные. Это можно сделать в разделе «Синхронизация и аккаунты» общих настроек.
Теперь выбранные вами сведения на IOS синхронизируются с созданным или действующим аккаунтом Google, а затем станут доступны на Android.
Альтернативный вариант – Outlook
Не всегда можно завести на IOS электронную почту конкурирующего производителя. Например, синхронизация таким образом не будет удобна, если вы активно используете Google-аккаунт, храните в нем важные сведения и просто хотите их дополнить. В этом случае стоит заменить почтовый сервис Gmail на Outlook. Перенос контактного листа производится по инструкции:
- В настройках своего iPhone найдите пункт «Почта».
- Добавьте в нем учетную запись.
- В меню выбора нажмите на надпись com.
- Введите данные от действующей почты или зарегистрируйтесь с нуля.
- Выберите данные для синхронизации. Вам будет доступно несколько вариантов, можно отметить все или остановиться только на «Контактах».
- Аналогичную процедуру проведите на своем устройстве Android. После синхронизации контакты будут перенесены.
Этот способ не пользуется особой популярностью, так как с его помощью можно перенести ограниченное количество данных.
Перенос контактов через ПК
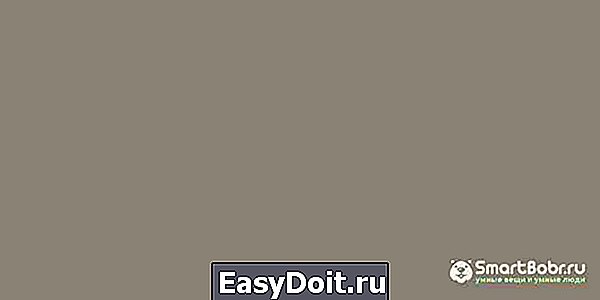
Если у вас под рукой есть компьютер, то можно поступить иначе. Для начала вам необходимо будет синхронизировать свой iPhone с облачным сервисом iCloud. Затем в любом браузере перейдите по официальному адресу icloud.com. Далее следуйте инструкции:
- введите данные от Apple ID;
- при помощи клавиш Ctrl+A в разделе «Контакты» выделите все номера;
- щелкните по пиктограмме «Шестеренка» и по пункту «Провести экспорт»;
- дождитесь скачивания архива в формате VCF;
- подключите к ПК устройство Android и перенесите на него этот файл;
- в смартфоне Android перейдите в раздел «Телефонная книга», выберите в меню его пункт «Импорт» и укажите путь к перенесенному архиву;
- выберите место для конечного хранения файлов (лучше всего в памяти телефона).
Аналогичную инструкцию можно применить без использования компьютера – открыть сервис iCloud в мобильном браузере. После скачивания вы найдете нужный архив в папке «Загрузки». Обратите внимание, если вы обращаетесь к фирменному облачному сервису Apple через браузер, то лучше всего использовать Safari, так как только в нем iCloud работает полноценно.
Используем iTunes
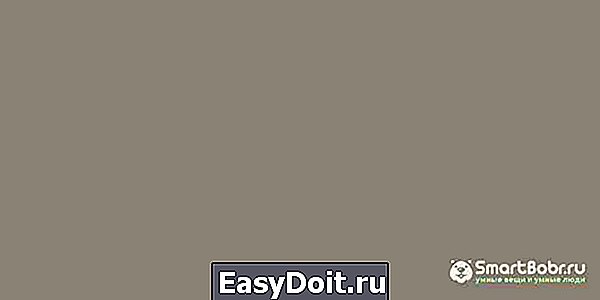
Если вы не синхронизируете свой iPhone через облачный сервис, то можно воспользоваться альтернативным приложением – iTunes. В этом случае вам не обойтись без подключения обоих смартфонов к компьютеру. Но предварительно необходимо скачать утилиту iTunes с официального сайта Apple. Далее действуйте так:
- подключите при помощи USB-шнура к ПК iPhone;
- дождитесь автоматической установки драйверов на устройство;
- откройте iTunes, она автоматически обнаружит подключенный смартфон (в некоторых случаях программа и вовсе запускается при подключении устройства сама);
- проведите синхронизацию контактов через меню управления устройством;
- теперь вам необходимо зайти в свой аккаунт Google и перенести сведения.
Это один из самых простых и доступных способов переноса данных.
Инструмент «Яндекс. Переезд»
Яндекс придумал множество полезных инструментов для владельцев смартфонов. Одним из удобных сервисов является «Переезд». Пользоваться им просто:
- В разделе «Почта» настроек своего устройства IOS добавьте аккаунт «Яндекс».
- Установите «Яндекс Диск» и синхронизируйте с ним устройство.
- Теперь вам нужно провести синхронизацию устройства Android с облачным хранилищем.
Аналогичным способом можно перенести контактный лист через другие облачные хранилища – Dropbox, Google.
Приложение «Телефонная книга»
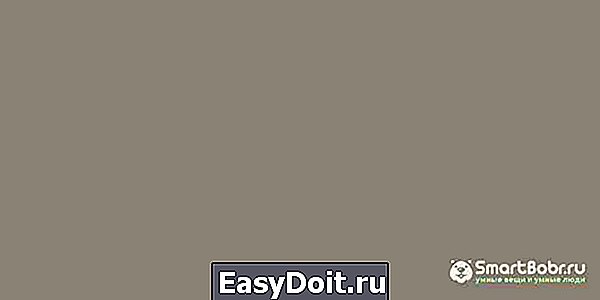
Практически во всех телефонах есть возможность ручного копирования контактного листа. Устройства Apple не являются исключением. В телефонной книге их есть возможность отправки контактов по электронной почте или через SMS. Для этого необходимо:
- отметьте необходимый контакт;
- нажмите на кнопку Share Contact;
- выберите способ передачи данных SMS или email.
Этот способ прост для тех, кому необходимо выборочно перенести контактный лист. Он подойдет в тех случаях, когда вы пользуетесь обоими устройствами автономно, но вам потребовался один из номеров телефона, записанный в iPhone. Неудобство этого способа переноса в том, что нельзя скопировать сразу весь контактный лист.
Какие сторонние приложения можно использовать?
Если вы не хотите тратить время на синхронизацию, регистрацию аккаунтов и поиски подходящего сервиса, то необходимо воспользоваться сторонними приложениями. Принцип работы с ними максимально прост – вам нужно поставить нужную программу на исходный смартфон, а затем перенести контактный лист по предлагаемой инструкции. Описанные ниже приложения обладают простым и понятным пользовательским интерфейсом и бесплатным распространением. Использовать сторонние программы стоит только в том случае, если в ваших смартфонах достаточно места во внутренней памяти.
My Contacts Backup
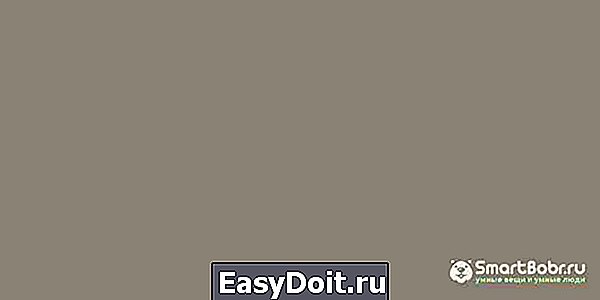
Первым приложением, которое может помочь вам для передачи данных, является My Contacts Backup. Оно позволяет быстро перенести контакты с Айфона на Андроид. Программа дает на выбор два пути передачи архива с контактным листом:
- отправку по email;
- использование сервера Wi-Fi Management.
В первом случае неважно, где находится конечное устройство – файл со списком номеров телефонов придет на почту. Во втором случае смартфоны должны находиться в одной сети, чтобы в браузере конечного девайса вы могли открыть ссылку на удаленный сервер.
В любом случае перенос контактного листа производится по стандартной инструкции:
- Установите программу на iPhone и дайте ей доступ к своему контактному листу.
- Нажмите на кнопку Backup, чтобы запустить синхронизацию с удаленным сервером. В этот момент приложение упакует в архив ваши контакты и сохранит их.
- Выберите подходящий вариант передачи данных – электронная почта или Wi-Fi.
- Получите на втором устройстве файл и перенесите контакты при помощи опции «Импорт» в приложении «Телефонная книга».
Процесс скачивания файла с сервера в одной сети Wi-Fi и получения его по электронной почте схож. Вы увидите архив и ссылку на его скачивание, останется только нажать на нее и дождаться окончания загрузки. Программа хороша тем, что на конечное устройство ее устанавливать не нужно – достаточно иметь на нем браузер или почтовое приложение.
Qikshare
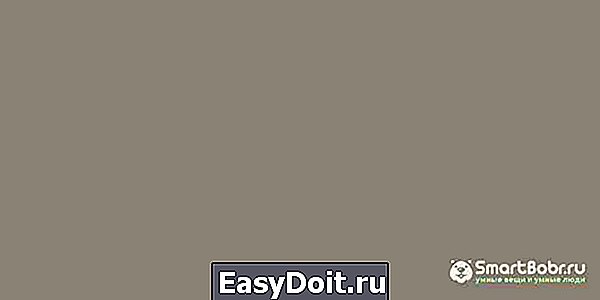
Особенностью этого приложения является то, что его нужно установить на оба девайса. Вам необходимо будет включить утилиту и геолокацию на обоих смартфонах. Эти простые действия помогут программам на двух устройствах найти друг друга. После того как соединение будет настроено, вам необходимо выбрать передаваемые данные и отправить их с одного смартфона на другой. Например, нажмите в исходном устройстве иконку «Контакты», подтвердите передачу их на сопряженное устройство. После получения архива с нужными номерами в принимающем девайсе останется их только импортировать в телефонную книгу.
Теперь вы знаете все способы, как перенести контакты с Айфона на Андроид. Выбирайте любой подходящий вам и не забудьте поделиться статьей с друзьями, возможно они тоже не знают о простых способах переноса телефонной книги. Если у вас остались вопросы или замечания, поделиться ими вы можете в комментариях под этим материалом.
smartbobr.ru
Как перенести данные с iPhone на Andro >6
Нас часто спрашивают, как перенести данные с одного смартфона на другой. И ладно, если это два iPhone, но что если нужно провернуть такое с Android? В свое время я часто сталкивался с потребностью объединить данные на двух iPhone, когда один телефон был рабочим, а второй — личным. Стандартного решения как такового не было: нужно создавать резервную копию, потом форматировать один из смартфонов и восстанавливать его из бэкапа. Долго, сложно и не решает мою задачу. Сторонние разработчики уже подсуетились и выпустили специальное приложение для таких случаев.
Не так давно мы обнаружили для себя интересную утилиту под названием iSkysoft Toolbox, которая обладает многими полезными функциями — например, восстанавливает потерянные данные на iPhone, восстанавливает систему iOS и само устройство. В новой версии приложения, которая стала нам доступна, обнаружилась еще одна полезная возможность — перенос файлов со смартфона на смартфон буквально в пару кликов.
Новый раздел имеет говорящее название Toolbox-Switch. Чтобы начать с ним работу, достаточно подключить смартфон к вашему Mac или компьютеру на Windows (Toolbox доступна на обеих платформах), после чего открыть раздел (на смартфонах под управлением Android — включить отладку по USB).

Делается это в разделе «О телефоне»: после нескольких нажатий на пункт «Номер сборки» появляется меню разработчика.

Настало время подключить iPhone — это может быть любой смартфон Apple, причем ничего активировать и предустанавливать не нужно. Приложение автоматически определит оба смартфона, и вы сможете выбрать, с какого устройства и куда переносить данные. После этого помечаем категории для объединения данных (фоточки с моря, приложения, переписки и многое другое), и начнется процесс переноса данных, который займет от пары минут до часа — в зависимости от того, сколько информации вы хотите перенести.
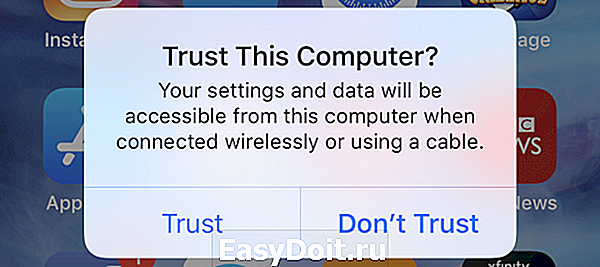
В результате получим один iPhone (ну или Android), где собрана информация сразу с двух смартфонов: контакты с одного телефона автоматически появятся в другом, равно как сообщения, история звонков и так далее. Работает эта штука с любым смартфоном, если на нем установлена iOS 9 и новее или Android 6 и новее.

Приложение действительно очень полезное, причем для любого владельца iPhone или iPad. Есть возможность перманентного удаления данных на устройстве и другие мелкие, но полезные на разные случаи жизни функции. Доступна программа как для Mac, так и для Windows: за свой труд разработчики просят символическую сумму (что неудивительно), но есть и бесплатная пробная версия. Кстати, по промокоду LENTBOX дадут скидку 20 %. Не теряйте свои файлы!
Название: iSkysoft Toolbox Switch
Издатель/разработчик: iSkysoft
Цена: Бесплатно (29,95 $)
Встроенные покупки: Нет
Совместимость: OS X/Windows
Ссылка: Установить
appleinsider.ru
Как перенести данные с айфона на андроид

Планируете сменить старый iPhone на новый Android? Или возникла необходимость перенести данные с одной платформы на другую? В статье вы узнаете, как скопировать информацию быстро, просто и удобно. Данные разного типа переносят разными способами. А также для каждого типа информации (календарь, контакты, почта, др.) мы предлагаем несколько способов переноса.
Импорт календаря
Способ 1. С использованием iCloud
- В настройках iCloud на телефоне, указываем синхронизацию календаря.
- Переходим в сервис iCloud, далее «Календарь». Жмем на кнопку «Поделится», напротив сохраненных календарей.
- В контекстном меню активируем опцию «Публиковать календарь».
- Копируем ссылку, а затем вставляем в поле адресной строки браузера.
- Изменяем «webcal» в начале ссылки на HTTP и жмем кнопку «Enter», после чего начнется скачивание файлов.
- Далее открываем Google календарь. Жмем на кнопку «+», в выпадающем контекстном меню выбираем «Импорт».
- В новом окне указываем путь к файлам из iCloud, после чего данные импортируются в календарь автоматически.
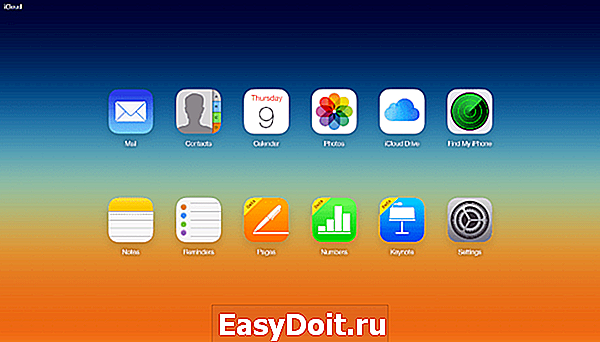



Способ 2. Синхронизация Gmail
- Откройте на телефоне «настройки», затем «Почта, адреса, календари».
- В пункте «Учетные записи», добавьте Google аккаунт, на который хотите перенести данные календаря.
- Переведите переключатель, напротив календаря в активное положение, для синхронизации данных. После окончания синхронизации, на Andro >Импорт почты
При использовании почты Gmail, производить дополнительные манипуляции не требуется. Поскольку информации автоматически синхронизируется с учетной записью Google. Если используется сторонний почтовый сервис, достаточно скачать соответствующий клиент на Android смартфон и авторизоваться. Информация автоматически подгрузится при первой синхронизации.
Импорт закладок браузера
При использовании Chrome или другого браузера, синхронизация производится автоматически. Поэтому достаточно скачать браузер и авторизоваться, что бы получить копию закладок. Если требуется перенести закладки из Safari, следует воспользоваться сервисом iCloud.
Способ 1. С использованием настольного приложения iCloud
- Активируйте синхронизацию закладок в настройках устройства.
- Скачайте на компьютер настольную версию iCloud. Позднее утилита пригодится для переноса и других данных.
- Авторизуйтесь в клиенте и отметьте тип переносимых данных – «Закладки». В параметрах укажите тип браузера, а затем «применить», а после «объединить».
- В появившемся окне появится предложение скачать расширение «Закладки iCloud». После установки, закладки перенесутся в браузер автоматически.
- Далее потребуется провести синхронизацию в браузере и на Android устройстве.


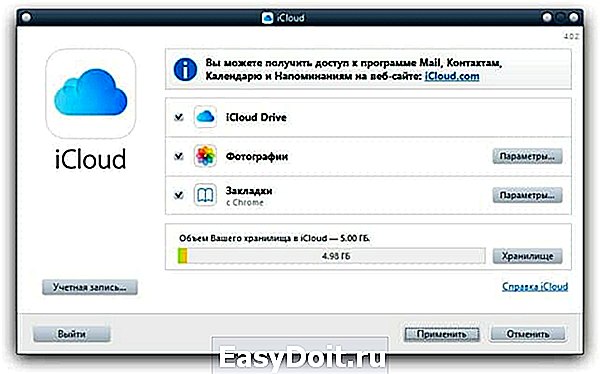
Способ 2. Объединение закладок с Chrome
- Активируйте синхронизацию закладок Safari в iCloud.
- После появления диалогового окна, нажмите «Объединить».
Как перенести фото с айфона на андроид
Способ 1. С использованием Google+
- Скачайте на iPhone сервис Google+, где подключите учетную запись Google, куда следует перенести фотографии.
- Активируйте автоматическую загрузку, а затем укажите файлы или выберете опцию «загрузки всего материала».
- После синхронизации, материал появится в приложении Google Фото.
Способ 2. Синхронизация с использованием ПК
- Подключите телефон к ПК или ноутбуку при помощи кабеля.
- Откройте файловый менеджер и нажмите правой кнопкой мыши на носителе информации. В контекстном меню выберете «Импорт изображений».
- После появления окна с импортом, укажите необходимые параметры переноса фото.
- По окончанию процедуры, отсоедините iPhone и подключите Andro >Способ 3. Через настольное приложение iCloud
- Синхронизируйте фотографии с iCloud.
- Запустите iCloud for Windows и укажите тип переносимых файлов – фотографии.
- Далее укажите папку для сохранения данных и нажмите «Применить».
Перенос музыки
Способ 1. С использованием Google Play Music
- Установите на компьютер «Google Music Manager».
- Авторизуйтесь и укажите, что музыка хранится в iTunes.
- Дождитесь окончания загрузки, после чего слушайте композиции на Android или ПК.

Способ 2. С использованием менеджера iTools
- Скачайте приложение iTools.
- Подключите iPhone и подождите, пока программа определит устройство.
- Откройте вкладку «Музыка», далее раздел с музыкой на устройстве.
- Отметьте композиции и нажмите на кнопку «Экспорт».
- В появившемся окне, укажите конечную папку для сохранения файлов.
Важно! Для определения устройств Apple, необходимо установить на компьютер iTunes.
Как перенести заметки
Для переноса заметок доступны несколько способов: через Outlook в iTunes, Gmail и iCloud.
Перенос заметок через Outlook в iTunes
- Подключите iPhone к компьютеру. Запустите iTunes и выполните синхронизацию с устройством.
- В левой панели выберите раздел «Информация», где пролистайте страницу до конца и выберите «Синхронизировать с». Среди предложенных вариантов выберите сервис Outlook.
- Нажмите на кнопку «Синхронизировать».
- Зайдите на Andro >Синхронизация с Gmail
- Добавьте аккаунт Gmail в раздел учетных записей.
- Для этого откройте системные настройки, далее пункт «Почта, адреса, календари».
- Переведите переключатель в активное состояние. Ожидайте окончания синхронизации, а после проверьте записи в Andro >Перенос заметок через iCloud
- В настройках откройте раздел iCloud.
- Убедитесь, что функция активна и заметки синхронизированы с сервером.
- Войдите в iCloud, используя браузер на ПК.
- Введите логин и пароль, а после откройте заметки.
- Открывайте поочередно каждую заметку и жмите на кнопку «Отправить по e-mail». Это позволит сохранить заметки в почтовом ящике.
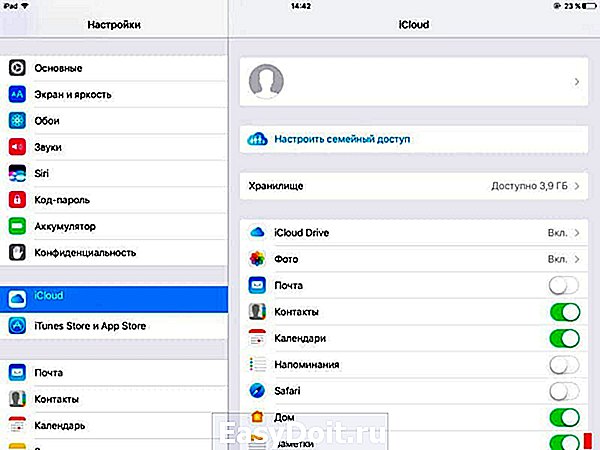
Перенос заметок с использованием программы Ultdata
Скачайте и установите программу.
- Подключите iPhone к компьютеру, дождитесь определения смартфона программой.
- Выберите сверху первую вкладку «Восстановить с iOS-устройства».
- Отметьте «заметки» из предложенных типов файлов, а после жмите на кнопку «Начать сканирование».
- Выберите, в каком формате следует сохранить данные.
- Сохраните файлы на компьютер, а после подключите Andro >Вывод
Выполните перенос данных с iphone на android по шагам. Скопируйте календарь, почту, закладки браузера, заметки, ваши фото и музыку простым и удобным способом.
Если у вас остались вопросы, то в блоке ниже “Комментарии пользователей” вы можете задать вопрос автору, оставить замечание или поделиться своим опытом. Мы постараемся ответить.
Статья была Вам полезна?
Поставьте оценку — поддержите проект!
/rating_on.png)
/rating_on.png)
/rating_on.png)
/rating_on.png)
/rating_half.png) (6 оценок, среднее: 4,33 из 5)
(6 оценок, среднее: 4,33 из 5)
androfon.ru

А что делать, если у меня айфон и андроид, и мне нужно синхронизировать контакты постоянно. например я записал номер телефона на айфон, а он попадает в андроид. и тогда мне не придется записывать вручную на другое устройство.
Все гораздо проще.
1) зашел в Icloud, в контакты, экспортировал Vcard на комп
2) зашел в contacts.google.com импортировал карточку.
3) Синхронизировал в настройках телефона гугл аккаунт на андройде и все.
Все получилось, через подобное приложение Copy My Data. Правда не путем столкновения, а путем введения в принимающий телефон Пин кода для копирования, который выдал передающий телефон. Передалось через Wi-fi — все контакты четко. Так же можно отметить перенос фото, видео, и пр., но я не нужно было.
Делайте вот как , берёте все контакты кучей отправляете по ватсапу кому нибудь из близких знакомых а потом он пересылает вам куда хотите .
та ну.. смысл спорить я не вижу.. мне нравится WP — своей лаконичностью и плавностью работы, индивидуальным стилем, мне нравится Android — своей гибкостью настроек и многогранностью функционала, мне нравится iOS — своей плавностью, щепетильным подходом к деталям интерфейса и общим видом, iOS 7 функционально вобрала в себя всё лучшее от каждой ОС, но если б не её нынешний вид %)) надеюсь они прикрутят к ней возможность менять темы =)