Как перекинуть данные со старого iPhone на новый iPhone
Как перекинуть данные со старого iPhone на новый iPhone
После приобретения нового iPhone многие пользователи задаются вопросом: как перенести все свои данные со старого iOS-устройства? Рассказываем, как скопировать содержимое старого iPhone на новый.
Перенос данных при первичной настройке нового iPhone
Начиная с iOS 11, пользователям стала доступна функция переноса данных при первичной настройке iPhone или iPad.
Для этого необходимо:
- Выбрать язык на новом iPhone;
- После появления окна с данными Apple ID нажать «Продолжить»;
- Отсканировать старым iPhone изображение, которое появится на новом;
- Ввести свой текущий код доступа на новом iPhone;
- Настроить Touch ID/Face ID на новом iPhone;
- Выбрать один из вариантов восстановления данных на новый iPhone из последней совместимой резервной копии.
После завершения процесса все ваши данные будут перенесены на новый iPhone.
Перенос данных с помощью iCloud
Если вы активно пользуетесь iCloud для резервного копирования вашего iPhone, то вы можете перенести все свои данные по беспроводной сети.
Для того, чтобы перенести данные с помощью iCloud, выполните следующие шаги:
- Откройте Настройки на старом iPhone;
- Перейдите в Apple ID → iCloud;
- Выберите Резервное копирование iCloud → Создать копию;
- Следуйте инструкциям, чтобы выбрать язык и настроить сеть Wi-Fi на новом iPhone;
- Нажмите «Восстановить из резервной копии iCloud»;
- Войдите в свою учетную запись iCloud;
- Выберите резервную копию, которую вы только что создали.
Длительность процесса зависит от того, сколько данных, включая музыку и приложения, нужно загрузить.
Перенос данных с помощью iTunes
Внимание: чтобы полностью перенести все данные, включая пароли и медицинскую информацию на новый iPhone, необходимо создать зашифрованную резервную копию старого смартфона с помощью iTunes. Сохраните пароль от резервной копии в отдельный файл. В случае утери пароля вы не сможете получить доступ к устройству.
Для переноса данных через iTunes необходимо:
- Установить последнюю версию iTunes;
- Подключить старый iPhone к компьютеру на macOS или Windows;
- Нажать на значок iPhone в строке меню iTunes и выбрать Зашифровать резервную копию;
- Запустить резервное копирование;
- После завершения резервного копирования отключить старый iPhone от компьютера;
- Затем включить новый iPhone и во время первичной настройки выбрать Восстановление из резервной копии iTunes;
- Выбрать свою последнюю резервную копию из списка и нажать Восстановить из этой резервной копии;
- Ввести пароль, если ваша резервная копия была зашифрована;
- Дождаться окончания процесса.
Если вы давно размышляли над приобретением нового iPhone, но ещё не решились — менеджеры нашего магазина вам помогут с выбором и сделают максимальную скидку для читателей.
www.digger.ru
Как легко перенести данные с айфона на айфон в iOS 12.4
Долгое время процесс первоначальной настройки iPhone требовал обязательного подключения к iTunes, выводя из себя многих из нас. Собственно, за это смартфоны Apple и не любили. Однако со временем влияние бюрократии сошло на нет и пользователям сначала разрешили активировать iPhone при помощи Wi-Fi, потом упростили восстановление резервной копии iCloud, а теперь и вовсе дали возможность напрямую импортировать данные из памяти другого iPhone.

Несмотря на то что в iOS 11 уже была функция переноса настроек с одного iPhone на другой, на самом деле второй смартфон был нужен исключительно для верификации, тогда как все данные переносились из резервной копии iCloud. С выходом iOS 12.4 перенос данных производится напрямую из памяти смартфона. К тому же сделать это можно двумя разными способами: по Wi-Fi или при помощи провода. Правда, для второго вам потребуется Lightning-кабель и переходник.
Как перенести фото и контакты с айфона на айфон
Процесс переноса данных в iOS 12.4 донельзя прост. При первоначальной активации нового iPhone нужно просто поднести к нему старый поближе. Аппараты распознают друг друга и на экране нового появится предложение провести настройки с функцией «Быстрый старт». Затем подтвердите подключение вводом пароля от учетной записи Apple ID, задайте отпечаток пальца или лицо в зависимости от модели смартфона и выберите перенос данных со старого iPhone. Будьте готовы: этот процесс может занять от нескольких минут до нескольких часов.
В отличие от восстановления резервной копии, прямой перенос данных является более предпочтительным вариантом. Дело в том, что резервная копия, которая была создана ранее, может не учитывать последних изменений, которые вы произвели со своим старым iPhone. К примеру, установили новые приложения или удалили ненужные. При прямом способе все сведения передаются в том виде, в каком они есть на смартфоне на момент сопряжения. К тому же, такой способ не ограничивает вас в объемах передаваемой информации, в отличие от iCloud.
А вы восстанавливаете резервную копию на новом iPhone? Ответы оставляйте в комментариях или нашем Telegram-чате.
appleinsider.ru
Перенос данных со старого устройства iOS на новые iPhone, iPad или iPod touch с помощью функции «Быстрое начало»
Автоматически настройте новое устройство iOS с помощью iPhone, iPad или iPod touch с iOS 11 или более поздних версий.
Функция «Быстрое начало» позволяет быстро настроить новое устройство iOS, используя данные на старом устройстве.* Затем на новом устройстве можно восстановить оставшиеся данные и содержимое из резервной копии iCloud.
Если вы настраиваете новый iPhone, используя свой старый (и на этих устройствах установлена iOS 12.4 или более поздней версии), функция «Быстрое начало» предлагает выполнить миграцию iPhone. Эта функция позволяет беспроводным способом перенести все данные с текущего iPhone на новый.
Функция «Быстрое начало» задействует оба устройства, поэтому необходимо выбрать время, когда текущее устройство не понадобится вам в течение нескольких минут.

Инструкции по использованию функции «Быстрое начало»
- Включите новое устройство и положите его рядом со старым устройством с iOS 11 или более поздней версии. На текущем устройстве откроется экран «Быстрое начало», где будет предложено использовать для настройки нового устройства идентификатор Apple ID. Убедитесь, что это тот самый идентификатор Apple ID, который вы хотите использовать, и нажмите «Продолжить». Если кнопка «Продолжить» не отображается на текущем устройстве, убедитесь, что Bluetooth включен.
- Дождитесь появления анимации на экране нового устройства. Держите текущее устройство над новым так, чтобы анимация находилась в центре видоискателя. Дождитесь, пока появится сообщение «Завершение на новом [устройство]». Если нет возможности использовать камеру текущего устройства, нажмите «Аутентификация вручную» и следуйте инструкциям на экране.
- Когда отобразится запрос с просьбой ввести на новом устройстве код-пароль к старому, сделайте это.
- Следуйте инструкциям по настройке Face ID или Touch ID на новом устройстве.
- Когда появится соответствующий запрос, введите пароль Apple ID на новом устройстве. Если у вас несколько устройств, может понадобиться ввести код-пароль на каждом из них.
- На новом устройстве появится запрос на восстановление программ, данных и настроек из последней резервной копии iCloud или на обновление резервной копии старого устройства с последующим восстановлением. Выбрав резервную копию, можно выбрать, следует ли переносить некоторые настройки, связанные с геопозицией, конфиденциальностью, Apple Pay и Siri, или нет. Если необходимо обновить резервную копию на устройстве, убедитесь, что на нем включен Wi-Fi.
- Если у вас есть часы Apple Watch и вы настраиваете новый iPhone, появится также запрос на перенос данных и настроек Apple Watch.
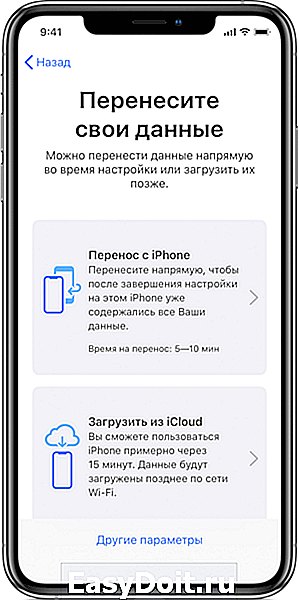
Перенос данных с одного iPhone на другой напрямую
Если на обоих iPhone установлена iOS 12.4 или более поздней версии, вы можете выполнить миграцию iPhone, чтобы перенести данные напрямую со старого устройства на новое. Это можно сделать беспроводным способом или с помощью кабельного подключения устройств друг к другу. Кабельное подключение предпочтительнее, если используемая беспроводная сеть передает данные на низкой скорости или перегружена.
Для беспроводного переноса данных достаточно положить старый iPhone рядом с новым на время этой процедуры и следовать приведенным ниже инструкциям. Оба устройства должны быть подключены к источнику питания.
Для переноса данных через кабельное подключение вам потребуется адаптер Lightning/USB 3 для подключения камеры и кабель Lightning/USB. Подключите адаптер Lightning/USB 3 для камеры к текущему iPhone, затем подключите один конец кабеля Lightning/USB к новому iPhone, а другой к адаптеру. Подключите адаптер Lightning/USB 3 для камеры через порт Lightning к блоку питания мощностью 12 Вт или больше, затем следуйте приведенным ниже инструкциям.
support.apple.com
Как перенести все данные со старого iPhone на новый iPhone
В этой инструкции я описал самый простой и лучший способ переноса всех данных со старого iPhone на новый? Пошагово.
Итак, вы купили новый iPhone XS, iPhone XS Max или iPhone XR, а теперь вам нужно перенести все свои данные со старого iPhone на новый iPhone. Неважно как вы решите переносить данные, с помощью автоматической настройки iOS 12, iCloud или iTunes, прежде чем начать нужно сделать резервную копию своего старого iPhone.
Совет: Если сделать зашифрованную резервную копию данных старого iPhone с помощью iTunes, а затем восстановить ее на новый iPhone. Перенесется вся информация, в том числе пароли. К тому же это сэкономит больше времени и потребует меньше усилий в работе с резервной копией.
После того как вы сделали резервную копию, выберите каким способом вам удобней перенести данные на новый iPhone.
Как автоматически перенести данные со старого iPhone на новый
В iOS 11 и более новых версиях, есть возможность быстро перенести данные с одного iPhone на другой. Единственное условие — это оба смартфона должны находится рядом друг с другом. Итак, начнем:
1: Включите новый iPhone или iPad и положите его рядом со старым устройством (на обоих устройствах должна стоять iOS 11 или новее).
2: На новом iPhone должно появится окно «Быстрое начало», где будет предложит настроить новое устройство и ввести свой Apple ID.
3: После этого на новом iPhone должно появится изображение, сканируйте его старым iPhone.
4: Когда появится запрос пароль, введите пароль от старого iPhone на новом.
5: Настройте Touch ID на новом iPhone или iPad.
6: Теперь должен появиться вопрос, об восстановить данные в новом iPhone из вашей последней совместимой резервной копии.
7: Выберите, что вы хотите восстановить на новом устройстве резервную копию из iCloud или iTunes, настроить как новый iPhone или iPad, или перенести данные с устройства Android.
8: Согласитесь с условиями.
9: Выберите хотите ли вы переносить некоторые настройки связанные с «Siri», «найти мой iPhone», Apple Pay, геопозицией и конфиденциальностью.
10: Завершите процесс настройки вашего нового iPhone или iPad.
Как перенести данные на новый iPhone с помощью iTunes
Тебе понадобиться Lightning кабель или 30-контактный (если это iPhone 4S или модель старше).
2: Подключи свой старый iPhone к компьютеру Mac или Windows.
3: Запусти iTunes.
4: Нажми на значок iPhone в сроке меню.
5: Выбери зашифровать локальную копию и добавь пароль.
6: Если появится вопрос, о создании резервной копии приложений, нажми пропустить. (Они установятся в любом случае)
7: Дождитесь завершения резервного копирования.
8: Отсоедини старый iPhone от компьютера, выключи его и вытащи из него SIM-карту.
9: Вставь SIM-карту в свой новый iPhone и включи его.
10: Подключи свой новый iPhone к компьютеру Mac или Windows.
11: Начните его настраивать, выбери язык, подключись к Wi-FI сети.
12: На странице Настройка iPhone выбери пункт Восстановить из копии iTunes
13: В iTunes на твоем Mac или Windows, выбери восстановить из резервной копии
14: Выбери последнюю резервную копию из списка и введи пароль.
В зависимости от размера резервной копии, приложений и музыки, придётся подождать какое-то время, пока все это загрузиться. Не отключайте iPhone, пока не закончится восстановление из резервной копии. По завершении процесса, устройством можно пользоваться.
Как перенести данные на новый iPhone с помощью iCloud
Если ты пользуешься облачным хранилищем iCloud, можно взять оттуда резервную копию, и перенести все данные по беспроводной сети. Для начала лучше запустит вручную создание резервной копии на старом устройстве, прежде чем установить ее на новый iPhone. Это будет гарантом, что вся последняя информация была заархивирована и перенесена.
1: Возьми свой старый iPhone.
2: Убедитесь, что твой iPhone или iPad подключен к Wi-Fi. (Если он разряжен, подключи его к зарядке.)
3: Зайди на старом iPhone в Настройки
4: Выбери пункт iCloud
5: Найди и зайди в пункт Резервное копирование
6: Нажми на Создать резервную копию
7: Когда резервное копирование закончится, выключи старый iPhone
8: Вытащи SIM-карту из старого iPhone
Обязательно дождись завершения резервного копирования, прежде чем продолжить.
1: Установи свою SIM-карту в новый iPhone и включи его.
2: Начните его настраивать, выбери язык, подключись к Wi-FI сети.
3: На странице Настройка iPhone выбери пункт Восстановить из копии iCloud
4: Войди в свой аккаунт iCloud. (Введи Apple ID и пароль.) и нажми Далее
5: Выбери последнюю резервную копию из списка и введи пароль iCloud (если потребуется)
В зависимости от того, сколько данных будет загружаться, в том числе музыка и приложения, это займет какое-то время. Будь в зоне действия Wi-Fi как можно больше, чтобы ускорить процесс.
Твой iPhone в процессе может сильно нагреться, так же во время восстановления сильно садиться аккумулятор. Не стоит волноваться, после восстановление температура станет нормальной.
Как перенести данные на новый iPhone со старого смартфона на Android или Windows
Если ты решил перейти со смартфона Android или Windows Phone, ты так же можешь перенести с них некоторые данные на iPhone, хотя не все, например, приложения ты перенести не сможешь.
Остались вопросы о переносе данных?
При возникновении сложностей или если у вас остались вопросы о переносе данных с одного айфона на другой, пишите в комментариях ниже!
iphonich.ru
Как перенести данные с iPhone на iPhone
Положите старый смартфон рядом с новым, и через несколько минут всё будет готово.
Шаг 1. Сохраните данные
Создать резервную копию информации можно через iCloud или с помощью iTunes на компьютере. Позже для переноса данных будет использоваться соответствующая копия.
Как сделать резервную копию iCloud


- Откройте «Настройки» на iPhone и нажмите на иконку своего аккаунта.
- Перейдите в раздел iCloud → «Резервное копирование».
- Включите одноимённый тумблер и нажмите «Создать резервную копию».
Как сделать резервную копию iTunes
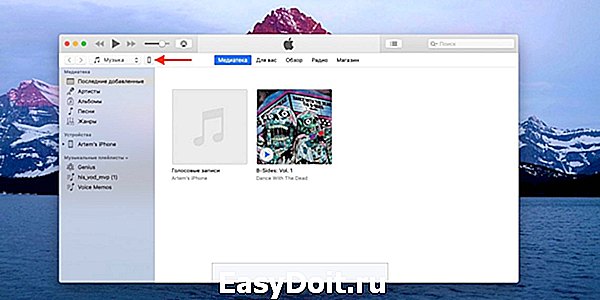

- Установите последнюю версию iTunes и кабелем подключите iPhone к компьютеру.
- Разрешите доступ на смартфоне.
- Выберите iPhone в меню устройств iTunes.
- Если хотите сохранить данные программ «Здоровье» и «Активность», поставьте галочку напротив пункта «Зашифровать резервную копию» и установите пароль. Не забудьте код, иначе восстановить информацию будет невозможно!
- Нажмите «Создать копию сейчас» и дождитесь окончания процесса.
Шаг 2. Отвяжите Apple Watch
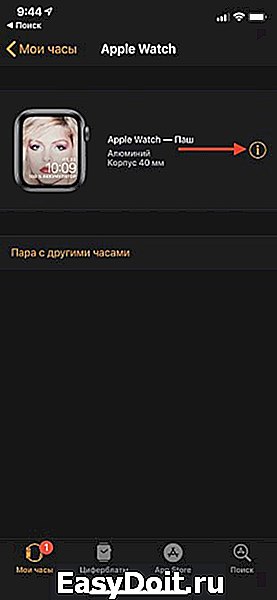
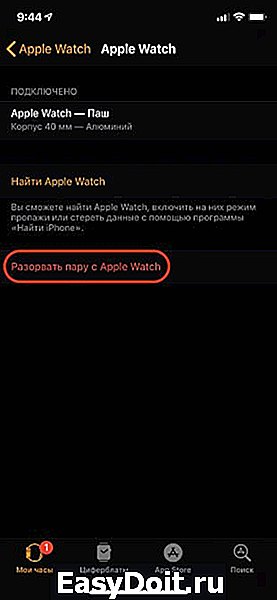
Если к iPhone подключены часы, то для привязки к новому смартфону сначала нужно разорвать пару со старым.
- Откройте программу Apple Watch.
- Перейдите на вкладку «Мои часы» и нажмите на иконку ℹ️.
- Выберите «Разорвать пару с Apple Watch» и подтвердите действие.
Шаг 3. Перенесите информацию
Импортировать данные можно тремя способами. Для каждого понадобится предварительно созданная резервная копия, но процесс переноса будет немного отличаться. В одном случае обязательно наличие старого iPhone, в другом — компьютера с iTunes, а в третьем достаточно подключения к интернету.
1. Использование функции «Быстрое начало»
YouTube-канал Mac Time
- Если новый iPhone уже активирован, то сначала удалите все данные, перейдя в «Настройки» → «Основные» → «Сброс» → «Стереть контент и настройки». Если нет, вставьте сим-карту в смартфон и следуйте подсказкам мастера настройки.
- Включите и положите оба iPhone рядом. На новом устройстве появится экран «Быстрое начало», а на старом — «Настройка нового iPhone».
- Нажмите «Продолжить» на старом смартфоне и разблокируйте его.
- Дождитесь появления анимации на новом iPhone и наведите на неё камеру старого.
- Подождите несколько секунд и завершите настройку на новом устройстве.
- Введите пароль от Apple ID и следуйте подсказкам.
- На экране «Программы и данные» выберите «Восстановить из iCloud».
2. Восстановление из копии iCloud
YouTube-канал Mac Time
- Если новый iPhone уже активирован, то сначала удалите все данные, перейдя в «Настройки» → «Основные» → «Сброс» → «Стереть контент и настройки». Если нет, вставьте сим-карту в смартфон и следуйте подсказкам мастера настройки.
- На экране «Программы и данные» выберите «Восстановить из копии iCloud».
- Войдите в свой аккаунт Apple >
lifehacker.ru
