Как отключить Экранное время на iPhone и iPad
Как отключить Экранное время на iPhone и iPad

Экранное время – одна из лучших функций iOS 12, позволяющая следить за тем, как часто вы берёте в руки свой iPhone или iPad, сколько времени вы его используете и для чего. Более того, вы даже можете установить лимиты для конкретных приложений или категорий приложений.
Многим пользователям нравится функция Экранное время, но некоторые вообще не видят в ней пользы. Если вы хотите полностью отключить Экранное время на своём устройстве, ниже мы расскажем, как это делается.
Учтите, что после этого вы больше не сможете просматривать отчёты об использовании приложений, поднятиях устройства, лимитах приложений и др. Однако отключение функции может помочь экономить заряд батареи. В любом случае, решение за вами.
Как отключить Экранное время в iOS 12
- Откройте приложение Настройки.
- Выберите Экранное время.
- Пролистайте страницу вниз и нажмите Выключить Экранное время.

- Подтвердите действие.
Вы больше не будете получать еженедельные отчёты об использовании устройства, а также не сможете устанавливать лимиты для приложений.
Как снова включить Экранное время iOS 12
Конечно же, вы в любой момент можете снова включить функцию.
- Откройте приложение Настройки.
- Выберите Экранное время.
- Нажмите Включить Экранное время.
Теперь вы снова сможете настроить все опции, установить лимиты и многое другое. Экранное время похоже на родительский контроль, только для себя. Теперь вы легко сможете контролировать время, которое тратите на свой смартфон.
Оцените статью 3,67 / 5 (Всего 3)
Не пропускайте новости Apple – подписывайтесь на наш Telegram-канал, а также на YouTube-канал.
it-here.ru
Что делать, если забыл пароль для Экранного времени на iPhone

Одна из фишек iOS 12 позволяет устанавливать лимит на использование определенных функций системы, запрещает пользоваться теми или иными программами дольше установленного режима, вводит ограничение на посещение некоторых сайтов или сервисов.
Экранное время – это логичное развитие фишки под названием Ограничения, которая существовала на наших девайсах до выхода iOS 12.
При включении экранного времени устанавливается четырехзначный код, он потребуется для внесения изменений в настройки данного блока, для отключения экранного времени или для продления установленного лимита на использование программ или игр.
Как предлагают отключить Экранное время без пароля в Apple

Если забыли пароль, который устанавливается при включении, а теперь фишка мешает нормально пользоваться устройством, придется восстанавливать прошивку. Никаких резервных способов для сброса или изменения пароля не предусмотрено.
Даже наличие Apple ID, почты, паролей и ответов на секретные вопросы не поможет в таком случае.
В Apple предлагают банально сбросить прошивку через iTunes
После такой операции, разумеется, пароль в разделе Экранное время пропадет, но вот после восстановления данных из резервной копии (если она создавалась уже с паролем) ограничение вернется на место.
Замечательная фишка, которую можно отключить лишь ценой потери всех данных на устройстве.
Как отключить Экранное время без шума и пыли
Оказывается, пароль банально хранится в резервной копии устройства в абсолютно доступном виде. Никакой защиты и шифрования – заходи и бери.
Аналогичная ситуация была и с паролем от раздела Ограничения для предыдущих версий iOS.
Энтузиасты с GitHub разработали простую терминальную утилиту для получения пароля из резервной копии системы.
1. Переходим на страницу проекта и скачиваем последнюю версию программы для macOS или Windows.
2. Подключаем iPhone к компьютеру и запускаем iTunes.

3. В разделе с подключенным устройством меняем способ создания резервной копии с iCloud на Этот компьютер и применяем изменения.
4. Создаем резервную копию в iTunes.
5. Запускаем скачанную утилиту. Приложение спросит пароль, если включена опция шифрования резервной копии. Для тех, кто не помнит данный пароль, есть инструкция по сбросу.

6. Через минуту приложение выдаст сообщение, в котором подскажет установленный пароль от Экранного времени.
Таким же способом можно узнать пароль от Ограничений в iOS 11 и более старых версиях системы.
Для особо переживательных и впечатлительных:
Утилита абсолютно безопасна, она выложена на одном из крупнейших порталов, где программисты и разработчики делятся наработками и примерами кода.
Представлен исходный код утилиты, любой разбирающийся пользователь может самостоятельно убедиться в том, что программа не собирает пользовательских данных и не отправляет ничего в сеть.
На время работы утилиты можете вообще отключиться от сети или включить брандмауэр для отслеживания сетевых потоков.
К сожалению, подобным способом могут воспользоваться дети, родители которых установили ограничение на использование определенных программ или временные лимиты.
Apple нужно что-то делать с этим, но, судя по тому, что пароль давно хранится в незащищенном виде, ситуацию исправлять не собираются.
(4.70 из 5, оценили: 30)
www.iphones.ru
Экранное время ios 12 | Восстановление пароля
В iOS 12 Apple добавила такую функцию как «Экранное время». Эта функция очень может пригодится, если вы следите за тем, сколько и что вы используете на телефоне, а больше всего она понравится родителям, которые часто дают свои устройства детям.
Где найти «Экранное время» ?
Эта функция доступна на всех устройствах под управлением iOS 12.
- Найти её можно на главном экране настроек , ниже режима «не беспокоить»

Что таит в себе эта опция?
- В самом верху находиться блок, в котором указано время использования телефона с момента последней зарядки

Ниже расположены разные вкладки:

Эта вкладка отвечает за включение/выключение лимитирования времени использования программ, то есть выбранные вами приложения буду работать определенно время, а потом блокироваться.
Тут вы выбираете, какие приложения буду лимитированы в использовании. Программы выбираются разделами : соц. сети, игры, разведения и тд. Также тут настраивается время лимита.

Здесь вы определяете, какие приложения будут доступны всегда, независимо от лимитов использования. Изначально это «Телефон, сообщения, FaceTime и карты»
- Контент и конфиденциальность.
В этот раздел входят всяческие разрешения и ограничения для телефона и всяческие разрешения изменения параметров для установленных приложений.
- Далее идёт «Использовать код-пароль»
Ни в коем случае не забывайте пароль от “экранного времени”, иначе вам придется переустанавливать всю систему ios.
Включая это, вы ставите пароль на все Настройки функции «Экранное время»
- Ниже идёт включение синхронизации с устройствами, на которых выполнен вход в один и тот же аккаунт iCloud.
- И последняя настройка – это синхронизация всех настроек между всеми семейными устройствами компании Apple.
- В самом низу есть кнопка, которая позволяет полностью отключить опцию «Экранное время». Многие пользователи считают, что выключение функции позволит продлить срок жизни аккумулятора.

Надеемся вы нашли, что искали и подметите нас ещё)
truba.tech
Восстановите свой экран iPhone Время или пароль ограничения доступа (поддерживает iOS 13)
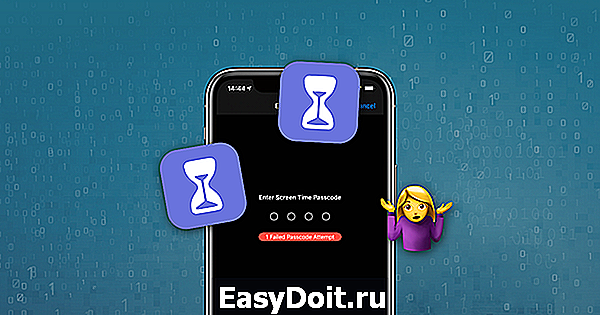
Что это руководство поможет вам достичь
Сложность : легко
Шаги : до 5
Время, необходимое : 5 минут
Мы обсуждали изменения в паролях ограничения доступа iOS начиная с iOS 2. Опыт научил нас, что Apple, по крайней мере, немного меняет механизм с каждым основным выпуском iOS, а выпуск Screen Time в iOS 12 добавляет больше замечательных функциональных возможностей. Мы не отставали от этого, и iPhone Backup Extractor может восстанавливать или удалять код доступа к экранному времени или пароль ограничений с любого устройства Apple в любой версии iOS.
Если вы забыли свой код доступа к экрану экрана iPad или iPhone и нуждаетесь в нем для предотвращения случайных покупок в приложении или если вам нужно удалить нежелательные приложения, но не можете, мы вас охватим!
Забыл экран вашего экрана iPhone или пароль?
Забывание пароля может случиться с каждым, особенно если это настройки, которые вы не меняете регулярно. Что делать, если вы заблокированы из настроек «ограничений»?
К счастью, есть способы восстановить настройки ограничений без необходимости восстановления iPhone как нового устройства или взлома его. Любой, кто сказал, что это сложно или что «вам нужно восстановить ваш iPhone как новое устройство через iTunes», должен читать дальше!
Что произойдет, если я буду неправильно вводить код ограничения родительского ограничения экрана?
Не беспокойтесь, если вы продолжите и попробуйте несколько попыток угадать его. Телефон скажет «1 неудачная попытка» и т. Д., Но он не будет блокировать вас из устройства. Скорее, Apple просто замедлит скорость, с которой вы можете попробовать новые коды.
Как отключить пароль на экране времени на iOS 13
Процесс отключит экранное время на устройстве iOS (и, опционально, на любом другом устройстве iOS и Mac с тем же Apple ID). Также будет сброшен пароль, поэтому, если время экрана будет снова включено, вам будет предложено выбрать новый пароль.
Подключите iPhone или iPad к компьютеру с помощью USB-кабеля и выберите его в левом меню iPhone Backup Extractor.
Выберите вкладку «Утилиты» в iPhone Backup Extractor и нажмите «Восстановление экрана». Откроется мастер, предложив вам следующие шаги.
 Опция «Восстановление времени экрана» в iPhone Backup Extractor
Опция «Восстановление времени экрана» в iPhone Backup Extractor
Мастер предложит вам временно отключить службу Apple «Find My» на вашем iPhone в Settings → [iCloud account name] → Find My → Find my iPhone . Вам понадобится ваш пароль Apple ID, чтобы сделать это. После завершения процесса вы сможете снова включить его. (Обратите внимание, что нет необходимости удалять ваше устройство из учетной записи iCloud .)
 Мастер удаления Screen Time для iOS 13
Мастер удаления Screen Time для iOS 13
Нажмите кнопку «Восстановить». Через некоторое время ваш телефон перезагрузится. Когда ваш iPhone или iPad завершит перезагрузку, он снова появится на экране настройки iOS.
Ваши данные все еще находятся на вашем телефоне, поэтому выберите Don’t transfer apps and data и не указывать их для восстановления. Он задаст вам ряд вопросов по настройке, и вы сможете ответить «Продолжить» на каждый из них, чтобы сохранить параметры, которые вы уже установили.
Если вы выберете «Продолжить» в диалоговом окне «Время экрана», оно отключит «Время экрана» на вашем устройстве и на всех устройствах iOS и Mac, связанных с вашим Apple ID. Если вы выберете «Настроить позже», он отключит его только на том устройстве, которое только что было сброшено.
Вот видео, показывающее, как телефон завершает перезагрузку. Теперь у него отключено экранное время, и, поскольку пользователь нажал «Продолжить», оно также отключает экранное время на своем Mac.
С этим все готово.
пс. Не забудьте снова включить «Найти меня» в меню настроек вашего устройства. 👍
Как восстановить пароль для Screen Time на iOS 13, восстановив более старую резервную копию
Прежде чем продолжить, отключите «Найти мой iPhone» в Settings « Settings → [iCloud account name] → « Find My → « Find my iPhone
Подключите телефон к iTunes с помощью USB-кабеля и нажмите «Восстановить iPhone . ». Это заставит iTunes загрузить последнюю версию прошивки для вашего телефона, прежде чем стирать ее и обновлять. Очень важно иметь резервную копию, прежде чем делать это.
 iTunes подтверждает выбор восстановления
iTunes подтверждает выбор восстановления
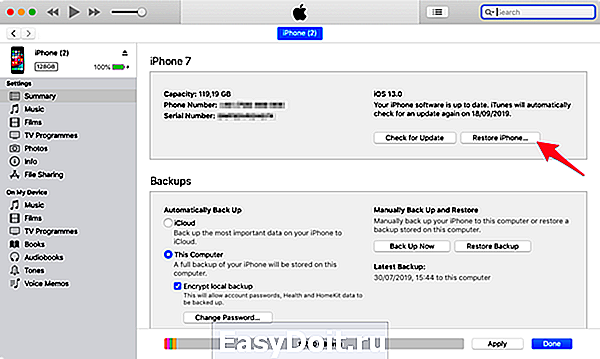 Выбор «Восстановить iPhone» в iTunes
Выбор «Восстановить iPhone» в iTunes
iTunes перепроверит вашу последнюю резервную копию:
 iTunes просит сделать резервную копию перед восстановлением
iTunes просит сделать резервную копию перед восстановлением
После завершения обновления прошивки iTunes попросит вас выбрать резервную копию для восстановления. Выберите резервную копию, сделанную ранее, и восстановите ее. После того, как он будет восстановлен, ваш телефон будет таким, каким он был — но без пароля.
Как восстановить ваш пароль Screen Time на iOS 12
Вам понадобится резервная копия iPhone или iCloud, чтобы получить код ограничения вашего iPhone. Убедитесь, что ваша резервная копия была создана после того, как к телефону был применен PIN-код ограничения.
Убедитесь, что у вас есть зашифрованная резервная копия iTunes или резервная копия iCloud. (iPhone Backup Extractor может восстановить секретный код Screen Time из зашифрованных резервных копий iTunes или более старый пароль ограничений из резервных копий iTunes или iCloud. Если ваша резервная копия не зашифрована, пароль не будет сохранен в ней.)
Если вы хотите использовать резервную копию iCloud вместо iTunes, используйте это руководство, чтобы узнать, как загрузить его на свой компьютер. Вам понадобится лицензия, если вы хотите использовать резервную копию iCloud для возврата пароля ограничения. После того, как файл загружен, он может использоваться программой iPhone Backup Extractor, как и любой обычный файл резервной копии iTunes.
В левой части приложения вы увидите список резервных копий. Выберите резервную копию с вашим паролем.
Зайдите в меню «Утилиты», нажмите «Восстановить пароль времени / ограничений экрана», затем нажмите кнопку «Пуск» и подождите.
Утилиты → Восстановить экранное время / меню ограничений пароля
Затем нажмите кнопку «Пуск», и он начнет восстанавливать ваш код ограничения времени экрана.
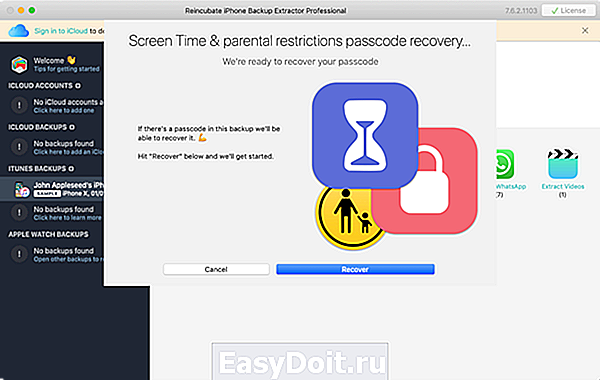 Нажмите «Пуск», чтобы восстановить экранное время или пароль ограничения
Нажмите «Пуск», чтобы восстановить экранное время или пароль ограничения
Через несколько секунд ваш пароль для экрана времени iOS или пароль ограничения будут восстановлены. В демонстрационных целях PIN-код, восстановленный на приведенном ниже 1234 экрана, — 1234 , но это должен быть пароль, который вы забыли.
 Восстановленный пароль Screen Time!
Восстановленный пароль Screen Time!
Устранение неполадок
Если опция «Восстановить время экрана» выделена серым цветом или вы не можете вернуть свой код, есть несколько потенциальных причин:
У вас нет резервной копии. Это легко исправить: это бесплатно и быстро сделать с помощью iTunes .
Ваша резервная копия не зашифрована. Секретный экранный экран хранится только в зашифрованном виде. Это легко исправить: зайдите в iTunes, установите флажок «Зашифровать эту резервную копию», а затем нажмите «Создать резервную копию сейчас».
iPhone Backup Extractor все еще загружает вашу резервную копию. Элемент меню «Восстановить экранный пароль» будет недоступен до полной загрузки резервной копии.
Код доступа может быть недоступен на родительском устройстве. Если вы установили пароль на своем устройстве, чтобы принудительно использовать экранное время на устройстве вашего ребенка, мы обнаружили, что иногда этот пароль можно восстановить только из резервной копии устройства ребенка. Мы расследуем исправление для этого.
Если у вас возникли какие-либо проблемы или вопросы, почему бы не оставить нашу экспертную службу поддержки заметок или чат, или оставить комментарий ниже? Мы будем рады помочь.
Советы по вычислению потерянного кода времени экрана
У нас есть несколько хитростей, которые вы можете попробовать, если вам будет предложено ввести пароль для экранного времени, который вы не помните.
Попробуйте 0000 качестве вашего пароля. Мы читали довольно много отчетов от пользователей, которые запрашивали код, но не установили его, и это имело тенденцию работать для них.
Пользователи, которые настаивают на том, что они не устанавливают код доступа к экранному времени, иногда сообщают, что их код доступа « Управляемый доступ » работает. Стоит попробовать.
Измените время на своем телефоне, чтобы разрешить себе больше попыток ввода пароля. Если вам не удастся повторить попытку в течение нескольких минут, увеличьте время на час вперед. Это позволит вам повторить попытку.
Каноническое решение Apple для этого — полностью стереть телефон и начать заново. Если у вас есть резервная копия, которая предшествует добавлению кода доступа к экранному времени, восстановление этого приведет к его удалению. Однако вы также потеряете все сообщения или данные, которые вы создали за это время.
Как это работает, и как вручную восстановить пароль доступа бесплатно!
Если вы разбираетесь в технологиях и думаете, что вам удастся вручную взломать свой путь для изменения ограничений. Plist самостоятельно, вот наше руководство по сбросу кода ограничений с помощью бесплатной версии iPhone Backup Extractor.
В зависимости от версии iOS на вашем устройстве, коды ограничения доступа обрабатываются по-разному и хранятся в разных местах. iPhone Backup Extractor связывает все это автоматически, но важно знать, выполняете ли вы это вручную. Давайте посмотрим на историю.
| IOS | Plist & notes |
|---|---|
| 12+ | Переносится в «Время экрана» |
| 7 — 12 | com.apple.restrictionspassword.plist |
| 5 — 6 | com.apple.springboard.plist Только сброс |
| 1 — 4 | com.apple.springboard.plist |
| IOS | Хэш файла SHA-1 |
|---|---|
| 12+ | N / A |
| 7 — 12 | 398bc9c2aeeab4cb0c12ada0f52eea12cf14f40b |
| 5 — 6 | 662bc19b13aecef58a7e855d0316e4cf61e2642b |
| 1 — 4 | 662bc19b13aecef58a7e855d0316e4cf61e2642b |
Инструкции для iOS 12 и выше
С выпуском iOS 12 компания Apple перенесла данные ограничения доступа в более безопасное место на iPhone, и тот, который не является практичным для совместного использования ручных инструкций. Слишком сложно восстановить вручную, но мы создали функциональные возможности для восстановления ограничений времени экрана в iPhone Backup Extractor с бета-версии iOS 12.
Инструкции для iOS 7-11
iOS 7 и хэширует код доступа с использованием PBKDF2 , который требует некоторого разборки.
Вы можете использовать те же шаги, что и для более ранних версий iOS, но вам нужно захватить com.apple.restrictionspassword.plist .
Как только у вас есть это, найдите эти значения:
Ключ и соль получены из вашего PIN-кода с PBKDF2 , и их относительно легко расшифровать с помощью грубой силы. Всего 10 000 комбинаций!
Инструкции для iOS 4 и ниже
Шаг 1. Извлечение файла com.apple.springboard.plist
Открыв iPhone Backup Extractor, перейдите на вкладку «Экспертный режим». Откроется окно обозревателя, где вы сможете увидеть все файлы в резервной копии iTunes или iCloud. Чтобы найти файл com.apple.springboard.plist выберите « Home Domain → « Library → « Preferences .
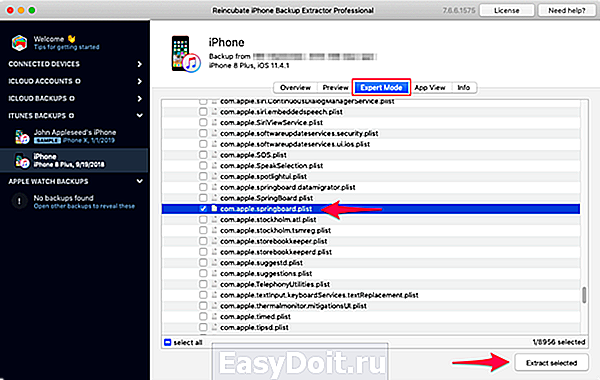 Поиск springboard.plist в «Экспертном режиме»
Поиск springboard.plist в «Экспертном режиме»
Список файлов в этой папке в алфавитном порядке, поэтому его легко найти. Как только вы нашли его, поставьте галочку рядом с упомянутым файлом и нажмите кнопку «Извлечь». Затем вам будет предложено сохранить файл, распаковать его где-нибудь легко найти, как ваш рабочий стол.
Шаг 2. Открытие файла com.apple.springboard.plist
Давайте откроем Plist используя встроенный редактор Plist iPhone Backup Extractor. Это доступно в меню File → View / Edit Plist . Нажмите на это и выберите Plist, который вы извлекли ранее.
 Нахождение зрителя Plist
Нахождение зрителя Plist
Почему бы не открыть этот файл в текстовом редакторе?
Файл конфигурации трамплина хранится в двоичном формате Plist, а не в формате XML Plist, который используют некоторые файлы. Если вы откроете его в текстовом редакторе, вы увидите только необработанные данные.
Некоторые пользователи с джейлбрейкнутыми iOS-устройствами могут получить свои файлы com.apple.springboard.plist непосредственно со своего устройства и также сочтут их нечитаемыми. Опять же, вы можете открыть его с нашим редактором Plist.
Шаг 3. Просмотр «SBParentalControlsPin», также известный как «Код доступа к ограничениям»,
Сканируйте файл, пока не SBParentalControlsPin до строки, говорящей SBParentalControlsPin : строка под ней должна читать что-то вроде 1234 .
 ПИН родительского контроля! 🎉
ПИН родительского контроля! 🎉
Запишите этот номер и введите его обратно в свой iPhone, когда запрашивается «код ограничения доступа». Voilà, теперь у вас должен быть полный доступ к вашим потерянным настройкам «ограничения»!
Что такое настройка ограничений?
Настройки ограничения использовались ранее для iOS 12, чтобы ограничить доступ детей к определенным приложениям или контенту из музыки, подкастов и iBooks. Начиная с iOS 12 он был заменен «Screen Time» , которое iPhone Backup Extractor также полностью поддерживает. Он устанавливает 4-значный код, который необходимо вводить каждый раз, когда вы хотите получить доступ или использовать ограниченные приложения или функции. Многие люди устанавливают «секретный код ограничения», чтобы регулировать использование своих или iPhone своих детей. Не сложно забыть пароль, особенно если эти настройки не меняются регулярно.
 Настройки пароля
Настройки пароля
 Включение и отключение родительских ограничений на iPhone
Включение и отключение родительских ограничений на iPhone
Вы также можете применить ограничения с помощью профиля (чаще всего при использовании iPhone для деловых или образовательных программ) или запретить покупки в приложении (см. Руководство Apple по ограничению несанкционированных покупок ).
Мы с нетерпением ждем ваших историй о пароле и узнаем, сможем ли мы вам помочь. Если у вас есть другие полезные советы для iPhone, которыми вы хотели бы поделиться, сообщите нам об этом или оставьте комментарий ниже. Если вы застряли, пожалуйста, протянуть руку, и мы сделаем это легко.
Часто задаваемые вопросы
Почему Apple мешает сбросить / отключить этот пароль — почему это нельзя сделать с помощью iCloud?
Мы считаем, что это нужно для пользователей, которые не настраивают модуль совместного использования семейства iCloud со своими детьми, а вместо этого дают им собственный iPhone с собственной учетной записью iCloud. За исключением возможности отдельно зарегистрировать родителя по TouchID или FaceID, необходим дополнительный код, поскольку у ребенка будет полный доступ к его собственным настройкам iCloud.
Также полезно использовать код доступа, а не учетную запись iCloud, где эти ограничения применяются в массовом порядке через MDM на многих устройствах, где нет родителя как такового, например, на устройствах школы или компании. Это не только для ограничения доступа детей, использующих устройство.
Когда семья будет объединена в общую семью iCloud, это будет возможно. Тем не менее, пользователям всегда будет нужна опция какого-либо переопределения пароля для случаев, когда это важно: например, в длительном путешествии с семьей, где нет Интернета. Например, в большинстве стран мира Wi-Fi не предоставляется во время полетов, поэтому без кода изменить настройки Family Sharing было бы невозможно.
Об авторе
Эйдан Фитцпатрик основал Reincubate в 2008 году после создания первого в мире инструмента для восстановления данных iPhone, iPhone Backup Extractor. Он говорит в Google по вопросам предпринимательства и является выпускником Академии лидерства Организации предпринимателей.

На снимке выше — встреча членов команды Reincubate Ее Величества Королевы Елизаветы Ⅱ в Букингемском дворце, после того как она была удостоена высшей бизнес-награды Великобритании за нашу работу с технологиями Apple. Прочитайте нашу позицию о конфиденциальности, безопасности и сохранности .
Совместимость
iPhone Backup Extractor работает на любом Mac ( 10.10 +) или ПК (Windows 7 SP1 или новее).
iPhone 11, 11 Pro Max. Все старше, в том числе iPad и iPod Touch.
iOS 13 и 12 и все более ранние версии. Мы начали с iOS 1.
Мы были первыми, кто поддерживал зашифрованные резервные копии, iCloud и 2FA. Поврежденные резервные копии тоже!
Готовы протестировать его с помощью своего iPhone?
Посмотрите, что iPhone Backup Extractor может сделать для вас.
www.iphonebackupextractor.com

