Как отключить часто посещаемые сайты в Safari на iOS 9
Как отключить часто посещаемые сайты в Safari на iOS 9
Раздел с часто посещаемыми сайтами появляется в новой вкладке браузер на вашем iPhone, iPad или iPod Touch. Хотя это может быть удобным способом получения доступа к часто посещаемым веб-страницам и сайтам, он также может показать ресурсы, которые вы бы не хотели, чтобы их увидел кто-либо другой. Возможно, вы просто не пользуетесь этой возможностью и хотите отключить.

Конечно, сперва мы порекомендуем использовать приватный режим, так как это самый простой способ избежать появления сайтов в разделе “Часто посещаемые”, и вы всегда можете удалить ненужные страницы из этого раздела. В конце концов, возможно полностью отключить отображение часто посвящаемых ресурсов.
Отключаем часто посещаемые сайты в Safari на iOS 9
Закройте браузер, если вы еще этого не сделали, а затем следуйте нашим инструкциям:
- Запустите приложение “Настройки” и перейдите в раздел “Safari».
- В основных настройках Safari найдите “Часто посещаемые сайты” и переведите переключатель в выключенное состояние.

Теперь после запуска Safari на экране будут отображаться избранные сайты и страницы или просто поисковая панель, где вы можете вручную ввести адрес. Все зависит от ваших предпочтений.
Если по каким-либо причинам вы хотите вернуть эту функцию назад, вы можете легко включить ее обратно в настройках веб-браузера.
apple-geek.ru
Удаляем «Часто посещаемые сайты» на iPhone
Каждый раз, когда вы просматриваете страницы в интернете при помощи Safari или Chrome на своем iPhone, запись каждого веб-сайта, к которому вы обращаетесь, сохраняется для будущего использования. Но если вы беспокоитесь о конфиденциальности или просто хотите очистить историю, не переживайте ее легко удалить в разделе «Часто посещаемые сайты» Safari или «Наиболее посещаемые сайты» в интерфейсе Chrome.

Как удалить часто посещаемые
Представленные в виде миниатюрных изображений, сопровождаемые заголовком каждой соответствующей веб-страницы, удобный доступ к этим часто посещаемым местам назначения может оказаться полезным. Напротив, это также может быть потенциальной проблемой конфиденциальности при использовании общего устройства, а также раздражать, если список содержит сайты, в которых вы больше не нуждаетесь.
Сайты, которые отображаются в разделах «Часто посещаемые» и «Наиболее посещаемые» браузера Safari или Chrome, можно удалять по одному.
1. Откройте браузер Safari или Chrome.
2. При необходимости сначала откройте новую вкладку. Для этого коснитесь значка «Вкладки» (расположенного в нижнем правом углу и представленного двумя каскадными полями в Safari или тремя вертикально выровненными точками в Chrome), затем коснитесь значка «плюс» (+) в нижней части экрана в Safari или значок «Новая вкладка» во всплывающем меню в Chrome.
3. Теперь должен быть виден экран «Новая вкладка» с разделом «Избранное» вверху и часто посещаемым, расположенным прямо под ним в Safari. В Chrome ваши самые посещаемые сайты отображаются под строкой поиска.

4. Нажмите и удерживайте значок сайта или страницы, которую вы хотите удалить из раздела «Часто посещаемые». На более новых моделях, таких как iPhone X, появится всплывающее меню. Нажмите «Удалить в Safari» или «Удалить в Chrome».
5. На старых моделях, таких как iPhone 7, вам может потребоваться нажать «Удалить» непосредственно над значком или крестик в правом верхнем углу.
Как отключить сохранение часто посещаемых сайтов в Safari
Вы можете запретить отображение новых сайтов в разделе «Часто посещаемые сайты» браузера Safari, полностью отключив эту функцию.
1. Перейдите в Настройки > Safari.

2. Коснитесь переключателя «Часто посещаемые сайты», чтобы он стал зеленым (включено) и белым (отключено).
3. Просто повторите эти шаги, чтобы снова включить эту функцию в любое время.
kaknastroit.com
Как отключить часто посещаемые сайты в Safari на iOS 9
Когда вы открываете новую вкладку Safari, сразу же за разделом с избранными сайтами добавленными в закладки идёт область с наиболее посещаемыми сайтами. Согласитесь, довольно спорная область ввиду того, что мы редко когда прокручиваем этот список до конца вниз. В этом материале мы расскажем, как отключить эту опцию.
Ранее для того чтобы отключить раздел с часто посещаемыми сайтами необходимо было прибегать к услугам джейлбрейка. В iOS 9 появилась штатная настройка, позволяющая отключить часто посещаемые сайты в Safari.
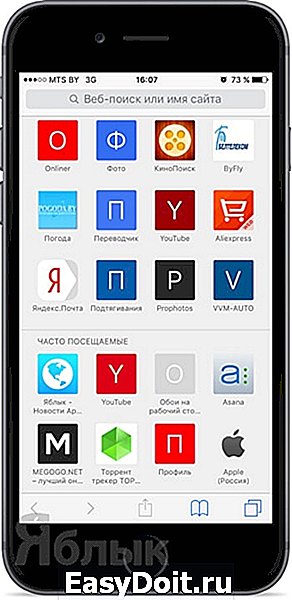
Как отключить часто посещаемые сайты в Safari на iOS 9?
1. Откройте «Настройки» на iPhone, iPod touch или iPad под управлением iOS 9.
2. Перейдите в меню «Safari».
3. В поле «Основные» переведите переключатель напротив меню «Часто посещаемые сайты» в неактивное положение.

Теперь при открытии новой вкладки в Safari будут отображаться лишь избранные сайты, которыми вы чаще всего и пользуетесь.

Как удалить часто посещаемые сайты в Safari на iOS 9?
Если же всё-таки область с часто посещаемыми сайтами для вас является востребованной, но есть некоторые ресурсы которые хотелось бы удалить, то достаточно просто сделать долгий тап по иконке, а затем отпустить палец и во всплывающем меню нажать единственный пункт «Удалить».

Если просто сделать долгий тап по иконке, то можно менять её положение относительно других.
А вы используете наиболее посещаемые сайты в Safari на своих iPhone и iPad?
yablyk.com
Как убрать список часто посещаемых сайтов в Safari на iOS 9

При открытии новой вкладки в Safari показывается список ваших любимых вебсайтов и наиболее посещаемых страниц. Зачастую это достаточно удобная вещь, но кому-то может не нравиться светить своими частыми сайтами каждый раз, когда открывается новая вкладка.
Когда-то раньше был джейлбрейк-твик, позволявший убрать эти списки из Safari. Однако теперь это можно делать посредством самого браузера, не прибегая к джейлбрейку. Посмотрим, как.
Отключение наиболее частых сайтов в Safari
Шаг 1: Откройте Настройки.
Шаг 2: Нажмите на Safari.
Шаг 3: Отключите Часто посещаемые сайты в разделе Основные.
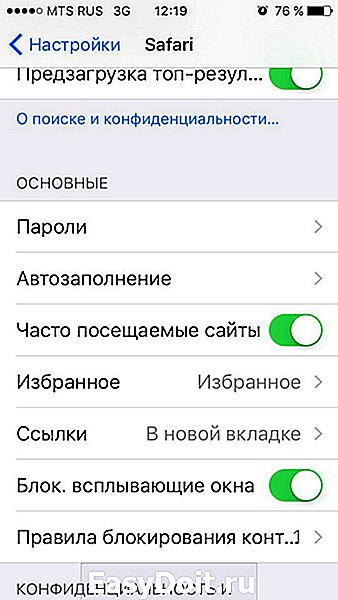
Вот, собственно, и всё, не нужно никаких твиков и прочих ухищрений. Список любимых сайтов останется на своём месте, но раздражающая панель часто посещаемых сайтов исчезнет, как демонстрирует этот скриншот.
Как удалять сайты из списка часто посещаемых сайтов
Вместо того чтобы отключать этот список полностью, можно удалять из него отдельные элементы в ручном режиме. Для этого удерживайте нажатие на значке в списке и нажмите на Удалить в попап-меню.

Оцените статью (Оцените)
Не пропускайте новости Apple – подписывайтесь на наш Telegram-канал, а также на YouTube-канал.
it-here.ru
Как удалить часто посещаемые сайты в Safari
Размещенно от Джейн Уинстон Ноябрь 05, 2018 17: 11
— «У меня iPhone XR с последней версией iOS 12. И я не могу удалить отдельные ссылки с моих часто посещаемых сайтов, как раньше. Кто-нибудь может показать мне, как удалить часто посещаемые на iPhone XR?»
— «У меня есть значок в Safari, который показывает часто посещаемые сайты и я хочу удалить…»

Каждый раз, когда вы открываете веб-браузер, такой как Safari, Google Chrome и другие, ваш браузер будет автоматически записывать наиболее посещаемые сайты. Со временем в новом окне браузера появится список «часто посещаемых сайтов». Таким образом, нет необходимости искать и открывать этот сайт. Все, что вам нужно сделать, это нажать на значок из вашей коллекции часто посещаемых сайтов. Однако в некоторых случаях это не очень хорошая функция.
Что если кто-то позаимствует ваш телефон или компьютер, но найдет то, что вы не хотите показывать? И вы можете не захотеть просматривать этот сайт больше. По тем или иным причинам в данной статье собраны мощные решения как удалить часто посещаемые сайты на iPhone и компьютере. Таким образом, вы можете удалить самые последние посещенные сайты по отдельности и легко.
Часть 1 : Как удалить часто посещаемые сайты в Safari
Если вы не можете удалить часто посещаемые сайты, то следующие пункты могут быть вашим полным руководством. Независимо от того, какое цифровое устройство вы используете, вы всегда можете найти лучший способ удаления и редактирования часто посещаемых сайтов в Safari здесь.
Удалить наиболее посещаемые сайты на iPhone / iPad через Safari
Большинство людей сообщают, что трудно удалить часто посещаемые сайты на iPhone XR и других устройствах iOS. Если у вас возникла та же проблема, вы можете защитить свою конфиденциальность с помощью простых шагов. Теперь давайте запустим пробную версию, чтобы удалить наиболее посещаемые сайты через Safari на портативных устройствах Apple.
Шаг 1 , Найдите Safari на iPhone / iPad / iPod
Откройте приложение Safari на вашем устройстве Apple. Позже дважды щелкните квадратный значок внизу экрана. Вы можете увидеть новое всплывающее окно со списком ваших часто посещаемых сайтов.
Шаг 2 , Удалить наиболее посещаемые сайты из новой вкладки
Нажмите и удерживайте любое место в этом списке, чтобы увидеть все элементы. Затем найдите и удерживайте сайт, который хотите удалить. Не отпускайте его, пока не появится опция «Удалить». Наконец, вы можете выбрать «Удалить», чтобы удалить часто посещаемые сайты на iOS 12 и других версиях iOS.

Кроме того, вы можете очистить историю Safari и данные о просмотре также регулярно. Просто зайдите в Настройки> Safari> Очистить историю и данные веб-сайта. Что ж, рекомендуемый способ — включить приватный режим. В результате вы не будете отслеживаться. И Safari не будет сохранять ссылки на сайты часто посещаемых вами сайтов автоматически.
Стереть часто посещаемые сайты на моем Mac
Так как же удалить сайты, которые вы посетили на Mac? Есть ли способ запретить другим пользователям просматривать наиболее посещаемые сайты в вашем профиле? В течение этого времени вы можете попробовать следующие шаги в течение нескольких кликов.
Шаг 1 , Доступ к наиболее посещаемым сайтам Safari на Mac
Откройте браузер Safari на Mac. Затем выберите «Настройки» или «Настройки» в раскрывающемся меню Safari. Выберите «Избранное», кроме «Новые вкладки, открытые с помощью». Позже вы сможете увидеть все часто посещаемые сайты на вашем компьютере Mac.
Шаг 2 , Удалить часто посещаемые сайты на Mac
Затем откройте новое окно Safari. Щелкните правой кнопкой мыши на его фоне. Вы можете увидеть опцию «Показать часто посещаемые сайты». Снимите этот флажок, чтобы отключить наиболее посещаемые сайты в Safari. Кроме того, вы можете щелкнуть правой кнопкой мыши этот значок и выбрать «Удалить», чтобы удалить часто посещаемый сайт на Mac по отдельности.

На самом деле, вы также можете скрыть купленные приложения на Mac через iTunes. Просто найдите купленную страницу в iTunes. Позже нажмите «x» в левом верхнем углу этого значка приложения. Выберите «Скрыть», чтобы подтвердить и скрыть любое купленное приложение на Mac вручную. Итак, вы можете выполнить ту же операцию, чтобы управлять скрытыми покупками на iPhone, iPad и iPod.
Часть 2 : Как отключить часто посещаемые в Safari
Для людей, которые не хотят видеть какие-либо предложения о посещаемых сайтах, рекомендуется отключить часто посещаемые сайты Safari. Весь процесс довольно прост, и вы можете включить эту функцию, когда вам нужно.
Шаг 1 , Перейдите в Safari на вашем устройстве iOS
Включите свой iPhone или iPad. Выберите приложение «Настройки» со значком шестеренки. Затем прокрутите вниз и выберите «Safari».
Шаг 2 , Отключить и удалить наиболее посещаемые сайты в Safari
Найдите раздел «Общие», чтобы найти «Часто посещаемые сайты». Затем включите опцию включения-выключения, кроме как в состоянии «Выкл.». После этого перезапустите браузер Safari для проверки.
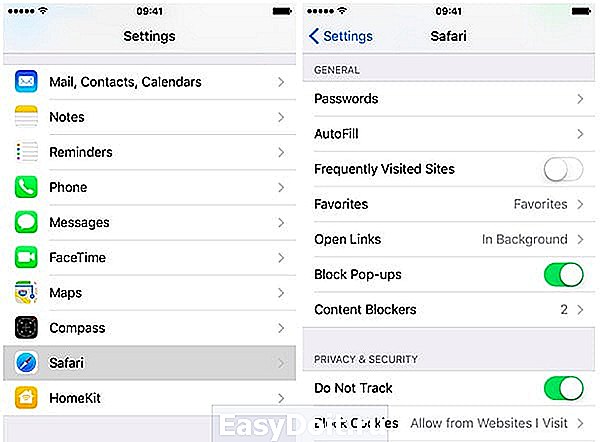
В следующий раз, когда вы захотите включить часто посещаемые сайты в Safari, вы можете выполнить операции, описанные выше.
Советы и рекомендации по удалению часто посещаемых сайтов
Так как же удалить посещенные сайты в Google Chrome? Если честно, вы можете удалить любую часть своей истории браузера Chrome вручную. Другими словами, Google Chrome позволяет пользователям удалять часто посещаемые сайты на всех устройствах. Просто откройте веб-браузер Chrome и выберите «Дополнительно» в правом верхнем углу. Позже выберите «История», чтобы получить доступ ко всем вашим предыдущим посещенным сайтам в Chrome. Конечно, вы также можете нажать «Очистить данные браузера», чтобы полностью очистить Google Chrome.
В заключение, вы можете легко удалить часто посещаемые сайты на iPhone и компьютере с помощью вышеуказанных решений. И вы можете очистить данные просмотра вручную, а также. Более того, не стесняйтесь обращаться к нам, если у вас возникнут трудности при удалении наиболее посещаемых сайтов в Safari или Chrome.
www.apeaksoft.com
Как очистить историю посещаемых сайтов на iPhone, iPad
Неважно, по каким причинам было принято решение об очищении истории посещения веб-страниц в Safari, важно — как это сделать. Для пользователей системы iOS существует два варианта удаления.
Как удалить историю Safari в настройках
Во-первых, можно поступить более чем радикально и очистить всю историю и данные сайтов в настройках iPhone или iPad.
Откройте настройки и перейдите в раздел Safari. Прокрутите меню раздела до конца, где расположена кнопка «Очистить историю и данные сайтов». В результате такой очистки удаляются история, файлы cookie и другие данные просмотра.
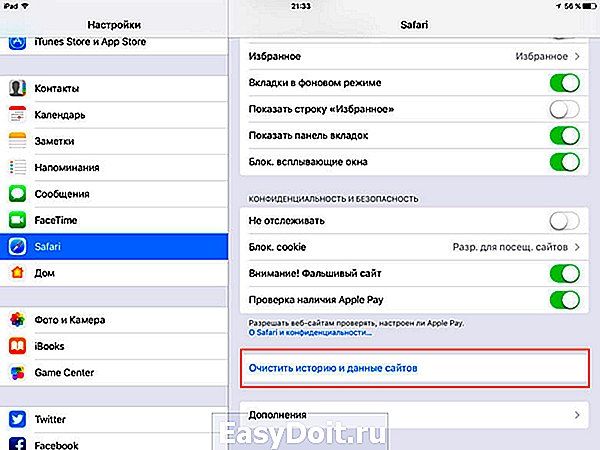
Если же вам необходимо удалить информацию за какой-то конкретный период идем дальше.
Как очистить историю посещенных сайтов в Safari
Избавиться от истории просмотренных веб-страниц можно непосредственно через браузер.
1. Откройте на iPhone или iPad браузер Safari и тапните по значку закладок в виде раскрытой книги.
2. Зайдите в историю и коснитесь кнопки «Очистить», расположенной снизу. Вслед за этим действием вам будет предложено очистить данные за: «Последний час», «Сегодня», «Сегодня и вчера» и «Все время».

Кроме того, пользователи могут самостоятельно удалять из журнала истории какие-то конкретные записи. Для этого нужно провести по интересующей строчке в журнале пальцем справа налево для вызова кнопки «Удалить».

Для того, чтобы лишний раз не заглядывать в историю браузера, используйте «Частный доступ». Так Safari не будет запоминать посещенные вами страницы.
Если вы не нашли ответа на свой вопрос или у вас что-то не получилось, а в комментаряих ниже нет подходящего решения, задайте вопрос через нашу форму помощи. Это быстро, просто, удобно и не требует регистрации. Ответы на свой и другие вопросы вы найдете в данном разделе.
app-s.ru
Ты этого не знал: настройки Safari на iPhone для безопасного интернет-сёрфинга

Несколько кликов – и ты защищён.
У тебя есть iPhone, и ты проводишь много времени с него в интернете. Посещаешь сайты, вводишь логины-пароли и прочее.
Остановись!
Браузер Safari можно сделать защищённым, активировав несколько стандартных пунктов настроек. И сейчас ты узнаешь, как повысить безопасность своего пребывания в интернете.
1. Убираем историю поисковых запросов

Перейди в «Настройки – Safari – Поисковая машина». Спорим, у тебя стоит галочка напротив слова Google?
Гуглокорпорация знает всё о твоих поисковых запросах. Помнишь, искал как распечатать пистолет на 3D принтере? Нет? А вот в недрах Google, на каком-нибудь сервачке, информация об этом до сих пор хранится, для выявления твоих потребностей и составления портрета потребителя. Тебе это надо?

Обрати внимание, среди нескольких поисковых сервисов у тебя есть DuckDuckGo. Это единственный сервис, который не собирает и не сохраняет информацию о поисковых запросах. Смело выбирай его в качестве основного и забудь о таргетированной рекламе на основе твоих поисковых запросов.
2. Отключаем слежку и повышаем конфиденциальность
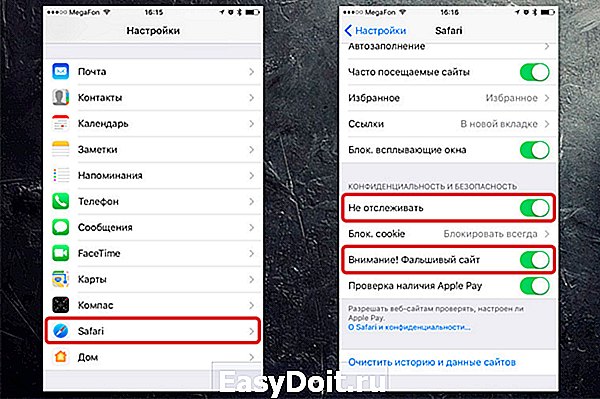
Перейди в «Настройки – Safari». Убедись, что у тебя включены пункты «Не отслеживать» и «Внимание! Фальшивый сайт».
Активировав пункт «Не отслеживать», ты ограничиваешь возможность некоторых сайтов отслеживать твоё местоположение по умолчанию. Зачем им знать, где ты находишься?
Второй пункт говорит сам за себя – браузер будет предупреждать тебя, если вдруг захочешь перейти по ссылке, ведущей на поддельный сайт. Например, при совершении покупок в интернете, ты можешь перейти на фальшивый сайт, имитирующий страницу магазина.
Ты ничего не заметил, ввёл данные своей банковской карты – и остался без денег. Лучше перестраховаться и доверить Safari следить за тем, куда ты заходишь в интернете.
3. Убираем временные файлы и «хвосты»

Перейди в «Настройки – Safari», и найди пункт «Блок. cookie». Убедись, что выбрана опция «Блокировать всегда».
Cookies – это такие «крошки» кода, которые сайты оставляют в твоём смартфоне для различных нужд. Например, смотрел ты сайт, остановился на какой-то странице, закрыл браузер.
В следующий раз, когда ты откроешь этот сайт снова, ты продолжишь просмотр не с начала, а с той страницы, на которой остановился. Вот это удобство – заслуга «Куков».
Однако, cookies – самое слабое звено в приватности твоего интернет-сёрфинга. Большинство «куков» следят за тем, какие сайты ты посещаешь, чтобы подсовывать тебе рекламу.
Зашёл один раз случайно на сайт дизельных генераторов – и потом натыкаешься на рекламу дизельных генераторов еще долгое время. Вот так работают «куки».
Лучше вообще запретить таким файлам сохраняться на твоём iPhone, поэтому выбирай «Блокировать всегда» и будь уверен в своей приватности.

Чтобы уж наверняка очистить свой iPhone – перейди в «Настройки – Safari – Дополнения – Данные сайтов».
Вот они, уже поселившиеся в твоём смартфоне «куки». Прокручивай список вниз до конца и смело жми «Удалить все данные». Сеанс изгнания «куков» окончен.
4. Включаем приватный режим

Заключительный совет: если ты хочешь максимальной приватности в интернете – используй специальный режим в браузере Safari.
В самом браузере нажми иконку с 2-мя квадратиками в правом нижнем углу и перейди в режим «Частный доступ». Это режим повышенной безопасности, когда Safari не запоминает посещённые страницы, поисковую историю и отключает функцию автозаполнения.
Таким образом, тебе не нужно беспокоится, что в истории сохранятся посещённые тобой сайты. Каждый раз перед тобой будет открываться абсолютно чистая начальная страница Safari. Полная конфиденциальность.
5. Прячем логины и пароли

Перейди в «Настройки – Safari – Пароли». Чтобы продолжить, приложи палец к Touch ID или введи свой пароль для разблокировки на устройствах без Touch ID.
Видишь? огромный список всех твоих логинов и паролей, которые ты вводил через браузер. Вот их все можно, по идее, украсть.
Ты можешь вручную удалить все или некоторые свои логины-пароли, правда они удалятся и из связки ключей iCloud. В идеале, я рекомендую пользоваться специальным кроссплатформенным приложением для хранения паролей – 1Password.
Да, чтобы перенести всю информацию в это приложение потребуется время и монотонная работа ручками. Да, приложение стоит недёшево в App Store и Mac App Store. Но, если ты действительно дорожишь своими логинами-паролями, придётся приложить усилия для их 100% сохранности.
Пользуемся интернетом без опасений

Разумеется, можно скачать любой из нескольких популярных сторонних браузеров в App Store, которые, якобы все безопасные и защищённые. Но зачем, если стандартный Safari в твоём iPhone имеет множество настроек, с помощью которых можно сделать своё пребывание в интернете максимально безопасным?
Конечно, важно иметь свою голову на плечах – не переходить по непонятным ссылкам, внимательно смотреть на адреса сайтов и быть начеку, если где-то нужно вводить платёжные данные. Безопасного вам интернет-сёрфинга!
P.S. Если хочется сёрфить в интернете с новенького Apple-гаджета, вот ссылки:
Много моделей iPhone на любой вкус. iPhone – Айфон среди Айфонов!
Лучше MacBook может быть только новый MacBook. Выбирай, покупай.
(4.25 из 5, оценили: 4)
www.iphones.ru
