Как откалибровать цветопередачу экрана iPhone
Как откалибровать цветопередачу экрана iPhone

Мы привыкли к тому, что в iOS нет тонких настроек и системных параметров. Даже изображение на экране не настраивается и не калибруется по желанию пользователя.
Не все знают, что в системе есть специальный раздел, который позволяет подстроить параметры экрана под себя.
📍 Спасибо re:Store за полезную информацию. 👌
Как изменить настройки дисплея

1. Переходим в раздел Настройки – Основные – Универсальный доступ – Адаптация дисплея – Светофильтры.
2. Активируем переключатели Светофильтры и выбираем режим Оттенок.
3. Ползунками Интенсивность и Оттенок подбираем подходящий режим работы.
Так получится подстроить температуру дисплея до более теплой или холодной без использования опции Night Sift.
(2.31 из 5, оценили: 29)
www.iphones.ru
iOS 11: новый способ настроить главный экран на iPhone и iPad
Несколько лет потребовалось Apple, чтобы реализовать папки для складирования похожих приложений на домашнем экране iOS, а в 11-й версии платформы пользователи «яблочных» устройств получили еще одну возможность удобно организовать свои приложения и игры. В ранних версиях iOS процедура раскидывания иконок была утомительная и отнимала много времени, особенно если число установленных на iPhone приложений перевалило за добрую сотню. Теперь настроить домашний экран стало значительно легче.
Единственный способ настроить домашний экран iPhone
В прошлом Apple предлагал два метода организации иконок приложений на смартфоне или планшете: на самом устройстве, либо через iTunes на компьютере. Последний метод давал больше возможностей и позволял выбрать сразу несколько приложений, которые затем можно легко переместить в папку или кинуть на другой экран. На самом iPhone или iPad за раз пользователь может подцепить и перетащить только одной приложений/игру.
Программа iTunes теперь лишена возмозжности настроить домашний экран iPhone/iPad, поэтому разложить приложения в нужном порядке можно только на самом «яблочном» устройстве. Уныло перетаскивать по одной иконке – то еще удовольствие, к тому же отнимающее массу времени.
iOS 11 предлагает новый способ организации иконок, наконец-то использующий мультитач роскошного сенсорного экрана iPhone. Теперь можно выбрать и перемещать сразу несколько приложений, используя два пальца. Откровенно говоря, Apple мог бы добавить поддержку мультитача для работы с иконками вместе с реализацией папок, однако пользователям пришлось ждать аж 11-й версии iOS.
Как выбрать несколько приложений на экране iPhone
- Долгий тап на нужном приложении, держим, пока не включится режим редактирования – иконки начинают дрожать, а слева вверху появляется крестик.
- Не отрывая палец от первого приложения, двигаем им по экрану, пока крестик не исчезнет.
- Продолжая держать палец на первой иконке, вторым пальцем выбираем нужные приложения, которые автоматически добавляются к уже выбранному и складываются в «колоду».
- Чтобы поместить иконки в папку, перетаскиваем «колоду приложений» на другую иконку и ждем, пока не создастся папка.

Да, процесс не отличается изяществом, особенно необходимость постоянно держать палец на первой иконке, но немного практики – и все у вас получится. Если бросить выбранные приложения на свободный экран, то они автоматически выстраиваются в порядке, противоположном порядку выбора. Т.е. выбранное последним идет сначала, затем следует приложение, выбранное предпоследним, и т.д. Наконец, в конце ряда будет иконка, с которой вы начали выбирать приложения.
Если хотите поместить пачку приложений в папку, то лучше создать ее заранее. Дело в том, что манипуляции с «колодой» иконок необходимо проводить очень осторожно – если случайно двинуть пальцем, то только что созданная папка исчезнет и все начнется начинать сначала.
Обновление до iOS 11 – отличный способ разобраться с многочисленными приложениями, особенно благодаря новой возможности перетаскивания сразу нескольких иконок.
www.procontent.ru
Как Apple должна изменить экран блокировки iPhone
С появлением сенсорных смартфонов, пожалуй, единственным способом отличить один аппарат от другого спереди стали обои рабочего стола. Даже та самая выемка теперь не является исключительной особенностью iPhone, а эксплуатируется практически всеми производителями без исключения. Но если влиять на внешний вид современных аппаратов мы не в силах, то почему бы не повлиять на экран блокировки, возможностей кастомизации которого не пересчитать по пальцам даже двух рук.

Все, что сегодня мы видим на экранах блокировки наших iPhone, — это текущие дата и время, уровень заряда аккумулятора и, если повезет, непрочитанные уведомления. Но такая компоновка не только скучна сама по себе, но еще и малоинформативна, учитывая те возможности, которыми обладают современные смартфоны. Даже Apple Watch с появлением в watchOS комплексных экранов стали демонстрировать на экране блокировки куда больше сведений, чем iPhone.
Настроить экран блокировки на iPhone
Чтобы сделать экран блокировки iPhone информативнее, Apple следует перенести концепцию watchOS на iOS. Это существенно расширит функциональные возможности смартфонов компании в заблокированном состоянии, упростив жизнь пользователям.

Проверка прогноза погоды, количество пройденных за день шагов, сожженные калории, список дел, а также возможность связаться с избранными контактами без необходимости переходить на рабочий стол – это лишь малая толика того, что позволяют сделать часы. Так почему то же самое нельзя делать на iPhone?
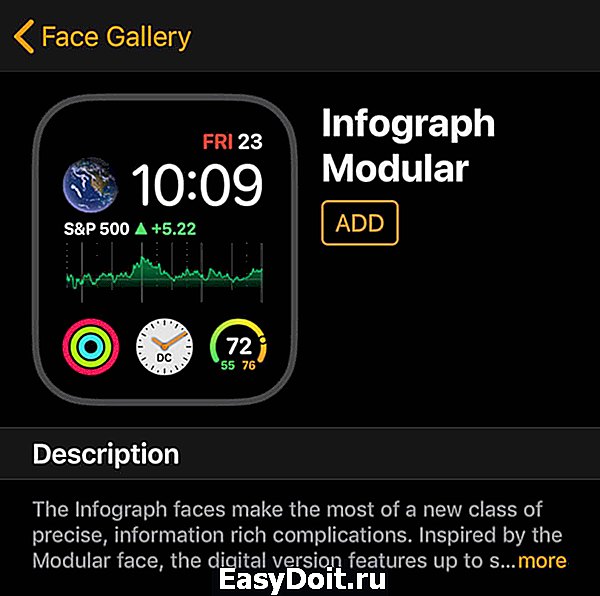
Допускаю, что кого-то экран блокировки iPhone устраивает в таком виде, в котором он существует сейчас. Но, согласитесь, что возможность настроить его так, как хочется пользователю, — это лучше, чем решать за него и чинить неудобства.

Вы криптовалютный инвестор и просыпаетесь среди ночи, чтобы проверить курс биткоина? С настраиваемым экраном блокировки для этого не нужно разблокировать смартфон и переходить в приложение «Акции» или CoinMarketCap. Часто путешествуете по странам с разными часовыми поясами? Вам определенно пригодится возможность вынести на экран блокировки пару, а то и тройку циферблатов. А может быть, вы предпочитаете минимализм и хотите видеть текущее время во весь экран? Это тоже возможно. Осталось только перенести в iOS настраиваемые экраны блокировки.
А как вы относитесь к возможностям настройки экрана блокировки iPhone? Обсудить эту тему основательно можно в нашем Telegram-чате.
Лучший комментарий
Помойму кто-то забыл, что это все можно сделать свапнув вправо по экрану блокировки.
Зачем загромождать экран блокировки?
И потом зачем если это все есть на часах? Не понимаю логику.
appleinsider.ru
8 настроек обязательных к изменению каждому новому владельцу iPhone и iPad

К армии владельцев iPhone и iPad с каждым днем прибывает все больше людей, для многих из которых приобретенное устройство является первым гаджетом Apple. В этой инструкции мы собрали 8 важных настроек, изменить которые крайне рекомендуется всем новоиспеченным пользователям iPhone и iPad. Впрочем, найти что-то полезное для себя в статье вполне смогут и владельцы «яблочной» техники со стажем.
Уменьшите яркость
Простая математика: чем ярче ваш экран, тем быстрее он будет разряжать аккумулятор устройства. Именно поэтому самой первой настройкой на вашем новом iPhone или iPad должно быть уменьшение яркости.
Яркость рекомендуется установить на уровне 50% или ниже, в зависимости от того, приходится ли вам большую часть дня проводить на улице, либо же в помещении. Отталкивайтесь от личных ощущений — если со сниженной до 30% яркости дисплея вы, как и прежде, без проблем различаете текст, то именно на этом уровне параметр вам и нужно выставить.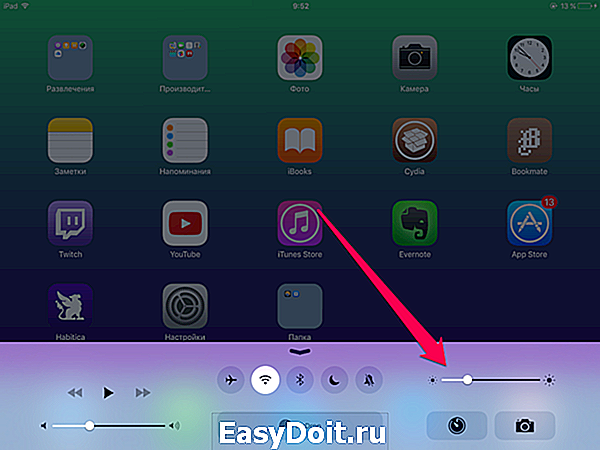 Для регулировки уровня яркости iPhone и iPad проведите пальцем сверху вниз начиная от самого низа экрана, после чего перетащите ползунок яркости.
Для регулировки уровня яркости iPhone и iPad проведите пальцем сверху вниз начиная от самого низа экрана, после чего перетащите ползунок яркости.
Отключите активную доставку почты
Сразу отметим, что если вы каждый день по работе находитесь в ожидании важных писем, то вам отключать этот метод приема почты не рекомендуется. Пользователям же, кому на почту сваливается больше рассылок, чем деловых писем, мы советуем отключить активную доставку электронных писем на устройство — спасибо вам за это опять же скажет аккумулятор.
 Для того чтобы отключить загрузку почты перейдите в «Настройки» → «Почта, адреса, календари» → «Загрузка данных» и переведите переключатель Push в неактивное положение.
Для того чтобы отключить загрузку почты перейдите в «Настройки» → «Почта, адреса, календари» → «Загрузка данных» и переведите переключатель Push в неактивное положение.
Включите режим «Не беспокоить»
Если ваш iPhone «ночует» на прикроватной тумбочке, то вы, вероятно, не раз просыпались от его звуков или вибрации в течение ночи. И ничего страшного, если бы шумел смартфон по делу, так ведь обычно в середине ночи вас беспокоит какая-нибудь рекламная рассылка или не особенно важное сообщение из соцсети. К счастью, на iPhone и iPad есть замечательный режим «Не беспокоить», настроив который всего один раз вы забудете о том, что ваш сон может что-то потревожить. Перейдите в меню «Настройки» → «Не беспокоить» и активируйте переключатель «Запланировано». В появившемся пункте укажите время, в которое ваше устройство будет ниже травы тише воды (по умолчанию это с 22:00 до 7:00). На этой же странице меню вы можете указать какие номера смогут до вас дозвониться даже сквозь режим «Не беспокоить».
К счастью, на iPhone и iPad есть замечательный режим «Не беспокоить», настроив который всего один раз вы забудете о том, что ваш сон может что-то потревожить. Перейдите в меню «Настройки» → «Не беспокоить» и активируйте переключатель «Запланировано». В появившемся пункте укажите время, в которое ваше устройство будет ниже травы тише воды (по умолчанию это с 22:00 до 7:00). На этой же странице меню вы можете указать какие номера смогут до вас дозвониться даже сквозь режим «Не беспокоить».
Используйте числовой индикатор заряда батареи
Хотите знать сколько заряда батареи осталось точно? Что же, iPhone и iPad могут поделиться с вами такой информацией.
Перейдите в меню «Настройки» → «Аккумулятор» и активируйте переключатель «Заряд в процентах». Изменение вы заметите сразу — возле значка батареи появится цифра, показывающая сколько процентов заряда аккумулятора осталось.
Настройте размер текста
Многие новоиспеченные владельцы iPhone и iPad остаются недовольны своими устройствами, формулируя свое недовольство фразой: «Уж очень на нем все мелко». И ведь некоторые, не в силах мириться с не самым крупным шрифтом, выставленным по умолчанию, расстаются с «яблочными» устройствами. А решение было так близко.
 Для того чтобы увеличить, либо уменьшить размер шрифта на iPhone и iPad достаточно перейти в меню «Настройки» → «Экран и яркость» → «Размер текста» и переместить расположенный в этом разделе бегунок.
Для того чтобы увеличить, либо уменьшить размер шрифта на iPhone и iPad достаточно перейти в меню «Настройки» → «Экран и яркость» → «Размер текста» и переместить расположенный в этом разделе бегунок.
Настройте автоблокировку
Установка времени автоматической блокировки экрана iPhone и iPad на минимум влечет за собой сразу два существенных плюса. Во-первых, вы сэкономите заряд аккумулятора, причем весьма существенно, поскольку отключаться дисплей устройства будет спустя всего лишь 30 секунд. А, во-вторых, нечаянно позвонить кому-нибудь, после того как вы положили iPhone в карман или сумку, более не получится.
Для того чтобы установить автоблокировку устройства на минимум, перейдите в меню «Настройки» → «Основные» → «Автоблокировка» и выберите минимальный параметр.
Отключите службы геолокации для ненужных приложений
Все ли приложения, установленные на вашем устройстве, должны то и дело получать информацию о вашем текущем местоположении? Думается, что вряд ли. Перейдите в меню «Настройки» → «Конфиденциальность» → «Службы геолокации» и выключите все приложения, которым сведения о вашем местонахождении вы давать не хотите. Отключение повлияет не только на повышение вашей безопасности, но и существенно уменьшит нагрузку на аккумулятор.
 О том, как наиболее правильно настроить службы геолокации на iPhone и iPad вы можете узнать в этой инструкции.
О том, как наиболее правильно настроить службы геолокации на iPhone и iPad вы можете узнать в этой инструкции.
Настройте экра н «Сегодня»
Когда вы проводите пальцем от верхней части экрана вниз, вы получаете доступ к Центру уведомлений, пользоваться которым в течение дня и удобно, и полезно. Единственное, что необходимо сделать — настроить этот центр.
Для этого после запуска центра нажмите кнопку «Изменить» и перетащите в раздел «Сегодня» виджеты наиболее часто используемых вами приложений. Виджеты сейчас есть почти у всех приложений начиная от новостных и развлекательных средств, заканчивая офисными программами и полезность всех этих виджетов просто зашкаливает.
Поставьте 5 звезд внизу статьи, если нравится эта тема. Подписывайтесь на нас ВКонтакте , Instagram , Facebook , Twitter , Viber .
bloha.ru
Как настроить домашний экран iPhone 5
С домашнего экрана вы запускаете приложения iPhone. Вы можете настроить его и разместить наиболее часто используемые приложения так, как вам удобнее. Когда первый домашний экран заполнится значками, iPhone автоматически добавит новые домашние экраны и заполнит их значками устанавливаемых приложений. При необходимости можно создавать дополнительные домашние экраны и перемещать туда значки. Вы можете настроить домашний экран с помощью соответствующего приложения (см. ниже). Если вы синхронизируете iPhone с компьютером, то также можете использовать для этого iTunes (это проще, если нужно внести существенные изменения).
Разблокировка значков для настройки
- Нажмите кнопку «Домой» (Home). Откроется домашний экран.
- Перейдите на домашний экран, который хотите настроить.

- A — Можно нажать точку, отображающую домашний экран, на который вы хотите перейти.
Вы можете нажать и удерживать любой значок, пока все остальные не начнут дрожать. Проще всего сразу выбрать нужную иконку, а потом переместить ее на новое место. Значки начинают дрожать — это означает, что вы можете их передвигать.
Перемещение значка на домашнем экране
- После разблокировки переместите значок в нужную часть экрана. Другие иконки уступят ему место.
- Когда значок окажется на нужном месте, отпустите палец. Значок останется на новом, определенном вами месте.

Перемещение значка на другой домашний экран
- После разблокировки перетащите значок к левому (для открытия предыдущего домашнего экрана) или правому краю экрана (для отображения следующего домашнего экрана).
- Переместите значок на нужное место. Другие иконки сдвинутся.
- Отпустите палец. Значок останется на новом месте.

Как остановить настройку домашнего экрана
- Нажмите кнопку «Домой» (Home). Иконки перестанут дрожать.
Как вернуть приложения, установленные на домашнем экране по умолчанию?
Нажмите кнопку «Домой» (Home). Нажмите значок «Настройки» (Settings), а затем «Основные» (General). Нажмите на экран и проведите пальцем вверх для прокрутки вниз, а затем нажмите «Сброс» (Reset). На экране «Сброс» (Reset) нажмите «Сбросить настройки «Домой»» (Reset Home Screen Layout), а затем «Сбросить настройки (Reset Home screen — А) в открывшемся диалоговом окне. Нажмите кнопку «Домой» (Home) для возврата к окну «Сбросить настройки «Домой»» (Reset Home Screen Layout).

У меня установлено слишком много приложений, что затрудняет работу. Можно ли решить эту проблему?
Да, вы можете создать папки, как будет показано в следующей статье, и поместить туда соответствующие приложения.
akvus35.ru
Настройка дисплея и размера текста на iPhone
Если Вы плохо различаете цвета или имеете другие нарушения зрения, Вы можете настроить параметры дисплея так, чтобы Вам было проще видеть объекты.
Использование адаптации дисплея
Откройте «Настройки» > «Универсальный доступ» > «Дисплей и размер текста».
Настройте один из указанных ниже параметров.
Жирный шрифт. Оформляйте текст, выделив символы жирным шрифтом.
Увеличенный текст. Включите функцию «Увеличенные размеры», а затем выберите нужный размер шрифта с помощью бегунка «Размер шрифта».
Эта функция позволяет отобразить выбранный Вами размер шрифта в тех приложениях, которые поддерживают функцию «Динамический шрифт» (среди них Настройки, Календарь, Контакты, Почта, Сообщения и Заметки).
Формы кнопок. При выборе этой настройки будет подчеркиваться текст, которого Вы касаетесь.
Этикетки Вкл./Выкл. При выборе этой настройки включенные переключатели будут помечены цифрой «1», а выключенные — «0».
Понижение прозрачности. Эта настройка уменьшает прозрачность и размытие на некоторых фонах.
Увеличение контраста. С помощью этой настройки можно повысить контрастность и удобочитаемость, изменив цвет и стиль текста.
В приложениях, которые поддерживают функцию «Динамический шрифт» (например, Настройки, Календарь, Контакты, Почта, Сообщения и Заметки), будет отображаться текст с выбранным Вами размером шрифта.
Дифференциация без цвета. Эта функция заменяет объекты интерфейса пользователя, передающие информацию с помощью цвета, на альтернативные варианты.
Функции «Смарт-инверсия» или «Классическая инверсия». Смарт-инверсия меняет цвета на экране, но не применяется к изображениям, медиаматериалам и некоторым приложениям, и так использующим темные цвета в интерфейсе.
Светофильтры. Коснитесь фильтра, чтобы применить его. Чтобы настроить интенсивность или оттенок, перемещайте соответствующие бегунки.
Понижение точки белого. Эта настройка снижает интенсивность ярких цветов.
Автояркость. Эта функция автоматически настраивает яркость экрана в соответствии с текущим освещением, используя встроенный датчик внешней освещенности.
Эти эффекты можно также применять только к окну увеличения. См. раздел Увеличение на экране iPhone.
support.apple.com
