Как очистить память на айфоне
Как очистить память на айфоне
Очистить память на айфоне можно в несколько кликов. Для этого не нужно удалять пользовательские данные и целую группу приложений, любимые треки или фото. Рассмотрим все доступные способы, позволяющие оптимизировать внутренний накопитель памяти устройства.
Как проверить память
Проверить объём доступной и занятой памяти на iPhone легко. Для этого нужно:
- зайти в «Настройки», выбрать раздел «Основные» и нажать на меню «Об этом устройстве»;

- на следующей вкладке найти «Ёмкость» и «Доступно», чтобы увидеть статистику;
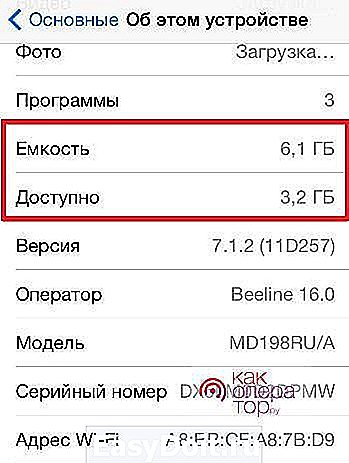
- перейти в раздел «Статистика», чтобы посмотреть детали — там будет отражено каждое системное и стороннее приложение, установленное на смартфоне.

Посмотреть подробное распределение свободного и занятого места можно через iTunes. Достаточно подключить айфон к ПК и открыть программу. Она покажет все необходимые подробности.
Имея представление о том, сколько занимает места каждая утилита, можно почистить устройство от мусора и освободить достаточно памяти.
Как очистить кэш на iPhone или iPad
Кэш — это временные данные приложений, которые постепенно накапливаются на устройстве и могут занимать действительно много места. Очистка кэша актуальна не только для смартфонов, но и для планшетных устройств и ПК. Нередко удаление этих данных позволяет избавиться от программных сбоев и заставить ПО работать быстрее.
Удаление кэша на айфоне доступно как с помощью встроенных инструментов, так и посредством сторонних утилит. Производителем рекомендуется использовать родные приложения.
Чтобы очистить кэш на устройстве, необходимо зайти в «Настройки», найти приложения и удалить накопленные данные для каждого из них вручную. Например, можно легко освободить немного памяти, оптимизировав работу браузера Safari:
- зайдите в «Настройки» и нажмите на иконку приложения;
- на следующей странице нажмите «Очистить историю и данные сайтов».

Такой способ применяется к каждому приложению и может показаться слишком долгим, но так пользователь может не бояться, что удалит что-то нужное, как нередко бывает со сторонними инструментами.
Удаление приложения из памяти устройства
Иногда удаление и переустановка приложений позволяет очистить достаточно много места. Повторная установка требует меньший объём памяти. Сделать это очень легко:
- зайдите в «Настройки» — «Основные» — «Статистика» — «Хранилище», чтобы посмотреть, какие инструменты занимают больше всего места на носителе памяти;
- выберите те, что хотите удалить прямо сейчас, и нажмите на иконку;
- в следующей вкладке нажмите на «Удалить программу», чтобы начать процесс;
- переустановить приложение можно, снова скачав его из App Store.

Главный минус способа — удаляются все пользовательские данные, когда-либо загруженные на телефон при помощи приложения. Поэтому необходимо помнить свой логин и пароль, чтобы вернуть к ним доступ. Помогает сохранить информацию и синхронизация или резервное копирование.
Как очистить айфон от другого мусора
Помимо упомянутых вариантов, есть ещё несколько категорий файлов, которые занимают много места на смартфоне. Вот несколько способов избавиться от них:
- деактивация опции «Фотопоток», которая выгружает все записанные видео и фото в iCloud и, следовательно, «ест» достаточно памяти — позволяет освободить немного места, но отключает автоматическую синхронизацию контента, что следует помнить;

- удаление больших переписок и ограничение времени их хранения — если на смартфоне скопилось много ненужных сообщений с определёнными контактами, их можно просто вручную удалить, зажав нужную строку пальцем на экране, это позволит избавиться от ненужных данных;

- «Сгрузка приложений» — удаление программ, которые давно не используются, при сохранении всех пользовательских данных и файлов с возможностью восстановления ПО так, будто оно никогда не удалялось (работает для всех установленных приложений);

- активация «Медиатеки» — выгрузка контента через облако и синхронизация с ним, удаление оригиналов файлов с iPhoneiPad и освобождение огромного количества места за счёт этого;
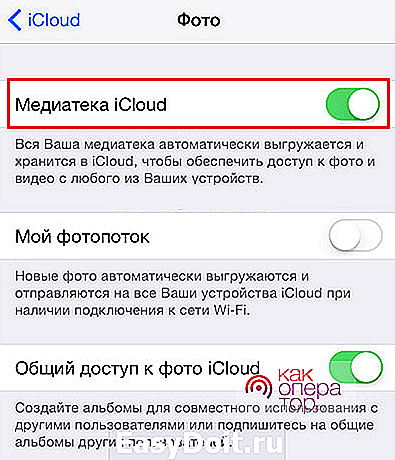
- обновление системы до последней версии — позволяет устранить множество мелких сбоев, в том числе касающихся корректного отображения хранилища и носителя памяти устройства.
Использование специальных приложений
Существует несколько удобных инструментов, которые позволяют справиться с очисткой айфона быстрее и менее трудоёмко. Среди них можно отметить такие полезные утилиты:
- специальное приложение Screeny, распознающее скриншоты и удаляющее их с устройства (они нередко весят достаточно много);
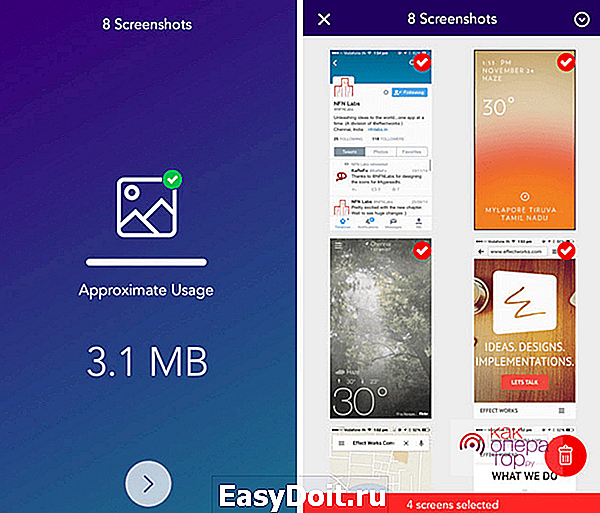
- программа PhoneExpander для Mac — позволяет удалить все временные файлы, очистить кэш и другие ненужные данные приложений, требует подключения к ПК, но очень удобная и простая.

Как почистить оперативную память приложений
Сделать это можно без сторонних приложений двумя способами — перезагрузкой или зажатием клавиши Home. Первый вариант быстро очищает RAM (оперативную память) и позволяет избавиться от мелких программных сбоев.
- зажмите кнопку питания и удерживайте её, пока на экране не появится кнопка «Выключить» (не нажимайте на неё);
- зажмите Home и дождитесь, пока снова появится домашний экран (5-20 секунд).
Эти простые способы «разгружают» память устройства и чистят RAM приложений.
Восстановление iPhone
Восстановление возможно из созданных ранее резервных копий. Эта операция позволяет «сбросить» ненужные файлы, их дубликаты и прочий объём данных, которые не удалось удалить самостоятельно или с помощью специальных приложений.
Для этого нужно:
- включить iTunes на ПК;
- подключить смартфон через USB-кабель и дождаться, пока программа его обнаружит;
- нажать на «Восстановить iPhone» для начала операции.
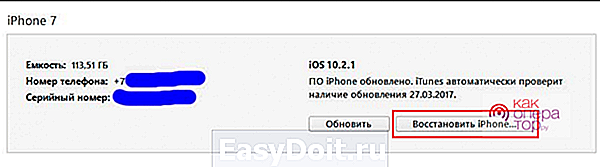
Если ранее пользователь не делал резервных копий, то восстановление грозит удалить все пользовательские данные с устройства. Их рекомендуется заблаговременно перенести на облако, синхронизировав смартфон с iCloud.
Оптимизация хранилища
Оптимизация хранилища — универсальная опция iCloud, которая позволяет выгружать оригиналы файлов в облако, оставляя на смартфоне только их уменьшенную копию. Этот процесс происходит автоматически, когда на внутреннем накопителе памяти заканчивается место, что крайне удобно, если у пользователя попросту нет времени заниматься этим вручную.
Для активации «Оптимизации хранилища» необходимо:
- в «Настройках» смартфона нажмите на свою учётную запись;
- перейдите в раздел меню «iCloud»;

- поставьте галочку на строке нужных строчках — фото, музыка и т. д.

После этого процедура освобождения места на внутреннем накопителе памяти будет происходить автоматически без вмешательства пользователя.
Оптимизация памяти крайне актуальна для всех владельцев айфонов, поскольку на устройстве существует только внутренний накопитель памяти, способный достаточно быстро «забиться» ненужными файлами. Произвести оптимизацию хранилища можно как вручную, так и с помощью «родных» инструментов компании или сторонних приложений. Делать это следует регулярно, чтобы иметь возможность полноценно пользоваться смартфоном.
kakoperator.ru
Как очистить кэш и «Другое» на iPhone и iPad — рабочие способы

Как почистить кэш и удалить «Другое» на iPhone и iPad.
Со временем iPhone и iPad начинают работать медленнее, а их встроенная память забивается всяким хламом. Это известный факт, который пользователей устройств Apple не устраивает, но с ним приходится мириться. Или же бороться, например, очищать кэш iPhone и iPad, удаление которого позволяет и ускорить работу, и освободить ценное место в памяти. В этой инструкции рассказали о том, как очистить кэш и «Другое» на iPhone и iPad. Собрали только проверенные и эффективные способы.

Как эффективно очистить кэш на iPhone и iPad без потерь данных
Начнем с наиболее оптимального и эффективного способа очистки кэша на iPhone и iPad с помощью iTunes. Данный метод не удаляет весь кэш полностью, а удаляет только реальный «мусор». Например, после использования способа вложения в Viber или WhatsApp не будут удалены, так как iTunes не считает их “мусором”. Однако свободное место на устройстве все же появится и немало.
- Что удаляется? С iPhone или iPad удаляется именно «вредный кэш» — «мусор», который не нужен в системе.
- Сколько времени занимает очистка? От 10 до 30 минут в зависимости от количества установленных приложений.
- Что-нибудь важное удалится? Нет, весь контент на iPhone и iPad останется в целости.
- Нужно ли будет вводить пароли в приложениях? Нет, после восстановления вы сразу же сможете пользоваться любыми приложениями без необходимости выполнять авторизацию.
- Сколько место освобождается? От 1 до 4 ГБ.
Шаг 1. Подключите iPhone или iPad к компьютеру, запустите iTunes и выберите мобильное устройство на главном экране программы.
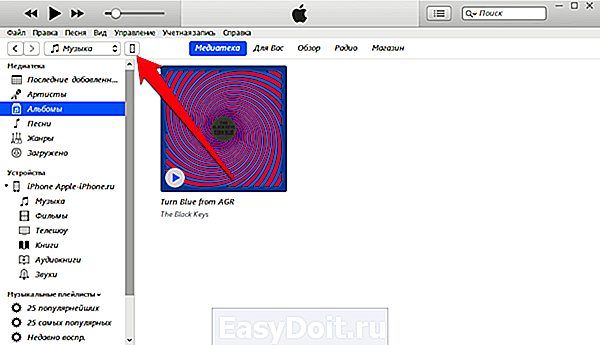
Шаг 2. Поставьте флажок на пункте «Шифровать резервную копию iPhone» и введите пароль для резервной копии. Важно! Пароль обязательно необходимо запомнить.

Шаг 3. Нажмите «Создать копию сейчас» для создания резервной копии вашего iPhone или iPad на компьютере. Дождитесь выполнения операции.

Шаг 4. После создания резервной копии на iPhone или iPad перейдите в меню «Настройки» → [ваше_имя] → iCloud → «Найти iPhone» и отключите функцию «Найти iPhone». Это необходимо для последующего восстановления из только что созданной резервной копии. Если функция «Найти iPhone» будет включена, то iTunes не позволит выполнить восстановление.
Примечание: для отключения функции «Найти iPhone» понадобится ввести пароль от Apple ID.

Шаг 5. В iTunes нажмите «Восстановить из копии» и подтвердите начало восстановления, введя ранее установленный пароль. Не отключайте iPhone или iPad от компьютера до тех пор, пока мобильное устройство не будет перезагружено и не появится в iTunes.
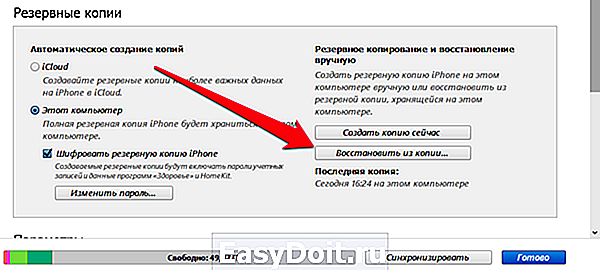
Шаг 6. Когда iPhone или iPad включится вам останется только еще раз ввести пароль от вашей учетной записи Apple ID, а также дождаться, пока все приложения будут установлены.

Все приложения переустановятся
Готово! Когда мобильное устройство вновь отобразится в iTunes, вы сможете тут же увидеть сколько места было освобождено на нем в результате удаления кэша. В нашем случае на iPhone появились дополнительные 900 МБ. Важно отметить, что это при условии, что на iPhone буквально месяц назад выполнялся полный сброс. Если ваш iPhone или iPad находился в активном использовании длительное время, то на устройстве определенно освободится гораздо больше памяти.
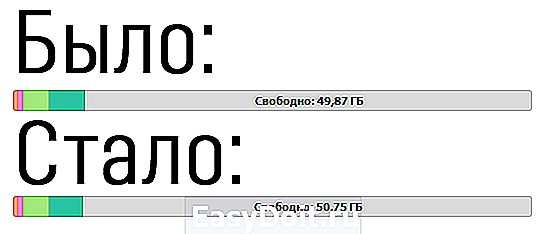
Как удалить кэш конкретного приложения на iPhone и iPad
Предыдущий способ хорош тем, что все важные для пользователей данные точно остаются на iPhone или iPad. Документы и данные, например, уже упомянутые вложения в мессенджерах (это чаще всего фотографии, многие из которых могут быть памятными) сохраняются. Однако пользователям чаще всего без разницы на кэш в большинстве приложений, так как он не представляет из себя никакой ценности. Способ удалить кэш конкретных приложений существует, но назвать удобным его нельзя.
Шаг 1. Перейдите в меню «Настройки» → «Основные» → «Хранилище iPhone».
Шаг 2. Дождитесь загрузки списка приложений, после чего выберите приложение, кэш которого хотите полностью удалить. Все установленные приложения в списке отсортированы по размеру, что позволяет быстрее и проще определить «вредителей».

Шаг 3. На странице приложения обратите внимание на графу «Документы и данные». В ней и отображается размер кэша приложения. Для его очистки необходимо нажать «Удалить программу», подтвердить удаление, а после вновь установить приложение из App Store.
К сожалению, более удобного способа очистки кэша приложений на iPhone и iPad в Apple пока не реализовали. Тем не менее, этот трудоемкий способ вполне дает возможность разобраться с кэшем более детально.
Как удалить кэш Safari на iPhone и iPad
Очень много места на iPhone и iPad занимает кэш браузера Safari. Примечательно, что совсем активно пользоваться браузером для этого вовсе необязательно. Даже относительно редкие посещения веб-страниц через Safari наполняют “корзину с кэшем” моментально. Для удаления кэша Safari в Apple предусмотрели функцию.
Шаг 1. Перейдите в меню «Настройки» → Safari.
Шаг 2. Внизу страницы с параметрами нажмите «Очистить историю и данные». iOS предупредит вас о том, в результате очистки удалится история просмотров, файлы cookie и другие данные просмотра.
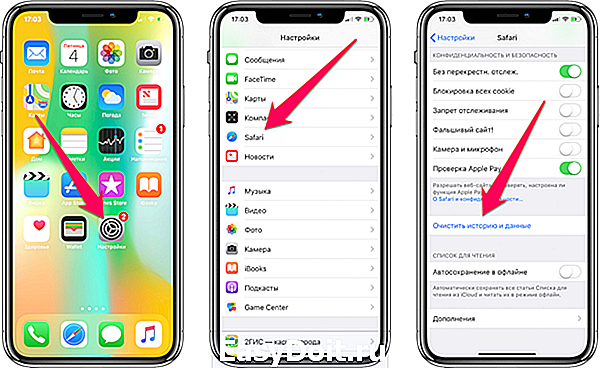
Шаг 3. Подтвердите выполнение операции.
Очистка кэша Safari выполняется мгновенно, но итог вас непременно обрадует. В нашем случае в памяти iPhone освободилось более 700 МБ.

Как полностью удалить кэш на iPhone и iPad
Полностью удалить кэш, он же раздел «Другое», невозможно без выполнения полного сброса iPhone или iPad. Ни одна утилита для компьютера, и тем более, ни одно приложение из App Store не способно полностью разобраться с кэшем. Поэтому, если кэш на вашем iPhone или iPad действительно не дает жить, то этот радикальный метод по-настоящему выручит.
Для полного сброса iPhone или iPad необходимо перейти на нем в меню «Настройки» → «Основные» → «Сброс» → «Стереть контент и настройки». iOS попросит вас подтвердить операцию путем ввода пароля. Важно! Система делает это не просто так. В результате полного сброса с iPhone или iPad будут удалены все данные. Обязательно создайте свежую резервную копию в iTunes или iCloud для последующего восстановления.

После выполнения полного сброса iPhone или iPad останется лишь настроить. На этапе настройки iOS предложит выполнить восстановление из резервной копии, что, конечно же, рекомендуется, так как на мобильное устройство будут восстановлены все важные данные. Разумеется, кэш таковыми данными не считается, и он не вернется на устройство. Если же хочется максимально “чистый” iPhone и iPad, то устройство можно настроить как новое. Ваши данные в таком случае не сохранятся, но никакого кэша и категории “Другое” на гаджете точно не останется.
Как частично очистить кэш на iPhone и iPad без использования компьютера
Если у вас под рукой нет компьютера с iTunes, а очистить iPhone или iPad от кэша все же хочется, можно воспользоваться специализированными приложениями из App Store. Сразу же подчеркнем, они очищают кэш лишь частично, так как Apple не позволяет их инструментам «залезать куда не нужно».
Из-за ограничений такие приложения не могут справиться с очисткой кэша так же эффективно, как iTunes. Тем не менее, если использовать iTunes возможности нет, приложения хоть как-то, но смогут помочь. Наиболее эффективными из таких приложений являются Magic Cleaner и Battery Saver.
Принцип их работы одинаковый. Необходимо запустить приложение и нажать Clena Junk или “Очистить мусор”. Оба приложения бесплатны, но содержат встроенную рекламу. И еще раз отметим, что эффективно очищать кэш такие утилиты не в состоянии, поэтому рекомендуем воспользоваться первыми тремя проверенными способами.
Поставьте 5 звезд внизу статьи, если нравится эта тема. Подписывайтесь на нас ВКонтакте , Instagram , Facebook , Twitter , Viber .
bloha.ru
Как очистить память на iPhone?

Если на вашем мобильном устройстве 16, 32 или 64 Гб памяти, со временем ее будет катастрофически не хватать. Проблема особенно актуальна для пользователей, которые играют в «тяжелые» игры, много фотографируют и не пользуются iCloud. Флеш-карточку в айфон не вставишь, так что приходится задумываться, как освободить память и при этом не удалить нужные файлы. Попробуем разобраться, как делать это без усилий и с минимальными затратами времени.
Как проверить, сколько памяти осталось?
Для проверки объема доступной памяти на своем iPhone выполните следующие действия:
- Зайдите в «Настройки» смартфона и выберите «Основные». Там вы найдете вкладку «Об этом устройстве» – нажмите на нее.
- Далее нужно нажать на «Емкость» и «Доступно», чтобы увидеть текущую статистику.
- В разделе «Статистика» будет подробно расписано, сколько места занимает то или иное приложение.
Еще один способ узнать распределение занятого и свободного места – воспользоваться штатной программой iTunes на компьютере.
iTunes спешит на помощь
Фирменное приложение iTunes – помощник №1 в вопросах очистки памяти от мусора. Оно не только удобное и простое, но и безопасное. Перед тем, как очистить память на айфоне, приготовьте исправный кабель USB, включите ноутбук или ПК, подсоедините к нему смартфон.
- Выполняем синхронизацию девайса Apple с компьютером.
- Заходим в Настройки и выбираем «Обзор». Здесь подробно расписано, сколько памяти занимает каждая категория. Обращаем внимание на категорию «Другое». Как правило, в ней находится весь мусор.
- Проверенный способ избежать захламления системы – выполнить ее обновление. Рекомендуем сделать это либо до, либо уже после очистки смартфона. Достаточно выбрать «Обновить».
- Возвращаемся к процессу очистки. Если не хочется заниматься обработкой каждой категории вручную, выберите «Восстановить iPhone». Ваши личные данные (контакты, sms-сообщения, журналы звонков) сохранятся, а вот мультимедийные файлы исчезнут окончательно и бесповоротно. Для ручной чистки перемещайтесь из одного раздела в другой (они находятся слева) и отмечайте мусор. Также можно сделать полную резервную копию данных, отправив их либо в iCloud, либо на компьютер.
Обновление iOS очищает от мусора
Вовсе не обязательно синхронизировать iPhone с iTunes, когда нужно просто обновить программное обеспечение. Установка новой версии iOS вычищает все ненужное. При этом музыка, картинки и видео остаются нетронутыми. То есть, вы убиваете 2 зайцев:
- Актуализировали версию ОС.
- Смогли почистить айфон от лишних данных.
Обновление системы без подключения к ПК выглядит следующим образом:
- Заходим в Настройки, нажав пиктограмму-шестеренку.
- Открываем подраздел Основные и находим там Обновление ПО.
- Выполняем дальнейшие указания системы.
Обратите внимание, что обновление iOS может длиться 10-15 и более минут, иногда даже полчаса. Настоятельно не советуем в это время играть в игры или создавать новые файлы. Предварительно зарядите аккумулятор хотя бы до 70%.
Ручное удаление данных
Используя встроенный проводник, который находится в папке «Утилиты», а также диспетчер приложений, можно выполнить ручное удаление игр и приложений. Чтобы проверить, сколько места занимают данные, в Настройках айпада или айфона выберите «Хранилище». Также приложения удаляются с рабочего стола нажатием на значок и удерживанием пальца в течение 2-3 секунд. На программах, которые можно деинсталлировать, появится крестик.
Главный минус данного метода – удаление всех пользовательских данных. Всегда держите под рукой свой логин и пароль, чтобы в случае удаления Viber или Instagram вы могли быстро вернуть доступ.
Совет эксперта. Чтобы «мусорные» файлы накапливались не так быстро, зайдите в раздел iTunes Store и активируйте функцию «Сгружать неиспользуемые приложения». Все невостребованное ПО будет удаляться с девайса в автоматическом режиме.
Как сделать полный сброс iPhone?
Рассказываем, как почистить свой айфон и освободить сразу несколько гигабайт памяти на смартфоне без подключения к ПК. Достаточно перейти в уже знакомые вам Настройки, выбрать Основные и найти функцию Сброс. Осталось согласиться со всеми предупреждениями системы и немного подождать.
Кстати, если вы обновляетесь через смартфон, в исходной памяти могут сохраниться некоторые персональные данные. Для их удаления зайдите в раздел «Хранилище» и «Управление».
Зачем отключать синхронизацию с iCloud
Единое виртуальное пространство Apple позволяет хранить фото и видео в «облаке». Однако если вы заинтересованы в экономии места, автоматическую синхронизацию лучше отключить. Если понадобятся какие-то данные, скачаете их в ручном режиме и по отдельности.
Для отключения синхронизации с iCloud зайдите в «Настройки» и «Фото», а и отключите Общий Доступ.
Удаляем подкасты
Такой популярный на Западе контент, как подкасты, пока не очень популярен в нашей стране. Но на айфоне он «вшит» в память, и если подписаться на какой-нибудь подкаст, данные будут загружаться автоматически. Что само по себе занимает много места.
Для того, чтобы очистить память iPhone от ненужного вам аудиоконтента, необходимо удалить старые подкасты и запретить автоматическое скачивание новых. Это делается в подразделе «Подкасты», на выбор нужных опций уйдет всего несколько минут. То же самое можно сделать и с подразделом «Книги», хотя текстовые файлы занимают не так много места.
Очистка Сафари
Фирменный веб-браузер Apple Safari всего за несколько месяцев работы может накопить много ненужных данных. Особенно если вы являетесь активным интернет-пользователем. Как очистить память бразуера айфона, ведь она тоже занимает приличный объем, нередко достигающий 1 Гб?
- Заходим в Настройки айфона.
- Выбираем подраздел Safari.
- Находим опции «Очистить историю», «Удалить данные и cookies».
При желании, можно удалить ненужные смс-сообщения, однако они не занимают много места. Даже за несколько лет активной переписки там накопится 200-300 Мб. При условии, что вы не высылали фото, видео и прочий контент.
Тотальная перезагрузка
Если одновременно нажать кнопки «Выключение» и «Домой», устройство перезагрузится. Для более свежих айфонов действует другая комбинация – «Выключение» плюс «Громкость меньше». Зачем перезагружать девайс? После перезапуска из памяти телефона удаляются все файлы, которые использовались в текущей сессии. Казалось бы, штатная процедура, но сколько места освобождается. Иногда это +200-300 Мб.
Использование специальных программ
Айфон переполнен ненужными фото и программами? Есть парочка удобных инструментов, которые сделают всю работу за вас. Отметим следующие полезные утилиты:
- Screeny. Программка умеет находить скриншоты и удалять их с мобильного девайса.
- PhoneExpander. Если вы пользуетесь MacBook, установите на свой ноутбук программу PhoneExpander. Она удаляет все временные файлы, чистит кэш. Удобство, простота, высокая скорость работы, но телефон должен быть подключен к Макбуку.
- Battery Doctor. Несмотря на то, что программа предназначена для тестирования аккумулятора, вы можете использовать ее для очистки кэша приложений.
- Для чистки оперативной памяти телефона можно не прибегать к специальному ПО. Вы можете либо перезагрузить смартфон Apple, либо воспользоваться кнопкой Home. Сначала зажимают кнопку питания и удерживают ее до появления надписи Выключить, потом зажимают Home до появления домашнего экрана.
С помощью этих нехитрых способов вы быстро разгрузите память и почистите RAM.
Заключение
Чтобы очистить свой любимый айфон от мусора, увеличить свободное пространство и даже ускорить работу, можно задействовать много различных методов. Например, обновить систему, отключить синхронизацию, удалить мультимедиа и пр. Надеемся, данная статья помогла вам разобраться с накопившимся контентом и убрать весь ненужный хлам. Желаем приятного пользования!
myapples.ru
