Как обновлять iPhone через iTunes
Как обновлять iPhone через iTunes

При установке новых версий iOS на iPhone, iPad и iPod touch по «воздуху» зачастую возникают ошибки. Нередко они бывают особенно неприятными. Мобильные устройства, например, начинают быстрее терять заряд или хуже ловить сеть. Для того чтобы подобных проблем не возникало, рекомендуется устанавливать обновления при помощи iTunes. В этой инструкции расскажем об этом нехитром процессе.
Как обновлять iPhone через iTunes
Важно: перед обновлением iPhone, iPad или iPod touch удостоверьтесь в том, что на компьютере установлена последняя версия iTunes. Проверить наличие обновлений на PC можно в меню «Справка» → «Обновления», на Mac через механизм обновлений Mac App Store. Если на компьютере iTunes не установлена, загрузить последнюю версию утилиты можно на официальном сайте Apple.
Для того чтобы обновить iPhone, iPad или iPod touch до актуальной версии iOS при помощи iTunes, достаточно подключить мобильное устройство к компьютеру при помощи USB-кабеля. iTunes в автоматическом режиме распознает ваше устройство, определит, что для него доступна новая версия iOS и предложит выполнить загрузку и установку. Выглядит оповещающее о наличии обновления окно следующим образом:
Нажав «Загрузить и обновить», вы начнете процесс обновления своего устройства. Первоначально запустится загрузка прошивки с сервера Apple. За ее прогрессом можно наблюдать нажав на кнопку в верхнем правом углу iTunes.
На этапе загрузки обновление можно отменить. Для этого необходимо нажать на крест возле скачиваемой прошивки. После непосредственного запуска обновления устройства отменить установку нельзя.
Что делать если запрос на установку не появился
В некоторых случаях, iTunes не предлагает установку новой версии iOS при подключении мобильного устройства к компьютеру. Тогда нужно лишь перейти на вкладку iPhone, iPad или iPod touch в iTunes и в разделе «Обзор» нажать кнопку «Обновить».
Что делать если iTunes не видит iPhone
В том случае, если iTunes не видит ваше мобильное устройство, первым делом проверьте работоспособность USB-кабеля и USB-порта, к которому вы подключаете iPhone, iPad или iPod touch. Если в исправности оборудования вы уверены, то следует переустановить iTunes. Важно! Удалять компоненты iTunes необходимо в строго определенном порядке:
- iTunes.
- Apple Software Update.
- Apple Mobile Device Support.
- Bonjour.
- Apple Application Support (32-разрядная версия).
- Apple Application Support (64-разрядная версия).
Подробнее о том, как правильно переустановить iTunes, вы можете прочитать в этой инструкции.
Что полезно знать:
Поставьте 5 звезд внизу статьи, если нравится эта тема. Подписывайтесь на нас ВКонтакте , Instagram , Facebook , Twitter , Viber .
bloha.ru
Как обновить iPhone через компьютер?

Периодически владельцы смартфонов и планшетов Apple получают сообщения о том, что им необходимо срочно обновить программное обеспечение своего устройства. Проще всего сделать это через iTunes , установленный на компьютер с любой операционной системой. Подключиться к ПК можно при помощи кабеля или Wi – Fi . Разберемся, как обновить Айфон через Айтюнс на компьютере.
Как подготовиться к обновлению iPhone?
Чтобы не потерять свои данные, необходимо правильно подготовиться к установке обновлений. Для этого необходимо сделать резервную копию всех данных и провести иные манипуляции. Файл резервной копии можно хранить на компьютере или в облачном хранилище iCloud . Если вы выбрали первый вариант, то перед тем как обновить Айфон через компьютер вам необходимо сделать следующее:
- Оригинальным кабелем подключите телефон к ПК. Китайские провода не качественны, они часто обрывают соединение.
- Проверьте версию iTunes , она должна быть последней. После установки или проверки, запустите программу.
- Найдите раздел «Об устройстве», в нем необходимо нажать на кнопку резервного копирования.
Эти простые манипуляции позволят вам создать копию имеющихся на смартфоне файлов. Можно сделать процедуру проще – через пункт «Синхронизация». В нем вам необходимо зайти в настройки автоматической синхронизации и нажать на кнопку «Создать копию сейчас».
Инструкция процедуры обновления iPhone через компьютер

Есть несколько вариантов, как обновить Айфон 5 и другие модели через компьютер. Для каждого из них вам потребуется иметь предустановленную программу iTunes . Также вам потребуется иметь под рукой оригинальный кабель.
На более современных моделях можно использовать домашнюю сеть Wi – Fi (предварительно нужно настроить устройства так, чтобы при нахождении в ней они могли синхронизироваться).
Первый способ обновления без Wi-Fi

Первый способ поможет вам обновить Айфон 4 и другие модели через компьютер при отсутствии возможности синхронизировать устройства через Wi – Fi . Для его применения вам потребуется иметь кабель из оригинального комплекта. Инструкция для этого способа проста:
- запустите утилиту iTunes ;
- нажмите на пиктограмму с изображением смартфона;
- кликните мышью по кнопке «Обновление ПО».
Теперь вам останется только дождаться завершения процедуры. У этого способа есть положительная сторона – обновления с удаленного сервера загружаются напрямую в устройство. Вам не придется искать место для них на жестком диске.
Отрицательный момент в том, что при отключении любого из устройств данные с телефона будут утрачены. Поэтому прежде чем обновить Айфон 4 s через компьютер, необходимо проверить уровень заряда смартфона.
Если вы используете ноутбук, то его также предварительно стоит зарядить. Не стоит обновлять устройство на компьютерах, которые могут произвольно отключиться из-за перегрева или сбоя системы.
Как обновить Айфон через компьютер – способ 2

Второй вариант защищает ваши данные при внезапном отключении любого из устройств, но он потребует скачать файл обновления в память компьютера. Этот способ чуть сложнее описанного выше. Перед тем как обновить Айфон 5 s через компьютер, вам потребуется в настройках телефона деактивировать функцию «Найти iPhone ». Затем следуйте инструкции:
- скачайте с официального сайта файл обновлений для вашей модели устройства;
- подключите Айфон к ПК при помощи кабеля и нажмите на пиктограмму телефона;
- нажмите кнопку Shift и щелкните по кнопке «Обновить»;
- перед вами появится перечень файлов компьютера, среди них найдите тот, расширение которого ipsw ;
- выберите его, нажмите на кнопку «Открыть»;
- теперь снова кликните по кнопке «Обновить»;
- установка начнется автоматически, дождитесь ее завершения.
Если в процессе одно из устройств отключится, то необходимо заново запустить установку. Обновить Айфон 6 через Айтюнс на компьютере не так сложно, как кажется на первый взгляд. Этот способ можно использовать при синхронизации устройств через домашнюю сеть Wi – Fi , так как он более безопасен.
Возможные проблемы при обновлении Айфона и их решение

Зачастую при обновлении возникают проблемы. Приведем типичные ситуации и расскажем о предпочитаемых действиях пользователя в них:
- Проблемы с синхронизацией, сопровождаемые ошибкой с кодом 0xe8000015 или любым другим. Первое, что потребуется от пользователя – перезагрузить оба устройства. В большинстве случаев этого достаточно для решения проблемы. Если она сохранилась – подключите кабель к другому порту USB , на стационарных машинах лучше всего выбирать те разъемы, которые располагаются на материнской плате. Также можно отключить от ПК все периферийные USB -устройства, особенно флешки.
- При подключении к компьютеру современной модели, требующей обновления, в iTunes должен появиться автоматический запрос на установку более свежей версии прошивки. Часто этого не происходит. В этом случае вам необходимо открыть iTunes самостоятельно. Далее щелкните по изображению телефона, в правой части экрана появится список доступных настроек. Найдите пункт «Обзор», а в левой (основной) части экрана найдите кнопку «Обновить». После чего вам нужно действовать согласно подсказкам, появляющимся в программе.
- Вы не можете найти оригинальный кабель. В этом случае можно попытаться провести обновление вторым способом. При подключении через Wi – Fi в большинстве случаев смена прошивки на свежую версию вам будет недоступна, вы сможете лишь только обменяться файлами мультимедиа и создать резервную копию.
- После обновления смартфон не включается. Чаще эта проблема возникает при первом способе смены прошивки, например, если одно из устройств отключилось в процессе. Попробуйте зарядить девайс и повторить обновление. Если это не помогло, то отнесите его в сервисный центр.
Обновление – одна из самых простых процедур, которую может провести каждый владелец устройства на IOS . Самостоятельно искать обновления не требуется, как только подходящая версия для вашего устройства будет выпущена – на экране смартфона высветится оповещение.
Теперь вы знаете, что обновить iPhone через компьютер не так сложно – вам потребуется лишь немного времени и оригинальный кабель. Загрузка прошивки происходит стандартной утилитой. Если у вас остались вопросы, задавайте их в комментариях. Поделитесь информацией с друзьями, которые владеют «яблочными» гаджетами, им она обязательно пригодиться.
smartbobr.ru
Как обновить Айфон через Айтюнс на компьютере

Нередко обновление прошивки на мобильных устройствах от Apple «по воздуху» по каким-либо причинам невозможно. Например, отсутствие Wi-Fi в доме, но бывают и другие обстоятельства. В таком случае получится установить последнюю версию прошивки с помощью компьютера и специальной программы. Разберемся, как обновить iOS через iTunes.
Обновление смартфона через компьютер
Вызвать окно обновления мобильного устройства получится, если подключить его к компьютеру, а потом активировать iTunes. В программе автоматически отобразится смартфон. Если у него не последняя iOS, то появится предложение об установке современной версии.
Вам нужно нажать кнопку «Обновить», тогда начнется загрузка прошивка, а потом запустится ее инсталляция.
Важно: предварительно стоит убедиться, что вы используете последнюю версию ПО на компьютере. Узнать, как это делается, можно в нашей статье: «Обновление программы iTunes».
Возможные проблемы
В ходе обновления iPhone через iTunes пользователь может столкнуться с рядом проблем. Рассмотрим варианты исправления двух из них. Первая связана с тем, что не показывается запрос для установки. Второй сбой не дает синхронизировать смартфон с ПК.
Ситуация 1: Не отображается запрос для установки
Если предложение обновить iPhone через iTunes не появляется автоматически, то можно запустить процедуру вручную. Для этого в окне программы перейдите в меню подключенного устройства. Кликните по пункту «Обзор». В правом окне активируйте опцию «Обновить».
А потом действуйте по указаниям на экране.
Ситуация 2: Неполадки с синхронизацией iPhone
Выполнение обновления Айфона через Айтюнс становится невозможным, если устройство по каким-либо причинам не синхронизируется с компьютером. Например, может возникнуть ошибка 0xe8000015 или сбой с аналогичным кодом.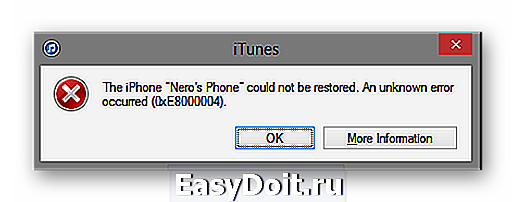
В такой ситуации сначала стоит выключить и включить Айфон, а также перезагрузить ПК. Скорее всего, при следующей попытке перепрошивки устройства неполадки не возникнет. Еще можно подсоединить USB-кабель к другому порту на компьютере или ноутбуке. Рекомендуется использовать разъемы на материнской плате. Желательно также предварительно отключить все периферийные устройства, такие как принтер, флешки и так далее, от ПК.
Если вышеописанные вариант вам не помогли, воспользуйтесь инструкцией из текста «Ошибка 0xe8000015 при подключении к iTunes».
top-advice.ru
Как обновить iPhone, iPad или iPod через iTunes и «по воздуху»

Проведение обновления операционной системы девайсов Apple – немаловажный фактор для обеспечения их беспроблемной и эффективной эксплуатации. Совершенствование функций, расширение возможностей, приведение компонентов iOS в соответствии с растущими требованиями безопасности – это и многое другое разработчики обеспечивают регулярным выпуском апдейтов. Пользователям iPhone, iPad или iPod нужно лишь устанавливать пакеты обновлений по мере их выхода одним из двух доступных способов: c помощью компьютера или используя технологию Over-the-Air Updates («по воздуху»).
Выбор метода актуализации версии iOS, в действительности, не принципиален, ведь результаты успешного проведения процедуры любым из них одинаковы. При этом установка апдейтов для ОС девайсов Apple через OTA характеризуется как более простой и удобный способ, а использование для этой цели ПК и специализированного ПО – более надежный и эффективный.
Как обновить iPhone, iPad или iPod через iTunes?
Для манипуляций, производимых c компьютера и предполагающих в результате своего выполнения повышение версии iOS на девайсах Apple, потребуется фирменный программный комплекс производителя — iTunes. Стоит отметить, только с помощью данного софта возможно безопасное обновление системного ПО устройств бренда, задокументированным производителем способом.

Весь процесс обновления iOS c компьютера можно разделить на несколько простых шагов.
-
Инсталлируйте и откройте iTunes.
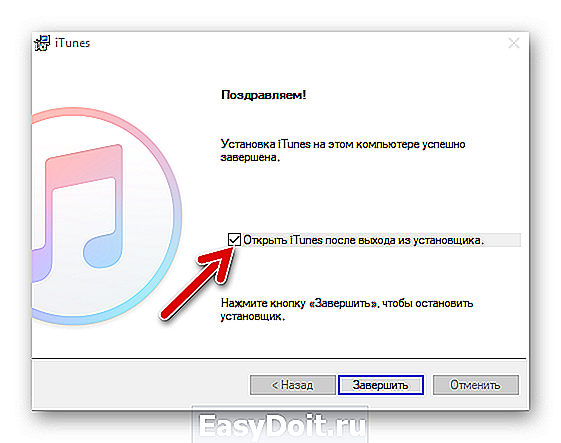

Подключите девайс Apple к ПК. После того как айТюнс определит устройство, в окне программы появится кнопка с изображением смартфона, нажмите ее.
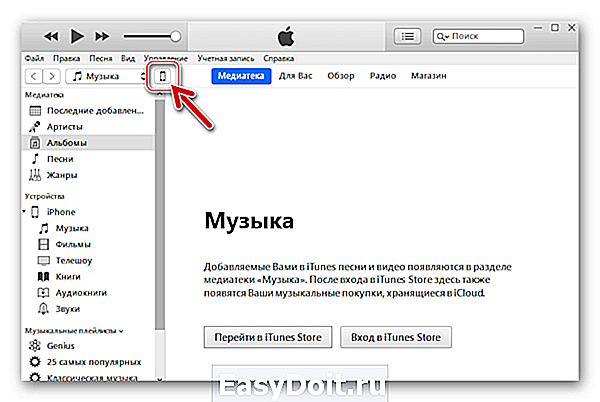
В случае когда сопряжение устройства с iTunes производится впервые, отобразится страница регистрации. Кликните наличествующую на ней кнопку «Продолжить».

Далее нажмите «Начать работу».

На открывшейся вкладке «Обзор» при наличии более новой версии iOS, нежели установленная в девайсе, отображается соответствующее уведомление.
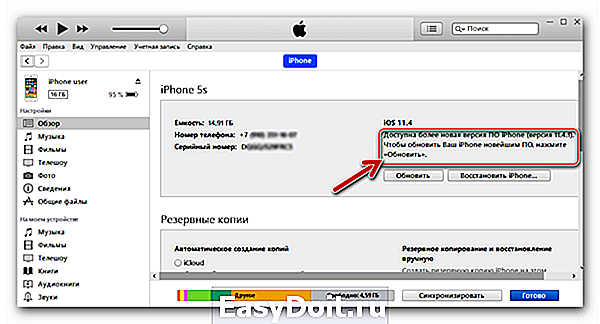
При этом не торопитесь нажимать кнопку «Обновить», сначала крайне рекомендуется сделать резервную копию данных, содержащихся в мобильном устройстве.

Для инициации процесса обновления iOS до последней версии дважды нажмите кнопку «Обновить» — на вкладке «Обзор» и затем в окошке-запросе о готовности к запуску процедур.
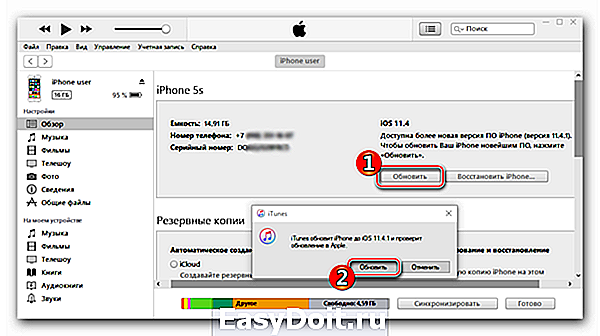
В открывшемся окне ознакомьтесь с нововведениями, привносимыми новой сборкой iOS, и нажмите «Далее».

Подтвердите прочтение условий лицензионного соглашения Apple и согласие с ними, кликнув «Принимаю».

Далее ничего не предпринимайте и ни в коем случае не отключайте кабель, соединяющий мобильное устройство Apple с компьютером, а просто ожидайте завершения процедур:
-
Загрузки пакета, содержащего обновленные компоненты iOS, с серверов Apple на диск ПК. Для наблюдения за скачиванием можно кликнуть по кнопке с изображением направленной вниз стрелки, что развернет информационное окошко с индикатором выполнения;

Распаковки скачанного пакета с системным ПО;

Подготовки к актуализации версии операционной системы iOS, в процессе которой девайс автоматически перезагрузится;

Непосредственной инсталляции обновленной версии ОС.

Кроме демонстрации статус-бара в окне iTunes, процесс установки сопровождается заполнением индикатора выполнения, отображаемого на дисплее iOS-устройства;

Проверки корректности установки системного ПО по завершении инсталляции;


После того как мобильное устройство Apple загрузится в iOS, процесс установки апдейта с компьютера считается завершенным. Убедиться в результативности проведенной процедуры можно, посмотрев на информацию в окне iTunes, — на вкладке «Обзор» отображается уведомление об отсутствии обновлений для инсталлированной в девайсе операционной системы.

Дополнительно. При возникновении сложностей в процессе выполнения вышеизложенной инструкции ознакомьтесь с материалами на нашем сайте, доступными по ссылкам ниже. Следуйте изложенным в них рекомендациям в соответствии с демонстрируемой iTunes ошибкой.
Читайте также:
Способы устранения ошибки 1 / 9 / 11 / 14 / 21 / 27 / 39 / 1671 / 2002 / 2003 / 2005 / 2009 / 3004 / 3194 / 4005 / 4013 в iTunes
Как обновить iPhone, iPad или iPod «по воздуху»?
При необходимости, вы можете обновить свое устройство и без компьютера, т.е. по сети Wi-Fi. Но прежде чем вы сможете приступить к обновлению «по воздуху», необходимо соблюсти несколько нюансов:
1. На вашем устройстве должно быть свободно достаточное количество памяти для загрузки прошивки. Как правило, для того, чтобы вам хватило места, на устройстве должно быть свободно не менее 1,5 Гб.
2. Устройство должно быть подключено к сети либо уровень заряда должен составлять не менее 60%. Данное ограничение сделано для того, чтобы ваше устройство неожиданно не отключилось прямо в процессе обновления. В противном случае могут возникнуть непоправимые последствия.
3. Обеспечьте устройству стабильное интернет-соединение. Устройство должно загрузить прошивку, которая весит достаточно много (обычно около 1 Гб). В данном случае будьте особенно внимательны, если вы пользователь интернета с лимитированным количеством трафика.
Теперь, когда все готово к обновлению «по воздуху», можно приступать к запуску процедуры. Для этого откройте на устройстве приложение «Настройки», пройдите к разделу «Основные» и щелкните по кнопке «Обновление ПО».

Система начнет проверку на наличие обновлений. Как только последнее доступное обновление для вашего устройства будет обнаружено, вам потребуется щелкнуть по кнопке «Загрузить и установить».

Сначала система начнет скачивание прошивки с серверов Apple, длительность которого будет зависеть от скорости вашего интернет-соединения. Как только загрузка будет завершена, вам будет предложено перейти к процедуре установки.
К сожалению, тенденция Apple такова, что чем устройство старше, тем медленнее оно будет работать с новой версией iOS. Здесь у пользователя два пути: сохранить производительность устройства, но не получить новый дизайн, полезные функции и поддержку новых приложений либо же обновиться на свой страх и риск, полностью освежив свое устройство, но, возможно, столкнувшись с тем, что устройство будет работать значительно медленнее.
Отблагодарите автора, поделитесь статьей в социальных сетях.
lumpics.ru


