Как настроить iPhone, чтобы ничто не мешало вам работать
Как настроить iPhone, чтобы ничто не мешало вам работать
Даже если заставить себя не отвлекаться на сигналы телефона, мысль о том, что нужно ответить, отнимает ресурсы. Гораздо проще потратить их на работу, настроив iPhone так, чтобы искушение отвлечься не соблазняло вас.

Отключить уведомления
В меню “настройки” (значок в виде светло-серой шестеренки) выберите “уведомления” – “показ миниатюр” – “никогда”. Пока экран устройства заблокирован, уведомления не будут отображаться на экране.
Если есть критически важные приложения, можно отключить уведомления только от тех приложений, которые могут помешать во время работы. В меню “настройки” – “стиль уведомлений” под иконкой каждого приложения есть список разрешений для уведомлений:
Баннеры – это сообщения на экране блокировки. Звуки – звуковые сигналы или вибрация. Наклейки – счетчик уведомлений в левом верхнем углу иконки приложения.
Можно убрать как все разрешения, так и отдельные, наиболее отвлекающие виды.
Убрать иконки социальных сетей с основного экрана в папку
iPhone автоматически создает папку, когда пользователь перетягивает значок одного приложения на другое. Все социальные сети можно собрать в одну папку и убрать на дополнительный экран. Таким образом, шанс случайно отвлечься будет минимальным.
В левом верхнем углу папки видно количество непрочитанных уведомлений. Оно показывается в виде цифры в красном кружочке. Уведомления от всех приложений в папке суммируются. Так, если поступило 2 сообщения от ВКонтакте, 1 от Facebook и еще 1 от Instagram, в кружочке будет цифра 4.
Убрать иконки мессенджеров с основного экрана в папку
По схожему принципу создается папка для мессенджеров. Так как многие пользуются чатами по работе, то лучше оставить рабочие мессенджеры на главном экране, убрав остальные в отдельную папку или на второй экран уже внутри папки.
Если один и тот же мессенджер используется как для рабочих, так и личных сообщений, его можно оставить на главном экране, но на время работы заглушить уведомления от личных чатов.
Отключить возможность приложений запрашивать оценку
Разработчиков приложений можно понять – им нужна обратная связь, но не в ущерб работе пользователя. Назойливые просьбы оценить приложение, если они нравятся, можно отключить раз и навсегда:
“Настройки” – “iTunes и App Store” – “Оценки и отзывы”.
Нужно переключить бегунок в неактивное положение.
Активировать функцию «Не беспокоить» в настройках
Режим “Не беспокоить” подходит не только для ночного времени. Установив интервал соответствующий продолжительности рабочего дня, можно обеспечить себе тишину в эти часы.
Чтобы не пропустить важный звонок, нужно установить бегунок подменю “повторные вызовы” в активное положение. Так, первый звонок от абонента будет заглушен, а повторный будет сопровождаться звуковым сигналом.
Избранным контактам можно установить постоянный допуск даже при включенном режиме “Не беспокоить”:
“Допуск вызовов” – “От избранных”.
Установить приложение для контроля продуктивности
В App Store есть огромное количество приложений, которые помогают не отвлекаться от работы. Все они, имея общую цель, различаются лишь способами ее достижения. Какому-то пользователю больше подойдет установка дневных лимитов на пользование приложениями. С этим отлично справляется RescueTime и аналоги.
Тем, кто предпочитает игровые приемы сохранения концентрации, больше подходят такие приложения как Forest. Если работать без перерыва нужно, например, два часа, то на это время в приложении устанавливается таймер. Если за это время смартфон остался без внимания, на цифровой лужайке в Forest вырастает дерево. Если пользователь все-таки отвлекся и взял телефон в руки, саженец виртуально погибает.
Чтобы подобрать приложение по душе нужно набрать в поиске AppStore ключевое слово “концентрация”.
Рано или поздно концентрация на основных задачах станет привычкой, и большинство ухищрений станет не нужно, но на начальном этапе нужно себе помочь, выбрав любой из перечисленных выше способов.
vgrafike.ru
Как на iPhone отключить уведомления?

Функция уведомлений в iOS 11 считается очень полезной, поскольку делает работу с iPhone практичной и эффективной. Тем не менее, оповещения от приложений не всегда нужны, а порой даже раздражают, поэтому в этой инструкции мы расскажем, как отключить уведомления на Айфоне 5S, 6 и более новых.
Существует несколько типов оповещений и напоминаний, и каждый из них деактивируется по-своему. Начать стоит с наиболее распространенного вида, push-уведомлений, которые появляются в верхней части экрана, а затем остаются в шторке.
Выключить их можно следующим путем:
- Запустить приложение « Настройки » с главного экрана;
- Открыть меню « Не беспокоить »;
- Активировать свитчер « Запланировано »;
- В строке ниже выбрать диапазон времени (если нужен целый день, то выбрать «с 00:00 до 23:59»);
- Активировать свитчер « Вручную ».
Итогом станет полное отключение пуш уведомлений в iPhone, а также экранных и поверхностных напоминаний. Последние, к слову, как раз и являются вторым и третьим типами оповещений. Уведомления на экране отключаются следующим путём:
- Запустить «Настройки»;
- Открыть раздел «Touch ID и код-пароль»;
- Ввести 6-значный пароль Touch ID;
- В группе «Доступ с блокировкой экрана» деактивировать переключатели «Сегодня» и «Просмотр уведомлений».
Отключение поверхностных напоминаний целиком для всего iPhone выполнить нельзя. Однако эта функция доступна для каждого отдельного приложения:
- Запустить «Настройки»;
- Открыть раздел «Центр уведомлений»;
- Выбрать приложение, использующее данный тип оповещений (как правило, это мессенджеры, социальные сети и СМС-программы);
- В группе «Стиль напоминаний» выбрать пункт «Нет» с изображением пустого Айфона.
В данном интерфейсе можно отключить для каждого приложения не только поверхностные напоминания, но и иные типы уведомлений. Достаточно пролистать чуть ниже и деактивировать соответствующие свитчеры.
Если у вас появились вопросы — задайте их в комментариях.
www.lumias.ru
Как отключить уведомления на iPhone?
 iOS 7 позволила владельцам iPhone и iPad более гибко управлять настройками своих устройств, в частности, отключать все или какие-то определенные уведомления. Похожие настройки были и в предыдущих версиях мобильной операционной системы Apple, однако, седьмое поколение вывело эти параметры на новый уровень удобства, в основном благодаря Центру уведомлений.
iOS 7 позволила владельцам iPhone и iPad более гибко управлять настройками своих устройств, в частности, отключать все или какие-то определенные уведомления. Похожие настройки были и в предыдущих версиях мобильной операционной системы Apple, однако, седьмое поколение вывело эти параметры на новый уровень удобства, в основном благодаря Центру уведомлений.
Именно благодаря Центру уведомлений пользователи могут настроить входящие оповещения от любого приложения, полностью отключив их или сделав бесшумными. Такой подход помогает в тех случаях, когда вы не хотите устанавливать режим «Не беспокоить», опасаясь пропустить важный звонок или текстовое сообщение, но в то же время не желаете получать десятки уведомлений от различных приложений социальных сетей.
Как отключить уведомления отдельного приложения на iPhone?
Шаг 1. Перейдите в меню Настройки -> Центр уведомлений
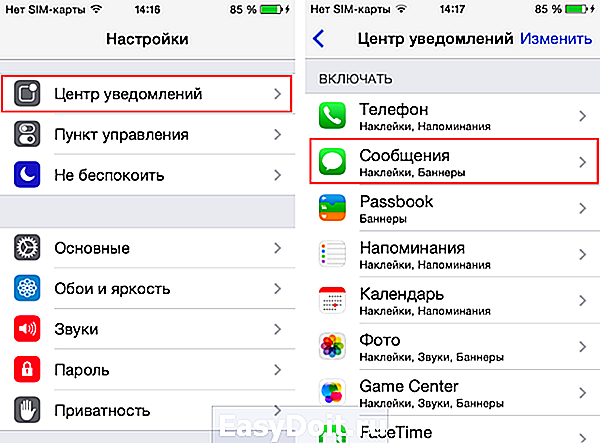 Шаг 2. Пролистайте список вниз и выберите приложение, уведомления от которого вы бы не хотели получать
Шаг 2. Пролистайте список вниз и выберите приложение, уведомления от которого вы бы не хотели получать
 Шаг 3. В разделе Стиль напоминания выберите «Нет»
Шаг 3. В разделе Стиль напоминания выберите «Нет»
Здесь же, вы можете более гибко настроить напоминания от отдельных приложений, например, запретив им появляться на заблокированном экране или в центре уведомлений. Таким образом вы можете пройтись по всем «назойливым» приложениям и отключить их уведомления, сделав свою жизнь немножечко тише.
Есть и более кардинальный подход — активация режима «Не беспокоить». С его помощью вы можете заглушить все звонки, уведомления приложений и текстовые сообщения на любой срок. Однако здесь важны настройки — мало кто хочет пропустить важный звонок, поэтому необходимо сделать следующее:
Как отключить все уведомления на iPhone с помощью режима «Не беспокоить»?
Шаг 1. Перейдите в меню Настройки
Шаг 2. Выберите пункт Не беспокоить
Шаг 3. Нажмите на Допуск вызовов и определите группу, которая сможет звонить вам, даже если устройство находится в режиме «Не беспокоить». О том как создать группу контактов мы писали в этой статье.
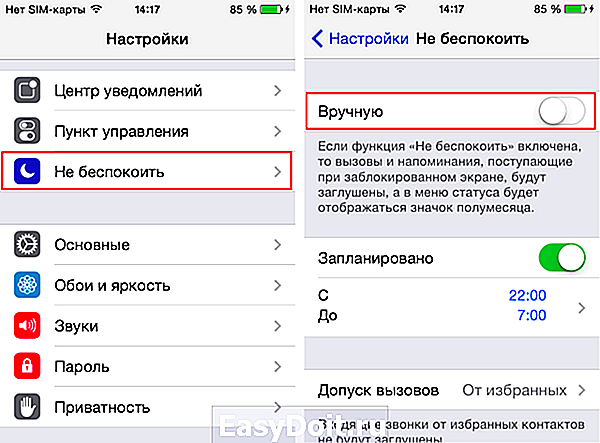 Шаг 4. Вернитесь в меню Не беспокоить, нажав Назад
Шаг 4. Вернитесь в меню Не беспокоить, нажав Назад
Шаг 5. Убедитесь, что переключатель Повторные вызовы активен — он поможет вам не пропустить повторный звонок от одного и того же абонента, совершенный в течение трех минут после первого
Шаг 6. Активируйте режим «Не беспокоить», нажав Вручную
Быстро включать и выключать режим «Не беспокоить» можно из Центра управления iPhone — для его вызова нужно провести пальцем наверх от самого низа экрана. Иконка управления режимом «Не беспокоить» выглядит в форме полумесяца.
Рекомендуемые статьи:
Поставьте 5 звезд внизу статьи, если нравится эта тема. Подписывайтесь на нас ВКонтакте , Instagram , Facebook , Twitter , Viber .
bloha.ru
Как отключить всплывающие уведомления на экране блокировки iPhone?
Иногда по тем или иным причинам у пользователя iPhone может возникнуть необходимость отключения новых уведомлений и виджетов, отображающихся на экране блокировки устройства. Зачастую в данных уведомлениях содержится личная информация (тексты сообщений и писем), которую в некоторых случаях лучше было бы скрыть от посторонних лиц.
В данной статье мы опишем способ, как отключить данные уведомления. При необходимости всегда можно вернуть все как было 🙂
Как настроить?
1. Переходим в «Настройки» → «Touch ID (Face ID) и код-пароль»; вводим код-пароль, если он запрашивается устройством.
2. В подразделе «Доступ с блокировкой экрана» дезактивируем переключатель напротив пункта «Сегодня». Указанное действие позволит отключить виджеты на экране блокировки Айфона.
Чтобы выключить уведомления на заблокированном экране устройства, аналогичным образом необходимо дезактивировать переключатель напротив пункта «Центр уведомлений».
К новым уведомлениям и виджетам пользователь по-прежнему будет иметь доступ на разблокированном устройстве, они будут отключены лишь на экране блокировки Айфона.
apple-sapphire.ru
Изменение настроек уведомлений на iPhone
В Настройках можно выбрать приложения, которые будут отправлять уведомления, изменить звук уведомлений, настроить уведомления с учетом геопозиции, разрешить уведомления от госучреждений и настроить другие параметры.
Изменение настроек уведомлений
В большинстве случаев для каждого приложения можно задать свои настройки уведомлений. Вы можете включать или отключать уведомления приложений, включать звук уведомлений, выбирать способ и место отображения уведомлений для каждого приложения, когда устройство разблокировано, а также настраивать другие параметры.
Откройте «Настройки» > «Уведомления».
Чтобы выбрать когда миниатюры уведомлений будут появляться на экране, коснитесь «Показ миниатюр», затем выберите нужный вариант: «Всегда», «Без блокировки» или «Никогда». (В отдельных приложениях можно настроить игнорирование данной настройки).
В миниатюрах может отображаться текст (из Сообщений или Почты) и сведения о приглашении (из Календаря).
Коснитесь «Назад», затем выберите приложение в разделе «Стиль уведомлений» и включите или выключите функцию «Допуск уведомлений».
Если функция «Допуск уведомлений» включена, выберите где и как отображать уведомления для данного приложения (например, на экране блокировки или в Центре уведомлений).
Для многих приложений также можно настроить стиль баннера, звуки и значки уведомлений.
Коснитесь «Группировка» и выберите способ группировки уведомлений.
По приложению. Все уведомления из одного приложения группируются вместе.
Автоматически. Уведомления из приложения группируются в зависимости от критерия сортировки в приложении (например, темы или цепочки).
Выключена. Отключение группировки.
Чтобы отключить уведомления для отдельных приложений, откройте «Настройки» > «Уведомления» > «Предложения Siri» и отключите уведомления в нужных приложениях.
Отображение недавних уведомлений на экране блокировки
Вы также можете открыть Центр уведомлений с экрана блокировки.
Откройте «Настройки» > «Face ID и код-пароль» (на iPhone X и новее) или «Настройки» > «Touch ID и код-пароль» (на других моделях).
Включите Центр уведомлений (в разделе «Доступ с блокировкой экрана»).
Отключение звука всех уведомлений
Спросите Siri. Скажите, например: «Включи «Не беспокоить»». Узнайте, как давать команды Siri.
Вы также можете открыть «Настройки» > «Не беспокоить» и включить режим «Не беспокоить».
Включение уведомлений с учетом геопозиции
Некоторые приложения используют данные о Вашей геопозиции для отправки уведомлений с учетом того, где Вы сейчас находитесь. Например, Вы увидите напоминание о звонке, когда прибудете в определенное место, или покинете его.
Если Вы не хотите отображать подобные уведомления, их можно отключить.
Откройте «Настройки» > «Конфиденциальность» > «Службы геолокации».
Включите службы геолокации.
Коснитесь приложения, а затем выберите, хотите ли Вы во время использования приложения предоставить ему данные о Вашей геопозиции.
Оповещения о тревоге от государственных учреждений
В некоторых районах можно добавить в список уведомлений сообщения о тревоге. Например, в США на iPhone можно получать сообщения о правительственных тревогах, также можно включить или отключить тревоги AMBER, оповещения системы общественной безопасности и экстренные оповещения (которые включают оповещения о серьезной и чрезвычайной непосредственной угрозе); по умолчанию они включены. В Японии на iPhone можно получать оповещения о землетрясении Японского метеорологического агентства.
Откройте «Настройки» > «Уведомления».
Прокрутите вниз к разделу «Правительственные тревоги» и включите нужные оповещения.
Правительственные тревоги зависят от оператора сотовой связи и модели iPhone и могут действовать не во всех условиях. См. статью службы поддержки Apple Сведения об экстренных оповещениях и правительственных тревогах на iPhone и Apple Watch.
support.apple.com
Как быстро удалить все уведомления с экрана блокировки на iPhone или iPad
Бывают моменты, когда на экране блокировки iPhone или iPad скапливается целый список уведомлений и оповещений. Чтобы убрать их с экрана, необходимо разблокировать устройство, тогда как сами уведомления будут находиться в Центре уведомлений.

Правда, есть и другой способ. Мы знаем, как без разблокировки iPhone или iPad очистить экран от поступивших уведомлений. Этот трюк очищает экран от всех уведомлений, очень удобен и прост в использовании.
Как быстро убрать все уведомления с экрана блокировки на iPhone или iPad
- Проведите пальцем вниз от верхней части экрана блокировки, чтобы открыть Центр уведомлений.
- Проведите пальцем в обратном направлении, чтобы закрыть Центр уведомлений и собрать в нем все уведомления.
- Готово! Теперь экран блокировки iOS снова чист.
 Данный способ является отличной альтернативой привычному удалению уведомлений с экрана при помощи разблокировки. Этот трюк работает для всех типов предупреждений или уведомлений, которые демонстрируются на экране блокировки iOS 7, если, конечно, функция отображения уведомлений на экране блокировки не отключена по пути Настройки -> Центр Уведомлений -> На заблокированном экране.
Данный способ является отличной альтернативой привычному удалению уведомлений с экрана при помощи разблокировки. Этот трюк работает для всех типов предупреждений или уведомлений, которые демонстрируются на экране блокировки iOS 7, если, конечно, функция отображения уведомлений на экране блокировки не отключена по пути Настройки -> Центр Уведомлений -> На заблокированном экране.
yablyk.com
Как удалить уведомления на iPhone
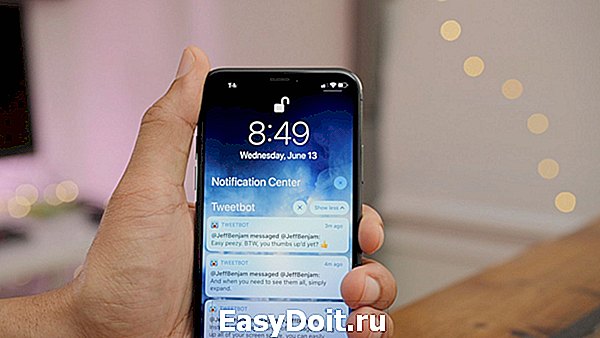
Приходящие на смартфон оповещения – полезная вещь, однако нравятся они далеко не всем. К тому же порой хочется, чтобы девайс не засоряли бесполезные сообщения. Если вас беспокоит эта проблема, то советуем почитать, как удалить уведомления на iPhone.
Разумеется, далеко не все нотификации, которые вы получаете в течение дня, являются важными. К счастью, в iOS 12 управлять оповещениями стало намного проще. Давайте разберемся, как удалить уведомления на iPhone в разных ситуациях.
Удалить одно уведомление

Как вы знаете, после получения уведомления экран iPhone загорается, требуя внимания владельца гаджета. Вы можете нажать на сообщение, и оно откроется в приложении «Уведомления», которое автоматически его очистит.
Также удалить оповещение можно свайпом вправо. Свайп влево откроет перед вами дополнительные опции: «Управлять», «Смотреть» и «Очистить».
Очистить все уведомления

Вот здесь уже можно почувствовать все преимущества iOS 12. Новая мобильная операционная система Apple позволяет удалить все нотификации с помощью пары касаний. Например, в iOS 11 эта функция была доступна только для устройств с поддержкой 3D Touch.
Вы можете просмотреть историю ваших нотификаций в Центре уведомлений. Чтобы войти в него, нужно сделать свайп вверх на экране блокировки. Дальше нажмите и удерживайте «X». Это позволит открыть опцию «Удалить все уведомления». Выберите ее – и вы избавитесь от всех надоедливых алертов.
Напомним, мы рассказывали, как отменить автоматическое скачивание приложений на iPhone или iPad. Также советуем почитать, как удалить ненужные приложения в iOS 12.
applestatus.ru
