Как на айфоне сделать скриншот экрана
Как на айфоне сделать скриншот экрана
Делать скриншоты на вашем IPhone так же легко, как нажать две кнопки.

Скриншоты с вашего IPhone – прекрасная возможность, чтобы поделиться любимыми моментами из видео, высокими показателями ваших игр, переписками из Twitter или Facebook, ошибками, которые вы бы хотели сообщить, и практически всем, что вы видите на своем экране.
Как делать скриншоты на IPhone X

Так как у IPhone X нет кнопки «Домой», вам придется вместо нее использовать боковую кнопку, чтобы делать скриншот.
- Откройте приложение или экран, которого вы хотите сделать скриншот.
- Настройте всё так, как вы хотите.
- Нажмите и удерживайте кнопку с правой стороны IPhone.
- Нажмите кнопку «Увеличение звука» одновременно. (Это заменит нажатие кнопки «Домой» , как в предыдущих IPhone.
- Экран вспыхнет белым светом, и вы услышите затвор камеры (если на вашем телефоне включен звук).

Как делать скриншоты на IPhone 8 и IPhone 8 Plus (и более ранних моделях)
Все IPhones с самого первого в 2007 до IPhone 8 и IPhone 8 Plus в 2017 используют одинаковый метод, для того, чтобы сделать снимок экрана.
- Откройте приложение , скриншот которого вы хотите сделать и перейдите на экран, который нужен запечатлеть.
- Нажмите и удерживайте кнопку «Включение» справа и кнопку «Домой» одновременно. (Это поможет убедиться, что вы не активировали Touch ID или Siri случайно, пока делали скриншот экрана).
- Экран вспыхнет белым светом, и вы услышите затвор камеры (если на вашем телефоне включен звук).
- Если вы используете iOS 10 и более ранние версии, скриншот сохраниться в альбом «Все фото» ( или «Фотоплёнка» , если вы не используете iCloid Photo Library). Если вы пользуетесь iOS11, процесс будет немного отличаться.
Как использовать Instant Markup для того, чтобы делать скриншоты в iOS 11
С помощью iOS 11, вы можете мгновенно редактировать и делать пометки на вашем скриншоте, не переходя к своей фотобиблотеке. Это быстро и просто, и вот как это использовать. В другой нашей статьи вы можете узнать товары топ 2018 года.
Как просматривать и редактировать скриншоты
Неважно, пользуетесь вы iOS 11 или старшей версией, вы найдете свои скриншоты в приложении для фотографий на вашем IPhone.
- Откройте приложение для фотографий на вашем Домашнем экране.
- Нажмите «Альбомы».
- Нажмите «Скриншоты».

- Выберете скриншот, чтобы просмотреть его, редактировать или поделиться.

Вы так же можете открыть камеру или использовать меню редактирования в приложениях, например Сообщения или Почта, для вставки скриншотов в тексты, электронную почту и многое другое. Как узнать с кем человек общается в ватсапе читайте в нашем блоге.
blog.seonic.pro
Как делать скриншоты на iPhone 8 и iPhone 8 Plus

Скриншоты – отличный способ делиться высокими очками в игре, кадрами из фильмов, разговорами в соц. сетях и даже сообщениями об ошибках.
Если вы новичок в мире iPhone, мы расскажем вам, как работать со скриншотами.
Как сделать скриншот на iPhone 8 и iPhone 8 Plus
Шаг 1: Нажмите на Боковую кнопку (которая раньше называлась Sleep/Wake или Power).
Шаг 2: Одновременно с этим нажмите на кнопку Home.
Шаг 3: На экране появится вспышка, и вы услышите характерный звук, оповещающий о том, что скриншот был сделан и сохранён на вашем устройстве.
Если у вас не получится одновременно нажать на боковую и кнопку Home, вы или активируете Siri, или заблокируете телефон.
Как сделать скриншот с помощью Assistive Touch
С помощью Assistive Touch скриншот можно делать одной рукой.
Шаг 1: Сначала нужно включить Assistive Touch. Откройте Настройки и зайдите в Основные -> Универсальный доступ -> Assistive Touch.
Шаг 2: Нажмите на переключатель возле Assistive Touch, чтобы он стал зелёным.

Шаг 3: На этом же экране найдите опцию «Меню верхнего уровня». Откройте её.
Шаг 4: Нажмите на кнопку Пользователь со звездой и выберите из списка Снимок экрана.

Шаг 5: В меню Assistive Touch будет добавлена возможность сделать скриншот. Вы сможете делать скриншоты одной рукой, просто нажав на соответствующую кнопку в меню.
Как просматривать скриншоты и делиться ими
Скриншотами можно делиться в приложении Фото.
Шаг 1: Откройте Фото.
Шаг 2: Перейдите в Альбомы и выберите Снимки экрана.
Шаг 3: Пролистайте в самый низ и увидите последние сохранённый скриншоты. Нажмите на какой-нибудь из них, чтобы им поделиться.
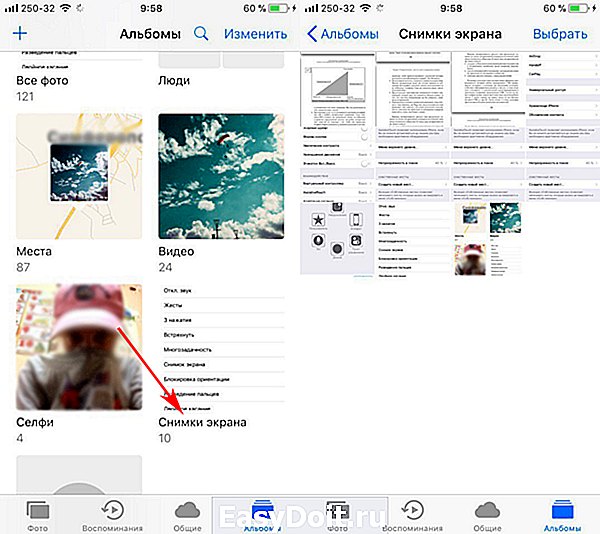
Шаг 4: Нажмите на иконку «Поделиться» в левом нижнем углу, которая выглядит как стрелочка вверх.
В iOS 11 просматривать, обрезать скриншоты и делиться ими стало легче.
Как выглядит превью скриншота на iPhone 8 и iPhone 8 Plus
Когда вы сделаете скриншот, то увидите его превью в левом нижнем углу экрана. Нажмите на него, чтобы отредактировать и поделиться скриншотом. Но, если вы пока не хотите с ним ничего делать, просто смахните его с экрана.

Как обрезать скриншоты на iPhone 8 и iPhone 8 Plus
Благодаря экрану Instant Markup обрезать скриншоты очень легко. Для этого нет отдельного режима или иконки (как в приложении Фото).
Вы увидите, что фото очерчено синей границей. Зажмите одну и сторон этой рамки и передвиньте её. Это всё, вы обрезали скриншот.

Как редактировать скриншоты на iPhone 8 и iPhone 8 Plus
С помощью меню Markup также можно добавлять локацию, выделять отдельные предложения в сообщениях, делать пометки от руки и др.

Как поделиться скриншотом на iPhone 8 и iPhone 8 Plus
Зажмите превью скриншота в углу экрана и увидите привычное окно с вариантами. Вы сможете поделиться скриншотом через AirDrop, сохранить его в Файлы или любой другой сервис, поделиться им в Twitter или Facebook, а также отправить его кому-то в Сообщениях.
Когда вы поделитесь скриншотом, то сможете удалить его или сохранить в Фото.
Оцените статью 5,00 / 5 (Всего 2)
Не пропускайте новости Apple – подписывайтесь на наш Telegram-канал, а также на YouTube-канал.
it-here.ru
Как сделать скриншот на iphone x, 7, 8 plus и ipad?

Быстрый и легкий способ сохранить любую информацию с экрана телефона на само устройство – сделать скриншот. Как правило, для этого необходимо знать комбинацию клавиш, которая сделает снимок экрана и автоматически сохранит его. Как сделать скриншот на iphone x, 7, 8 plus и ipad и отличаются ли функции устройств во время снимка экрана от остальных гаджетов, в большинстве которых принят усредненный вариант комбинации клавиш звука и блокировки экрана?
Обладатели умных устройств с яблоком, зачастую не используют свои гаджеты по максимуму или с наибольшим комфортом только потому, что не знают обо всех возможных опциях, которых и, правда, очень много.
Как сделать скриншот экрана на iphone x

Раньше пользователи айфонов скринили, используя клавиши Home и Power. Первая – это кнопка «домой», а вторая – кнопка выключения и блокировки. Однако, последняя модель айфона стала пока единственной вариацией серии, в которой нет кнопки возвращения домой Home. В связи с этим возникает резонный вопрос — как же сделать снимок экрана на новой модели?
Итак, iphone x сфотографирует экран если вы нажмете:
- кнопку блокировки экрана Power и кнопку увеличения звука (+). Обе они расположены на боковом корпусе телефона;
- если все получилось, то вы должны услышать характерный щелчок, как при фотографировании. В нижнем левом углу появится мини версия сделанного снимка экрана;
- в последующем, с изображением можно делать все, что угодно – отредактировать с использованием графических редакторов, приложений и стикеров.
Хранится сделанный скриншот вместе с фотографиями. Если пройти по вкладке «Альбомы», то там можно найти отдельный раздел «снимки экрана», в которых и хранятся все сделанные скриншоты. В отличие от других собратьев, iphone x сохраняет снимок без черных элементов с лицевой стороны экрана.
Снимок экрана на iphone 7, 8 plus

На более ранних моделях – iphone 7, 8 снимок экрана можно сделать с помощью верхней кнопки звука или с кнопкой блокировки, совмещая с кнопкой «домой». После создания снимка также появится звук камеры и возникнет миниатюра на экране, сообщающая, что скриншот успешно сделан и сохранен в соответствующем разделе.
Снимок можно тут же отредактировать, для этого нужно нажать на миниатюру изображения, для того чтобы оно открылось в полномасштабном режиме. Используя функцию «Разметка» можно вставить текст, добавить рисунок на свое усмотрение. Если изображение удерживать нажав, то появится опция, позволяющая тут же отправить его другому получателю по мессенджерам или интернету. Если снимок пока не нужен, и вы не хотите продолжать с ним работать, то миниатюру просто отводят влево, в таком случае рисунок сохранится в соответствующем альбоме.
Однако не у всех сразу получается приловчиться и нажать одновременно две клавиши, иногда телефон может заблокироваться, либо открыться другое приложение. В таком случае можно воспользоваться приложением, умеющим делать скриншоты, — Assistive Touch. Это приложение создает снимки экрана только одним нажатием, что гораздо удобнее. Однако прежде нужно запустить самое приложение через настройки и «универсальный доступ». После этого открывается меню, в котором есть опция «скриншот». Если выбрать этот раздел меню, то на экране появится маленькая серая точка, нажатие которой сделает снимок экрана устройства.
Кнопки Home на этих моделях немного отличаются емкостностью, однако восприимчивость к нажатиям такая же как и на предыдущих моделях айфонов.
Скриншот на ipad с помощью комбинации клавиш

На ipad так же работает принцип одновременного удерживания клавиш выключения и возвращения домой. Однако из-за того что кнопки расположены довольно далеко друг от друга, некоторые пользователи жалуются на то, что при попытке сделать скрин, устройство блокируется, либо закрывается приложение, которое они хотели заскринить. В таком случае можно использовать приложение для создания снимков экрана Assistive Touch, работает оно по тому же принципу, как и в телефонах.
Устройства серии айфон, как правило, сохраняют снимки экрана в формате изображений, а разрешение скрина равно разрешению экрана.
Если не получается сделать скрин с помощью двух кнопок, то попробуйте повторить, используя приложение Assistive Touch. Если во втором случае процедура прошла успешно, то либо имеются проблемы с кнопками Home и Power, либо они не верно нажимались. Делать это нужно быстро, практически мгновенно.
На айфонах так же есть функция записи видео с экрана, для этого необходимо использовать опцию «запись экрана». Для этого выбирают «настройки» — «пункт управления» — «настроить элементы управления» — «+» около опции «запись экрана». Для начала записи нужно нажать серую точку, для ее остановки – красную.
wdfiles.ru
Создание снимка экрана iPhone, iPad и iPod touch
Узнайте, как сделать снимок экрана на iPhone, iPad и iPod touch.

iPhone X или более поздних моделей
- Одновременно нажмите боковую кнопку и кнопку увеличения громкости. Быстро отпустите кнопки.
- В нижнем левом углу экрана устройства iPhone появится миниатюра снимка. Нажмите миниатюру, чтобы добавить рисунки и текст с помощью функции «Разметка», или нажмите и удерживайте миниатюру, чтобы поделиться снимком экрана. Чтобы убрать миниатюру, смахните ее влево.
На iPad с функцией Face ID
- Одновременно нажмите верхнюю кнопку и кнопку увеличения громкости. Быстро отпустите кнопки.
- Нажмите миниатюру, чтобы добавить рисунки и текст с помощью функции «Разметка», или нажмите и удерживайте миниатюру, чтобы поделиться снимком экрана. Чтобы убрать миниатюру, смахните ее влево.
На моделях iPad с поддержкой Apple Pencil вы можете провести вверх стилусом Apple Pencil от любого нижнего угла экрана iPad, чтобы сделать снимок экрана.
iPhone 8 или более ранние модели, iPad и iPod touch
- Одновременно нажмите верхнюю или боковую кнопку и кнопку «Домой». Быстро отпустите обе кнопки.
- В левом нижнем углу экрана появится миниатюра снимка. Нажмите миниатюру, чтобы добавить рисунки и текст с помощью функции «Разметка», или нажмите и удерживайте миниатюру, чтобы поделиться снимком экрана. Чтобы убрать миниатюру, смахните ее влево.
Чтобы найти снимок экрана, созданный только что, а также более ранние снимки, выберите «Фото» > «Альбомы» и нажмите «Снимки экрана».
support.apple.com
Как сделать скриншоты на iPhone X/8/8 Plus
Для вас довольно часто требуется снять скриншот на вашем устройстве, независимо от того, хотите ли вы поделиться снимком экрана с другими или хотите сохранить важную информацию на снимке экрана на своем устройстве. Если вы новичок в мире iPhone, мы расскажем вам, как сделать снимок на iPhone X/8/8 Plus.
Два способа для снятия скриншотов на iPhone X/8/8 Plus
Способ 1: Использовать кнопку iPhone для снятия скриншотов на iPhone X/8/8Plus
Для iPhone 8/8 Plus :
Шаг 1. Перейдите на экран, который вы хотите захватить на своем iPhone.
Шаг 2. Нажмите на боковую кнопку, одновременно с этим нажмите кнопку «Домой», а затем отпустите боковую кнопку.
Для iPhone X: На iPhone X нет кнопки «Домой», пользователи должны одновременно нажать на боковую кнопку и кнопку увеличения громкости. чтобы сделать снимок экрана на айфоне.
Чтобы найти снимок экрана, созданный только что, а также более ранние снимки, перейдите в программу «Фото» > «Альбомы» и выберите «Снимки экрана».
Способ 2: Сделать скриншоты через AssistiveTouch на iPhone X/8/8 Plus
Если вы обнаружите, что кнопки вашего устройства iOS сломаны или вы хотите сделать снимок экрана одним пальцем, тогда вам понадобится AssistiveTouch.
Шаг 1: Перейдите к: Настройки>>Основные>>Универсальный Доступ>>AssistiveTouch. Включите его и продолжайте.
Шаг 2: Найдите опцию «Меню верхнего уровня». Нажмите на кнопку Пользователь со звездой и выберите из списка Снимок экрана. В меню Assistive Touch будет добавлена возможность сделать скриншот. Вы сможете делать скриншоты одной рукой, просто нажав на соответствующую кнопку в меню.
Дополнительные советы по скриншоту для iOS 11/12
Когда вы сделаете снимок экрана, вы сможете просмотреть его в нижнем левом углу. Вы можете нажать ее и войти в меню редактирования, или вы можете просто пронести ее и отпустить.
В интерфейсе редактирования пользователи могут выбрать кадрирование / разметку / общий снимок экрана по своему усмотрению. И вы также должны помнить, чтобы сохранить его в альбоме.
Это все о том, как зделать скриншот на iPhone 8/8 Plus/X, у вас много фотографий в вашем iPhone , здесь мы рекомендуем вам супер полезное программное обеспечение — Tenorshare iCareFone, который может помочь вам управлять файлами iOS ( видео, фотографиями, музыками ) и т.д. , перенести фотографии с iPhone на iPhone или с компьютера на iPhone без стирания, а также устранять все проблемы iOS.
www.tenorshare.ru
Как сделать снимок экрана на iPhone X, 8, 7, 6, SE?
Снимок с вашего iPhone отлично подходят для того чтобы запечатлеть ваш высокий результат в играх, для переписок в социальных сетях, таких как Twitter или Вконтакте, ошибок, которые вы хотите сфотографировать, и почти всего, что вы видите на экране. Традиционно скриншот экрана делался путем нажатия на кнопки «Домой» и «Питание». Но с iPhone X кнопки «Домой» больше не существует. Итак, как сделать снимок экрана на iPhone X, 8, 7, 6, SE, всеми возможными способами?
Как сделать снимок экрана на iPhone X
1. Откройте приложение или экран, который вы хотите сфотографировать.
2. Настройте все так, как вы хотите.
3. Нажмите и удерживайте боковую кнопку на правой стороне iPhone X.
 Снимок экрана на iPhone X
Снимок экрана на iPhone X
4. Нажмите кнопку увеличения громкости в то же самое время. (Это заменяет кнопку «Домой» от предыдущих iPhone.)
5. Экран будет мигать белым, и вы услышите звук затвора камеры (если ваш звук включен).
После того, как вы сняли скриншот, вы можете использовать все новые функции разметки iOS 11 для мгновенного аннотирования или совместного использования.

Как сделать снимок экрана на iPhone 8 и iPhone 8 Plus
Если вам довольно часто требуется сделать скриншот на iPhone 8, iPhone 8 Plus или iPhone X, независимо от того, хотите ли вы поделиться снимком экрана с другими или хотите сохранить важную информацию на снимке экрана на своем устройстве. Более того, также доступны способы просмотра, редактирования и совместного использования снимка экрана на вашем iPhone 8/8 Plus/X.
Совет 1: Снимок экрана iPhone 8 и 8 Plus, 7, 6 с помощью кнопок iPhone
Шаг 1: Перейдите на экран, который вы хотите сфоткать на своем iPhone.
Шаг 2: Быстро нажмите и отпустите кнопку «Сон / Пробуждение» (также называемую боковой кнопкой) и кнопку «Домой» на вашем iPhone 8/8 Plus, чтобы сделать снимок экрана.

Шаг 3: Затем вы можете увидеть предварительный просмотр скриншота в левом нижнем углу экрана. Если вы хотите отредактировать скриншот, нажмите на предварительный просмотр, и вы можете обрезать / разметки изображения или добавить текст / подпись / лупу к изображению.
Затем нажмите «Готово» > «Сохранить в фотографиях», чтобы сохранить снимок экрана на вашем iPhone или нажмите кнопку «Поделиться», чтобы поделиться снимком экрана с помощью «Соц Сетей», «Почты» или другими способами.
Если вы сохраните скриншот напрямую, проведите пальцем по экрану в окне предварительного просмотра, и он будет автоматически сохранен на вашем iPhone. Если вы хотите проверить его позже, откройте «Фото» > «Альбомы» > «Скриншоты» на вашем iPhone.
Фактически, использование AssistiveTouch для скриншотов вашего iPhone более удобно, если вы обнаружите, что кнопки могут ошибочно активировать Siri или заблокировать ваш iPhone, если вы не нажимаете кнопки одновременно. Ниже вы увидите, как это сделать.
Шаг 1: Выберите «Настройки» > «Основные» > «Доступность» на вашем iPhone. (В разделе «Доступность» вы также можете инвертировать цвет на iPhone 8/8 Plus, чтобы сделать ваш экран iPhone более удобным для просмотра.)
Шаг 2: Прокрутите вниз, чтобы щелкнуть AssistiveTouch и включить его.
 Снимок экрана на iPhone X, 8, 7, 6, SE
Снимок экрана на iPhone X, 8, 7, 6, SE
Шаг 3: Затем перейдите в меню «Настроить верхнее меню …» и нажмите значок «Плюс», чтобы добавить новый значок.
Шаг 4: Нажмите на добавленную иконку, выберите «Снимок экрана» и нажмите «Готово». Затем вы увидите параметр Скриншот в меню AssistiveTouch.
Шаг 5: Перейдите на экран, на котором вы хотите сделать снимок экрана на своем iPhone 8/8 Plus / X, нажмите кнопку AssistiveTouch на вашем экране и выберите скриншот для вашего iPhone.
Если вам помогла наша статья напишите хороший отзыв! (Все равно никто ничего не напишет)
kazizilkree.com
