Как на Айфоне сделать jpeg
Как сохранить фотографии в JPG вместо HEIC в iPhone (iOS 11)
Фотографии, созданные iPhone из iOS 11, сохраняются по умолчанию с расширением HEIF вместо JPG. Тем не менее, есть способ восстановить формат JPG как расширение по умолчанию для фотографий.
В iOS 11 было внесено довольно много изменений в запись фотографий и видеороликов, созданных встроенной камерой. После обновления все новые фотографии и видео сохраняются с использованием совершенно других форматов — HEIF (расширение .heic) и HEVC (расширение .mov) .
HEIF — это стандарт для фотографий, которые заменили формат JPG на iPhone. Фотографии, созданные в этом стандарте, имеют расширение .heic. Это означает, что все новые изображения, созданные с помощью камеры в iOS 11 , сохраняются вместе с расширением .heic , а не в .jpg.
HEVC , в свою очередь, является стандартом для видеороликов, записанных с использованием камеры. Он основан на кодеке H.265 и используется как формат по умолчанию для сохранения видеороликов. Здесь, однако, изменения меньше, то же самое, записанное расширение файла остается тем же, что и раньше, то есть .mov. Однако эти видеоролики могут не воспроизводиться на старых устройствах, которые не поддерживают H.265.
Каковы плюсы и минусы новых стандартов HEIF и HEVC?
Новые форматы имеют свои плюсы, но есть и недостатки. Прежде всего, фотографии и видео занимают меньше места при сохранении лучшего качества. Для пользователей iPhone это очень важно, особенно когда они делают много фотографий. Это изменение позволит вам хранить гораздо больше фотографий в памяти вашего устройства.
Однако недостатком является то, что оба этих формата не так совместимы с другими устройствами, как их старые аналоги. Формат HEIF с расширением .heic еще не полностью поддерживается в системах Windows, не говоря уже о других более старых устройствах. В свою очередь, видеоролики, созданные iPhone или iPad в стандарте HEVC, могут не воспроизводиться на некоторых устройствах из-за отсутствия кодеков.
Как сохранить фотографии в старых, более совместимых форматах?
Если у вас возникли проблемы с файлами HEIF (.heic) или видео HEVC, вы можете легко изменить настройки своего iPhone или iPad, чтобы сохранять по-старому. Фотографии будут сохранены в формате .jpg, в то время как видео все равно будет иметь расширение .mov, но будет использовать более универсальные кодеки.
Чтобы восстановить сохранение изображений в JPG и фильмах в старом стандарте MOV, перейдите в «Настройки> Камера», а затем выберите вкладку «Форматы» .
Здесь вы можете переключаться между старым и новым способом сохранения фотографий и видео. По умолчанию устанавливается опция «Самый эффективный» , что означает, что используются новые форматы HEIF и HEVC.
Если вы хотите вернуться к старым форматам, выберите вариант «Наиболее совместимый» . С этого момента фотографии будут сохранены в формате JPG и MOV-фильмах с поддержкой старых кодеков.
c3bo.ru
Как изменить формат фото на JPG на iPhone
Все последние iPhone по умолчанию снимают фото в формате HEIC, а не более привычный JPG, что не всегда удобно: далеко не везде такой формат можно просмотреть, а в некоторых случаях это оказывается даже не бесплатно (см. Как открыть фото HEIC в Windows 10). Конечно, можно продолжать использовать HEIC — фотографии в этом формате занимают меньше места при том же качестве, но при желании, вы можете сделать так, чтобы iPhone всегда снимал фото в JPG.
В этой короткой инструкции подробно о том, как изменить формат съемки фото на JPG на вашем iPhone, а также некоторые дополнительные нюансы, которые могут оказаться в контексте форматов фото на этом телефоне. Также может быть полезным: Как скинуть фото с iPhone на компьютер по кабелю и Wi-Fi.
Как включить съемку фото в JPG по умолчанию на iPhone
Для того, чтобы камера iPhone всегда снимала фото в формате JPG, проделайте следующие простые шаги:
- Откройте «Настройки» и выберите пункт «Камера».

- Нажмите по пункту «Форматы».

- Выберите пункт «Наиболее совместимый».
На этом всё: вы сделали так, что все фото будут JPG, а видео — mp4 (с кодеком H.264) и их можно будет открыть практически на любом устройстве. Обратите внимание, что после переключения этого параметра, станет невозможно записать видео в формате 4K 60 FPS, а также Full HD 240 FPS.
Дополнительный нюанс, который стоит отметить: если таким же образом вы зайдете в настройки приложения «Фото» на iPhone, в разделе «Перенос на Mac или ПК» можно выставить две опции — «Переносить оригиналы» или «Автоматически».
В случае выбора «Автоматически», если операционная система, на которую вы переносите файлы не поддерживает фото HEIC, они будут конвертированы в JPG самим телефоном (правда, у меня не всегда срабатывало).
Кстати, когда вы делитесь фото с iPhone через мессенджер или почту, как правило конвертация также происходит автоматически.
А вдруг и это будет интересно:
Почему бы не подписаться?
Рассылка новых, иногда интересных и полезных, материалов сайта remontka.pro. Никакой рекламы и бесплатная компьютерная помощь подписчикам от автора. Другие способы подписки (ВК, Одноклассники, Телеграм, Facebook, Twitter, Youtube, Яндекс.Дзен)
Примечание: после отправки комментария он не появляется на странице сразу. Всё в порядке — ваше сообщение получено. Ответы на комментарии и их публикация выполняются ежедневно днём, иногда чаще. Возвращайтесь.
remontka.pro
Как отключить HEIC-формат фото на iPhone и вернуть JPEG

Уже давно я использую свой iPhone X в качестве фотоаппарата, делая большинство фотографий к своим материалам на iPhones.ru.
Каждый раз, когда дело доходит до обработки сделанных фоток в Photoshop на Макбуке, я испытываю невероятную боль: все переданные по AirDrop фотографии имеют разрешение HEIC, который не воспринимается Фотошопом.
Нужно открывать каждую фотку штатными средствами macOS, конвертировать в JPEG и сохранять. Это отнимает время и вообще, неудобно.
Но можно всё исправить буквально в один клик.
📍 Спасибо re:Store за полезную информацию. 👌
Что за формат такой этот HEIC

Разница в размере файла. Качество одинаковое.
Впервые мы столкнулись с HEIC с выходом iOS 11. Все сделанные фотографии сохраняются с расширением High Effective Image Compression, который уменьшает размер снимка без потери качества.
Данный формат был разработан командой экспертов MPEG (Moving Pictures Experts Group), которые придумали в свое время MP3 и MP4.
Главная особенность HEIC в том, что фото в этом формате «весит» гораздо меньше аналогичного JPEG-файла, не теряя в качестве картинки.
HEIC-формат может содержать несколько снимков (серию), поддерживает функцию Apple Live Photo и хранит сведения о редактировании снимка – даже после сохранения все изменения можно отменить.
К сожалению, многие сторонние фото-редакторы до сих пор не распознают HEIC-снимки. Поэтому я вернулся к старому-доброму JPEG. Вот как это можно сделать.
Как настроить сохранение фото на iPhone в JPEG

4 тапа – и JPEG возвращается.
Чтобы вернуть расширение JPEG для всех сделанных фото в галерее iPhone, нужно сделать следующее:
1. Перейти по пути «Настройки» – «Камера»
2. Открыть пункт «Форматы»
3. Выбрать пункт «Наиболее совместимые»
После этого все станет хорошо: фотки будут сохраняться в JPEG, можно передавать их на ПК или Мак, редактировать в Photoshop и не тратить время на конвертирование из одного формата в другой.
Нужно учитывать, что выбрав пункт «Наиболее совместимые», вы не сможете снимать видеоролики в формате 4К/60 кадр. сек и 1080p/240 кадр. сек. Для съёмки с такими настройками нужно вернуть галочку на «Высокая эффективность».
Если вы выбираете настройку «Наиболее совместимые», то убедитесь в наличии памяти на своем смартфоне: фотки в JPEG занимают больше места, чем в НEIС-формате. Хотя, у меня 64 Гб памяти, и я не чувствую никаких неудобств.
(3.41 из 5, оценили: 54)
www.iphones.ru
Как изменить формат фото HEIF на jpg в iPhone
время чтения: 3 минуты
JPG – формат фото и картинок, известный всем пользователям цифровых устройств и компьютеров. JPG уже давно предвещали неминуемое вымирание, но расширение до сих пор популярно и востребовано. Apple славится своим стремлением делать все инструменты для своих устройств самостоятельно, вот формат фото на Айфоне не как у всех.
Если вы пользуетесь исключительно продукцией Apple, проблем не возникает. А вот другие платформы расширение HEIF или HEIC не распознают. Поэтому и возникает вопрос, как изменить формат фото на jpg в Айфоне.
Какой формат фото на Айфоне?

С iPhone 7 смартфоны от Apple снимают фотографии в формате HEIF. Новое расширение уменьшило размер файлы, при этом сохранив первоначальное качество. Недостаток формат фото iPhone – это невозможность просмотреть изображение на предыдущихмоделях Айфона или на компьютерах с другой ОС. При загрузке снимков в социальные сети, фото автоматически меняет формат на совместимый с программой сервиса.
Как отключить HEIF и изменить на JPEG?
Не стоит сразу расстраиваться, Apple предусмотрела все варианты и предлагает изменить настройки съемки камеры.
Инструкция, как поменять формат HEIC на Айфоне.
- Войдите в меню «Настройки».
- Выберете «Камеры».
- Пункт «Форматы».
- По умолчанию флажок стоит на параметре «Высокая эффективность», переставьте его на «Наиболее совместимые».
Теперь смартфон снимает видео в привычном JPEG. Правда, приготовьтесь к тому, что файлы с таким разрешением занимают на 30-40% больше места, чем HEIF. Здесь придется делать выбор между эффективностью использования устройства и возможностью делится фото.
Еще один способ, как изменить формат HEIF на JPEG Айфон – использовать онлайн-сервисы по конвертированию форматов. Они бесплатные и доступны без регистрации. Этапы работы:
- В строке поисковика забейте запрос «преобразователи фото из HEIF в JPEG. Выберет подходящий.
- На странице сайта будет место для загрузки фала с компьютера. Загрузите фото.
- Начните конвертирование.

После окончания процесса файл в преобразованном расширении загрузится на устройство. Существуют программы с аналогичными функциями. Например, iMazing. Инструкция использования:
- Найдите и скачайте программу в интернете. Она бесплатная.
- Дождитесь загрузки, следуйте подсказкам в вышедшем диалоговом окне.
- Выберете изображения HEIF нажатием правой кнопкой мышки.
- Перенесите в рабочее окно iMazing.
- Внизу страницы, во вкладке «Формат» выберете JPEG.
- В пункте Keep EXIF data поставьте галочку.
- Во вкладке качество выберет желаемый результат. Помните, что чем выше качество, тем «тяжелее» файл. Рекомендуемое количество – 85%.
- Выберете папку, где сохранить фото.
- Начните конвертирование.
Время преобразования зависит от числа объектов и возможностей ПК, но обычно процесс занимает несколько минут или секунд. Если не хотите постоянно думать о том, как изменить формат HEIF на JPEG Айфон, используйте инструменты, которые при передаче на другое устройство автоматически меняют расширение. Для этого используйте «поделиться». Способ работает для iOS 11 и macOS High Sierra.
Для включения опции зайдите в «Настройки» → «Фото» → выберете «Автоматически» осуществлять перенос на Mac или ПК с Windows, Symbian или Linux. После файлы HEIF будут передаваться уже в JPEG. В этом случае дополнительное конвертирование не требуется. Качество изображений не меняется, а вот при частых «перебросах» из одного расширение в другое, возможно ухудшение изображения.
iphone-gps.ru
Как делать фото в формате JPEG после обновления до iOS 11
Владельцы устройств начиная от iPhone 7 и выше, а также iPad Pro, возможно, заметили, что после обновления до iOS 11 по умолчанию в приложении камера используется новый формат для съемки фотографий и видео.
В iOS 11 компания Apple включила по умолчанию форматы HEIF и HEVC для съемки фото и видео на новых устройствах. Это позволит сэкономить до половины объема накопителя, но не гарантирует совместимость полученных фото и видео со сторонними устройствами и сервисами.
HEIF как новый формат для фото по умолчанию
Как уже упоминалось, приложение камеры в iOS 11 по умолчанию использует формат HEIF для съемки фото, если устройство поддерживает его.
Следующие устройства могут снимать фото в формате HEIF и записывать видео H.265:
- iPhone 7
- iPhone 7 Plus
- iPhone 8
- iPhone 8 Plus
- iPhone X
- 10,5-дюймовый iPad Pro
- 12,9-дюймовый iPad Pro (второго поколения)
Как изменить формат фотографий обратно в JPEG:
Шаг 1: Открыть «Настройки» > «Камера».
Шаг 2: Найти меню «Форматы» и выбрать «Наиболее совместимые».
После этого все новые фото и видео будут автоматически сохранятся в JPEG и H.264, совместимыми с большинством устройств. Все существующие данные в формате HEIF и HEVC не будут автоматически преобразованы в JPEG и H.264.
СОВЕТ. Для переноса HEIF изображений на MacOS или Windows в формате JPEG, нужно открыть «Настройки» → «Фото» → «ПЕРЕНОС НА MAC ИЛИ ПК» и нажать «Автоматически».
Данная настройка позволит автоматически перекодировать файлы при переносе их через USB-шнур.
Следите за новостями Apple в нашем Telegram-канале, а также в приложении MacDigger на iOS.
www.digger.ru
Как делать снимки в формате JPEG с iOS 11
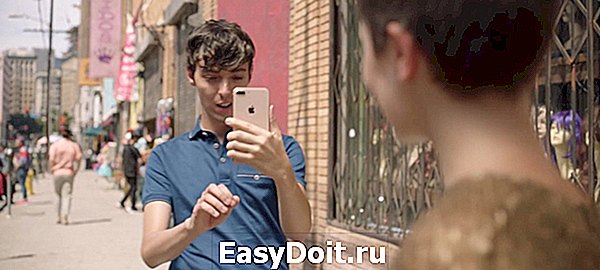
Если у вас iPhone 7/модель новее или iPad Pro 2017 года, то вы могли заметить, что после установки обновления iOS 11 снимки сохраняются в новом формате – HEIC, а видео – в HEVC или H.265, вместо привычных форматов JPEG и H.264.
Новый формат замечательный, он сохраняет прежнее высокое качество, и при этом файлы занимают намного меньше памяти. Изображения в формате HEIF занимают практически в два раза меньше памяти, быстрее синхронизируются через iCloud и потребляют меньше трафика при передаче.
HEIF как новый стандарт
Приложение Камера на устройстве с iOS 11 по умолчанию сохраняет файлы в форматах HEIF/H.265, если устройство их поддерживает.
HEIF/H.265 поддерживается на устройствах с процессором A10 Fusion и новее. К ним относятся следующие модели:
- iPhone 7
- iPhone 7 Plus
- iPhone 8
- iPhone 8 Plus
- iPhone X
- 5-дюймовый iPad Pro
- 9-дюймовый iPad Pro (2 поколение)
Если ваше устройство есть в списке выше, и вы уже установили iOS 11, то, возможно, вы захотите вернуться к привычным форматам JPEG/H.264.
Вот как это сделать.
Как поменять формат фото на JPEG
1) Откройте Настройки.
2) Выберите секцию Камера.
3) Зайдите в пункт Форматы.
Примечание: Если ваше устройство не поддерживает форматы HEIF/H.265, этого пункта у вас не будет.
4) Выберите Наиболее совместимые.
После этого фото и видео будут сохраняться в прежних форматах JPEG/H.264.
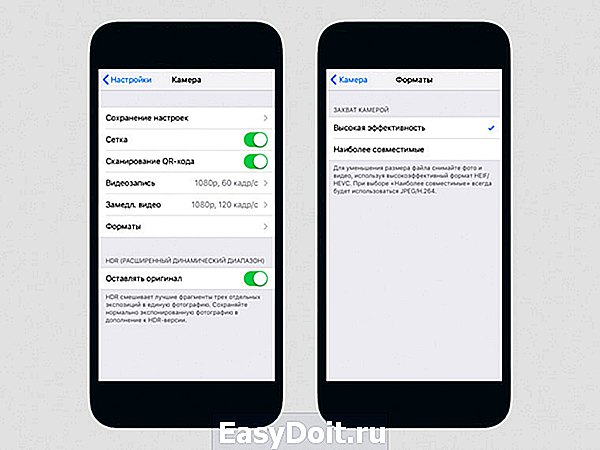
После изменения настроек уже существующие фото и видео в форматах HEIF/H.265 не конвертируются в JPEG/H.264.
Совет: Если у вас в Фото есть изображения в формате HEIF, и вы хотели бы переместить их на компьютер как JPEG-файлы, зайдите в Настройки → Фото и выберите Автоматически внизу экрана.
Это конвертирует файлы в JPEG/H.264 при передаче через USB.
Владельцам iPhone 8 и iPhone X придётся менять настройки каждый раз после использования режимов съёмки, требующих HEIF/H.265.
iOS автоматически меняет JPEG/H.264 на HEIF/H.265 при съёмке Slow-mo в 1080pHD с 240 кадров/секунду или видео в 4K с 60 кадров/секунду.
Совместимость HEIF
С этим проблемы будут возникать не так уж и долго.
В конечном итоге HEIF-изображения полностью заменят JPEG, не только потому что они занимают в два раза меньше памяти, но и потому что имеют ещё множество преимуществ. Пока что формат поддерживается не всеми приложениями и устройствами, так что стоит переключиться на JPEG/H.264.
Переключаться с новых форматов не обязательно, поскольку iOS 11 может автоматически конвертировать их в JPEG при передаче через различные приложения или AirDrop.
Кроме того, HEIF-файлы конвертируются в JPEG, когда вы открываете их в приложениях, которые не поддерживают данный формат. Иными словами, можно продолжать снимать в новых экономных форматах и не переживать об их совместимости, поскольку iOS 11 уже об этом позаботилась.
Оцените статью 5,00 / 5 (Всего 1)
Не пропускайте новости Apple – подписывайтесь на наш Telegram-канал, а также на YouTube-канал.
it-here.ru


