Как изменить язык на Айфоне
Guide-Apple
Самые интересные новости о технике Apple и не только.
Как поменять язык на iPhone?

Когда впервые покупаешь айфон, то при первой настройке телефона можно выбрать язык. Но если по какой-то причине вы хотите поменять язык на iPhone, то сегодня я предоставлю вам такую информацию.
Чаще всего это случается при изучении новых языков, когда начинаешь менять все свои гаджеты на изучаемый язык. Это один из самых важнейших элементов, при углубленном изучении.
Настройки в смартфоне от Apple никогда не казались простыми, ведь иногда ищешь ту или иную функцию достаточно долго и потом удивляешься, насколько все просто.
Как изменить язык на айфоне
Чтобы сменить язык вашего устройства, достаточно сделать не так и много шагов. Не забывайте, что после смены, вы сможете вернуть все обратно.
Многие чаще всего хотят знать как сменить с русского на английский и наоборот. Чтобы не делать две инструкции, я просто буду писать в скобках названия пунктов на английском языке.
Так вы сможете сориентироваться в обоих случаях, как минимум по скриншотам. Давайте начнем:
-
ищем на рабочем столе Настройки (Settings) и открываем Основные (General);


выбираем нужный язык Русский или English, после чего ваш телефон перезагружается и весь телефон меняет свой язык.

Если не знаете, какой именно английский выбрать, то выбирайте версию U.K. Именно британская версия считается самой правильной в качестве изучения.
Вот и все по сути, теперь вы можете комфортно пользоваться своим смартфоном на родном вам языке, либо изучать и привыкать к чему-то новому.
Выводы
Многие люди забывают об этой настройке с самой первой настройки айфона, но рано или поздно может появится потребность в поменять язык и теперь вы знаете, как именно можно это сделать.
Если эта инструкция для вас слишком сложная, то просто в поиске настроек напишите Язык или Language.
guide-apple.ru
Как изменить язык в конкретном приложении на iOS, не меняя системного
Наверняка вы хоть раз, но сталкивались с необходимостью переключить конкретное приложение на своём iPhone с русского языка на какой-то другой, но не могли этого сделать, потому что iOS применяет системный язык ко всему ПО, не спрашивая вашего разрешения. Исключения составляют только те программы, которые по умолчанию не имеют поддержки русского либо — что редкость — могут похвастать встроенной возможностью изменения языковых настроек. Однако в iOS 13.1 такой проблемы больше не существует.
Наряду с массой нововведений, которые появились в iOS 13 и iOS 13.1, Apple решила добавить и возможность смены языковых настроек в конкретных приложениях на усмотрение пользователя. Таким образом очень удобно практиковать изучение нового языка, но при этом иметь возможность взаимодействовать с операционной системой на родном без необходимости переключать его туда-обратно.
Как установить другой язык в приложении
- Для этого перейдите в “Настройки” — “Основные” — “Язык и регион”;
- В разделе “Предпочитаемый порядок языков” кнопкой “Добавить язык” добавьте языки или наречия, которые хотите использовать в приложениях;
- Вернитесь назад, пролистайте перечень настроек до раздела с приложениями и выберите нужное;
- В открывшемся окне выберите “Предпочитаемый язык” и установите нужный язык, который будет действовать только для этого приложения;
- Повторите операцию со всеми приложениями, в которых хотите изменить язык интерфейса на отличный от системного.
Важно понимать, что описанная нами функция предлагает только возможность изменить язык на тот, который уже есть в приложении, не работая в качестве переводчика. Поэтому, если вы хотите перевести приложение какого-нибудь “Яндекс.Такси” на хинди или корейский, сделать этого не получится, поэтому эти языки не поддерживаются им по умолчанию. А вот английский или китайский — пожалуйста. При необходимости можно даже открыть вкладку “Другие языки” и просмотреть все доступные языки и наречия.
Почему нельзя изменить язык в приложении
Кроме того, не удивляйтесь, если какое-то приложение вообще не позволит изменить язык. Дело в том, что далеко не все приложения для iOS позволяют менять язык интерфейса в принципе. Взять хотя бы известный всем “Сбербанк Онлайн”, который работает исключительно на русском языке и не позволяет включить даже английский. Всё дело в том, что разработчики на стадии проектирования приложения просто не озаботились мультиязычностью, а потому использовать его теперь можно только на одном языке — на русском.
appleinsider.ru
Меняем язык на iPhone

Язык системы и клавиатуры при наборе сообщений — очень важный аспект при работе с устройством. Именно поэтому Айфон предлагает своим владельцем большой список поддерживаемых языков в настройках.
Изменение языка
Процесс изменения не отличается на разных моделях iPhone, поэтому любой пользователь может как добавить новую раскладку клавиатуры в список, так и полностью поменять язык системы.
Язык системы
После изменения языкового отображения в iOS на Айфоне системные подсказки, приложения, пункты в настройках будут именно на том языке, что выбрал пользователь. Однако, не стоит забывать, что при сбросе всех данных со смартфона, настраивать данный параметр придется заново.

Выберите раздел «Основные» в списке.
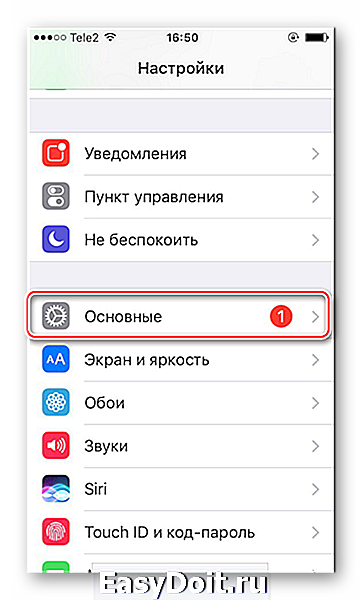
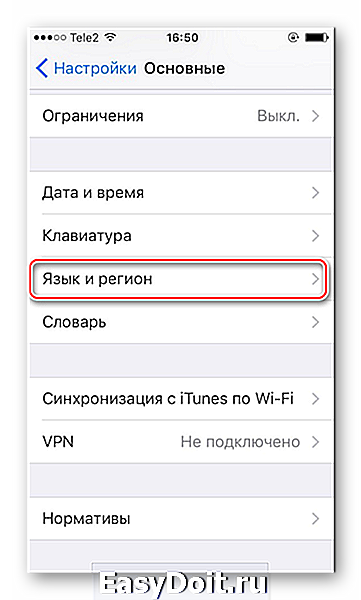
Нажмите на «Язык iPhone».

Выберите подходящий вариант, в нашем примере это английский, и нажмите по нему. Убедитесь, что стоит галочка. Нажмите «Готово».

После этого смартфон сам предложить автоматически поменять язык системы на выбранный. Жмём «Сменить на английский».

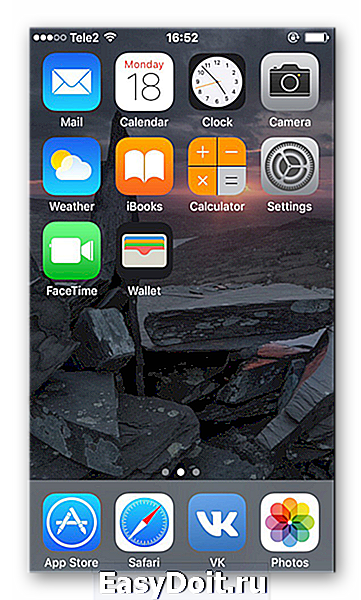
Язык на клавиатуре
Общаясь в социальных сетях или мессенджерах, юзеру часто приходится переключаться на различные языковые раскладки. В этом помогает удобная система их добавления в специальном разделе «Клавиатура».
-
Зайдите в настройки вашего устройства.

Перейдите в раздел «Основные».
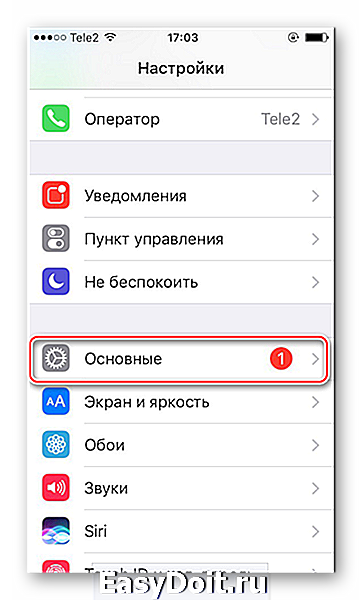
Найдите в списке пункт «Клавиатура».

Тапните по «Клавиатуры».

По умолчанию у вас будет стоять русская и английская, а также эмодзи.

Нажав кнопку «Изменить», юзер может удалить какую-либо клавиатуру.

Выберите «Новые клавиатуры…».

Найдите подходящую в предложенном списке. В нашем случае мы выбрали немецкую раскладку.

Перейдем в приложение «Заметки», чтобы протестировать добавленную раскладку.
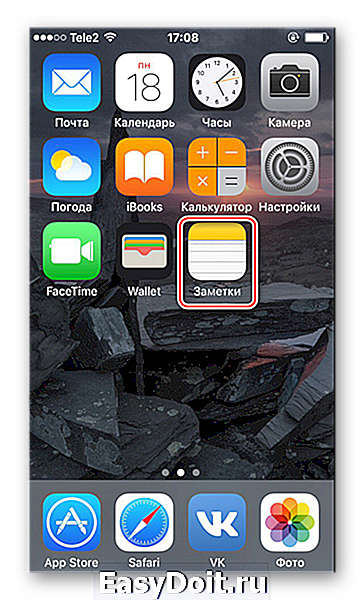
Переключить раскладку можно двумя способами: удерживанием кнопки языка на панели снизу выбрать нужную либо нажимать на неё, пока подходящая раскладка не появится на экране. Второй вариант удобен, когда у пользователя мало клавиатур, в остальных же ситуациях придется много раз кликать на иконку, что займёт много времени.

Как видим, клавиатура успешно добавилась.

Приложения открываются на другом языке
У некоторых пользователей возникает проблема с различными приложениями, например, с социальными сетями или играми. При работе с ними отображается не русский, а английский или китайский. Это можно легко исправить в настройках.
- Выполните Шаги 1-5 из инструкции выше.
- Нажмите кнопку «Изменить» вверху экрана.
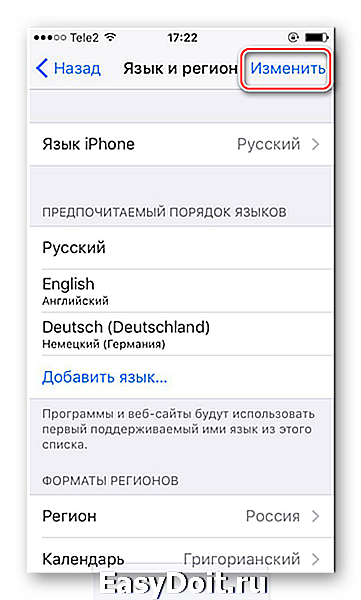
Передвиньте «Русский» в верх списка, нажав и удерживая специальный символ, указанный на скриншоте. Все программы будут использовать первый поддерживаемый ими язык. То есть если игра переведена русский, и запускаться на смартфоне она будет на русском. Если же в ней нет поддержки русского, язык автоматически поменяется на следующий в списке — в нашем случае на английский. После изменения нажмите «Готово».

Увидеть результат можно на примере приложения ВКонтакте, где теперь английский интерфейс.
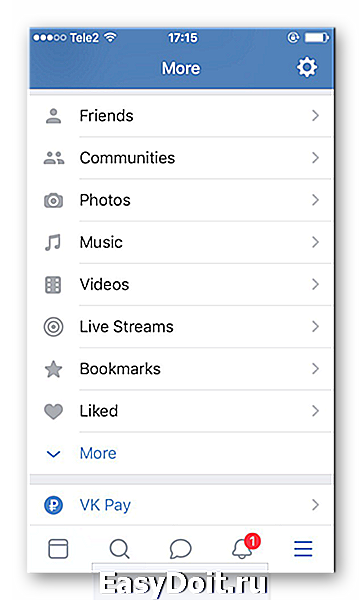
Несмотря на то, что iOS система постоянно обновляется, действия по смене языка не меняются. Это происходит в пункте «Язык и регион» либо «Клавиатура» в настройках устройства.
Отблагодарите автора, поделитесь статьей в социальных сетях.
lumpics.ru
Смена языка на iPhone, iPad или iPod touch
Языковые настройки на устройстве iPhone, iPad или iPod touch можно изменить, если они неверны или случайно был выбран незнакомый язык.
Откройте «Настройки»
На экране «Домой» нажмите «Настройки».

Нажмите «Основные»
На следующем экране нажмите «Основные».
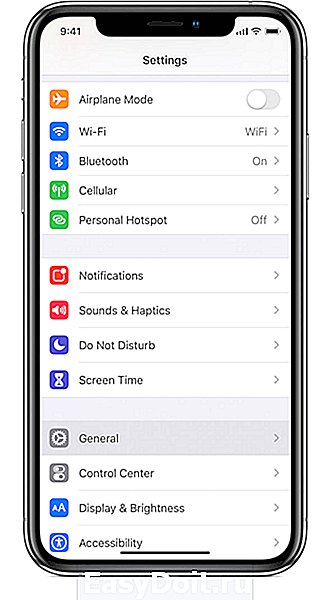
Выберите «Язык и регион»
Прокрутите вниз и нажмите «Язык и регион».
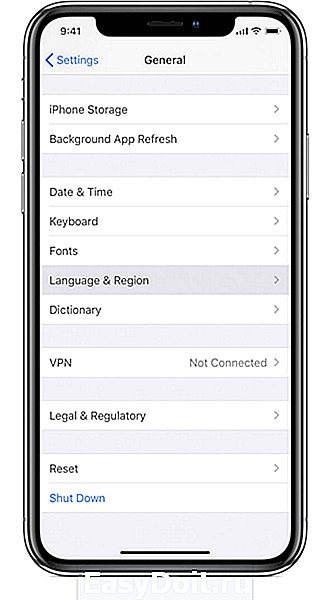
Нажмите «Язык [устройства]»
На следующем экране нажмите «Язык [устройства]».
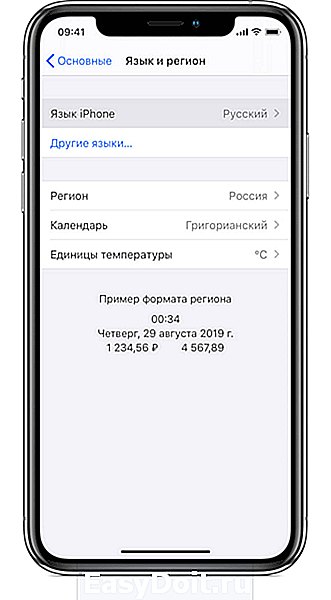
Выберите язык
Выберите нужный язык из списка.

Подтвердите выбор
Появится сообщение, предлагающее подтвердить выбор нового языка. Нажмите первый пункт.

После обновления языка устройство автоматически перейдет на выбранный язык.
support.apple.com
Новое в iOS 13: Как изменить язык в любом приложении, оставляя язык системы прежним
В iOS 13 присутствует много интересных, но малоизвестных возможностей, «фишек». Одна из них позволяет в любом приложении установить язык, отличный от системного. Иногда это может оказаться нужным, если русский интерфейс программы некорректен, не помещается в отведенную ему область и т.д.

Как изменить язык в любом приложении, оставляя язык системы прежним
Начиная с iOS 13 изменить настройки языка можно таким образом.
1. Установите дополнительный язык на iPhone или iPad. Для этого зайдите в Настройки → Основные → Язык и регион → Другие языки и выберите языки, которые могут пригодиться для перевода выборочных приложений.

При желании, самом устройстве можно оставить основным русский язык:

Первый из предпочитаемых языков будет использоваться по умолчанию во всех приложениях.
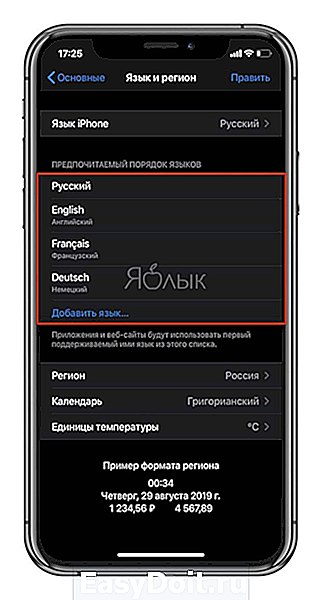
2. Вернитесь на главный экран приложения «Настройки», промотайте вниз и выберите нужное приложение, в котором необходимо изменить язык. В разделе «Предпочитаемый язык» выберите необходимый вариант.
yablyk.com
Как поменять язык на айфоне

Если вы купили новый iPhone или iPad, высокая вероятность, что по умолчанию английский язык установлен как язык отображения. Если вы не являетесь носителем английского языка, вы можете изменить язык на свой родной язык или на какой-либо другой язык, который вы понимаете лучше, чем английский.
Или, может быть, совсем наоборот: ваш iPhone или iPad использует немецкий, французский, китайский, испанский или любой другой язык, с которым вы не знакомы. Возможно, вы хотите изменить язык отображения вашего нового устройства Apple на английский. В этом уроке мы покажем вам, как легко изменить язык на вашем iPhone или iPad.
Примечание. Это руководство относится к iOS 11.2.6, и оно было создано с помощью iPhone SE. Если вы используете другую версию iOS, iPad или другую модель iPhone, наши скриншоты могут немного отличаться от того, что вы видите на экране, но шаги должны быть похожими.
Пошаговое руководство
Шаг 1. Запустите настройки
Прежде всего, вы должны войти в настройки своего iPhone или iPad, нажав на значок настроек.
Шаг 2. Откройте общие настройки
На экране «Настройки» прокрутите страницу вниз до тех пор, пока вы не увидите запись «Общие», и коснитесь ее.
Шаг 3. Введите настройки языка и региона
В общих настройках нажмите «Язык и регион».
На экране «Язык и регион» нажмите на запись «Язык iPhone» или «Язык iPad».
Шаг 4. Выберите язык отображения на вашем iPhone или iPad.
На экране «Язык iPhone» или «Язык iPad» прокрутите страницу вниз до тех пор, пока не найдете язык, который вы хотите использовать в качестве языка отображения.
Когда вы увидите это, нажмите на него, и должна появиться галочка на правой стороне от языка.
После выбора предпочтительного языка коснитесь Готово в правом верхнем углу экрана.
Шаг 5. Подтвердите свой выбор
Ваш iPhone или iPad спрашивает, уверены ли вы, что хотите перейти на новый язык. Нажмите «Изменить на [новый язык]», если вы продолжить и переключить язык..
Через несколько минут ваш iPhone или iPad отобразит все, используя выбранный вами язык. Рекомендуем изучить статью на тему трендовых товаров 2018 года.

На каком языке вы используете свой iPhone?
Большинство наших читателей – англоговорящие, но есть те, которые говорят на других языках. Если у вас есть iPhone или iPad, нам любопытно: используете ли вы свои устройства на английском или другом языке, например, на испанском, французском или немецком? Мы, например, предпочитаем использовать наши устройства на английском языке, хотя мы румынские носители языка. Как читать чужие сообщения в whatsapp вы можете узнать из другой нашей статьи.
blog.seonic.pro
Как установить русский язык на iPhone или iPad

Простая, но не самая очевидная задача.
Если вы покупаете iPhone из другой страны, например, на eBay или подобном сайте, велика вероятность того, что в качестве языка интерфейса будет установлен английский. Сегодня мы расскажем, как за минуту установить русскую локализацию на iPhone, iPad или iPod touch под управлением последних версий iOS.
Первым делом разблокируйте устройство и откройте меню Settings → General. Скрольте вниз, пока не увидите раздел Language & Region. Здесь собраны параметры языка интерфейса, календаря и ряда других региональных настроек.

В верхней части экрана есть опция iPhone Language. Чтобы изменить локализацию на русскую, нужно выбрать эту опцию и найти в списке русский язык. Он находится в верхней части списка, его трудно не заметить.

Ничего сложного нет: нажимаете сначала на название языка, а потом на кнопки Done и Change language to Russian.

iPhone перезагрузится, после чего интерфейс, меню настроек и другие элементы операционной системы будут отображаться на русском.
Если решите подучить английский или, например, разыграть друга, установив на его iPhone или iPad китайский в качестве основного языка, смело повторяйте шаги из этой инструкции.
Пишите в комментариях, если что-то не получается или вам нужна помощь или совет.
Поставьте 5 звезд внизу статьи, если нравится эта тема. Подписывайтесь на нас ВКонтакте , Instagram , Facebook , Twitter , Viber .
bloha.ru
