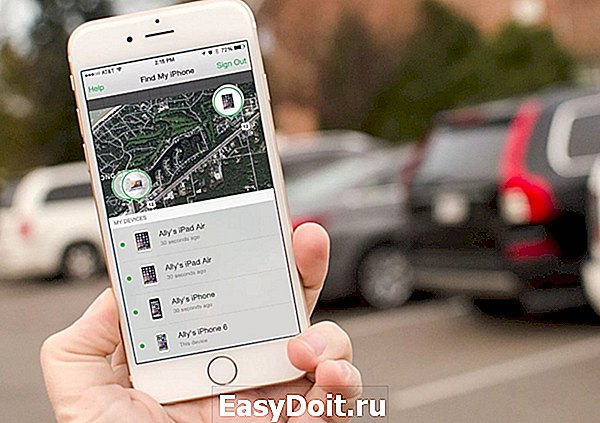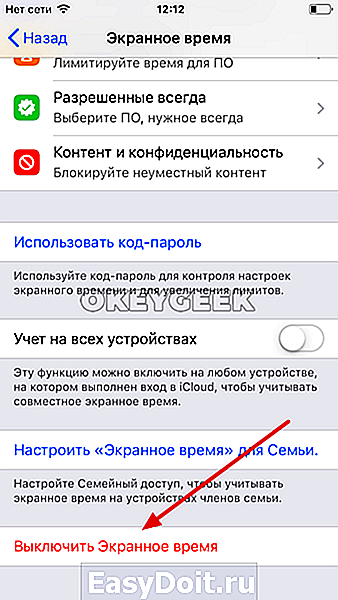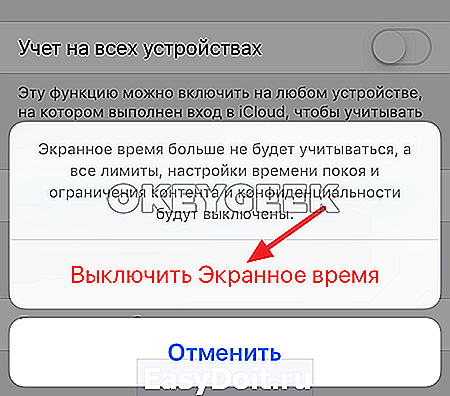Как изменить время выключения экрана iPhone или iPad
Как изменить время выключения экрана iPhone или iPad
… на тот случай, когда нужно, чтобы экран iPhone или iPad выключался и блокировался шустрее, к примеру, чтобы заряд аккумулятора поэкономить.
Или, наоборот, чтобы он в течение некоторого времени вообще не выключался, и не нужно было его раз за разом разблокировать.
В общем, ситуации могут быть разными. И уметь быстро перенастроить время автоматической блокировки экрана своего (либо не своего) смартфона или планшета — «скилл» в наше время нужный и полезный.
Правда, если автоблокировку вы собираетесь совсем отключить, то надо также помнить, что экран в любом случае очень заметно «кушает» заряд батареи, и если вы оказались далеко от розетки, то надолго выключать эту функцию всё же не стоит, наверное…
В общем, сейчас о том.
как изменить время отключения экрана iPhone или iPad
Итак, напоминаем, для этого:
- заходим в «Настройки«;
- экран «Настроек» прокручиваем чуть вниз и тапаем «Экран и яркость«;
- теперь находим и жмем «Автоблокировка«;
- и на следующем экране по ситуации либо указываем подходящее время, либо жмем «Никогда«, чтобы автоблокировку отключить совсем.
Отметим также, что если вы хотите, чтобы экран смартфона или планшета оставался включенным подольше (от 5 минут), или чтобы он вообще не выключался, то спустя некоторое время не лишним будет зайти в раздел «Аккумулятор» настроек девайса («Настройки» -> «Аккумулятор») и на всякий случай глянуть, сколько заряда потребляет функция «Блокировка и Домой«:
www.gadgetstyle.com.ua
Как увеличить время автономной работы iPhone с iOS 12

C выпуском iOS 12 у iPhone появилось ещё больше тонких настроек, позволяющих продлить время автономной работы. Функциональность устройства при этом почти не пострадает.
Как продлить автономность?
Найдите самые прожорливые приложения. Перейдите в «Настройки» → «Аккумулятор» и взгляните на график потребления энергии различными программами за сутки или несколько дней. Так можно определить, какие приложения создают повышенную нагрузку на батарею. Если среди них окажутся совершенно ненужные, без сожаления удалите их.
Отключите визуальные эффекты. Перейдите в «Настройки» → «Основные» → «Универсальный доступ» → «Уменьшение движения» и отключите тумблеры у всех эффектов. Тем самым вы лишитесь плавных переходов и различной анимации в iOS, однако визуально смартфон будет работать быстрее, и это снизит нагрузку на аккумулятор.
Снизьте время автоблокировки. Перейдите в «Настройки» → «Экран и яркость» → «Автоблокировка» и установите меньшее время блокировки экрана (например, 1 минуту). Смартфон будет быстрее уходить в ждущий режим при отсутствии активности.
Отключите быстрый запуск Siri. По умолчанию Siri всегда находится в ожидании голосовой команды, что увеличивает нагрузку на аккумулятор. Вы можете запускать запускать Siri не голосом, а нажатием на смартфон. Перейдите в «Настройки» → «Siri и Поиск» и отключите опцию «Слушать „Привет, Siri“».
Увеличьте интервал проверки почты. Перейдите в «Настройки» → «Пароли и учетные записи» и укажите, что почта должна проверяться не автоматически, а каждые 15, 30 или 60 минут. Вы также можете выбрать проверку новых писем вручную, но так вы рискуете получить важное послание слишком поздно.
Используйте «Экранное время». Эта возможность позволяет отслеживать, сколько времени вы проводите в том или ином приложении. Включить её можно, перейдя в «Настройки» → «Экранное время». Если вы выясните, что пользуетесь каким-то приложением чрезмерно долго, есть смысл пересмотреть своё отношение к нему и установить лимит. Тем самым вы сэкономите своё время и значительно продлите автономность смартфона.
Настройте режим «Не беспокоить». Перейдите в «Настройки» → «Не беспокоить» и задайте временной интервал, в течение которого смартфон будет каждый день блокировать уведомления. Долгим нажатием на кнопку «Не беспокоить» в «Пункте управления» также можно включить этот режим до конца события в календаре, до ухода из текущего местоположения, на час или до вечера.
Установите тёмные обои и используйте ночной режим. На моделях с OLED-матрицами (iPhone X, XS и XS Plus) имеет смысл установить тёмные обои, а в приложениях использовать тёмную или чёрную тему оформления (если она поддерживается). Это сильно снизит потребление экраном электроэнергии из-за особенностей технологии OLED. Вы также можете поэкспериментировать и активировать универсальный режим инверсии. Для этого перейдите в «Настройки» — «Основные» — «Универсальный доступ» — «Адаптация дисплея» — «Инверсия цвета» и активируйте эту опцию.
Отключите фитнес-функции. Перейдите в «Настройки» — «Конфиденциальность» — «Движение и фитнес» и деактивируйте «Отслеживание фитнеса». Смартфон перестанет считать сделанные вами шаги и пройденную дистанцию. Для этих целей можно использовать дешёвый трекер.
Что не рекомендуется отключать?
Конечно же, модули Wi-Fi, Bluetooth, LTE, NFC и GPS потребляют энергию, но они достаточно экономичны, а их отключение вызовет дискомфорт, несравнимый с выгодой от небольшого увеличения автономности.
www.iguides.ru
Как работает Экранное время в iOS 12 и нужно ли оно вам

С релизом iOS 12 beta 2 компания исправила баг, не дававший запустить новый раздел Экранное время. Теперь же им можно пользоваться полноценно.
В этом разделе отображается статистика использования всех приложений на iPhone, iPad и Apple Watch. Разберёмся, на что способен новый раздел.
1. Статистика использования
Экранное время отображает, сколько времени вы тратите на те или иные типы программ. И если у вас ранее работал виджет этого раздела, то сейчас вся статистика сбросилась.

На этом экране отображается статистика по всем вашим устройствам. Здесь же показывается, сколько именно вы пользуетесь гаджетом, а также сколько он находится в покое. При этом высчитывается среднее время использования и пишется, насколько оно соответствует норме.
Кроме того, на этом экране можно отследить, на каких сайтах вы проводите больше всего времени. И сколько уходит у вас времени на ту или иную программу конкретно.
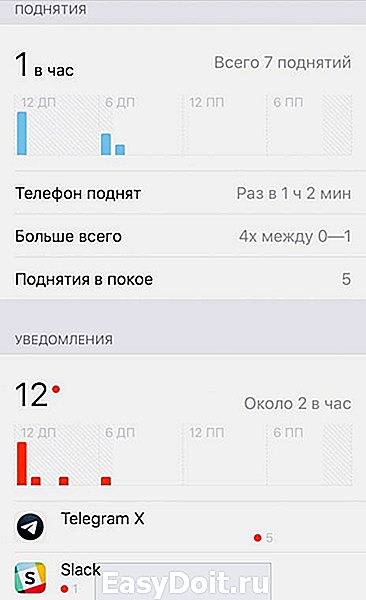
Отметим, что iPhone даже считает количество поднятий и активаций экрана в день. А также общее количество уведомлений по всем программам.
2. Лимиты программ
В этом разделе вы задаёте код доступа для разблокировки программ.
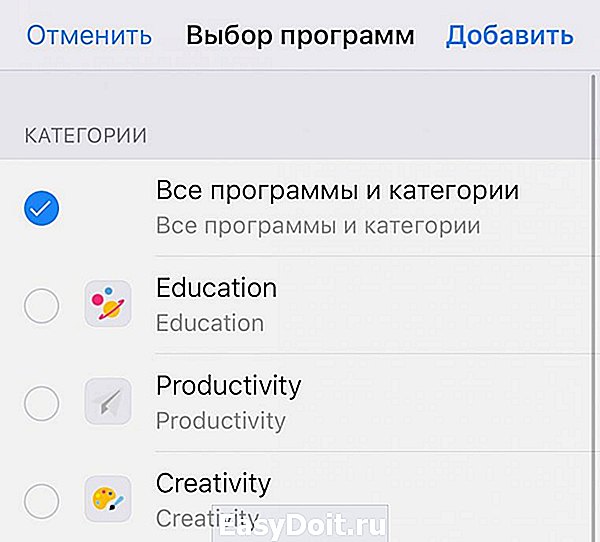
Приложения делятся на категории: образование, продуктивность, креативность, развлечения, здоровье и фитнес, социальные сети, чтение, игры и другое. На использование каждой категории программ можно наложить собственный лимит.
То есть в Лимиты программ вы заносите ограничения на использование ПО в дневное время. Разумеется, каждое приложение можно разблокировать на 5,10, 15 минут и так далее. Функция настраивается ежедневно вручную, либо вы можете составить расписание работы тех или иных приложений на неделю вперёд.
3. Разрешённые всегда
Несмотря на то, что у вас блокируются все нужные приложения, самые необходимые вы можете держать без блокировки всегда. Выбрать такие программы можно в подразделе Разрешённые всегда.

Базово под блокировку не попадают Телефон, Сообщения и FaceTime. Последние 2 можно удалить из списка. Управлять блокировкой можно для каждого приложения на устройстве.
4. Контент и конфиденциальность
Пожалуй, самый большой подраздел Экранного времени.
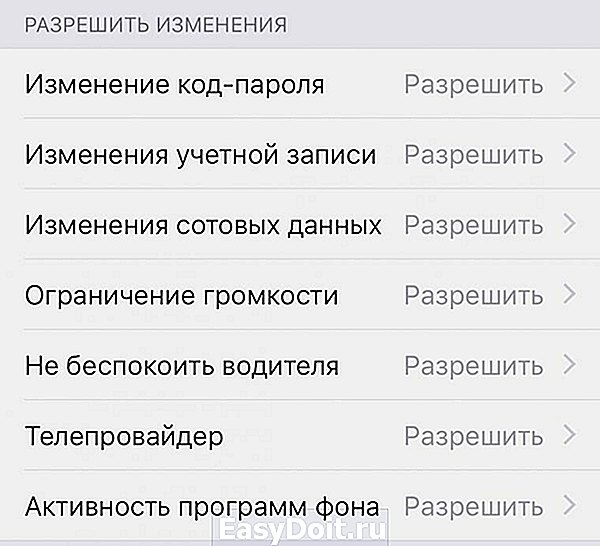
Здесь вы управляете базовыми настройками гаджета и Apple ID. Например, можно запретить изменение Face ID и код-пароля (раздел в настройках пропадёт), запрещать совершать встроенные покупки, устанавливать и удалять приложения, ограничивать громкость и так далее.

По сути, это более тонкое и индивидуальное управление устройством. Причём, если вы состоите в семье и являетесь её создателем, то вы имеете полный контроль не только на своими девайсами, но и членов семьи.
Здесь вы можете полностью настроить и отследить работоспособность других членов семьи. Просто нереальная функция!
5. В покое
Это самый простой подраздел Экранного времени. В нем вы настраиваете время, когда доступ к программам запрещён.

Например, когда ложитесь спать. И если вы проснетесь посреди ночи и решите залезть в Instagram — iPhone не даст это сделать. При вводе пароля от Экранного времени вы сможете воспользоваться программой в течение 5 минут. Потом она снова заблокируется.
Полезен ли новый раздел?
Да, да и да. Это реально важное нововведение в устройствах Apple.
Это не просто расширенный родительский контроль, это контроль над собой и своими гаджетами. И он, как по мне, способен реально увеличить вашу продуктивность и снизить взаимодействие с техникой.
(4.67 из 5, оценили: 6)
www.iphones.ru
Как изменить время автоблокировки (подсветки экрана) на iPhone и iPad
Существует огромное количество способов увеличения времени автономной работы iOS-устройств, начиная от самых простеньких и заканчивая радикальными, которые будут ограничивать функционал iPhone и iPad. Сегодня мы поговорим о времени, по истечении которого происходит автоматическая блокировка яблочных гаджетов, расскажем как его изменить и что на него может повлиять.
Дисплей iPhone, iPad и любых других гаджетов вне зависимости от производителя является одним из самых энергозатратных компонентов. Его яркость и продолжительность работы существенно влияют на время работы устройств от одного заряда.
Для экономии энергии можно приглушить яркость и активировать функцию «Автояркость», пройдя в Настройки → Экран и яркость.

Не менее важным параметром является время, после которого будет происходить автоматическая блокировка iPhone и iPad и, соответственно, дисплей будет тухнуть. У всех этот показатель изначально установлен на одну минуту.
Произвести корректировку этого параметра можно пройдя в Настройки → Основные → Автоблокировка.

Временной интервал может варьироваться от 30 секунд и до пяти минут, а также есть опция, позволяющая полностью отключить автоматическую блокировку, правда, пользоваться ей мы рекомендуем только в исключительных случаях (кстати, минимальный порог в 30 секунд появился только в iOS 9, в предыдущих версиях iOS его не было).

Не менее популярной функцией в iOS 9 стал режим энергосбережения, благодаря которому операционная система частично ограничивает работу некоторых сервисов. Так вот, в случае, когда он активирован (сделать это можно пройдя в Настройки → Аккумулятор) возможность изменить время блокировки дисплея будет отключена, а показатель автоматически выставится на 30 секунд.
После отключения режима энергосбережения, параметр вернётся в исходное значение (например, на одну минуту).
internetua.com
Блокировка экрана iPhone
время чтения: 2 минуты
Своевременная блокировка iPhone экрана сохраняет до 20% заряда и увеличивает время работы мобильного устройства на несколько часов. Рассмотрим первый способ, как заблокировать экран на Айфоне.

Классический простой способ
Экран Айфона блокируется нажатием на кнопку, которая расположена:
- на боковой панели справа — iPhone 6, 7, 8, 10;
- на торце сверху – если iPhone 4, 5, SE.
Один раз нажали — телефон заблокирован.

При помощи AssistiveTouch
В случае поломки клавиши можете воспользоваться AssistiveTouch. Опция дает возможность посредством жестов выполнить разблокировку iPhone.
Итак, как на Айфоне поставить блокировку экрана? Для активации опции выполните действия:
- Зайдите в «Настройки».
- Далее в «Основные».
- Нажмите на «Универсальный доступ».
- Перейдите в «AssistiveTouch» и активируйте параметр AssistiveTouch.

Или воспользуйтесь помощником Siri:
- Обратитесь к «Siri» за помощью, сделайте запрос «Включить Assistive touch».

Вы можете также активировать функцию следующим образом:
- Кликните на пункт «Меню верхнего уровня».
- Откроется «Настройка меню верхнего уровня».
- Кликните на иконку «Аппарат» и выберите в меню пункт «Блокировка экрана».

Активная функция «Универсальный доступ» позволяет включать и выключать опцию AssistiveTouch при помощи боковой клавиши на Айфоне, для этого нажмите на нее трижды. Также можете нажать трижды на кнопку «Домой».

Функция «Автоблокировка»
Как активировать автоблокировку в Айфоне и что нужно для этого сделать? Автоблокировка – запрограммированное отключение дисплея через установленный отрезок времени (с iPhone это займет минуту). Чтобы изменить этот параметр:
- Зайдите в «Настройки».
- Далее в «Экран и яркость».
- Выберите «Автоблокировка».

Вы сможете активировать (деактивировать) автоблокировку, а также установить нужный интервал в рамках 30 сек. — 5 мин.
В этом видео можно подробнее узнать об автоблокировке iPhone:
Энергосберегающий режим и автоблокировка экрана
В энергосберегающем состоянии телефона время автоматической блокировки составляет 30 секунд, и этот интервал не поддается изменению.
Это не баг, так разработчики позаботились о том, чтобы телефон прослужил как можно дольше перед подключением к зарядному устройству. Для того чтобы снять ограничение, необходимо только выключить энергосберегающий режим.

Функция «Автояркость»
Автояркость – встроенная регулировка яркости дисплея, которая зависит от условий освещенности. Функция «Автояркость» по умолчанию включена. Для отключения этой опции:
Затем выберите «Универсальный доступ».

Перейдите в «Адаптация дисплея».
Переведите тумблер Автояркости в активный режим.

Как заблокировать Айфон, если он потерян или украден
Если же требуется заблокирован экран Айфона в случае кражи телефона, то стоит поступить следующим образом:
- Откройте программу «Найти iPhone».
- На официальном сайте iCloud зайдите на страницу «Найти iPhone», войдите в систему с помощью Apple >

iphone-gps.ru
Автоблокировка на iPhone: как включить, отключить, почему не активна
Существует огромное количество способов увеличения времени автономной работы iOS-устройств, начиная от самых простеньких и заканчивая радикальными, которые будут ограничивать функционал iPhone и iPad. Сегодня мы поговорим о времени, по истечении которого происходит автоматическая блокировка яблочных гаджетов, расскажем как его изменить и что на него может повлиять.
Дисплей iPhone, iPad и любых других гаджетов вне зависимости от производителя является одним из самых энергозатратных компонентов. Его яркость и продолжительность работы существенно влияют на время работы устройств от одного заряда.
Для экономии энергии можно приглушить яркость и активировать функцию «Автояркость», пройдя в Настройки → Экран и яркость.
Начиная с iOS 11 этот переключатель перенесен по пути Настройки → Основные → Универсальный доступ → Адаптация дисплея.

Как изменить время автоблокировки на Айфоне и Айпаде
Не менее важным параметром является время, после которого будет происходить автоматическая блокировка iPhone и iPad и, соответственно, дисплей будет тухнуть. У всех этот показатель изначально установлен на одну минуту.
Произвести корректировку этого параметра можно пройдя в Настройки → Экран и яркость → Автоблокировка.
Временной интервал может варьироваться от 30 секунд и до пяти минут, а также есть опция, позволяющая полностью отключить автоматическую блокировку, правда, пользоваться ей мы рекомендуем только в исключительных случаях (кстати, минимальный порог в 30 секунд появился только в iOS 9, в предыдущих версиях iOS его не было).
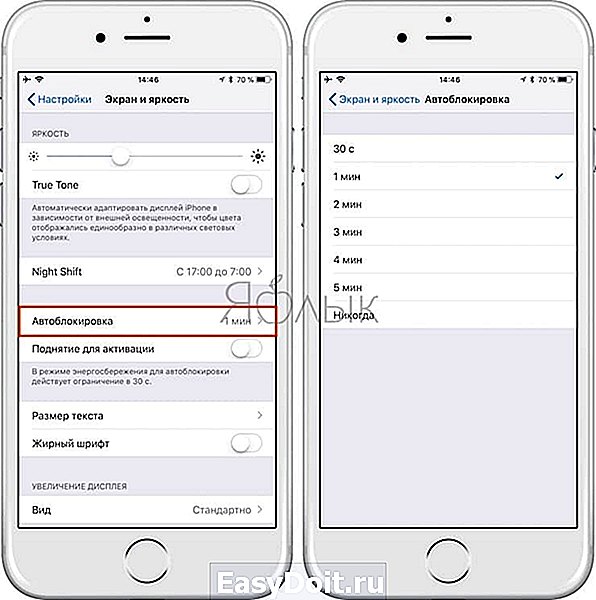
Почему автоблокировка на Айфоне бывает не активна?
Не менее популярной функцией в iOS 9 стал режим энергосбережения, благодаря которому операционная система частично ограничивает работу некоторых сервисов. Так вот, в случае, когда он активирован (сделать это можно пройдя в Настройки → Аккумулятор или из Пункта управления) возможность изменить время блокировки дисплея будет отключена, а показатель автоматически выставится на 30 секунд.
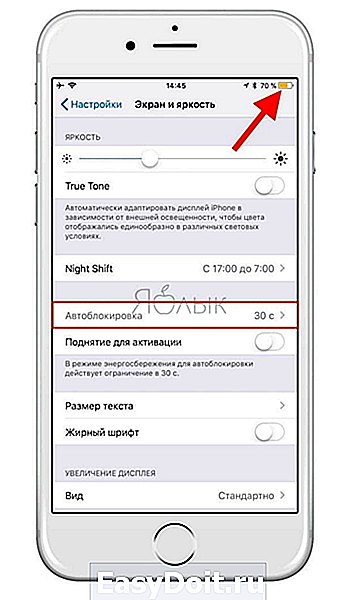
После отключения режима энергосбережения, параметр вернётся в исходное значение (например, на одну минуту).
yablyk.com
Экранное время на iPhone – как отключить
 Тренд последних лет в сфере мобильных технологий — забота о здоровье. На рынке появляется все больше умных часов, фитнес-браслетов, различных программ для занятия спортом и мониторинга здоровья человека. В iOS 12 компания Apple добавила в свою мобильную операционную систему новую функцию — “Экранное время”. В рамках данной статьи рассмотрим, что это такое, и как его можно отключить, если вы его не используете.
Тренд последних лет в сфере мобильных технологий — забота о здоровье. На рынке появляется все больше умных часов, фитнес-браслетов, различных программ для занятия спортом и мониторинга здоровья человека. В iOS 12 компания Apple добавила в свою мобильную операционную систему новую функцию — “Экранное время”. В рамках данной статьи рассмотрим, что это такое, и как его можно отключить, если вы его не используете.
Что такое “Экранное время” в iPhone и iPad
В современном смартфоне и планшете у активного пользователя установлены десятки различных приложений. Для чтения новостей, просмотра фильмов и сериалов, чтения книг, вызова такси, развлечения, общения и многого другого. Все это ведет к тому, что в течение дня человек может несколько часов смотреть в экран своего устройства.
Чтобы человек понимал, как он расходует время, в iOS появилась функция “Экранное время”. Ее смысл в том, что человек имеет возможность посмотреть, какие программы у него отнимают больше всего времени, и при желании установить на них лимиты.
Обратите внимание: Функция “Экранное время” может быть полезна для родителей, чтобы контролировать взаимодействие ребенка со смартфоном или планшетом.
В разделе “Экранное время” на iPhone или iPad можно посмотреть:
- Сколько времени был включен экран устройства в течение дня (или другого периода);
- Какие самые используемые приложения на устройстве, сколько в них было проведено времени;
- Как часто устройство “поднимается”, то есть с ним происходит взаимодействие;
- Как много уведомлений приходит на устройство.

Это все должно помочь пользователю контролировать время, которое он проводит за устройством.
Как отключить “Экранное время” на iPhone или iPad
Каждую неделю встроенное приложение “Экранное время” формирует отчет, который направляется пользователю в виде пуш-уведомления, чтобы он мог оценить рациональность использования устройства. Подобный отчет нужен далеко не всем, и зачастую он может отвлекать, если человек не пользуется данной функциональностью. Рассмотрим, как отключить его отправку:
- Для этого зайдите на iPhone в раздел “Настройки” и выберите пункт “Экранное время”;

- Пролистайте открывшуюся страницу вниз и нажмите “Выключить экранное время”;

- Появится окно подтверждения действия, где снова нужно нажать “Выключить экранное время”.

Все, после этого отчет вестись не будет.
Обратите внимание: Отключение функции “Экранное время” позволяет немного снизить расход аккумулятора.
Чтобы включить обратно функцию, нужно снова зайти в раздел “Экранное время” в настройках устройства, нажать “Включить экранное время”, после чего подтвердить свое действие.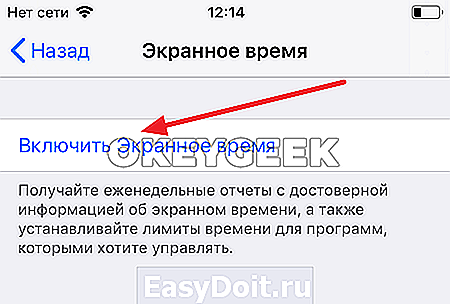
Как настроить ограничения на приложения через “Экранное время”
Самая важная возможность функции “Экранное время” — это не отслеживание статистики, а возможность контролировать работу тех или иных приложений в определенное время. Например, в период с 22:00 до 08:00 вы не хотите получать никакие уведомления из мессенджеров, но при этом не хотите отключать телефон, чтобы не пропустить звонок или поступление другой важной информации. Это можно настроить в разделе “Экранное время”.
Для этого зайдите в “Настройки” и перейдите в раздел “Экранное время”. Убедитесь, что данная функция включена на устройстве.
Далее выберите пункт “В покое”.
Активируйте переключатель и установите время, в которое вы хотите, чтобы работали только отдельные программы.
Далее снова вернитесь в раздел “Экранное время” и зайдите в пункт “Разрешенные всегда”.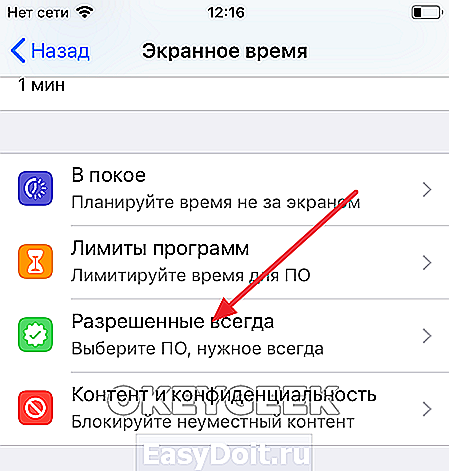
Здесь добавьте список программ, доступ к которым должен быть разрешен всегда, даже при активации режима покоя.
После этого ограниченный набор приложений будет работоспособен во время, которое указывается в качестве времени покоя, что позволит не отвлекаться на другие программы при взаимодействии с устройством в это время.
okeygeek.ru