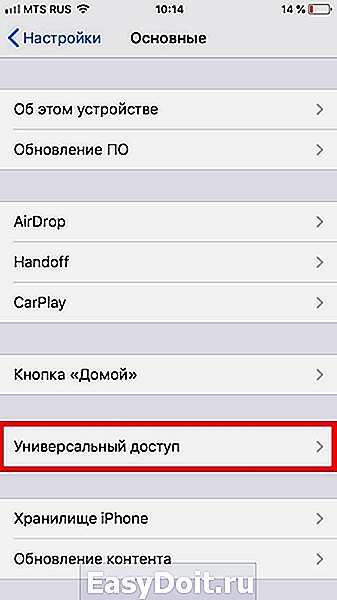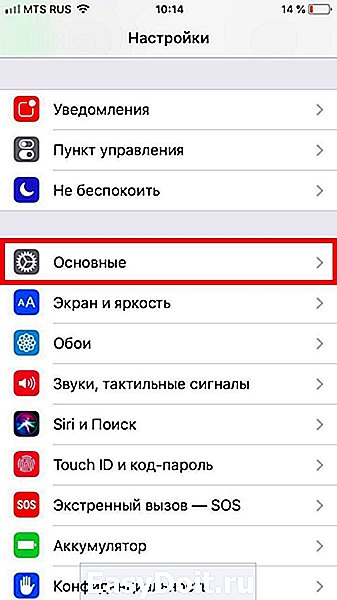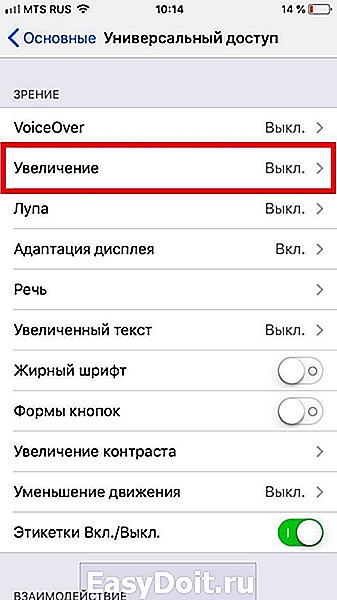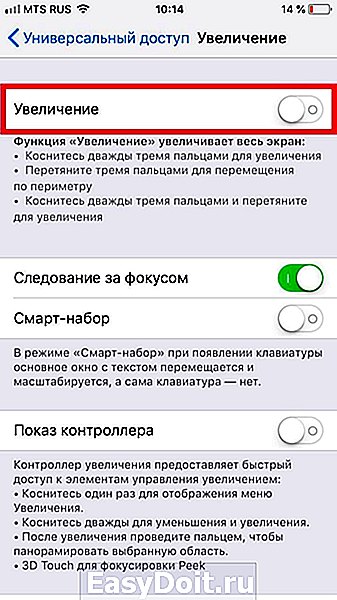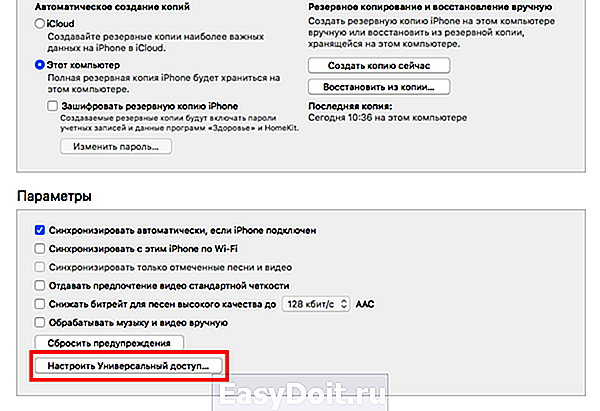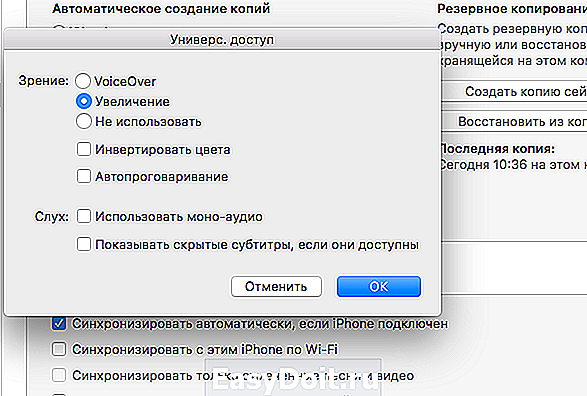Как изменить размер приложений рабочего стола на iPadOS
Как изменить размер приложений рабочего стола на iPadOS
В этом году iPad официально получил собственную операционную систему. Несмотря на то что она, по сути, стала лишь слегка доработанной версией всем привычной iOS, в Купертино решили во что бы то ни стало выделить её в самостоятельную платформу. Скорее всего, основной целью, которую преследовала компания, состояла в том, чтобы вызвать у пользователей ощущение работы с профессиональным устройством. Вот только, как выяснилось, далеко не всем это оказалось нужно.
Как сейчас помню: когда я обновился до iPadOS, первое, что бросилось мне в глаза — маленькие иконки приложений. Я знал, что Apple придумала уменьшить их размер, чтобы на рабочем столе помещалось больше пиктограмм, однако живое лицезрение этого нововведения повергло меня в ступор. Мало того, что изменилась компоновка приложений, которые теперь располагались не в том порядке, в каком я к ним привык, так ещё и попадать по ним стало несколько сложнее. К счастью, возможность вернуть всё как было, в iPadOS тоже есть.
Как настроить рабочий стол на iPad
- Откройте “Настройки” и перейдите во вкладку “Экран и яркость”;
- В открывшемся окне пролистайте перечень доступных параметров до раздела Макет экрана “Домой”;
- Выберите вариант “Больше размер”;
- Вернитесь на рабочий стол и убедитесь, что иконки имеют прежний размер и компоновку.
К сожалению, из-за увеличения размера иконок вам придётся терпеть несколько неудобств. Во-первых, вы больше не сможете перманентно располагать на рабочем столе макет “Сегодня”, на котором располагаются виджеты популярных приложений, а также часы, календарь и сводка о погоде. Его можно вызвать только в качестве наплывающего элемента, перекрывающего рабочий стол и приложения, которые будут в этот момент недоступны. Во-вторых, вы сможете размещать на рабочем столе не 30, а 20 приложений, хотя в определённых сценариях может быть очень удобно иметь большее количество программ.
Зачем уменьшать размер приложений
Зачем нужно такое количество приложений? Хотя бы затем, что теперь вам не придётся рассовывать их по папкам. Благодаря уменьшенному размеру пиктограмм вы сможете разместить на одном экране почти все нужные программы, которые раньше вам приходилось объединять в папки, чтобы не плодить большое количество рабочих столов. В теории это должно облегчить взаимодействие с софтом, однако, признаюсь честно, лично у меня привыкнуть так и не получилось и теперь я наслаждаюсь прежним размером иконок, который нравится мне гораздо больше.
appleinsider.ru
Изменение размера иконок на iPhone X
время чтения: 3 минуты
При использовании iPhone есть возможность установить персональные настройки так, чтобы смартфон было максимально удобно применять. Изменения базовых параметров можно сделать для отображения экрана, приложений, функций и напоминаний.
Для удобного использования дисплея телефона и экрана «Домой» также важно научиться, как увеличивать иконки на iPhone X. Это делается различными способами: в меню устройства, в настройках iTunes на компьютере (при синхронизации смартфона) или с использованием специальных программ, если телефон работает в режиме Jailbreak.

Как изменить размер иконок на iPhone X
Начиная с шестой модели в iPhone появилась возможность увеличивать размер иконок, отображаемых на всех экранах «Домой». Стандартно на экране значки приложений расположены в 4 столбика по 7 строк, если иконки увеличить, то на экране их поместится меньше.
Изменение размера иконок с помощью iPhone
Для изменения параметров иконок на экране «Домой» необходимо осуществить специальные настройки в системном меню.
- Для этого нужно зайти в «Настройки» и «Основные»;


- Затем выбрать раздел «Универсальный доступ», а в нем — подраздел «Увеличение».


Использование этого режима позволит легче дотягиваться большим пальцем до дальнего края и углов экрана смартфона.
Может случиться, что из-за слишком больших иконок будет нельзя перейти в меню с настройками, тогда нужно изменить масштаб всего экрана. Чтобы уменьшить изображение дисплея, нужно 2 раза нажать на произвольное место на нем тремя пальцами одновременно.
Изменение иконок через iTunes
- К компьютеру необходимо подсоединить смартфон кабелем или если включена беспроводная синхронизация устройств соединить по Bluetooth, затем запустить iTunes;
- Нужно дождаться, когда в левом меню появится iPhone, затем кликнуть по нему, перейти во вкладку «Обзор» и там нажать на кнопку«Настроить универсальный доступ»;

- Откроется новое меню «Универсальный доступ», в нем в разделе «Зрение» нужно выбрать параметр «Увеличение», затем подтвердить выбор кнопкой «Ок«.

С помощью Jailbreak
Если на устройстве установлен Jailbreak, стоит воспользоваться специальными приложениями-твиками, загруженными из Cydia (аналог AppStore) или иных источников. Эти приложения позволяют не только увеличить, но и уменьшить размер иконок (в отличие от стандартных опций смартфона). Изменить параметры иконок приложений удастся при помощи Icon Resizer — джейлбрейк-приложения для смартфонов iPhone с открытым доступом к файловой системе.
Для использования этого твика после его загрузки и установки нужно открыть программу «Настройки» и нажать на строчку с опциями Icon Resizer. Программа предложит несколько вариантов размеров, а также список приложений, для которых доступны эти изменения.
Данный твик предлагает изменять размер иконок в диапазоне от 20 до 120 пунктов, базовый размер значков приложений установлен на отметку в 62 пункта, но можно выставить любое значение. Однако следует помнить, что пользоваться значками приложений будет неудобно, если установить их значение больше 70, т. к. они будут слишком крупными для стандартного дисплея iPhone. В указанном диапазоне программа не делает ограничений, поэтому в айфоне можно значки как уменьшить, так и увеличить.
Если после использования Icon Resizer внешний вид иконок не нравится, можно легко вернуться к изначальному изображению, для этого в настройках твика есть специальная кнопка-выключатель. После нажатия на нее все изменения, совершенные программой, отключатся.
iphone-gps.ru
10 способов персонализировать рабочий стол iPhone без джейлбрейка
Замена иконок, скрытие дока и другие фишки, которые придадут интерфейсу iOS индивидуальности.
1. Смените иконки приложений
В отличие от Android, iOS не богата возможностями кастомизации интерфейса. Тем не менее поменять надоевшую иконку всё-таки можно. Правда, для этого такая функция должна быть предусмотрена в самом приложении.
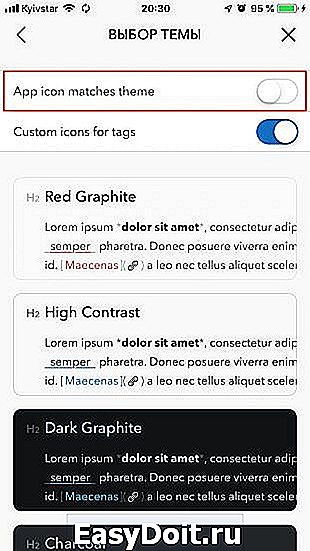
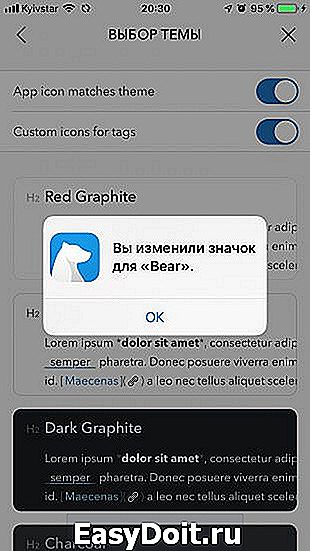
Некоторые разработчики добавляют в дополнение к основной несколько альтернативных иконок, которые при желании можно переключить. Такое есть в Bear, Carrot Weather, Overcast и других программах. Проверьте настройки любимых приложений и попробуйте заменить надоевшие значки.
2. Создайте собственные иконки с помощью закладок
Если приложение не поддерживает смену значков, всегда можно сделать это самостоятельно с помощью функции закладок. Правда, понадобится установить утилиту Apple Configurator и немного повозиться. Но результат того стоит.


Процесс заключается в создании ярлыка со ссылкой на приложение, которому назначается нужная иконка. После этого оригинальные значки можно спрятать в папку и пользоваться новыми. Подробнее о создании иконок через закладки читайте здесь.
3. Установите наборы иконок iSkin
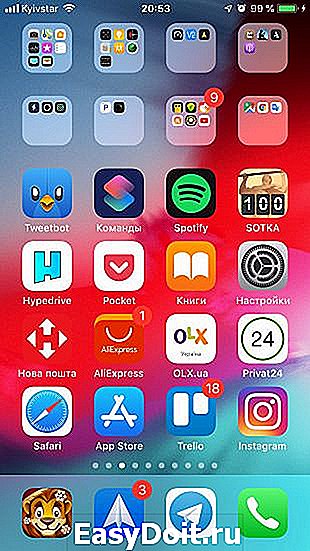
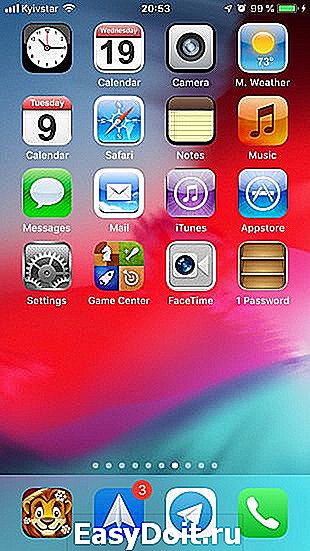
Если не хотите заморачиваться с созданием собственных иконок, воспользуйтесь готовыми наборами из коллекции сервиса iSkin. Метод установки такой же, как и с Apple Configurator, но более автоматизированный.
1. Перейдите на сайт iSkin с iPhone.
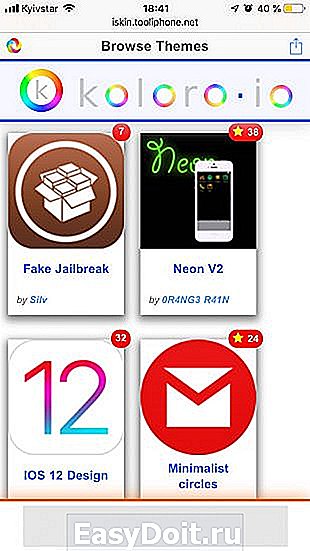
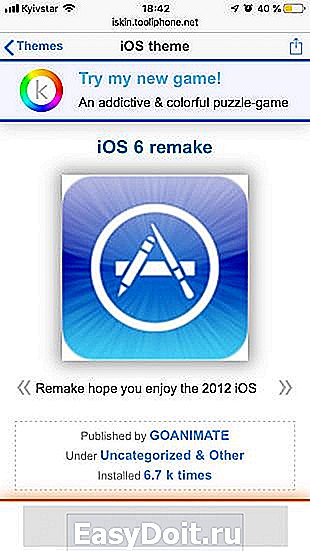
2. Выберите понравившуюся тему и откройте страницу с ней.
3. Выберите раздел Applications icons и отметьте нужные иконки.
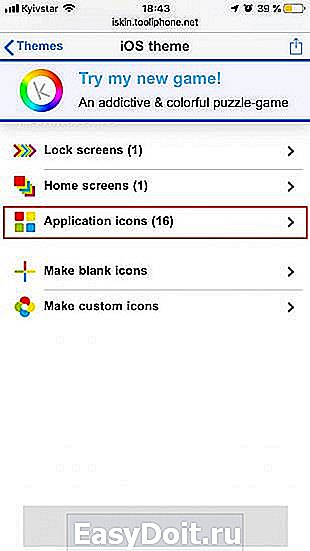
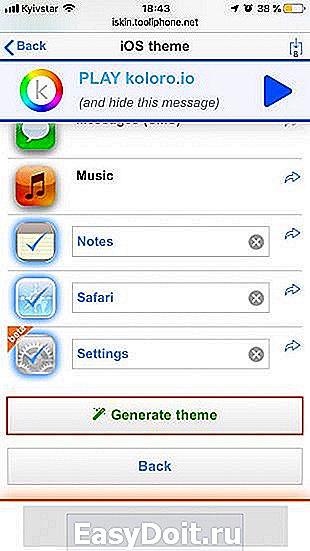
4. Нажмите Generate theme и разрешите открытие настроек.
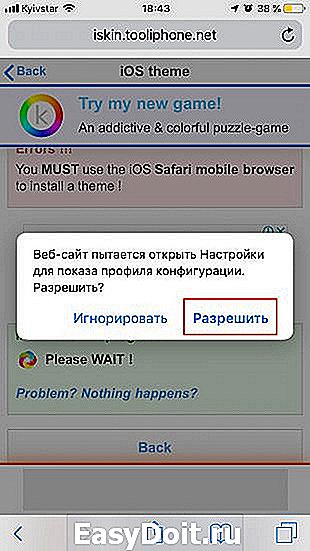
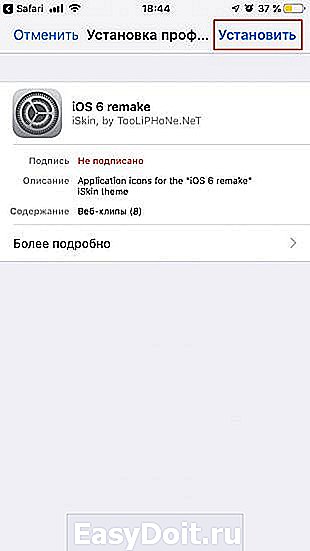
5. Подтвердите установку профиля.
На рабочем столе появятся выбранные иконки, которые будут запускать соответствующие приложения. Избавиться от добавленных значков можно как через стандартный режим редактирования, так и путём удаления установленного профиля в разделе настроек «Основные» → «Профили».
4. Настройте рабочий стол через Apple Configurator
Сразу после обновления или покупки нового устройства расставить кучу иконок приложений довольно утомительно. Упростить этот процесс можно с помощью утилиты Apple Configurator.
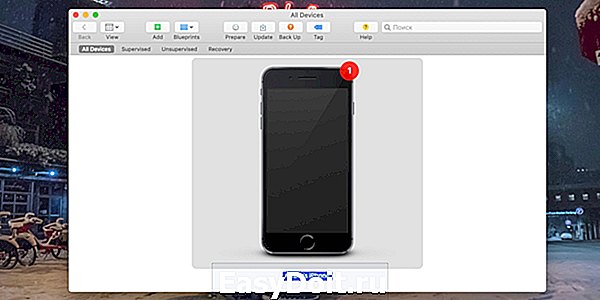
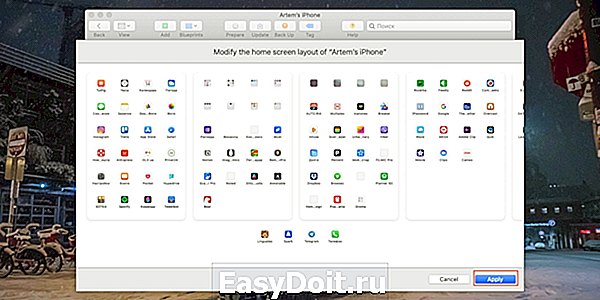
Установите приложение, подключите iPhone к Mac, а затем откройте меню устройства и выберите Actions → Modify → Home Screen Layout. Перед вами появятся рабочие столы с иконками — их можно перетаскивать, помещать в папки.
Все изменения, которые вы внесете, автоматически синхронизируются с устройством после нажатия кнопки Apply.

5. Перемещайте несколько иконок сразу
Если под рукой нет компьютера, немного упростить задачу можно с помощью появившейся в iOS 12 функции группировки иконок в стопки. Она избавит от нудного перетаскивания ярлыков по одному и позволит двигать более 20 за раз.
Для этого в режиме редактирования потяните одну из иконок, а затем, не отпуская её, коснитесь другим пальцем следующей. Они соберутся в стопку, которую можно будет поместить в папку или перенести на другой экран.
6. Измените порядок иконок
Apple не разрешает располагать иконки с пробелами или оставлять пустые ряды сверху, но если очень хочется, это всё же можно сделать. Трюк заключается в создании «невидимых» иконок-пустышек, которые сливаются с обоями и неразличимы на их фоне.
Выглядит такой метод кастомизации вполне реалистично. Правда, при перелистывании экранов «пустышки» всё-таки видны. Подробно о том, как реализовать этот способ, мы писали в отдельной статье.
7. Скройте названия папок
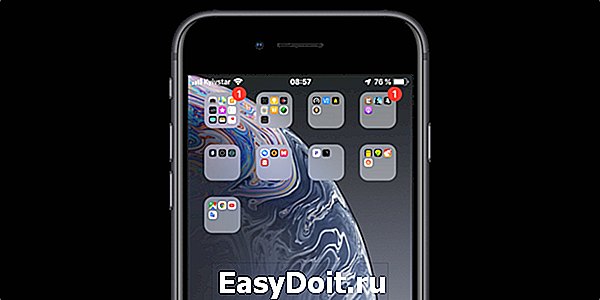
По иконкам на значке папки и так понятно, какие приложения внутри, поэтому от названий больше вреда, чем пользы. Если тоже считаете, что наименования портят вид рабочего стола, скройте их.
Для этого необходимо просто переименовать папку, использовав невидимый символ пробела из шрифта Брайля. Вот он, между квадратными скобками [⠀]. Более детально об этом читайте здесь.
8. Скройте названия приложений
Можно пойти дальше и сделать то же самое с названиями программ. Поскольку оригинальные иконки приложений нельзя переименовывать, сначала придётся создать отдельные ярлыки, как описано во втором и третьем пунктах.
Принцип тот же — берём символ невидимого пробела [⠀] и используем его вместо имени при создании ярлыков-закладок в Apple Configurator или iSkin.
9. Сделайте док прозрачным
Никаких настроек дока в iOS нет, но и его можно немного персонализировать. С помощью специальных обоев и изменения настроек универсального доступа легко сделать нижнюю панель полностью прозрачной.
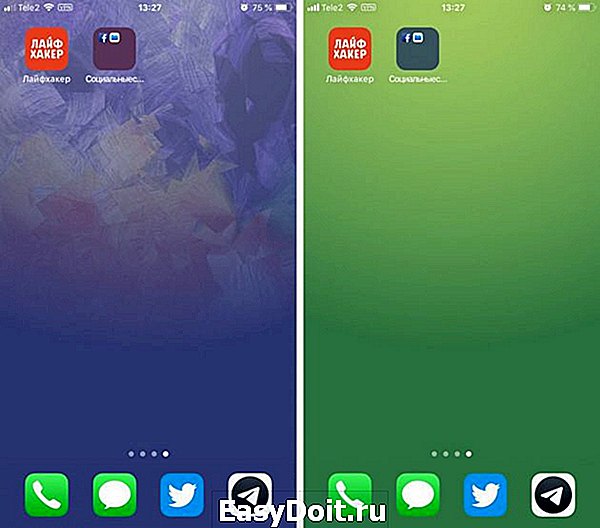
Есть несколько вариантов отображения, цветовых палитр и скрытия выреза для камер. Выбирайте любой и устанавливайте!
10. Оставьте рабочий стол пустым
Для настоящих минималистов есть вариант поинтереснее — полностью чистый главный экран, на котором ничто не мешает любоваться обоями. Сделать такой довольно просто.
Достаточно перейти в режим редактирования иконок на главном рабочем столе, собрать их все в стопку, как описано в пятом пункте, а затем перенести на соседний или любой другой экран. После этого останется нажать кнопку Home или сделать свайп вверх на iPhone X и более новых устройствах.
lifehacker.ru
Отключаем увеличение в Apple iPhone
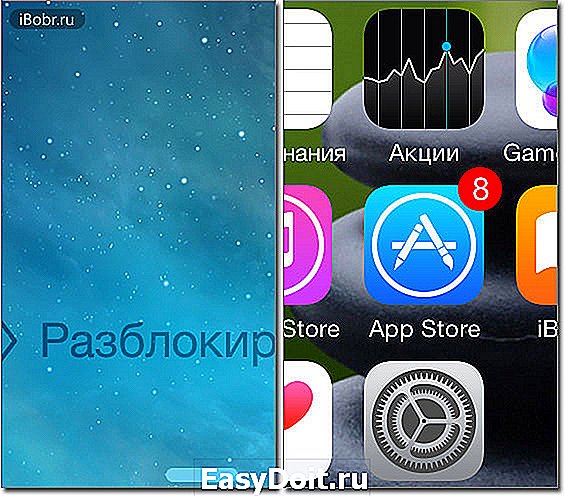
Программный сбой или iPhone увеличил экран?
Да, иногда такое случается – экран блокировки iPhone взял и увеличился! Увеличиться может и экран со значками, и любое запущенное приложение. Поэтому сегодня мы разберем – что делать, если экран iPhone увеличился в размерах. Прежде чем приступим, хотелось бы поблагодарить читательницу Наталью за комментарий, который и стал темой этой небольшой инструкции.
Итак, если на экране телефона iPhone вы видите увеличенное изображение, это могут быть значки приложений или просто отдельные элементы операционной системы iOS, то не стоит бежать в сервисную мастерскую или пробовать прошивать телефон. Просто сделайте следующее:
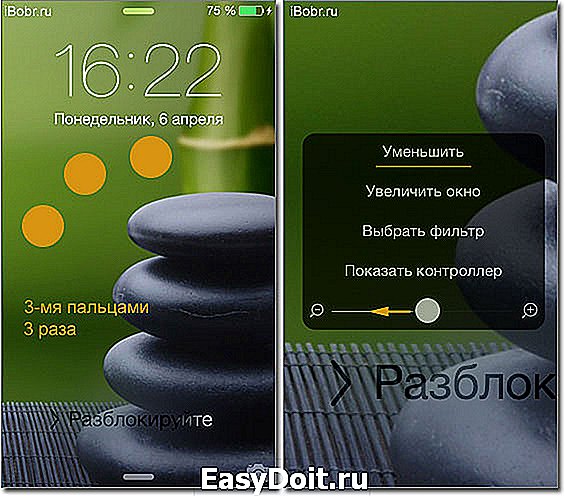
- Тремя пальцами коснитесь три раза экрана iPhone. Экран уменьшится и станет обычного размера. Если при совершении третьего тапа вы слишком быстро оторвете пальцы от экрана, то экран не уменьшиться, а появится меню, где можно нажать кнопку – Уменьшить или потянуть бегунок влево, таким образом, размер дисплея нормализуется.
- Если при неоднократных попытках 3-го касания ничего не произошло (экран iPhone по-прежнему увеличен), то перезагрузите iPhone и снова выполните 1-й пункт.
Вот теперь мы видим, что увеличение значков на весь экран телефона iPhone это ни не сбой, а всего на всего одна из функций прошивки iOS, которая называется – Увеличение, и позволяет при необходимости увеличить любую часть экрана и рассмотреть её вблизи, что может быть полезным для людей с ограниченными возможностями.
Немного отойду от темы и новичкам предложу пару полезных инструкций:
Когда экран iPhone находится в режиме увеличения, то перемещаться по экрану можно 3-пальцевым жестом – касаемся тремя пальцами и, не отпуская их от экрана, ведем влево, вправо, вверх или вниз, обозревая, таким образом, любую часть экрана, не выходя из режима увеличения.
Если вы решили совсем отключить (или наоборот включить) эту функцию, то делается это в настройках универсального доступа. У режима увеличения есть дополнительные возможности – фильтр, контроллер и т.д. если сами разобраться с ними не сможете, пишите в комментариях. Ну а завтра я расскажу – как можно применять малоизвестную функцию Увеличения экрана iPhone в целях дополнительной защиты. Всем удачи!
ibobr.ru
15 полезных приемов для iPhone X
iPhone X получил не только передовой дизайн, но и особые функции, благодаря которым пользоваться смартфоном гораздо удобнее. Издание 9to5Mac составило подборку из 15 приемов и советов для владельцев флагманов Apple.
Удобный доступ
Размер iPhone X меньше, чем iPhone 8 Plus. Тем не менее, из-за большой диагонали дотянуться до верхних углов экрана бывает проблематично, если пользоваться смартфоном одной рукой.
Однако верхние иконки можно подтянуть на удобную высоту. Для этого нужно:
- Зайти в Настройки => Основные => Универсальный доступ;
- и разрешить Удобный доступ, который по умолчанию выключен.
Теперь, можно потянуть домашний или любой другой экран вниз и верхние приложения подтянуться к центру дисплея.
При активированном Удобном доступе Пункте Управления или Центр Уведомлений можно также вызвать с середины экрана. Для этого достаточно сначала потянуть вниз в нижней части дисплея, а потом провести вниз по левому или правому краю экрана.
Уровень заряда батареи
Существует несколько способов узнать уровень заряда батареи в процентах. Самый быстрый из них — потянуть за верхний правый угол дисплея и вызвать Пункте Управления.
Быстрое переключение между приложениями
Для переключения между приложениями достаточно потянуть нижний кран экрана вверх и сделать небольшую паузу. В инструкциях написано, что пауза должна быть продолжительной, но, на самом деле, для переключения между приложениями достаточно касания и в доли секунды.
Вызов последнего приложения с главного экрана
Для вызова последнего приложения, которое открывал пользователь, достаточно провести пальцем вправо по нижнему краю экрана. Аналогичным способом можно пролистывать два недавно открытых приложения и переключаться межу ними.
Виртуальная кнопка «Домой»
Пользователи, привыкшие к физической кнопке «Домой», могут создать виртуальную кнопку и расположить ее в любом удобном месте экрана.
Для это следует:
- зайти в Настройки => Основные => Универсальный доступ;
- активировать опцию Assistive Touch.
На экране появится виртуальная кнопка, которую можно перемещать по всему дисплею. Нажатие на нее позволяет получить доступ к Siri, Пункту управления, Центру уведомлений и задать специальные пользовательские жесты.
Сочетание «Привет, Siri» и Face ID
Используя объединенные возможности «Привет, Siri» и Face ID, можно быстро запускать нужный приложения. Для этого достаточно сказать: «Привет, Siri. Открой [название приложения]» и посмотреть на iPhone X, чтобы смартфон смог узнать владельца при помощи Face ID.
Снимки экрана
Для того, чтобы сделать снимок экрана на iPhone X, нужно одновременно нажать на боковую кнопку на правой грани смартфона и кнопку увеличения громкости, расположенную на левой грани.
Выключение iPhone X
Выключение флагманского смартфона Apple происходит иначе, чем остальных iPhone. Выключить iPhone X можно двумя способами:
- одновременно удерживать боковую кнопку и одну из кнопок регулировки звука, пока не появится слайдер «Выключить»;
- зайти в Настройки => Основные => Выключить.
Создание Animoji-видео, продолжительностью больше 10 секунд
В стандартном режиме можно записать Animoji-видео, длительностью всего 10 секунд. Для того, чтобы увеличить время ролика нужно:
- Разрешить «Запись экрана» — открыть Настройки => Пункт управления=> Screen Recording;
- выбрать Animoji в iMessage;
- вызвать «Запись экрана» из Пункта управления и нажать на «Запись»;
- нажать на красный индикатор в левом верхнем углу дисплея, чтобы закончить видео.
Запись будет сохранена в приложении «Фото». Ее можно редактировать при помощи iMovie или LumaFusion, которое позволяет удалить с видео любые лишние элементы, кроме самого Animoji.
Animoji-стикер
Animoji-видео можно использовать в качестве стикера. Для этого достаточно перетащить запись к выбранному сообщению в iMessage.
Просмотр видео в полноэкранном режиме
По умолчанию при горизонтальном положении iPhone X видео не доходит до краев экрана, чтобы не обрезать картинку. Однако если пользователя не смущает то, что часть изображения будет перекрываться выступом под камеры, можно вызвать полноэкранный режим просмотра при помощи двойного касания.
Снижение яркости
Для более комфортного использования iPhone X в темноте, можно уменьшить яркость экрана и убрать резкость белого.
Для этого нужно:
- зайти в Настройки => Основные => Универсальный доступ => Адаптация дисплея;
- включить Понижение точки белого;
- установить бегунок на 100%;
- вызвать Пункт управления;
- понизить яркость.
После этого смотреть на экран смартфона в темной комнате станет гораздо комфортнее. Дисплей станет настолько темным, что при дневном свете на нем будет сложно что-либо увидеть.
Понизить точку белого можно и с помощью тройного нажатия боковой кнопки. Для этого нужно зайти в Настройки => Основные => Универсальный доступ, найти «Быстрые команды» в самом низу экрана и выбрать опцию «Понижение точки белого».
Псевдо-темный режим
Поменять белый цвет фона можно, зайдя в Настройки => Основные => Универсальный доступ => Адаптация дисплея => Инверсия цвета, и включив режим «Смарт-инверсия».
Это не настоящий темный режим, но он неплохо смотрится в некоторых приложениях.
Отключить «Требование внимания» для Face ID
Для этого нужно зайти в Настройки => Face ID => Код доступа и выключить «Требование внимания».
Отключение данного параметра приведет к снижению безопасности доступа, но поможет разблокировать iPhone X в случае использования солнечных очков или других аксессуаров.
Быстро закрыть все приложения
Если провести вверх от центра нижнего края экрана, можно вызвать Переключатель приложений. Закрыть ненужное приложение можно, проведя по дисплею вверх. Для того, чтобы закрыть несколько программ быстрее, достаточно нажать на красный значок минуса, который появится в левом верхнем углу каждой карточки.
Это далеко не все советы, который упрощают использование iPhone X. Однако многие из них работают на любом iPhone с iOS 11.1.1.
Следите за новостями Apple в нашем Telegram-канале, а также в приложении MacDigger на iOS.
www.digger.ru