Как использовать пресеты для фото в Инстаграм
Как использовать пресеты для фото в Инстаграм
Вы можете автоматизировать обработку фотографий для Инстаграм — чтобы не только экономить на этом процессе свое время, но и сохранять стиль и гармонию профиля. О том, как это сделать с помощью мобильного приложения Lightroom и как использовать пресеты, рассказывает блогер и куратор курса InstaWomen Нина Зайцева.
Обработка фотографий с помощью программы Lightroom и пресетов
Lightroom (Adobe Photoshop Lightroom CC) — это графический редактор компании Adobe c множеством разных возможностей. У программы есть и десктопная, и мобильная версии — последней очень часто пользуются блогеры для редактирования фотографий и оформления сетки в Инстаграм. Особенно они любят возможность работать с пресетами.
Пресет — это файл с набором настроек. То есть вы можете скопировать с него заданные параметры и применить для обработки своей фотографии. В файле могут быть все стандартные настройки: баланс белого, яркость, тени, экспозиция и любые другие.
Благодаря пресету вам не придется каждый раз тратить время на обработку: вы будете просто использовать готовые настройки.
Где взять пресет:
- Вы можете создать свой файл, если разбираетесь в обработке.
- Способ проще: купить или скачать бесплатно в интернете. Распространением пресетов занимаются сами фотографы. Вам нужно поискать пресеты, подходящие вам по стилю обработки.
Мы рассмотрим второй способ.
Где скачать пресеты
Например, можно ввести в поисковую строку браузера запрос «Скачать пресеты для Lightroom» (они подходят как для мобильной, так и для десктопной версии программы) и просмотреть выпавшие сайты. Среди них есть группы «ВКонтакте», посвященные соответствующим подборкам. Там пресеты можно скачать в виде одной фотографии или архивом несколько. Архив нужно распаковать.
Или можно поискать в Инстаграм по хэштегу #пресетыбесплатно. Там же можно найти посты просто с описанием настроек — их придется копировать вручную (не «копировать-вставить» в Lightroom, а «заполнять» самостоятельно каждый раздел).
Это выглядит так:

Часто наборы пресетов бесплатно раздают блогеры, которые занимаются мобильной съемкой. Есть также целые аккаунты-магазины, где наборы стоят 100–200 рублей. В этом случае файлы присылают вам на почту в виде архивов, которые также нужно распаковать.
Так выглядит раздача пресетов в Инстаграм:
Как использовать пресеты
Когда вы поймете, как использовать пресеты (а это очень просто!), у вас обработка фотографий будет занимать всего минуту времени.
Шаг 1. Скачайте в Play Маркет мобильное приложение Lightroom.
Шаг 2. Скачайте пресеты, подходящие вам по стилю обработки.
Я скачиваю пресеты в виде фотографий. Они и открываются в приложении Lightroom как обычная фотография. К примеру, мне понравился вот этот пресет:

Шаг 3. В приложении Lightroom выберите и откройте файл с пресетом.
Шаг 4. Теперь нужно скопировать с этой фотографии заданные параметры. Нажмите три точки в правом верхнем углу. Там есть вкладка «Скопировать настройки»:

Шаг 5. Теперь откройте свою фотографию, которую хотите обработать. Снова нажмите три точки и выберите «Вставить настройки». Настройки пресета автоматически переносятся на ваше фото.

Вот мой результат «до» и «после»:
Шаг 6. По желанию можно добавить яркости, поправить баланс белого, добавить резкости.
Иногда пресет ложится на фотографию не совсем красиво. В этом случае попробуйте поиграть с экспозицией (сделать светлее/темнее), поэкспериментировать с тем или иным цветом — его оттенком, насыщенностью, яркостью.
Важно, что пресеты хорошо ложатся на фото, сделанные при дневном или студийном свете. Так что старайтесь больше внимания уделять исходнику, и тогда процесс обработки фотографии у вас будет автоматизирован.
womenbz.ru
Как скачать, установить и использовать пресет
1. Иметь на своем телефоне Lightroom Mobile.
Если его нет, то его скачать Lightroom Mobile CC вы можете по следующим ссылкам.
Это абсолютно бесплатно, а все важные функции приложения не требуют никаких подписок.
2. Выбрать пресет и скачать его.
Откройте страницу любого из пресетов и нажмите кнопку «Скачать». После того, как вы нажмете кнопку «Скачать» — пойдет загрузка.
Для iOS откроется специальная страничка, где нужно будет нажать «Открыть в Lightroom» или выбрать Lightroom через кнопку «Еще».
Пользователи на Android могут просто скачать файл.
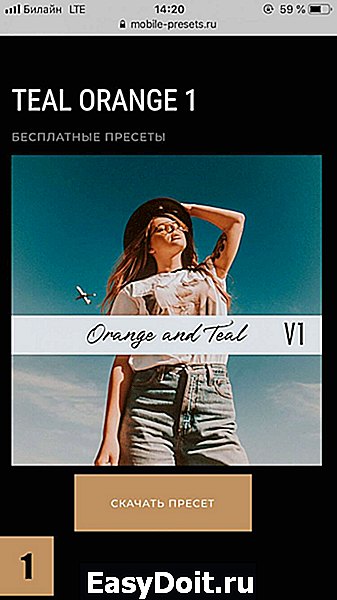


3. Открыть пресет и скопировать настройки
Если вы пользователь Android и картинка еще не появилась в приложении — добавьте ее из файлов.
Если вы уже открыли файл пресета (это картинка с настройками), то нажмите на кнопку с 3 точками в правом верхнем углу.
Нажмите «Копировать настройки» и выберите все настройки (или только те, которые захотите, если вы опытный пользователь). И нажмите «ОК».


4. Вставить настройки на фото
Откройте фото, на которое хотите добавить настройки пресета (его нужно добавить по специальной синей кнопке с плюсом), нажмите на 3 точки в правом верхнем углу.
Выберите «Вставить настройки».
Ура, вы великолепны! Настройки добавлены, а ваше фото преобразилось!
Чтобы сохранить его — нажмите на специальный значок рядом со значком облака.
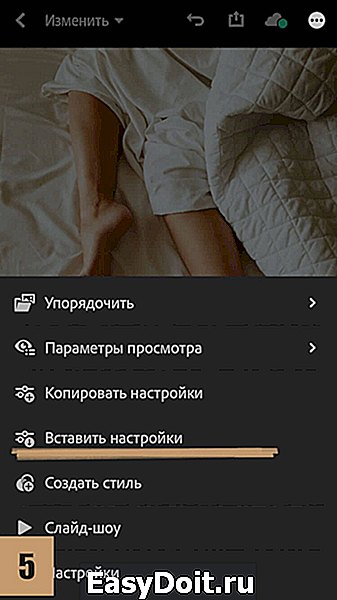

Хотите поделиться своим пресетом?
Присылайте нам своим пресеты с превью на почту и мы с радостью разместим их на сайте с указанием вашего Instagram-аккаунта!
Новые пресеты каждую неделю!
Пресеты для Lightroom на телефоне
Наши контакты:
Скачайте наше приложение!
Privacy Overview
This website uses cookies to improve your experience while you navigate through the website. Out of these cookies, the cookies that are categorized as necessary are stored on your browser as they are essential for the working of basic functionalities of the website. We also use third-party cookies that help us analyze and understand how you use this website. These cookies will be stored in your browser only with your consent. You also have the option to opt-out of these cookies. But opting out of some of these cookies may have an effect on your browsing experience.
Necessary cookies are absolutely essential for the website to function properly. This category only includes cookies that ensures basic functionalities and security features of the website. These cookies do not store any personal information.
Any cookies that may not be particularly necessary for the website to function and is used specifically to collect user personal data via analytics, ads, other embedded contents are termed as non-necessary cookies. It is mandatory to procure user consent prior to running these cookies on your website.
mobile-presets.ru
Как пользоваться пресетами в lightroom на Айфоне
Вы будете получать ссылки на свежие видеоуроки по фотошопу совершенно бесплатно
Секреты мобильной обработки в Lightroom



Секреты мобильной обработки в Lightroom
Если вы мечтаете и хотите научиться создавать профессиональные, красивые фотографии на своём смартфоне без использования тяжёлой фототехники и обработки снимков на компьютере, если вы хотите, чтобы от ваших кадров невозможно было оторвать восхищённые взгляды, то этот экспресс-курс от мастера фотообработки и гуру преподавания Зинаиды Лукьяновой будет для вас как выжимка самых полезных приёмов, техник и инструментария, которые можно использовать для этих целей в Adobe Lightroom.
Описание экспресс-курса
 Для чего нужна мобильная обработка?
Для чего нужна мобильная обработка?
Этот фото формат не так уж и давно ворвался в нашу жизнь и всё настойчивее занимает лидирующие позиции в фото индустрии. И этот экспресс-курс отлично подойдёт тем, кто хочет обрабатывать и корректировать свои снимки для оформления профилей в соцсетях. Например, для тех, кто ведёт личные или коммерческие инстаграм-аккаунты, для тех, кто собирает тематические альбомы своего life-стиля и конечно для тех, кто предлагает в сети услуги, которые не презентовать без визуального оформления. А оно очень важно и мобильная обработка уже очень мощный инструмент для решения этой задачи!
Что нужно для прохождения курса?
Совсем немного. У вас должен быть смартфон и причём неважно Iphone это или любой другой современный аппарат на системе Android. А также необходимо будет установить на смартфон мобильное приложение Adobe Lightroom. Разница функционала этого приложения на разных мобильных системах минимальна и автор курса Зинаида Лукьянова обязательно покажет, как их компенсировать, показывая варианты на системах IOS и Android.
RAW формат в Lightroom Camera
Как известно Raw-формат это цифровые негативы, которые отлично поддаются многочисленной обработке. В этом экспресс-курсе вы познакомитесь с профессиональными настройками камеры, такими как экспозиция, выдержка, ISO, баланс белого, ручная фокусировка, фиксация экспозиции, а также узнаете, как получать HDR снимки.
А ещё вам станет понятно, почему RAW фотографии имеют преимущество перед снимками в формате JPG. Изучите эти методы обработки на мобильных устройствах и богатый арсенал фотообработки будет у вас всегда под рукой!
Коррекция цвета и освещения
Эти методы обработки очень важны и необходимы так как качественный снимок это прежде всего баланс освещения и гармония цветов. Вы научитесь корректировать экспозицию и контраст, работать со светлыми и тёмными областями, узнаете, чем отличается красочность фото от насыщенности, как настраивать каждый цвет по отдельности и как превращать фото в черно-белый снимок.
Тонирование и Пресеты
В этом экспресс-курсе Зинаида расскажет о нескольких приёмах тонирования фотографий в приложении Adobe Lightroom. Вы узнаете, что такое профили, как их применять и как научиться тонировать света и тени с помощью разных вариантов в программе Lightroom.
А для быстрой обработки кадров вы можете копировать настройки с одной фотографии на другую, В курсе вы узнаете, как создавать стили, как сохранять свои настройки в качестве стиля, как использовать предустановленные стили или использовать готовые пресеты. Изучите методы мобильной обработки и ваши кадры всегда будут топовыми и крутыми!
Содержание экспресс-курса
10. Исправление проблемных фото
В этом уроке мы отшлифуем все полученные знания, будем много практиковаться и обрабатывать проблемные фотографии. Мы исправим фото из кафе с плохим освещением, желтый оттенок мы легко нивелируем, используя инструмент «пипетка». Сохраним этот стиль и опробуем его на других фото.
Далее разберемся с шумом на ночной фотографии, а также добавим цвета с помощью «неправильной» коррекции температуры и оттенка. После мы возьмем тусклое фото, сделанное вечером на закате, подкорректируем геометрию, обрезку и найдем цвет на небе!
Завершим мы практику фотографией с Амазонкой. На этом примере вы увидите, как легко можно корректировать цвет кожи и придавать приятный загорелый оттенок.


Двигайте ползунок, чтобы увидеть разницу


Двигайте ползунок, чтобы увидеть разницу


Двигайте ползунок, чтобы увидеть разницу


Двигайте ползунок, чтобы увидеть разницу
1. Вступление. Что вы узнаете из экспресс-курса
В этом вводном уроке Зинаида расскажет зачем и где применяется мобильная обработка, а также познакомит вас с процессом прохождения данного экспресс-курса.
2. Установка приложения, настройки
В этом уроке мы вместе установим приложение Adobe Lightroom на ваш смартфон. Рассмотрим, как выглядит интерфейс приложения и какие настройки нужно подрегулировать индивидуально под себя.
Также вы узнаете базовые действия:
- Как открыть фото в приложении;
- Как произвести автоматическую коррекцию;
- Как вывести обработанное фото обратно в фотопленку в максимальном качестве;
- Как производить сортировку фотографий;
- Как добавлять ключевые слова;
- Как создавать новый альбом ;
- Как работать с интеллектуальным поиском;
- Как удалять фотографии.
3. Lightroom Camera
В этом уроке вы узнаете, как создать максимально качественную картинку на смартфоне, используя встроенную камеру в приложении Lightroom. Ваш смартфон научится фотографировать в RAW формате и получать цифровые негативы, которые отлично поддаются обработке.
Также вы познакомитесь с профессиональными настройками камеры, такие как экспозиция, выдержка, ISO, баланс белого, ручная фокусировка, фиксация экспозиции, а также узнаете, как получать HDR снимки.
В конце урока мы проведем с вами эксперимент, на котором будет явно понятно, почему RAW фотографии имеют преимущество перед снимками в формате JPG.
4. Коррекция освещения
В этом уроке мы познакомимся с инструментами группы Обрезка и Свет.
С помощью инструмента «Обрезка» вы научитесь выравнивать горизонт на ваших фотографиях, кадрировать фото под определенные размеры, поворачивать и отражать.
Основная часть урока будет посвящена закладке «Свет».
Мы вместе с вами подкорректируем экспозицию и контраст на предложенной фотографии. Разберемся со светлыми и темными областями, а также вы узнаете, как правильно настраивать точку белого и черного на фото.
В конце урока мы с вами заглянем в Кривые, и вы увидите несколько основных приемов коррекции света с помощью них.
photoshop-master.ru
Айфонография 80 lvl: Пост-обработка
Ранее я рассказывал вам, как сделать лучшие фото и видео, используя ручные настройки, а также о фотоаксессуарах, которые могут вам в этом помочь. Сегодня поговорим о пост-обработке отснятого материала. Как бы скептически многие к этому не относились, но iPhone — это отличный инструмент для обработки фото. Существует множество специализированных приложений и среди них есть весьма достойные.
Что такое пост-обработка?
Обработка фото подразумевает нечто большее, чем наложение фильтра к каждому сделанному снимку. Всё начинается с сортировки и организации фото.
Не все отснятые кадры будут достойны редактирования. Перво-наперво, нужно отобрать лучшее из всего материала. Количество отобранных фото зависит от того, насколько много вы снимаете, но чаще всего это около 20% из фото снятых на iPhone и всего 5% — для снимков с DSLR-камеры.
Вторым шагом будет фактическое редактирование фотографий. Оно тоже может быть разным: от легких изменений, вроде обрезки, до сложного ретуширования. Все зависит от вашего стиля и конкретных изображений.
Заключительный шаг подразумевает какое-то действие с готовыми изображениями: отправка клиенту или экспорт в правильный формат. Чаще всего, снимки с iPhone выкладываются в сеть.
Со всеми тремя задачами ваш iPhone легко справится всего лишь с помощью пары-тройки приложений.
Отбор и управление фото
В этом году Adobe выпустила отличный инструмент для работы с фото Adobe Lightroom for iPhone. И хотя он задумывался как приложение-компаньон и расширение для основного, компьютерного, процесса обработки, мобильный Lightroom прекрасно работает как полноценный, самодостаточный инструмент.
С его помощью можно автоматически импортировать все снимки из вашей Фотопленки. После чего их легко можно отметить, добавить в избранное или отбраковать, используя простое управление жестами. Это очень удобно и главное — быстро, таким образом можно легко перебрать пачку фотографий, отобрав для дальнейшей работы самые лучшие. Фото можно пометить флажком или присвоить рейтинг, что расширяет возможности сортировки.


Также удобно, что из Lightroom вы можете открыть любое фото в другом установленном приложении, которое поддерживает расширения и функцию «Открыть в …». Как только вы сохраните результаты редактирования снимков в Фотопленку — они опять будут импортированы в каталог Lightroom.
И еще один трюк. В iOS 8 появилась функция добавления фото в избранное, поэтому любое фото, которое вы пометите «сердечком», будет добавлено в отдельный альбом «Избранное». Этот способ можно использовать для удобного хранения все отобранных фото в одном месте и дальнейших действий с ними.
Обработка фото на iPhone
Lightroom для iPhone хорош тем, что помимо отбора и сортировки фото, он предлагает также и некоторые инструменты редактирования. Если вам нужны какие-нибудь легкие правки, вроде обрезки, регулировки баланса белого, экспозиции, контраста и тому подобного, то это все легко можно сделать, как говорится, «не отходя от кассы». Некоторые пресеты из «взрослого» Lightroom, также присутствуют, но они не очень хороши и вы почти не можете контролировать процесс, поэтому когда требуется более существенное редактирование фото, его лучше открыть в другом приложении.
Базовая обработка фото
Я, как и многие другие фотографы, предпочитаю VSCOCam, когда нужно обработать фото на iPhone. Некоторые вещи VSCOCam делает намного лучше, чем Lightroom и , вдобавок, он может очень точно воссоздать различные типы пленок. VSCOCam открывает большие возможности пост-продакшна прямо на вашем iPhone.
Приложение бесплатно, как и базовый набор фильтров, доступ же к дополнительным наборам открывается через внутренние покупки. Если вам нужно больше возможностей, то вполне есть смысл на них потратиться. VSCOCam выделяется на фоне других приложений, прежде всего, качеством пресетов. Они очень искусные и хорошо проработанные. Подстроив насыщенность пресета, вы, в большинстве случаев, получите прекрасное изображение, глядя на которое не будет возникать ощущения пресыщенности и дешевых фильтров. Помимо самих фильтров, VSCOCam предлагает базовые регулировки фото, а также возможность обрезки до определенного формата.
Также, не стоит забывать, что кроме всего прочего VSCOCam еще и камера. Выбор за вами, но я все же предпочитаю Manual.

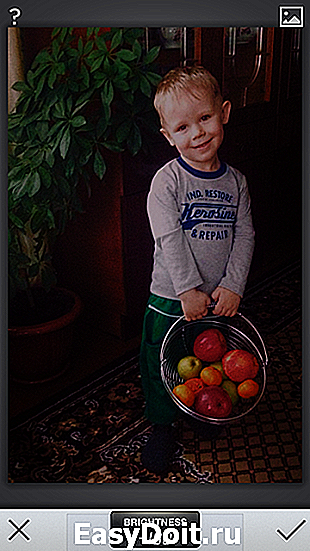
Более сложная обработка фото
Для редактирования прямо на iPhone и более сложных изменений, лучшим выбором является Snapseed. Это приложение было разработано Nik Software, производителем плагинов для Lightroom и различных приложений для редактирования фото, которые популярны среди фотографов. Snapseed был так хорош, что Google купил Nik Software, чтобы объединить Snapseed с Google+.
Для внесения локальных правок, приложение использует запатентованную Nik Software технологию U Point. Благодаря этому, вы можете очень точно настраивать параметры отдельных участков фото, задав определенный масштаб и радиус. Например, для выбранной области можно настроить контраст и насыщенность, не применяя изменений к остальной части изображения. Если нужно сделать темнее небо или осветлить объект на переднем плане — Snapseed лучшее приложение на iPhone, которое может справиться с такой задачей. Помимо ручных настроек, в приложении есть некоторые пресеты, с помощью которых можно получить довольно интересные эффекты на фото. В общем, Snapseed — это очень нужная штука, к тому же, она бесплатна.
Остальные приложения
Кроме названных мною выше, существуют тысячи различных приложений для редактирования фотографий. Большинство из них просто добавляют поверх вашего фото посредственные фильтры и все они похожи как две капли воды. Среди них, правда, встречаются и более менее достойные варианты, поэтому тут многое также зависит от самого фотографа и его вкуса. Я использую Lightroom для iPhone, VSCOCam и Snapseed для редактирования 95% своих фото на iPhone, на остальные 5% приходятся Camera+, Photoshop Touch и очень редко фильтры из Instagram.

Шэринг и экспорт фото
Согласитесь, в том чтобы снимать фото и хранить их на своем iPhone, очень мало смысла. Заключительный шаг обработки фото подразумевает их экспорт. Обычно в айфонографии это означает выгрузку фото в сеть.
Если вы хотите поделиться своими шедеврами с друзьями и близкими, то самым простым способом будет Facebook или Twitter. Instagram не уступает им по популярности, и имеет много достоинств. Однако не лишен он и некоторых ограничений: все фото будут иметь низкое разрешение и формат 1х1. Для тех, кто хочет поделиться своими работами с другими фотографами и иметь возможность хранить их в полном разрешении, можно порекомендовать Flickr и 500px.
У всех этих сервисов есть собственные iOS-приложения, которые вы можете использовать для публикации ваших фотографий. Но при желании для тех же целей можно использовать Lightroom или встроенное приложение Фото — выбранными снимками можно поделиться в любой соцсети, прямо из меню обмена. Это позволит выполнять все этапы обработки в пределах одного приложения, вместо того, чтобы использовать несколько, привыкая к различным интерфейсам.
Обработка видео
С обработкой видео на iPhone дела обстоят несколько сложнее. Существует множество приложений, позволяющих склеивать ролики и применять к ним простые фильтры, но более сложные инструменты редактирования недоступны на нем из-за аппаратных ограничений. Фотография, обработанная на iPhone не уступает фото, обработанному на компьютере (когда не идет речь о Photoshop). К сожалению, для видео такое утверждение будет неверным.

Есть два хороших приложения для обработки видео, которые можно выделить среди остальных — это iMovie и Pinnacle Studio. iMovie является официальным приложением Apple, хорошо работающим на iOS и очень простым в использовании. Pinnacle Studio — это более функциональное, но и сложное приложение. Если в ваши планы входит обрезка или склейка нескольких роликов воедино и наложение фоновой музыки — обе программы подойдут вам. Однако, для чего-то более сложного у iPhone, недостаточно процессора, памяти и дискового пространства.
Заключение
Многие ошибочно считают, что пост-обработка фото заключается в изменении внешнего вида фотографии, применительно к iPhone это означает шлепнуть поверх снимка какой-нибудь модный фильтр. На самом же деле, при желании можно достигнуть намного большего.
Такие приложения как Lightroom Mobile предоставляют вам практически те же возможности для сортировки и небольших изменений, что и компьютер. Другие редакторы, такие как VSCOCam и Snapseed, разработаны создателями плагинов и ПО для «взрослых» фотоинструментов. И даже возможности шэринга не ограничиваются одним лишь Instagram.
Этого, к сожалению, нельзя сказать обработке видео. iPhone снимает прекрасные видео, но его производительности просто недостаточно для каких-либо серьезных манипуляций с роликами.
Если вы пользуетесь другими инструментами для обработки и они вам нравятся, расскажите о них в комментариях.
lifehacker.ru
