Как добавить контакты на рабочий стол iPhone
Как добавить контакты на рабочий стол iPhone
время чтения: 1 минута

Добавить значок контакта на рабочий стол iPhone можно и без специальных программ. Достаточно открыть браузер Safari и выполнить несколько простых действий:
- Наберите адрес, введите в поле номер телефона и нажмите кнопку «Call«
- Телефон предложит совершить звонок, нажмите «Отменить«

- Нажмите в нижней панели Safari значок стрелки.
- В новом экране «Добавить в Домой«.

- Впишите имя контакта. Нажмите «Добавить«.

Значок контакта появится на рабочем столе iPhone среди остальных приложений.
При нажатии на него телефон предложит совершить звонок по данному номеру.
Удалить значок можно как и любую другую программу. Нажмите на пару секунд любую иконку, иконки начнут дрожать. Далее нажмите на крестик, расположенный над удаляемым контактом.
А теперь разоблачение фокуса. Своими действиями вы создаете закладку на web страницу с дополнительным параметром — цифрами телефонного номера. При нажатии на значок закладки происходит автоматический переход на страничку, которая запускает приложение телефона и передает ему номер.
iphone-gps.ru
Как создать ярлык сайта на домашнем экране iPhone или iPad
У каждого из нас есть свои любимые веб-страницы. Мы часто открываем их — и, конечно, хотим делать это как можно быстрее. Отличный способ сделать это – вывести на домашний экран специальную иконку-«шорткат» для сайта. О том, как это сделать, расскажем ниже.
Сразу оговоримся: этот способ работает только на мобильном Safari. Если вы на своем iPhone или iPad пользуетесь, к примеру, Google Chrome, Opera или любым другим браузером, ничего не выйдет.
Как создать ярлык сайта на домашнем экране iPhone или iPad
1. Откройте на своем iOS-устройстве браузер Safari.
2. Зайдите на интересный для вас сайт.
3. Нажмите на кнопку Поделиться (если вы не видите нижнего меню, нажмите внизу экрана).
4. В появившемся меню выберите На экран «Домой».
5. На следующем экране вы сможете дать своему шорткату подходящее название и проверить веб-адрес.
6. Готово! На экране вашего iPhone или iPad появится ярлык добавленного веб-ресурса. Достаточно нажать на него — и вы сразу же перейдете к любимому сайту.
Чтобы удалить иконку быстрого доступа к веб-сайту, воспользуйтесь той же «методой», что и для любого другого приложения — коснитесь значка и удерживайте палец до тех пор, пока она не начнет вибрировать. Далее просто нажмите на «крестик» в левом верхнем углу и подтвердите удаление.
yablyk.com
Как добавить невидимые иконки на домашний экран iPhone через Команды
Расположение приложений на домашнем экране очень важно. Скорее всего, на главном экране вы расположили приложения, которыми пользуетесь чаще всего, а папки используете для того, чтобы объединять приложения одного типа. Многим пользователям важна не только функциональность, но и внешний вид домашнего экрана.
Если у вас много приложений на каждом экране, то в них бывает нетрудно запутаться. К счастью, вы можете отделить их друг от друга с помощью невидимых иконок, которые можно создать через Команды.
Как создать невидимые иконки для iPhone
Для начала вам нужно установить однотонные обои, цвет которых будет совпадать с цветом иконок.
Для этого зайдите в Настройки > Обои > Выбрать новые обои >Снимки. Здесь выберите обычные чёрные обои.
1) Нажмите Новая команда.
2) Вы можете не привязывать к команде никаких действий и оставить её пустой. Но, если вы хотите, чтобы невидимая иконка что-то делала, можете настроить команду. К примеру, через иконку можно открывать какой-нибудь сайт и т.п.
3) Нажмите значок настройки в правом верхнем углу экрана.
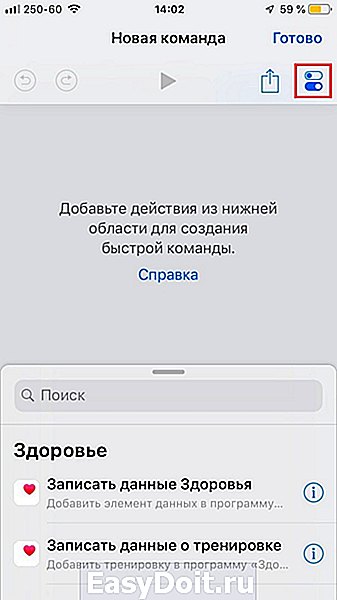
4) В Название вставьте невидимые символы, которые можно скопировать ниже. Не забудьте удалить скобки.
5) Нажмите пункт Значок. Здесь можно выбрать цвет и глиф команды, но нам нужен вариант Экран «Домой». Здесь можно снять фото или выбрать готовое. Вам нужно пустое изображение того же цвета, что и обои.

Можете просто сделать скриншот обоев и выбрать его. После этого нажмите Готово.
6) Теперь нажмите Добавить на экран «Домой» и следуйте инструкции.
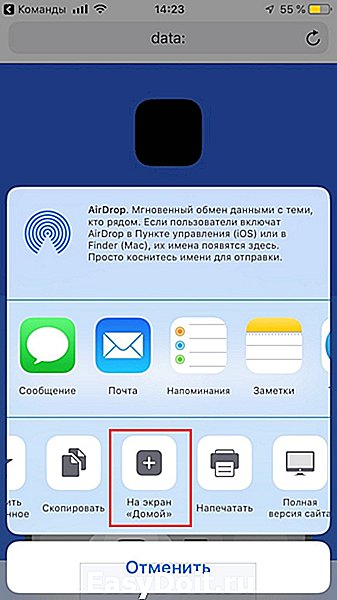
На домашнем экране появится невидимая иконка, которую можно передвинуть на своё усмотрение, как обычную.
Вы можете добавить больше невидимых иконок, проделав те же шаги снова. Лучше всего не привязывать к командам действия и оставить их пустыми.
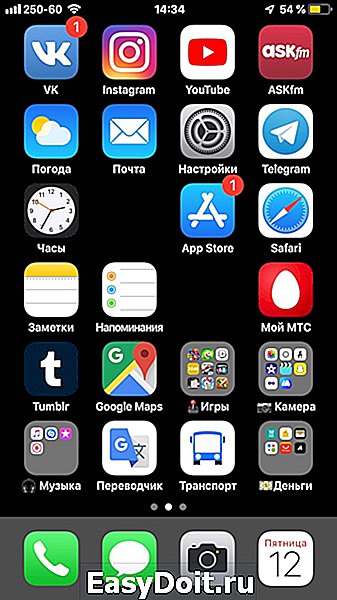
Если отделить приложения друг от друга пустым пространством, вам будет проще в них ориентироваться. Кроме того, вы сможете создать из иконок интересные узоры.
Оцените статью (Оцените)
Не пропускайте новости Apple – подписывайтесь на наш Telegram-канал, а также на YouTube-канал.
it-here.ru
Как создать ярлык сайта на главном экране iPhone

Как получать быстрый доступ к любимым сайтам.
Если вы каждый день посещаете какие-то определенные сайты в Safari на iPhone и iPad, то будете рады узнать, что ссылки на них можно поместить прямо на главном экране своего мобильного устройства. В этой инструкции рассказали об этой простой, но крайне удобной в использовании функции.
Как создать ярлык сайта на главном экране iPhone
Шаг 1. Запустите браузер Safari на iPhone или iPad и перейдите на сайт, ссылку на который вы хотите поместить на главном экране.
Шаг 2. Нажмите кнопку «Отправить» (квадрат со стрелочкой).

Шаг 3. В открывшемся меню выберите пункт «На экран Домой».

Шаг 4. Укажите название ярлыка и нажмите «Добавить».
Сразу после подтверждения добавления система перебросит вас на страницу главного экрана, на которой создана ссылка на сайт. Нажатие по созданному ярлыку будет открывать указанную страницу в браузере Safari. Отметим, что таким образом вы можете создавать неограниченное количество ссылок, которые, как и значки обычных приложений, можно собирать в папки.

Поставьте 5 звезд внизу статьи, если нравится эта тема. Подписывайтесь на нас ВКонтакте , Instagram , Facebook , Twitter , Viber .
bloha.ru
Кнопка Домой на айфоне где находится, как вывести на экран, что делать, если не работает
Основные причины выхода из строя клавиши Домой
Кнопка Home может сломаться совсем или перестать работать периодически по самым разным причинам. Чаще всего не работает кнопка Home iPhone вследствие:
- механического повреждения
- попадания влаги внутрь корпуса смартфона Apple
- программного сбоя
Если перестала функционировать клавиша Домой на Айфоне, вероятнее всего, на телефон было ранее закачано ПО или приложение ненадлежащего качества.
Кнопка Home может сломаться после падения нового смартфона Apple или сильного давления на него. Также возникают ситуации, когда кнопка может сломаться, в результате чего она перестает откликаться на нажатия или начинает периодически тормозить, после попадания влаги внутрь механизма. В этой ситуации при нажатии на кнопку вы услышите скрип, свидетельствующий об окислении контактов.
К счастью многих владельцев яблочных гаджетов, проблемы, связанные непосредственно с механическими повреждениями и попаданием жидкости, встречаются не так часто. Большинство поломок кнопки Home появляется ввиду системного сбоя. Из-за него клавиша плохо работает, периодически тормозит или полностью теряет свою работоспособность. В этом случае сроки и стоимость ремонта будут незначительными.
Как пользоваться Assistive Touch
Прежде всего необходимо поместить кнопку запуска меню функции на удобное место. Передвигать её можно вдоль рамок экрана, удерживая пальцем. Разместить клавишу в центре экрана не получится.
Определившись с местоположением кнопки, кликните на неё. Вы увидите такое меню:

В нижней части меню и присутствует выведенная на экран виртуальная кнопка «Домой
»
. Функционал виртуальной кнопки на 100% соответствует функционалу физической – в частности, долгим нажатием на неё удастся запустить Siri.
В главном меню «Assistive Touch
» присутствуют и другие опции:
- Центр уведомлений
– позволяет вызвать экран с уведомлениями. Традиционный способ вызова этого экрана – свайп сверху-вниз. - Управление голосом
– ещё один способ «разбудить» Siri. - Пункт управления
– даёт возможность вывести на экран меню для быстрого управления некоторыми из функций iPhone . Нажатие на эту клавишу фактически заменяет свайп снизу-вверх. - Избранное
. Через «Избранное
» можно активировать жесты, которые пользователь создал самостоятельно. Чтобы приступить к созданию нового жеста, следует зайти в «Избранное
» и кликнуть на любой из квадратов со знаком «+
» внутри.

Также в главном меню «Assistive Touch
» есть кнопка «Аппарат
». Нажав на неё, вы попадёте в подменю, где найдёте экранные клавиши, позволяющие выполнять такие действия, как блокировка / поворот экрана и изменение громкости устройства.

Посредством «Assistive Touch
» можно даже сфотографировать экран iPhone – для этого следует в меню функции пройти по пути «Аппарат
» — «Ещё
» и кликнуть на кнопку «Снимок
экрана
». Фотографировать таким образом стоит только статичные изображения, потому как экранный элемент срабатывает с существенной задержкой.
На аппаратах c iOS 9 основное меню «Assistive Touch» можно настраивать. В частности, пользователи способны увеличить количество иконок в главном меню до 8 штук.
В айфоне не работает кнопка домой очистите и смажьте механизм

Неработающую кнопку Home можно попробовать очистить и смазать. Для этого можете использовать спирт и WD-40.
Для этого на выключенном смартфоне нанесите немного средства на кнопку домой и нажмите на нее несколько раз пока жидкость не проникнет в зазоры.
Будьте осторожны, WD-40 обладает высокой текучестью и легко проникает даже в самые крохотные места.
Только если у вас на лицо механические повреждения, то ни один вариант из описанных выше не прокатит – можете даже не пробовать.
Если вы немного шарите в электронике, то можете просто купить новую кнопку со шлейфом для своего айфона и самостоятельно ее заменить. Успехов.
Время от времени главная кнопка мобильных устройств на iOS становится менее отзывчивой – начинает срабатывать с некоторым опозданием или перестает срабатывать вообще. В большинстве случаев это связано с программным сбоем и восстановить ее работоспособность не составляет большого труда. Бывает, что через несколько лет активного использования механизм кнопки Home изнашивается и здесь необходимо более серьезное вмешательство.
Как бы то ни было, реанимировать iOS-устройства можно, не обращаясь к специалистам в сервисный центр. Есть четыре способа решить проблему со сломанной кнопкой Home на iPhone и iPad.
Способ 1
: Калибровка программным способом
Иногда главная кнопка смартфона iPhone и iPad становится менее отзывчивая – начинает срабатывать с некоторым опозданием. Если это связано с программным сбоем, то необходимо произвести .
Для этого нужно открыть любое штатное приложение, например погоду или акции. Затем, нажать и удерживать кнопку питания iOS-устройства, пока не появится полоска выключения. Теперь нужно держать Home до тех пор, пока полоска не исчезнет, а запущенное приложение не будет выгружено из памяти. После этого кнопка Домой будет работать, как и положено.
Способ 2
: Скорректировать положение док-коннектора
В ситуациях, когда кнопка Home на iPhone и iPad перестает реагировать на нажатия, поможет , для которого понадобится стандартный 30-пиновый шнур. Сначала нужно поместить штекер в разъем iPhone, а затем положить палец под штекер и аккуратно надавить на него снизу вверх. После этого останется нажать на Home. Теперь можно извлечь шнур и проверить работу устройства.
Способ 3
: Использовать аэрозоль WD-40.
Восстановить работу изношенного механизма кнопки Home в iPhone и iPad можно при помощи известной среди (или попросту «вэдэшка»). Это средство применяется в оружейной и аэрокосмической промышленности, авиации, электромеханическом производстве.
Спрей используют и в домашних условиях, «вэдэшка» устраняет скрип дверей, ей можно смазывать велосипедные части, замки и т.д. Подойдет WD-40 и в случае с iPhone – достаточно брызнуть средство на неработающую кнопку Home, после чего сделать 5-10 быстрых кликов. Как правило она оживает и снова начинает отвечать на нажатия.
Способ 4
: Программное дублирование
Если три предыдущих метода не сработали, судя по всему, кнопка действительно сломана и здесь требуется вмешательство специалистов. До тех пор, пока вы не обратились в мастерскую за ремонтом, вы можете воспользоваться встроенной в операционную систему iOS функцией программного дублирования функций.
Для этого нужно зайти в меню Настройки –> Основные –> Универсальный доступ и включить , щелчком переключателя сверху экрана. Теперь нажмите кружок, который возникнет на экране и в появившемся окне кликните «Домой». Когда вы закроете настройки, вы можете в любой момент можете вызвать эту кнопку, чтобы вернуться на главный экран.
В данном случае это временное решение, которое позволит пользоваться iPhone и iPad даже со сломанной кнопкой Home.
iPhone является культовым смартфоном текущего поколения. Данные телефоны пользуются огромным спросом у населения по всему миру. Но с этим гаджетом нужно уметь обращаться. Огромную роль в управлении устройством играет кнопка Home. Иногда она отказывается работать или начинает «глючить». В такие моменты можно вывести неисправный элемент на экран и использовать графическую интерпретацию вместо физической. Это очень удобно. Особенно если есть подозрения на поломку устройства. Далее будет рассказано о том, «Домой» с экрана айфона и вывести ее на дисплей. Справиться с поставленными задачами сможет любой человек!
Использование AssistiveTouch с 3D Touch
На моделях iPhone от 6s и выше, виртуальная клавиша реагирует на 3D Touch нажатия. В зависимости от степени и силы касания, AssistiveTouch выполнит различные действия. Какие? Зависит от настроек. Все жесты можно настроить в том самом меню «Основные», в панели «Универсальный доступ».

Из обширного списка доступных действий можно выбрать любое – хоть многозадачность, хоть быстрые команды или снимок экрана. Настроить глубину касания разработчики по неизвестным причинам не разрешают – выбирается лишь одно действие с 3D Touch при максимальном нажатии (никакие «половинчатое» или «легкое» касание не сработает, а жаль – так бы спектр полномочий стал еще шире!).
Видео как перенести Home на рабочий стол айфона
Assistive Touch представляет собой хорошую и полезную функцию. Но несмотря на её многофункциональность, управлять Apple-устройством гораздо удобнее при помощи физической клавиши Домой/Home. Поэтому при первых признаках ухудшения работы кнопки, таких как западание, увеличение длительности отклика и т. п., рекомендуется обратиться в сервисный центр, в особенности если имеется действующая гарантия.
С ситуацией, когда не работает кнопка Home iPhone, сталкиваются многие владельцы яблочной техники. Клавиша Домой в Apple-устройствах сделана из стекла, которое подвержено различным воздействиями извне. Неаккуратное обращение с устройством, его падение с высоты приводят к поломке кнопки Home на iPhone. При некоторых неисправностях отремонтировать кнопку можно самостоятельно.
Почему не работает кнопка домой на айфоне
Кроме обновления до iOS 12, если говорить о причинах выхода из строя кнопки Home в iOS-девайсах или работает с некоторым отставанием (залипает), выделить можно 3 причины:1. Программные сбои2. Механические повреждения.3. Когда кнопка Home «залипает», щелкает, заедает, плохо работает или не работает вовсе.
Как перезагрузить айфон если плохо нажимается кнопка Home
Tenorshare ReiBoot бесплатно поможет вам исправить проблему с кнопкой Home одним нажатиям. Вход и выхода из режима восстановления могут перезагрузить ваше устройство и реанимировать кнопку Home. Выполните следующие действия:
Шаг 1. Загрузим и запустим Tenorshare ReiBoot на вашем комьютере (Windows или Мас), и подключим смартфон к компьютеру.

Шаг 2. Нажмим «Войти в режим восстановления» и ввести устройство в режим восстановления, на экране появится шнурк и значок iTunes.

Шаг 3. После этого, нажмим на кнопку «Выйти из режима восстановления», и iPhone перезагрузится, кнопка Домой начнет работать.

Более того, программа способна выйти из любого зависания, например, зависает на логотипе яблока , зависает в режиме восстановления , зависает при обновлении прошивки , зависает при звонке , циклично перезагружается , чёрный и синий экран и т.д. Утилита позволит решить большенство ошибок в системе без потери данных.
Не работает кнопка домой на айфоне как вывести на экран
Здесь ещё существуют несколько способов для возникновения проблем. Только надо нажать кнопки своими руками без необходимости перезагрузки устройства.
Калибровка кнопки «Домой»
Если кнопка стала менее отзывчивой, попробуйте просто произвести калибровку.1. Вам нужно открыть любое приложение, например, погоду, календарь, или акциии зажать кнопку питания вашего устройства, пока не появиться полоса «выключение».2. Затем нажмите на кнопку Home до момента исчезновения ранее появившейся полосы «выключение». После проведенных манипуляций должно все заработать как прежде.
Штатный 30-пиновый кабель
- Поместите штекер USB-кабеля в разъем iPhone или iPad;
- Положите палец под штекер находящийся в разъеме;
- Аккуратно надавите пальцем на разъем в направлении «Снизу-Вверх» и нажмите на кнопку Home.
Другие способы ремонта кнопки Home
Если предыдущие методы не помогли, но вам придется обратиться к сервисному центру, чтобы заменить кнопку и шлейф на новые, после чего кнопка Home начинает работать, как новая.
Как реанимировать телефон
Если на вашем устройстве кнопка Домой работает с перебоями и не всегда откликается на нажатия, не стоит расстраивается. При обнаружении основных причин вы можете воспользоваться несколькими способами, которые вернут кнопке Home былую работоспособность. В их число входят следующие:
- калибровка
- изменение положения коннектора нажатия клавиш
- химическая чистка кнопки
- вывод кнопки Домой на главный экран с помощью специальной программы
Как выполнить калибровку при неисправности клавиши
Чтобы проверить, связана ли неисправность кнопки Home на Айфоне с программным сбоем, следует откалибровать клавишу. Для возвращения работоспособности кнопки Home на Айфоне, произведите такие действия:
- активируйте на iPhone любое приложение, к примеру, Часы или Калькулятор
- нажмите и удерживайте кнопку Питания до того момента, пока на экране вашего телефона не появится слайдер выключения аппарата
- разожмите клавишу Питания и нажмите Home до исчезновения слайдера выключения с экрана
Через 10 секунд после нажатия клавиши Домой система откалибрует кнопку. Неисправность после этой процедуры будет устранена, если имел место программный сбой, и клавиша Домой на главный экран на вашем устройстве заработает в прежнем режиме.
Особенности корректировки коннектора на Айфоне
Если вы являетесь владельцем iPhone 4 и 4S и столкнулись с неисправностью кнопки на своем смартфоне, не спешите менять ее. Исправить ситуацию можно, изменив положение коннектора. Для этого:
- подсоедините к телефону кабель, который шел в комплекте с вашим устройством
- надавите на штекер в том месте, где он вставляется в разъем, одновременно нажмите и удерживайте клавиши Домой
Теперь отключите кабель и проверьте, получилось ли устранить причину поломки, и заработала ли кнопка. Если не получилось устранить неисправность, можно воспользоваться еще одним способом восстановления работоспособности клавиши Домой на главный экран.
Химический метод решения проблемы
Часто причиной неисправности кнопки Home в iPhone является проникновения внутрь нее грязевых и пыльных частиц. Такое случается и после попадания жидкости, например, сладких напитков под корпус старого или нового смартфона, или, если устройство берут грязными руками. Эффективным способом, позволяющим в короткие сроки устранить проблему в этом случае, станет применение химических чистящих средств. Это может быть изопропиловый спирт или WD-40. Чтобы воспользоваться данным методом устранения проблемы, выполните несколько манипуляций:
- капните небольшое количество средства на клавишу Домой на главный экран
- нажмите на клавишу и удерживайте ее, пока чистящее средство не проникнет внутрь
- проверьте работоспособность Домой после того, как спирт полностью испариться
Наносить химикат следует только на клавишу, а не на экран. Неаккуратное обращение с чистящим средством может стать причиной поломки других узлов телефона, в результате чего вырастет стоимость ремонта вашего устройства Apple.
Включение виртуальной кнопки
Представленные выше действия позволяют определить причину неисправности клавиши и ликвидировать поломку. Если же ваш телефон или его кнопка были подвержены сильному физическому воздействию, решить проблему химической чисткой, калибровкой и корректировкой не получится. Выходом из положения станет включение виртуальной кнопки с последующим ее выводом на экран смартфона iPhone.
Чтобы произвести замену неисправной клавиши на виртуальную, нужно перейти в настройки, найти раздел Assistive Touch, и подключить здесь функцию. На экране появится новая иконка. При нажатии на нее откроется специальное меню, в нем вы сможете управлять старым и новым смартфоном без клавиши Домой. Этот способ поможет при любой причине поломки.
Заключение
Хоть виртуальная кнопка «Assistive Touch
» и способна полностью заменить физическую кнопку «Домой
», это не значит, что можно тянуть с ремонтом аппарата. Если гаджет находится на гарантии, пользователю следует отправиться в сервисный центр незамедлительно – иначе он рискует совсем попрощаться с надеждой на бесплатное устранение недостатка.
Теперь, когда настала пора перемен, после девяти версий операционной системы iOS нам придется расстаться с первой функцией, с которой мы сталкиваемся при использовании iPhone и iPad. Да, это правда. Вместо привычного слайдера «Разблокируйте
» («Slide to unlock») будет использоваться только «Нажмите кнопку «Домой», чтобы разблокировать
». То есть, чтобы разблокировать телефон, придется сначала просканировать палец на кнопке Домой
или ввести цифровой пароль.
В iOS 10 экран блокировки был полностью переделан — свайп вправо по надписи «Разблокируйте
» заменен на нажатие или касание (об этом ниже) кнопки Домой, что может быть непривычно, ведь теперь используемый ранее жест откроет новую панель с виджетами, а не рабочий стол.
Сначала может быть непривычно, ведь теперь привычный свайп вправо откроет новую панель с виджетами, а не рабочий стол.

Свайп влево запускает Камеру:

Вы можете подумать, что для вашего гаджета сделали джейлбрейк и поставили твик из Cydia. Это так, ведь Apple первый раз пользуется виджетами на экране блокировки. Но почему? Что заставило разработчиков пойти на подобный шаг?
Такие изменения с классическим слайдером «Разблокируйте
» можно объяснить. Когда Touch ID пошел в массы, потребители стали чаще использовать «волшебную» разблокировку на iPhone. Однако, разработчики Apple столкнулись с трудностями. При использовании Touch ID в iOS 9, например, пользователь зачастую попросту не успевал просматривать уведомления на локскрине или взглянуть на часы, не разблокируя смартфон. Пользователю приходилось открывать приложения или запускать Центр уведомлений в поисках новых сообщений. Другими словами, любые фишки экрана блокировки попросту не использовались из-за Touch ID.
В iOS 10, помимо уведомлений, появился еще и экран с виджетами. Apple не могла не разобраться с проблемой трудной читаемости экрана блокировки.
Зачем выводить кнопку домой на экран что такое AssistiveTouch
Виртуальная кнопка «Home», как вспомогательная часть операционной системы iOS, выполняет сразу несколько задач:
- Упрощает жизнь пользователям с ограниченными возможностями;
- Позволяет хотя бы на время, но отказаться от физической кнопки, расположенной на корпусе iPhone или iPad, в случаях, когда та выходит из строя, барахлит или сбоит, нуждается в ремонте или не воздействует на систему при использовании;
- Открывает доступ к Siri, Apple Pay и дополнительным меню без использования кнопки Power, расположенной сверху или справа;
- Помогает сохранить девайс в первозданном виде, в буквальном смысле отказавшись от взаимодействия с корпусом. Удивительно, но переучиться взаимодействию через экран легко. И, как показывает практика, в азиатских странах так и спасаются от постоянного износа «Power» или «Home». Действительно ли так можно спастись от необходимости платить за ремонт – тот еще вопрос. Вряд ли техника Apple при правильной эксплуатации не выдержит 3-4 лет стабильных нажатий на кнопки, расположенные на корпусе;
- AssistiveTouch доступен на всех смартфонах Apple начиная с версии iPhone 3GS.
prooneplus.ru
