Как добавить дополнительный экран или рабочий стол в iPad
Как добавить дополнительный экран или рабочий стол в iPad/iPhone

Со временем в вашем iPad/iPhone накапливается много полезных и не очень иконок приложений или закладок. Поэтому наступает время, когда вам хочется навести какой-то смысловой порядок на экранах айпада/айфона, а может быть вы решили переместить лишние приложения на дополнительный рабочий стол.
Если вашим iPad/iPhone пользуется кто-то ещё кроме вас и установлено два скайпа, то логично разместить их на разных экранах.
Посмотрев на индикатор страниц, вдруг оказывается, что свободных больше нет? Конечно, можно использовать создание тематических папок из иконок приложений и тем самым, облегчить себе поиски в iPad. Но в случае, если вы не хотите раскладывать иконки по папкам, а предпочитаете видеть их все экране, вам поможет наша инструкция.
- Зажмите пальцем любую иконку и увидите, что они перешли в режим редактирования и около каждой появился значок удаления (крестик). Обратите внимание, что в этот момент у вас добавилась дополнительная точка в индикаторе страниц внизу рабочего стола, т.е стало на одну страницу больше. Теперь передвиньте иконку, как можно ближе к правому краю экрана и вы автоматически вместе с иконкой переместитесь на следующий экран.

- Чтобы добавить ещё экран для другой темы приложений, также, не выходя из режима редактирования иконок, тяните снова к правому краю. Обратите внимание на количество, образовавшихся экранов:

- Заметили ли вы, что на моем последнем скриншоте уже восемь дополнительных рабочих столов (нажмите на картинку, чтобы увеличить):

Как только вы нажмёте единственную кнопку на фасаде iPad/iPhone, количество рабочих столов сократится до количества занятых хотя бы одной иконкой, пустые экраны станут скрытыми.
s-kak.ru
Пустые поля на рабочем столе iPhone. Инструкция без джейлбрейка


Давным-давно на моём iPhone была установлена Cydia, и иконки рабочего стола были расставлены каким-нибудь причудливым образом. Для этого в разное время использовались разные «твики» — но сегодня сделать что-то подобное можно и без взлома системы. Я хочу рассказать и показать, как создать пустые поля на главном экране iOS. Следующая инструкция подойдет для всех устройств на iOS 6 и была успешно и многократно протестирована на iPhone 5.
Самый большой плюс этого метода (помимо отсутствия необходимости в джейлбрейке) — его абсолютная безобидность для системы. Вытекает она из простого факта: все изменения бесследно сбрасываются после перезагрузки гаджета. Сразу предупреждаю, что не тестировал работоспособность этого метода на iPad. Если у вас получится, отпишитесь в комментариях.
Итак, нам нужен iPhone с первой страницей рабочего стола, которая полностью заполнена иконками любых приложений. Например, вот так:

Поместите папку с двумя любыми приложениями в самый нижний ряд на второе место слева, как на скриншоте. В правом нижнем углу поставьте любую программу, которой вы пользуетесь реже всего. Например, Акции, Компас или калькулятор.
Не отпуская, перетяните вторую программу из папки на ту, что в правом нижнем углу. Задержите палец над ней и дождитесь, пока система создаст ещё одну, новую папку. Переместите палец вместе с приложением в любое другое место, чтобы закрыть новую папку. Теперь можно всё отпустить.

Если вы сделали всё правильно, у вас получатся две папки в нижнем ряду — с двумя приложениями и с одним. Открывайте папку с одним приложением, зацепляйте его и переносите в любое место на главном экране.
Вуаля — теперь иконка этой программы скрыта.

С помощью этого метода вы можете расставить иконки так, как душе заблагорассудится. Ну или почти так: пустые места подчиняются какой-то странной системной логике и периодически «убегают» на следующий экран.
Если не получилось — попробуйте повторить всё, как на видео.
Есть и другие недостатки. Обратите внимание на них заранее, чтобы потом не материться на авторов:
- iTunes потребует перезагрузки устройства, прежде чем правильно опознает его;
- Скрытые таким образом приложения появляются на мгновение, когда вы заходите на страницу поиска Spotlight;
- Переход на третью страницу рабочего стола сбрасывает первую (помогает возврат на страницу Spotlight и обратно);
- Иконки приложений скачут при работе со смартфоном — тут либо привыкнуть, либо перезагрузить и забыть.

Вполне себе полезный глюк.
(Нет голосов)
www.iphones.ru
Как на Айфоне сделать запись экрана – проверенные способы
Записать происходящее на экране телефона может потребоваться каждому пользователю, причём совершенно по разным причинам. Например, чтобы показать другому человеку принцип включения определённого режима, или продемонстрировать прохождение нового уровня игры. На Айфоне сделать запись экрана также просто, как к примеру, включить фонарик. Достаточно запустить процесс, нажав по соответствующей клавише в интерфейсе. О том, где она находится и как её добавить подробно написано в статье. А также мы разберём альтернативные методы с использованием компьютера или ноутбука.
Используем стандартные возможности iOS
Не все знают, но режим записи экрана по умолчанию имеется на смартфонах с операционной системой iOS 11 и выше. Для его включения не требуется Jailbreak и сторонние программы. Всё что нужно – выполнить указания пошаговой инструкции, представленной ниже:
- Переходим в настройки IPhone, нажав по значку приложения на рабочем столе.
- Заходим во вкладку «Пункт управления». Заметим, что нужный раздел можно открыть по-другому. Достаточно вернуться в меню с приложениями и провести пальцем вверх по нижней части экрана.
- Теперь открываем раздел «Настроить элементы управления».
- В открывшейся вкладке можно выбирать инструменты, которые будут располагаться в меню быстрого доступа, то есть в «Пункте управления». Вы можете изменять порядок расположения утилит, а также добавлять новые сервисы из списка. Нас интересует строка «Запись экрана», слева от которой нужно нажать по кнопке «+».

Настраиваем запись с экрана
Нужный элемент добавлен, а это значит, что можно закрыть приложение с настройками. Для включения записи экрана проводим пальцем вверх по нижней части дисплея. Проще говоря – делаем свайп. Таким жестом мы открываем «Пункт управления», где необходимо нажать по иконке в виде круга с точкой внутри. После начала записи значок окрасится в красный цвет, что выступает в качестве индикатора.
По умолчанию запись ведётся без звука с микрофона, что не подходит некоторым пользователям. Чтобы исправить ситуацию сильно нажимаем по иконке записи. Если у вас IPhone без поддержки Force Touch, то для перехода к дополнительным настройкам удержите палец на значке. Теперь в появившемся окне кликаем по кнопке «Аудио микрофона». При успешной активации записи звука с микрофона иконка окрасится в красный цвет.

Включаем запись аудио с микрофона
Заметим, что ролик сохраняется в удобном формате MP4.
Готовое видео можно посмотреть в программе «Фото», а точнее, в альбоме «Видео».
Записываем видео с экрана IPhone через Windows
Если ваш Айфон работает на iOS 10 и ниже, а возможности обновиться нет, то переходите к методу с использованием компьютера. Заметим, что он подойдёт той категории пользователей, который могут подключить смартфон и ПК к одной сети Wi-Fi. Итак, для удобства восприятия информации воспользуйтесь следующим руководством:
- Загружаем на устройство с Windows утилиту LonelyScreen AirPlay Receiver. Сделать это можно, например, с официального сайта разработчика.
- Устанавливаем и запускаем приложение. Инсталляцию описывать не будем, так она выполняется стандартным образом.

Устанавливаем и запускаем приложение
- Разблокируем Айфон и переходим в пункт управления. Здесь находим иконку «Повтор экрана» и нажимаем по ней. Если значка в списке нет, то убедитесь, что IPhone и компьютер подключены к одной сети.

Нажимаем по иконке «Повтор экрана»
- В открывшемся окне кликаем по строке «LonelyScreen».

Кликаем по строке «LonelyScreen»
- Проверяем, что экран Айфона отобразился в программе на ПК.

Экран Айфона отобразился в программе на ПК
Что же делать дальше? А дальше запустите утилиту, позволяющую записывать экран компьютера. Это может быть как встроенная, так и сторонняя программа.
Записываем видео с экрана IPhone через Mac
Если вы счастливый обладатель компьютера от Apple, то записать видео с экрана Айфона стало ещё проще. Достаточно воспользоваться встроенной программой QuickTime Player, выполнив рекомендации инструкции:
- Подключаем IPhone с помощью кабеля к MacBook или iMac. Если система попросит, то разрешаем доступ к устройству.
- Запускаем приложение QuickTime Player на ноутбуке или ПК.
- В верхнем меню софта нажимаем по вкладке «Файл», а затем выбираем «Новая видеозапись».
- Обычно запускается запись изображения с веб-камеры, поэтому кликаем по стрелке возле кнопки для изменения источника трансляции. В открывшемся списке выбираем «IPhone».

Кликаем по стрелке возле кнопки записи
При необходимости можно изменить источник звука с Айфона на микрофон компьютера. Для сохранения готового ролика нажимаем по вкладке «Файл» и выбираем «Сохранить».
Заключение
Как видите, сделать запись экрана IPhone можно разными способами. Каждый пользователь самостоятельно выбирает оптимальный для себя вариант, отталкиваясь от версии iOS и мощности смартфона. Мы постарались подробно раскрыть тему, но если у вас остались вопросы, то пишите их в комментариях.
itduo.ru
Как добавить пустую страницу на рабочий стол iPhone
Поклонники минимализма в интрефейсе, наверняка, были рады прошлогоднему редизайну iOS, а в этом году, с выходом iOS 8 у них появится еще один повод для радости: теперь на iPad или на iPhone можно добавить пустую страницу на рабочий стол.

Несмотря на некую «бредовость» этой функции, она все же востребована среди пользователей iOS устройств, еще после добавления в iOS 4 возможности устанавливать обои на рабочий стол, многие поклонники iPhone были расстроены тем, что иконки программ загораживают фоновую картинку.
 Раньше добавить пустую страницу на рабочий стол iPhone можно было либо прибегнув к джейлбрейк-твикам, либо путем использования невидимых иконок. Согласитесь оба эти метода слишком замороченные для большинства пользователей iPhone.
Раньше добавить пустую страницу на рабочий стол iPhone можно было либо прибегнув к джейлбрейк-твикам, либо путем использования невидимых иконок. Согласитесь оба эти метода слишком замороченные для большинства пользователей iPhone.
Добавить пустую страницу на рабочий стол iPhone в iOS 8 довольно просто — необходимо перетащить все иконки с первого рабочего стола, на второй:

Кстати, пустой можно сделать лишь первую страницу рабочего стола iPhone, при попытке сделать эти манипуляции с рабочими столами от второго и далее приводят к их удалению.
Несомненно, такая «важная» функция iOS 8 не будет пользоваться особой популярностью, но многие пользователи, которые устанавливают в качестве обоев рабочего стола iPhone, например, фотографии своих близких, будут рады возможности видеть эти обои полностью.
yablyk.com
Как создать пустые места на главном экране iPhone и iPad без джейлбрейка

Джейлбрейк для новых версий iOS начинает казаться мифом, однако, если вы хотите персонализировать интерфейс своего iPhone или iPad, то выход все-таки есть. Был обнаружен еще один оригинальный способ изменения внешнего вида iOS, на этот раз позволяющий создать пустые места между иконками на домашнем экране. В этой инструкции расскажем что нужно делать.
Сразу же раскроем суть способа, позволяющего создать пустые места между иконками на домашнем экране iPhone и iPad. А заключается она в том, что пустыми эти места вовсе не будут — конкретные позиции домашнего экрана будут занимать ярлыки, иконки которых соответствуют установленным обоям. Благодаря этому будет складываться полное ощущение, что между иконками действительно образованы пустые места, ровно до тех пор, пока вы не смените ориентацию устройства, либо же не установите другие обои на домашний экран.
Впрочем, даже после замены обоев, вновь сделать пустые места на домашнем экране не составит труда. Процесс создания таких иконок благодаря специальному сайту занимает считанные минуты и не представляет из себя ничего сложного.
Как создать пустые места на главном экране iPhone и iPad без джейлбрейка
Шаг 1. Переведите домашний экран вашего iPhone или iPad в режим перемещения и удаления приложений, зажав и удержав на любой иконке
 Шаг 2. Находясь в этом режиме перейдите на последнюю пустую страницу домашнего экрана
Шаг 2. Находясь в этом режиме перейдите на последнюю пустую страницу домашнего экрана
Шаг 3. Сделайте скриншот, одновременно нажав кнопки Домой и Питание
Шаг 4. Запустите Safari и перейдите на сайт http://iempty.tooliphone.net
Шаг 5. На сайте нажмите на кнопку Customize → Custom mode
Шаг 6. На открывшейся странице нажмите кнопку «Выберите файл», выберите пункт «Медиатека» и укажите сделанный вами на третьем шаге скриншот
Шаг 7. Нажмите Upload Photo
 Шаг 8. После того как скриншот загрузится, перед вами откроется ваш скриншот с сеткой иконок. Нажмите на том месте, где вы хотите создать пустое место
Шаг 8. После того как скриншот загрузится, перед вами откроется ваш скриншот с сеткой иконок. Нажмите на том месте, где вы хотите создать пустое место Шаг 9. Сайт сгенерирует иконку и покажет вам ее на следующей странице. После того как она будет полностью загружена, выберите меню «Поделиться» → «На экран Домой». Важно — на экране подтверждения добавления никакой информации менять не нужно, просто нажмите «Добавить»
Шаг 9. Сайт сгенерирует иконку и покажет вам ее на следующей странице. После того как она будет полностью загружена, выберите меню «Поделиться» → «На экран Домой». Важно — на экране подтверждения добавления никакой информации менять не нужно, просто нажмите «Добавить» Шаг 10. На домашнем экране вашего устройства появится новая иконка — вы должны переместить ее на отведенное ей место, после чего и создастся иллюзия пустого места на домашнем экране
Шаг 10. На домашнем экране вашего устройства появится новая иконка — вы должны переместить ее на отведенное ей место, после чего и создастся иллюзия пустого места на домашнем экране
Шаг 11. Повторите шаги 8-10 для создания дополнительных пустых мест на домашнем экране своего мобильного устройства
Совет: в Safari страницу сайта iEmpty не нужно открывать заново. Достаточно просто нажать кнопку возвращения на предыдущую страницу и указать место на домашнем экране, которое вы хотите сделать прозрачным.
Для того чтобы удалить созданные вами пустые места достаточно перейти в режим перемещения иконок приложения домашнего экрана (зажав и удержав на одной из иконок) и удалить ярлыки.
Поставьте 5 звезд внизу статьи, если нравится эта тема. Подписывайтесь на нас ВКонтакте , Instagram , Facebook , Twitter , Viber .
bloha.ru
20 потрясающих фишек iPhone, которые спрятали для самых умных
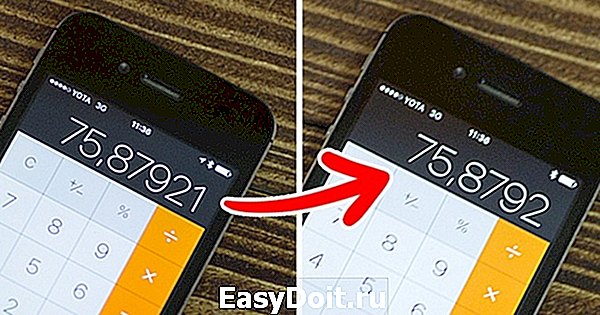
Ребята, мы вкладываем душу в AdMe.ru. Cпасибо за то,
что открываете эту красоту. Спасибо за вдохновение и мурашки.
Присоединяйтесь к нам в Facebook и ВКонтакте
Смартфоны, разработанные компанией Apple, уже давно заняли уверенную позицию на рынке мобильных телефонов. Тем не менее у операционной системы «яблочных» телефонов еще остались нераскрытые возможности, о которых вы даже не догадывались.
AdMe.ru делится с вами потрясающими трюками, которые можно проделать с вашим iPhone.
Таймер для воспроизведения музыки
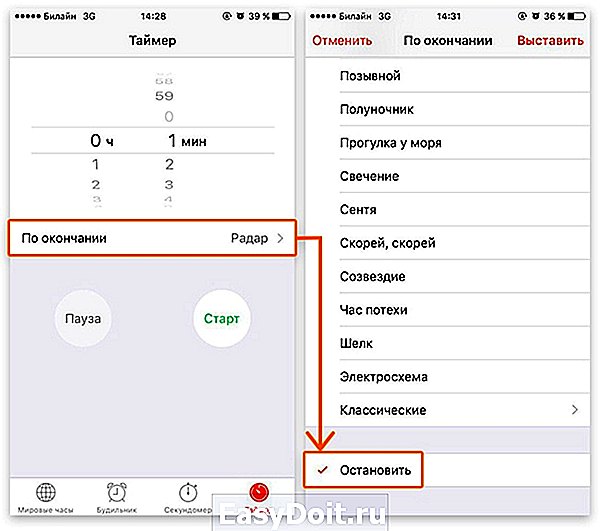
Теперь перед сном вы сможете наслаждаться любимыми мелодиями без забот о том, как не уснуть и оставить играющую музыку на всю ночь. Просто заведите на нужное вам время таймер, который находится на вкладке «Часы». В разделе «По окончании» вместо заданного рингтона выбираете пункт «Остановить» и засыпаете. Всю остальную работу ваш телефон сделает за вас. Настоящая находка для любителей аудиокниг!
Создание уникальной вибрации

Вместо стандартной схемы вибрации для текстовых сообщений вы легко можете создать свой собственный шаблон.
- Зайдите в настройки телефона, затем — «Звуки» > «Мелодии» > «Вибрация». Выберите раздел с надписью «Создать вибрацию».
- Запустите запись и касайтесь экрана в такт с желаемым ритмом вибрации. После этого остановите запись и сохраните ваш шаблон. Он будет храниться в подразделе «Вибрация» (меню рингтонов), в списке «Произвольные».
Кроме того, вы можете создать персональную вибрацию для каждого контакта из своей телефонной книги.
Чистка оперативной памяти устройства

Для того чтобы ваш iPhone работал быстрее, попробуйте очистить оперативную память устройства. Сделать это можно с помощью нескольких простых действий:
- Нажмите и удерживайте кнопку выключения питания вашего устройства до появления слайдера выключения.
- Не делая обычный свайп по слайдеру выключения, нажмите и удержите кнопку «Home».
- Через несколько секунд вы увидите небольшое мерцание экрана, а затем снова будете возвращены на рабочий стол. К этому моменту оперативная память iPhone или iPad будет очищена, и устройство начнет работать быстрее.
Время отправки сообщения

Вы легко сможете узнать точное время отправки сообщения с помощью нескольких простых шагов:
- Зайдите в Приложение «Сообщения».
- Теперь откройте беседу, в которой есть интересующее вас сообщение.
- Проведите пальцем с правого края экрана к левому.
- Рядом с каждым сообщением появится дата и время отправки или получения.
Счетчик символов для СМС

Для того чтобы вручную не заниматься подсчетом символов, используемых в сообщении, включите на iPhone стандартную функцию счетчика:
- Откройте приложение «Настройки», найдите раздел «Сообщения».
- В разделе «Сообщения» напротив пункта «Количество символов» активируйте ползунок.
Готово! Как только вы начнете вводить текст сообщения, почти сразу заметите сбоку счетчик символов, который показывает, сколько символов вы уже ввели.
Съемка видео с выключенным экраном

Если вы хотите, чтобы окружающие не заметили, как вы ведете фото- или видеосъемку, проделайте следующие действия:
- На заблокированном экране нажмите кнопку «Камера» и поднимите появившуюся «шторку» наполовину.
- Продолжая удерживать «шторку» в полуоткрытом состоянии, при необходимости переключитесь в режим съемки видео и нажмите кнопку записи.
- Три раза сделайте двойной клик по кнопке «Home».
- Держите «шторку» до полного погашения экрана и помните, что запись уже идет!
- Если вы хотите прервать видеосъемку, активируйте ваше устройство обычным способом и остановите запись в меню.
Перемотка аудио и видео

Вы можете изменить скорость перемотки, перемещая ползунок. Так, желтая область используется для быстрой перемотки, красная перематывает в два раза медленнее, а зеленая делает это еще дольше.
Звонок на добавочный номер

Если вы хотите позвонить на добавочный номер с iPhone, наберите основной номер, а затем зажмите звездочку на несколько секунд. После основного номера на экране появится запятая, введите добавочный номер и нажмите «Вызов».
Отключение рекламы в играх

Если вас, как и многих пользователей iPhone, раздражает всплывающая реклама в играх и приложениях и вы совсем не собираетесь покупать платные версии программ, вы можете убрать ее совершенно бесплатно с помощью одного простого действия. Переведите ваш телефон в авиарежим и наслаждайтесь игрой без надоедливой рекламы.
Изменение направления съемки панорамы

Легко измените направление съемки панорамы на iPhone, просто нажав стрелку на экране телефона.
Удаление цифр в калькуляторе

Если вы заметили ошибку в набранном числе, то удалите любую крайнюю цифру, проведя пальцем слева или справа в поле для ввода.
Быстрый вызов скорой помощи

Если вы заранее заполните в телефоне свою «медицинскую карточку», любой пользователь сможет предоставить врачам информацию, которая важна для спасения вашей жизни в критической ситуации. Рекомендуем указать там хотя бы группу крови и сведения о том, на какие лекарства у вас может быть аллергия.
Восстановление закрытых страниц в Safari

Чтобы увидеть последние открытые вкладки в браузере Safari, просто нажмите на значок «+» внизу экрана.
Карты в режиме оффлайн

Если вы ранее уже загружали необходимую карту, то, написав в поиске «OK maps», вы сможете использовать просмотренные карты в режиме оффлайн.
Скрытое приложение «Field Test»

На iPhone доступны служебные коды, с помощью которых можно получить различную информацию о гаджете, мобильном операторе и сети сотовой связи. Простым звонком по номеру *3001#12345#* можно вызвать скрытое меню с информацией о SIM-карте, сети сотового оператора, уровне сигнала и т.д.
Увеличение скорости Wi-Fi

C помощью функции «Помощь Wi-Fi» вы легко сможете настроить автоматическое переключение вашего телефона с медленного Wi-Fi на 3G/LTE.
Строительный уровень в iPhone
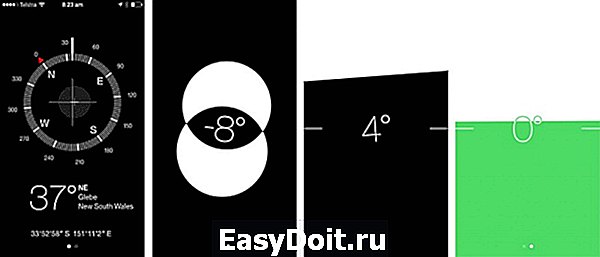
Помимо калькулятора, фонарика и компаса, в вашем iPhone также есть строительный уровень. Просто зайдите в приложение «Компас» и проведите пальцем влево, после чего вам откроется окно со встроенным строительным уровнем.
Уменьшение яркости ниже возможного

Если даже минимальное значение яркости в полной темноте вызывает у вас ощущение дискомфорта, используйте следующую настройку:
- Откройте «Настройки» > «Основные» > «Универсальный доступ» > «Увеличение».
- Включите функцию «Показ контроллера».
- Вернитесь в предыдущее меню и прокрутите экран до пункта «Сочетания клавиш». Включите единственный пункт «Увеличение» (установите галочку напротив).
- Три раза подряд нажмите клавишу «Home» и тапните по появившемуся контроллеру-джойстику. Доведите ползунок до минимального значения и откройте функцию «Выбрать фильтр».
- Установите фильтр «Слабый свет» и скройте контроллер.
Отключение вкладок в Apple Music

Появление сервиса Apple Music существенно расширило горизонты предпочтений для любителей музыки, но ряд лишних вкладок несколько усложняет взаимодействие с привычной программой. Убрать ненужные вам вкладки (при условии, что сам сервис вас не интересует) можно с помощью нескольких простых действий:
- Откройте «Настройки» > «Музыка».
- Выключите ползунок «Показывать Apple Music».
- Откройте «Настройки» > «Основные» > «Ограничения». Введите установленный пароль.
- Отключите пункт «Подключение к Apple Music».
Перезагрузка iPhone

Наверняка бывают такие ситуации, когда ваш телефон завис или просто «капризничает» и отказывается исправно работать. Дайте своему iPhone небольшой тайм-аут. Для этого удерживайте кнопки «Home» и «On/off» до тех пор, пока экран iPhone не погаснет. Это может занять до 10 секунд. Затем ваш телефон выполнит перезагрузку, и на экране появится логотип Apple.
Запомните: перезагрузка телефона является крайней мерой, не рекомендуется прибегать к ней слишком часто.
www.adme.ru



