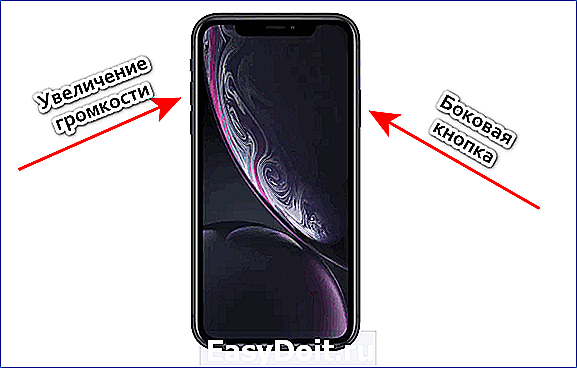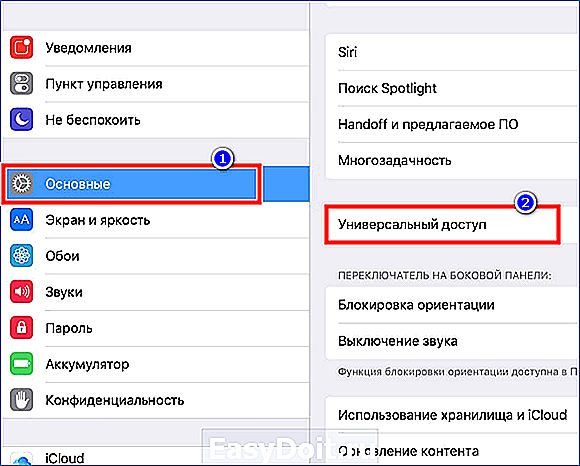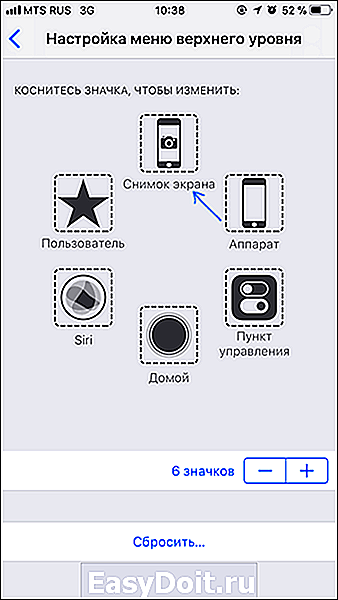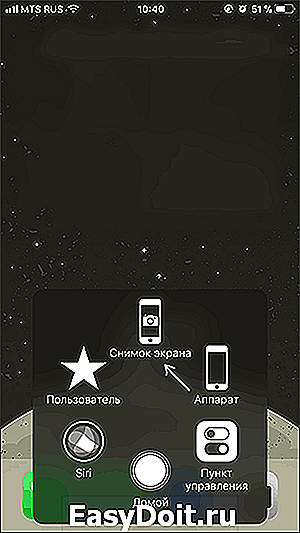Как делать скриншот на айфон XR
Как делать скриншот на айфон XR
Содержание статьи

- Как делать скриншот на айфон XR
- Как сфотографировать экран айфона
- Как сделать фото экрана на айфоне
Айфон XR
Компания Apple на сегодняшний день лидирует на рынке смартфонов. Линейка телефонов продвигается с каждым годом и растет с новыми технологиями. iPhone XR за выглядит как iPhone X. Пора попрощаться со старым дизайном iPhone с кнопкой «home» и рамками сверху и снизу экрана. Теперь у всех новых iPhone есть выемка, дисплей на всю переднюю панель, закруглённые углы и управление жестами.
Одна из причин, по которым Apple удалось снизить стоимость бюджетного смартфона, это его дисплей. Вместо OLED-дисплея был использован LED. Согласно Apple, это самый продвинутый LED-дисплей среди всех смартфонов. LED-дисплеи Apple всегда были лучшими на рынке, и этот не стал исключением. 6 новых цветов станут для многих пользователей весомой причиной купить iPhone XR.
iPhone XR доступен в следующих цветах: белый, чёрный, синий, коралловый, жёлтый и красный «Product Red».
У iPhone XR есть функция «Haptic Touch», заменившая 3D Touch. Чтобы открыть дополнительные функции, нужно просто нажать на экран подольше. После этого вы почувствуете вибро-отдачу. Согласно Apple, такая же технология используется в трекпадах новых MacBook.
Как делать скриншот на айфон XR
- Удерживаем нажатыми кнопку громкости и кнопку загрузки аппарата. Сразу скриншоты получаются не у всех — придётся привыкнуть. Если продолжительное время удерживать нажатой только кнопку запуска телефона — запустится Siri. Именно эта функция по умолчанию закреплена за ней.
- Если звук на iphone включён, при скриншоте послышится знакомый щелчок (как у затвора фотоаппарата). На экране (в нижнем углу) отобразится превью сделанного снимка. Если его коснуться, вы перейдёте в режим редактирования.
- Смахнув превьюшку в сторону, вы автоматически сохраните её в «Фото». Другой вариант — отправить скриншот через мессенджер, SMS, социальные сети или иным методом. Удерживаем нажатие на превью, появится всплывающее меню.
Второй способ
У XR и остальных десятых моделей айфона есть функция Assistive touch, которая позволит делать снимок одной рукой.
- Открываем настройки, идём в основные → универсальный доступ → Assistive touch. Переводим ползунок в зелёное состояние. Теперь будет отображаться полупрозрачная клавиша.
- Выбираем верхнее меню. Нажимаем иконку со звездой, выбираем «Снимок экрана». Добавляется возможность создавать скриншоты экрана. Также по желанию можно сменить другие стандартные действия, заменив их на те, которые вам нужны.
- Теперь виртуальная полупрозрачная кнопка отвечает за принтскрины. Всё происходит, как и в первом варианте — звук затвора фотокамеры, фотография сохраняется в «Фото».
www.kakprosto.ru
Как делать скриншоты на iPhone XR

Если вы планируете перейти на новый iPhone XR с iPhone 8 или более старой модели, то важно знать о новой комбинации кнопок для того, чтобы сделать скриншот. На новом смартфоне нет кнопки Home, поэтому способ делать скриншоты изменился.
Если у вас был iPhone X, то вы уже знакомы с новым способом, а владельцам старых моделей мы поможем разобраться ниже.
Как сделать скриншот на iPhone XR
Шаг 1: Чтобы сделать скриншот на iPhone XR, одновременно нажмите кнопку Увеличения громкости и Боковую кнопку.

Шаг 2: Если ваш iPhone XR не в беззвучном режиме, вы услышите характерный звук. Превью скриншота появится в нижнем углу экрана. Коснитесь его, чтобы отредактировать скриншот.
Шаг 3: Зажмите превью, чтобы сразу же поделиться скриншотом через Сообщения, в социальных сетях и т.п.
Превью можно просто убрать, смахнув его в сторону. В этом случае скриншот автоматически сохранится в приложении Фото.
Как сделать скриншот через Assistive touch
Сделать скриншот на iPhone XR можно даже одной рукой, но для этого нужно настроить функцию Assistive Touch.
Шаг 1: Откройте приложение Настройки и зайдите в Основные -> Универсальный доступ -> Assistive Touch. Здесь нажмите на переключатель рядом с Assistive Touch. На экране появится полупрозрачная кнопка Assistive Touch.

Шаг 2: Нажмите Меню верхнего уровня, выберите иконку со звездой, а затем Снимок экрана. В меню Assistive Touch будет добавлена возможность делать скриншот. Вы также можете заменить стандартные действия на другие.
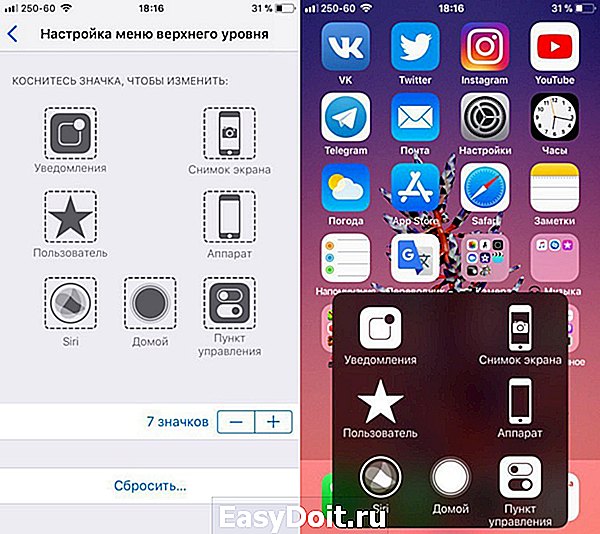
Шаг 3: Теперь вы можете делать скриншоты, коснувшись виртуальной кнопки на экране. Вы как обычно будете видеть вспышку и слышать звук скриншота.
Все скриншоты будут сохраняться в папку Снимки экрана в приложении Фото.
Оцените статью 5,00 / 5 (Всего 1)
Не пропускайте новости Apple – подписывайтесь на наш Telegram-канал, а также на YouTube-канал.
it-here.ru
Как сделать скриншот на Iphone XR

Новая продукция iPhone обладает простым и удобным методом для создания скриншота посредством клавиш. При этом он немногим отличается от метода на предыдущих аппаратах. Здесь пользователь узнает, как сделать скриншот на Айфоне XR несколькими способами.
Создание скриншота на iPhone гаджете
Людям, планирующим перейти с iPhone 8 либо модели старше на iPhone XR, будет по началу непривычно при попытке сделать снимок. Новый смартфон не обладает кнопкой Home, из-за этого создание скриншотов делается немного по-другому.

Способ 1: Физические кнопки
Сначала стоит упомянуть, что у десятых моделей отсутствует физическая клавиша «Домой». В связи с этим метод получения снимка экрана поменялся. В частности, это относится к моделям X, XR, XS Max и XS
Опции, выполняемые той клавишей, отданы кнопке включения/выключения. Она находится на правом торце гаджета, отвечает за функцию скриншотов.
Чтобы сделать фото экрана, необходимо выполнить следующие действия:
- Перейти на тот контент, снимок которого нужно сделать.
- Одновременно нажать клавишу увеличения громкости и боковую кнопку.

- При нахождении смартфона в звучном режиме последует характерный сигнал. Выскочит превью полученного скриншота. Следует коснуться его для редактирования, если оно требуется.
- Нажать превью, чтобы мгновенно поделиться скрином через сообщения, социальные сети и так далее. Либо просто сохранить скриншот в своём устройстве. Для этого нужно просто убрать его, смахнув в сторону. Он автоматически отправится в галерею.
Внимание! Не всегда получается сделать снимок с первого раза. Лучше нажимать на кнопку повышения громкости на долю секунды позже. А в случае, если долго удерживать нажатой только кнопку вкл./выкл., запустится Siri. По умолчанию эта клавиша отвечает за данную функцию
Способ 2: Assistive touch
Представленная и остальные десятые модели Айфона оснащены функцией Assistive Touch, позволяющей создавать снимки одной рукой. Но перед этим необходимо настроить функцию.
- Перейти в «Настройки».

- Выбрать последовательность: «Основные» → «Универсальный доступ» → «Assistive Touch».

- Около функции передвинуть ползунок. На экране высветится полупрозрачная кнопка Assistive Touch, которую можно перемещать по экрану в любое место.

- Выбрать верхнее меню и нажать на иконку со звездой.
- Выбрать «Снимок экрана». В меню Assistivetouch добавится возможность сделать снимок экрана. Еще будет можно заменить стандартные действия на другие по своему усмотрению.

- Перейти к контенту для создания его снимка и коснуться виртуальной клавиши на экране. Обычно будет слышен звук скриншота и возникнет вспышка. Снимок автоматически сохранится в мобильном устройстве.
Приведенные способы подробно демонстрируют, как сделать снимок экрана на Iphone XR
Пользователю остается только решить для себя, каким методом ему удобнее и проще воспользоваться. Чаще люди отдают предпочтение второму способу.
xn--e1affnfjebo2dvb.xn--p1ai
Установка Windows 10 с флешки
Как установить Windows 10 с флешки на компьютер или ноутбук — пошаговая текстовая инструкция с пояснениями и видео. Возможные проблемы при установке ОС с USB накопителя и решения.

Лучшие бесплатные программы на каждый день
Подборка лучших (на взгляд автора) полезных и бесплатных программ для компьютера с ОС Windows на все случаи жизни (ну почти). В списке только проверенные программы, которые одновременно просты в использовании для начинающего пользователя и предлагают значительное количество функций опытному.

Dell Mobile Connect — простое подключение телефона к ноутбуку Dell и не только
Dell Mobile Connect — простой способ подключить телефон Android или iPhone к ноутбуку с Windows 10 (не только Dell) с возможностью звонков, СМС сообщений, доступа к уведомлениям приложений, файлам и экрану смартфона.

Перенос Windows 10 на SSD или другой диск в MiniTool Partition Wizard Free
Пошаговая инструкция по переносу Windows 10 на SSD или другой жесткий диск с помощью бесплатной программы MiniTool Partition Wizard Free. Возможные проблемы при переносе и способы их решения, плюс видео инструкция.

Mac завис на черном экране с логотипом при обновлении Catalina — как исправить
Что делать, если обновление Mac OS X зависло после перезагрузки на черном экране с логотипом Apple и строкой прогресса на определенном проценте выполнения. Простые методы исправить проблему.
Ошибка 0x80240fff при установке обновлений Windows 10 — как исправить
Как исправить ошибку 0x80240fff при обновлении Windows 10 до новой версии (обновлении компонентов). Простые методы решить проблему и обновиться без ошибок.
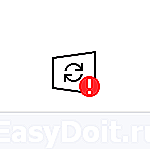
Оптимизация Windows 10 и исправление ошибок в Advanced SystemCare
Использование программы Advanced SystemCare Pro и Free для настройки и оптимизации Windows 10, 8.1 и Windows 7, очистки системы от ненужных файлов и элементов. Дополнительные возможности утилиты и субъективный отзыв автора.

Восстановление данных в бесплатной программе R-Undelete Home
Процесс восстановления данных с USB флешки, карты памяти или другого накопителя в бесплатной программе R-Undelete Home от разработчиков R-Studio. Особенности работы программы и эксперимент, имеющий отношение к этим особенностям.

Как отключить раскрывающуюся панель слева в меню Пуск Windows 10
Простой способ сделать так, чтобы панель слева в меню Пуск Windows 10 (где находятся Параметры, Выключение и другие элементы) не раскрывалась автоматически при наведении мыши.

Kiwix — Википедия оффлайн для компьютера, Andro >
Kiwix — способ скачать Википедию и читать её оффлайн на компьютерах Windows, Mac OS и Linux, мобильных устройствах Android и iOS, а также о дополнительных возможностях программы.
remontka.pro
Как сделать скриншот на iPhone XS, XR, X

iPhone — это устройство, которое заменило нам привычные вещи, например, блокнот или авторучку. В наше время пользователи часто делятся различной информацией, это удобно делать с помощью снимка экрана. Как же сделать скриншот на Айфон, сейчас расскажу.
Самый простой и быстрый способ — это одновременно нажать на кнопку питания и верхнюю кнопку громкости. После этого ваш iPhone сделает скриншот, который сохранится в приложении «Фото».

Второй способ посложнее. Нужно открыть «Настройки» — раздел «Основные».

Далее выбираете «Универсальный доступ» и включаете опцию AssistiveTouch.


После выбираете в «Настройках» опцию «Долгое нажатие» и задаете значение «Снимок экрана». Теперь если вы нажмете на иконку AssistiveTouch, то ваш Айфон сделает снимок экрана.


Так же вы можете посмотреть эту инструкцию в видео формате:
madgeek.io
Как сделать скриншот на iPhone XS, XR, X, 8, 7 и других моделях
 Если вам потребовалось сделать снимок экрана (скриншот) на вашем iPhonе для того чтобы поделиться с кем-то или других целей, сделать это не сложно и, более того, существует более одного способа для создания такого снимка.
Если вам потребовалось сделать снимок экрана (скриншот) на вашем iPhonе для того чтобы поделиться с кем-то или других целей, сделать это не сложно и, более того, существует более одного способа для создания такого снимка.
В этой инструкции — подробно о том, как сделать скриншот на всех моделях Apple iPhone, включая iPhone XS, XR и X. Эти же способы подойдут и для создания снимка экрана на планшетах iPad. См. также: 3 способа записи видео с экрана iPhone и iPad.
Как сделать скриншот на iPhone XS, XR, X
Новые модели телефона от Apple, iPhone XS, XR и iPhone X, лишились кнопки «Домой» (которая на предыдущих моделях задействуется для снимков экрана), а потому способ создания слегка изменился.
Многие функции, которые были закреплены за кнопкой «Домой» теперь выполняет кнопка включения-выключения (на правой грани устройства), она же используется и для создания скриншотов.
Чтобы сделать скриншот на iPhone XS/XR/X нажмите одновременно кнопку включения/выключения и кнопку прибавки громкости.

Не всегда это удается сделать с первого раза: обычно проще нажимать кнопку увеличения громкости на долю секунды позже (т.е. не совсем одновременно с кнопкой включения), также, если слишком долго держать кнопку вкл/выкл то может запуститься Siri (её запуск назначен на удержание этой кнопки).
Если у вас вдруг ничего не получается, есть еще один способ создания снимков экрана, подходящий и для iPhone XS, XR и iPhone X — AssistiveTouch, описываемый далее в этой инструкции.
Создание снимка экрана на iPhone 8, 7, 6s и других
Для создания скриншота на моделях iPhone с кнопкой «Домой» достаточно нажать одновременно кнопки «вкл-выкл» (на правой грани телефона или вверху на iPhone SE) и кнопку «Домой» — это сработает и на экране блокировки и в приложениях на телефоне.

Также, как и в предыдущем случае, если у вас не получается одновременное нажатие, попробуйте нажать и удерживать кнопку вкл-выкл, и через долю секунды нажать кнопку «Домой» (лично у меня так получается проще).
Скриншот с помощью AssistiveTouch
Есть способ создания скриншотов и без использования одновременного нажатия физических кнопок телефона — функция AssistiveTouch.
- Зайдите в Настройки — Основные — Универсальный доступ и включите AssistiveTouch (ближе к концу списка). После включения на экране появится кнопка для открытия меню Assistive Touch.

- В разделе «Assistive Touch» откройте пункт «Меню верхнего уровня» и добавьте кнопку «Снимок экрана» в удобное расположение.

- При желании, в разделе AssistiveTouch — Настройка действий вы можете назначить создание снимка экрана на двойное или долгое нажатие по появившейся кнопке.
- Чтобы сделать скриншот, используйте действие из п.3 или откройте меню AssistiveTouch и нажмите по кнопке «Снимок экрана».

На этом всё. Все сделанные скриншоты вы сможете найти на вашем iPhone в приложении «Фото» в разделе «Снимки экрана» (Screenshots).
А вдруг и это будет интересно:
Почему бы не подписаться?
Рассылка новых, иногда интересных и полезных, материалов сайта remontka.pro. Никакой рекламы и бесплатная компьютерная помощь подписчикам от автора. Другие способы подписки (ВК, Одноклассники, Телеграм, Facebook, Twitter, Youtube, Яндекс.Дзен)
Примечание: после отправки комментария он не появляется на странице сразу. Всё в порядке — ваше сообщение получено. Ответы на комментарии и их публикация выполняются ежедневно днём, иногда чаще. Возвращайтесь.
remontka.pro