Используем скрытые возможности встроенной клавиатуры iOS
Используем скрытые возможности встроенной клавиатуры iOS
Несмотря на то, что в iOS 8 появилась поддержка клавиатур от сторонних разработчиков, многие по-прежнему предпочитают набирать текст на встроенной клавиатуре iOS. Этому есть несколько причин. Разработанная в Apple клавиатура проста, безопасна и удобна в использовании. К тому же продвинутый алгоритм предугадывания букв позволяет допустить минимум ошибок при наборе текста. Однако, это далеко не всё. В этом материале мы постараемся рассказать обо всех скрытых возможностях встроенной клавиатуры iOS.

Как перейти в режим «трекпада». 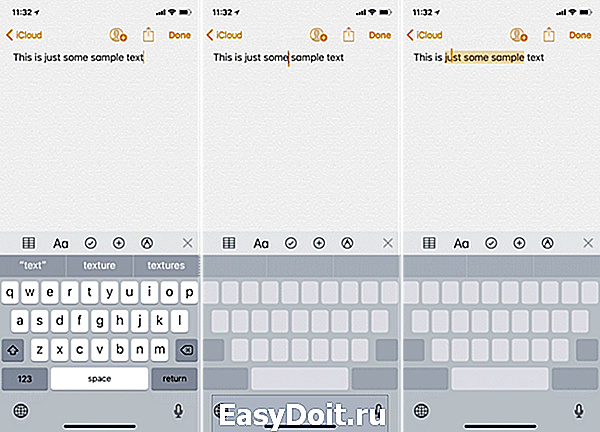
Данная функция была призвана значительно облегчить навигацию по тексту. Для того, чтобы перейти в режим трекпада, необходимо сделать усиленное нажатие 3D Touch на клавиатуре. В том случае, если у вас устройство без поддержки экрана распознающего силу нажатия, следует удерживать пробел некоторое время (только для iOS 12).
Мгновенная отмена набранного текста. 
Эта опция не пользуется особой популярностью, несмотря на то, что она довольно удобна в использовании. Если вы допустили ошибку при наборе текста, достаточно лишь слегка встряхнуть устройство, и перед вами появится окно, позволяющее стереть весь текст сразу.
Быстрый набор заглавных букв или цифр.
С помощью этой функции можно не прибегать к переключению режимов на клавиатуре. Для ввода заглавной буквы необходимо зажать Shift, удерживая который, переместиться к нужной букве. Для ввода цифр следует провести аналогичную процедуру, зажав клавишу «123».
Диктовка. 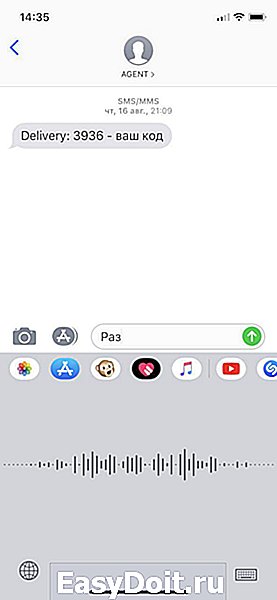
Вводить текст не всегда бывает удобно, иногда проще всего его надиктовать. Сделать это можно при помощи опции «Диктовка», которую перед использованием необходимо активировать в настройках.
Использование режима для одной руки. 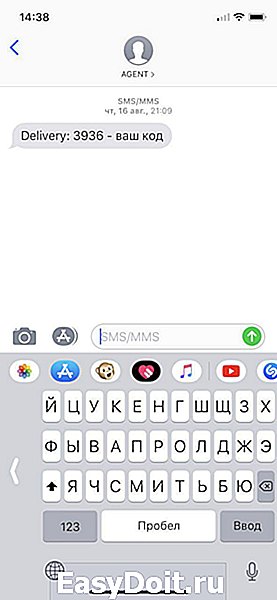
Еще одной малоизвестной функцией является режим использования клавиатуры при помощи одной руки. Для активации опции необходимо зажать глобус, выбрав предпочитаемый край.
Дополнительные символы. 
У всех пользователей iOS-устройств есть простой доступ к дополнительным символам. Для их выбора необходимо зажать любую клавишу и удерживать некоторое время, до появления возможных вариантов. Обратим внимание, что это также работает при наборе доменов.
Вот так просто можно использовать встроенную в операционную систему клавиатуру гораздо эффективнее.
appleinsider.ru
Клавиатура в iOS 11 получила специальный режим набора текста одной рукой
В iOS 11 появился новый режим работы клавиатуры для набора текста одной рукой. Функция стала доступна пользователям iPhone в бета-версии обновления для разработчиков.
Новая клавиатура призвана обеспечить удобный ввод одной рукой на 5,5-дюймовых экранах. Активировать ее можно путем длительного удержания клавиши с изображением глобуса. Система предложит выбрать, в какую сторону клавиатура должна быть сдвинута: вправо или влево.
Клавиатура для управления одной рукой не является новой функцией. Как выяснил один из разработчиков, Apple добавила ее еще в 2014 году в iOS 8, но до сих пор функция оставалась скрытой, и пользователи не имели к ней доступ.
Операционная система iOS 8 дебютировала вместе с iPhone 6 и iPhone 6 Plus — первым смартфоном Apple с диагональю экрана 5,5 дюйма. Такая клавиатура была бы полезна еще тогда, но компания решила добавить ее на устройства спустя три года.
Клавиатура для набора текста одной рукой – на единственное интересное нововведение в iOS 11. Еще одна новая функция позволяет пользователям быстро предоставить доступ к Wi-Fi-сетям другим пользователям. Для этого необходимо, чтобы устройства работали под управлением iOS 11 и находились недалеко друг от друга.
Кроме того, в iOS 11 усовершенствован виртуальный помощник Siri, расширены возможности приложений «Фото» и «Камера», улучшена навигация в «Картах», добавлена поддержка денежных переводов в iMessage.
www.digger.ru
Как на клавиатуре iPhone с iOS 11 пользоваться режимом печати одной рукой

Клавиатура Apple на iOS 11 поддерживает особенный режим, разработанный для того, чтобы набирать сообщения на больших моделях iPhone было легче. Он есть на 4.7 и 5.5-дюймовом iPhone, но не на iPad. Режим сжимает клавиши и передвигает их ближе к вашему большому пальцу.
Таким образом намного легче набирать сообщения одной рукой, потому что сжатая клавиатура соответствует размерам обычной в 4-дюймовом iPhone.
С этим режимом легче доставать до всех букв на больших iPhone, а также он идеален для решения проблем доступности. К тому же, режим разработан как для правшей, так и для левшей.
Вот как включить и использовать режим одной руки на iPhone с iOS 11.
Как включить режим одной руки в Настройках
Режим одной руки можно включить и настроить через приложение Настройки.
1) Откройте Настройки на вашем iPhone.
2) Перейдите в Основные → Клавиатура → Режим управления одной рукой.
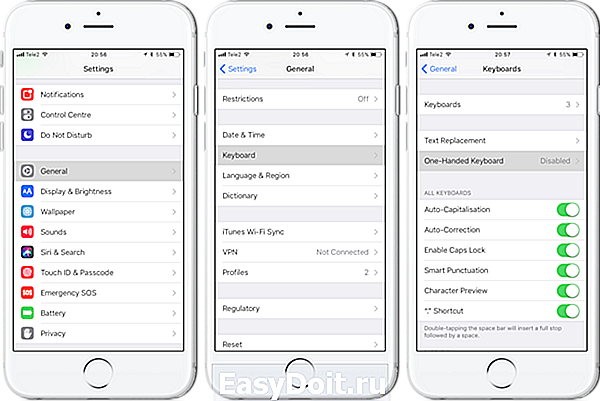
3) Из следующих вариантов выберите подходящий:
- Отключить — Отключает режим управления одной рукой.
- Для левой руки — Сжимает клавиатуру в левом углу.
- Для правой руки — Сжимает клавиатуру в правом углу.

Вы всегда можете включить или отключить режим, выбрать между правой и левой рукой, а также зайти в настройки режима через меню-переключатель iOS.
Как быстро включить режим управления одной рукой
В меню-переключателе iOS есть короткий путь к настройкам режима.
1) Откройте клавиатуру на вашем iPhone.
2) Если у вас установлена всего одна клавиатура, зажмите иконку с эмодзи в нижнем левом углу, чтобы открыть меню-переключатель. Если у вас установлено несколько клавиатур, зажмите иконку с глобусом.
3) Откроется меню-переключатель, внизу которого будут настройки режима.

Нажмите на одну из иконок ориентации, чтобы сделать следующее:
- Сжать клавиатуру в левом углу — нажмите на иконку слева.
- Сжать клавиатуру в правом углу — нажмите на иконку справа.
- Включить обычную клавиатуру — нажмите на среднюю иконку.
СОВЕТ: Настройки клавиатуры вверху меню – удобный короткий путь, сокращающий пару нажатий. Он сразу же открывает секцию с настройками клавиатуры, где вы можете изменить некоторые опции.
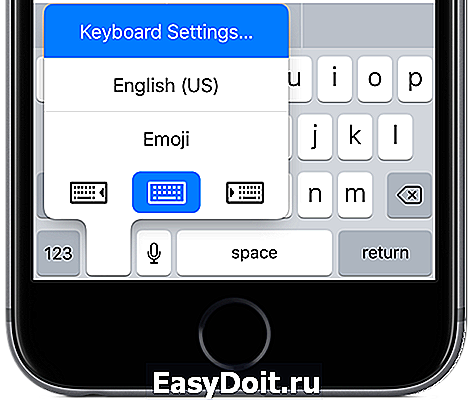
Если вы пользуетесь сторонней клавиатурой, вам придётся выбрать стандартную в меню-переключателе, чтобы активировать режим.
Как пользоваться режимом одной руки на iPhone
Режим управления одной рукой будет удобен, если вы держите в другой кофе, или у вас просто маленькие руки.
1) Используя инструкцию выше, включите и выберите режим для левшей или правшей.

2) Это всё, печатайте одним большим пальцем как профессионал.
СОВЕТ: Если вам лень включать обычную клавиатуру через меню, нажмите на стрелочку на любой стороне клавиатуры, чтобы включить стандартный размер.

На этом всё, надеемся, что печатать большим пальцем на больших девайсах теперь будет гораздо легче. Таким образом будет намного сложнее выронить телефон из рук, особенно во время прогулки.
Оцените статью (Оцените)
Не пропускайте новости Apple – подписывайтесь на наш Telegram-канал, а также на YouTube-канал.
it-here.ru
12 полезных советов, как быстро набирать большие тексты на iPhone
Чтобы ускорить работу с большим объёмом информации, используйте виртуальный трекпад и удобный текстовый редактор.
1. Переключитесь на клавиатуру для двух рук


Раньше клавиатура на iPhone растягивалась на всю ширину экрана, и это позволяло набирать текст в любых условиях. Но чем больше становилась диагональ новых смартфонов Apple, тем сложнее было печатать одной рукой.
С выходом iOS 11 появился специальный режим, который прижимает клавиши к левой или правой стороне экрана. Он автоматически включён на iPhone 6 и более поздних моделях, за исключением iPhone SE, и предназначен как раз для печати одной рукой.
Но набирать текст двумя руками быстрее и это удобнее делать на клавиатуре, растянутой на весь экран. Если вы задумали создать с нуля или отредактировать большой объём информации на iPhone, лучше переключиться на классический режим ввода — от края до края.
Откройте «Настройки», перейдите в «Основные» → «Клавиатура» → «Клавиатура для одной руки» и выберите «Выкл.». Это можно сделать и во время набора текста: просто зажмите кнопку переключения раскладки и выберите пиктограмму полноценной клавиатуры.
2. Выключите режим увеличения дисплея
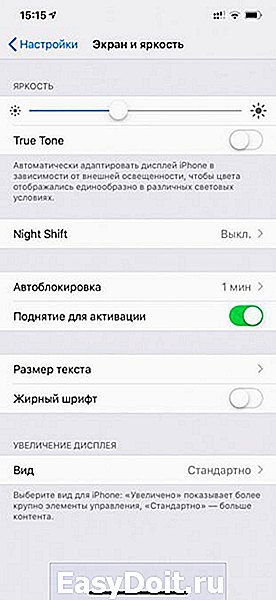

Некоторые используют увеличение дисплея, чтобы сделать кнопки крупнее и упростить ввод символов. Впервые эта функция появилась в iPhone 6 и iPhone 6 Plus и перешла в более поздние модели, за исключением iPhone SE.
Но при работе со значительным объёмом информации в этом режиме получается обратный эффект. Кнопки на клавиатуре увеличиваются ненамного, при этом размер символов на экране становится слишком большим.
Когда нужно набрать и отформатировать не пару абзацев, а несколько страниц текста, важно, чтобы на экране помещалось больше информации. Тогда текст не нужно будет постоянно перелистывать, и работа пойдёт быстрее.
Если используете увеличение дисплея, лучше отключите его и вернитесь к обычному масштабу. Для этого откройте «Настройки», перейдите в меню «Экран и яркость» → «Вид» и выберите вариант «Стандартно».
3. Перемещайте курсор по виртуальному трекпаду
Во время работы с текстом важно не только быстро нажимать клавиши, но и мгновенно перемещать курсор по экрану. Для этого лучше всего использовать виртуальный трекпад, который изменяет место ввода одним движением пальца.
Трекпад этот впервые появился в iOS 9. До недавнего времени он работал только на смартфонах Apple с поддержкой 3D Touch, начиная с iPhone 6s. Но с выходом iOS 12 доступ к нему открыли для всех устройств.
Чтобы включить его на iPhone 5s, iPhone 6 и 6 Plus, iPhone SE, а также iPhone XR, нужно просто зажать пробел. На остальных iPhone с iOS 12 можно действовать так же или с усилием нажать на любую часть клавиатуры.
4. Удерживайте переключение языка для быстрого выбора
Если вы работаете над текстом на нескольких языках и переключаетесь между ними с помощью нескольких нажатий на кнопку изменения раскладки, это занимает слишком много времени.
Гораздо лучше зажать эту кнопку и выбрать необходимый язык, не отрывая палец от экрана. Этот способ быстрее стандартного, даже если вы используете только русский, английский и эмодзи.
5. Включите ввод точки двумя нажатиями на пробел

С помощью стандартной клавиатуры iPhone можно быстро поставить точку в конце предложения. Для этого не нужно переходить в отдельное меню. Достаточно просто дважды нажать на пробел, и знак автоматически появится вместе с интервалом.
Чтобы включить эту возможность, откройте «Настройки», перейдите в меню «Основные» → «Клавиатура» и поставьте в активное положение переключатель «Быстрая клавиша „.“».
6. Используйте автокоррекцию
«Автокоррекция» проверяет правописание и автоматически исправляет ошибки. Для этого она использует встроенный в iOS словарь, который непрерывно наполняется новыми выражениями.
Чтобы включить функцию, откройте «Настройки», перейдите в меню «Основные» → «Клавиатура» и переведите в активное положение переключатель «Автокоррекция».
Если вас не устроил вариант, на который заменилось слово с ошибкой после пробела, вернитесь назад кнопкой Delete и выберите другой. Со временем функция запомнит ваши предпочтения и будет реже ошибаться.
7. Не отрывайте палец для ввода цифр и знаков

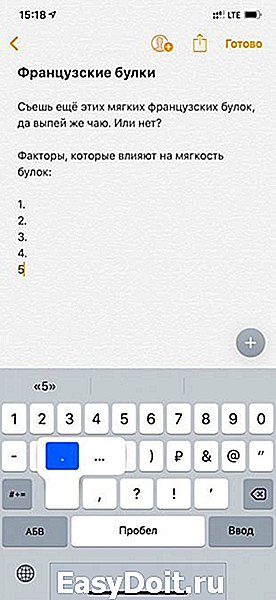
Чтобы быстро ввести цифру или специальный знак, не нужно включать отдельный блок клавиатуры. Для этого достаточно зажать кнопку переключения режимов ввода и выбрать необходимый символ.
При этом клавиатура автоматически вернётся в режим набора текста, и вы сможете сразу же продолжить ввод без дополнительных манипуляций.
8. Потрясите iPhone, чтобы отменить последнее действие
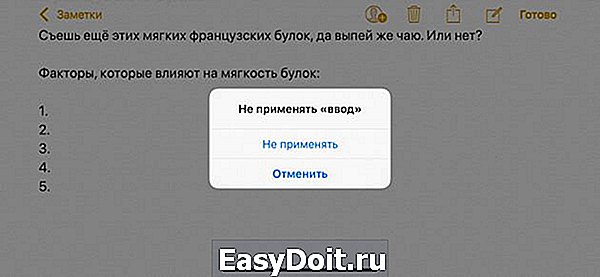
Если вы случайно удалили важный фрагмент текста, заменили его другим или ввели пару лишних фраз, нужно просто встряхнуть свой iPhone.
После этого на экране устройства появится предложение «Не применять „ввод“», и вы сможете отменить действие с помощью соответствующей кнопки.
9. Включите ввод заглавных букв двумя тапами по Shift
На стандартной клавиатуре iPhone не предусмотрена отдельная клавиша Caps Lock. Но для ввода нескольких заглавных подряд вы можете включить этот режим двумя тапами по Shift.
Если у вас не получается сделать это, откройте «Настройки», перейдите в меню «Основные» → «Клавиатура» и переведите в активное положение переключатель «Вкл. Caps Lock».
10. Добавьте сокращения для ввода повторяющихся фраз

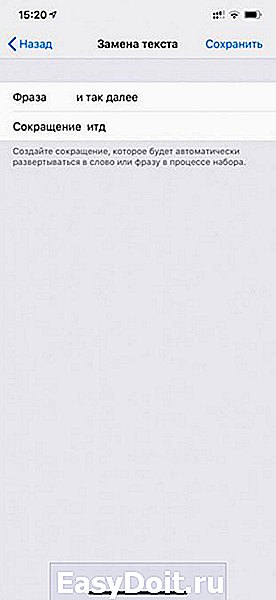
Если вы часто используете определённые слова или целые фразы, для них можно создать сокращения. Тогда громоздкую конструкцию легко заменит пара символов.
Откройте «Настройки», перейдите в меню «Основные» → «Клавиатура» → «Замена текста», нажмите кнопку «+», добавьте фразу и сокращение для неё.
11. Используйте предиктивный набор
Функция предиктивного набора предлагает слова и фразы на основании ваших предыдущих бесед, привычного стиля общения и даже истории просмотров в Safari.
Чтобы включить опцию, откройте «Настройки», перейдите в меню «Основные» → «Клавиатура» и переведите в активное положение переключатель «Предиктивный набор».
В верхней части клавиатуры появится панель с тремя вариантами слов для дальнейшего ввода. Здесь же будут показаны рекомендуемые эмодзи, на которые при необходимости можно заменить те или иные фразы.
12. Выберите удобный текстовый редактор
Если вы часто работаете с текстом на iPhone, подберите профессиональный текстовый редактор, который упростит набор и форматирование. Подойдут приложения iA Writer, Bear Writer, Agenda.
Например, Quip добавляет на клавиатуру кнопки для перемещения курсора, а также специальное меню для форматирования текста. Оно поможет в расстановке заголовков, добавлении цитат, создании списков, переключении на жирное начертание и курсив.
Эти приложения также работают с Markdown — облегчённым языком разметки, который можно быстро преобразовать в HTML и другие форматы для публикации текста в интернете.
lifehacker.ru
10 полезных функций клавиатуры в iPhone
Размер клавиатуры, словарь из адресной книги и типографские символы.
Текст пишут все, и сейчас мы чаще всего делаем это на ходу. Во всех смартфонах есть куча способов упростить себе набор текста, и девайсы Apple не исключение. Рассказываем о 10 полезных функциях клавиатуры Айфона.
Основные настройки
Перейдите в основные настройки и найдите клавиатуру. В этом меню вы увидите все настройки ввода: автокоррекция, подсказки и предиктивный набор. Оставлять включёнными можно не все, но на некоторые стоит обратить особое внимание.

Я бы рекомендовал оставить включённой быструю клавишу «.», автоматически добавляющую пробел после всех знаков препинания. Caps Lock тоже может быть полезен, но злоупотреблять им не нужно, так как в интернете ВОТ ТАКАЯ ПИСАНИНА воспринимается как разговор на повышенных тонах, что не очень приятно.
Ещё одна полезная штука — смарт-пунктуация. Она автоматически меняет знаки препинания на типографские. Например, два минуса (- -) превращаются в тире (—), а странные кавычки (“”) становятся нормальными («»). Но некоторым людям нужны именно определённые знаки — включайте или выключайте смарт-пунктуацию по вашему усмотрению.

Словарь сокращений
Этими штуками пользуются почти все. В Айфонах есть очень крутая функция «замены текста», которая позволяет заменять сокращения полными словами.


Чтобы сделать сокращения, зайдите в настройки клавиатуры и нажмите на «Замена текста», а затем на плюс в правом углу:


Создав сокращение, Айфон будет сам предлагать вам заменить набор букв на фразу или слово.
Размер клавиатуры
Иногда нужно ответить на сообщение в мессенджере оперативно, но что делать, если вы на улице? Для этого Apple придумала сокращение размера клавиатуры под левую и правую стороны. Чтобы ей воспользоваться, зажмите глобус и выберите нужную клавиатуру:

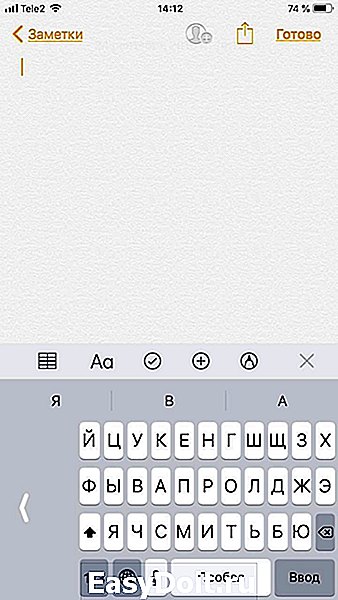
Форматирование текста
Эта штука работает не во всех приложениях, но она полезная. Вы можете менять форматирование текста: делать его жирным, курсивным, зачёркнутым или подчёркнутым. Просто выделите слово и выберите нужный формат. Но не забывайте про цифровой этикет.

Предварительный просмотр символов
Далеко не всем нравится, что iOS показывает символ прежде, чем он окажется в сообщении. Выглядит это вот так:

Если вас это раздражает, то функцию можно отключить в настройках клавиатуры. Переключите тумблер около надписи «Просмотр символов» в основных настройках клавиатуры.
Хитрый словарик
Довольно странное решение Apple — запретить пользователям вносить изменения в словарь Айфона. Тем не менее это правило можно обойти с помощью адресной книги.
Если со временем Айфон так и не научился разговаривать на вашем сленге, то все нужные слова можно добавить в список контактов. Номер телефона при этом указывать не обязательно — просто напишите то, что вам нужно.
3D Touch и поиск опечаток
Во всех Айфонах с 3D Touch клавиатуру можно превратить в мини-трекпад, чтобы легко исправлять опечатки. Сильно нажмите на любую клавишу, и можно водить мини-курсором по тексту.
Встряхни и сотри
Чтобы сразу стереть весь текст, необязательно зажимать клавишу удаления. Достаточно встряхнуть смартфон, и всё само удалится.
Но если вы сделали это случайно, то встряхните телефон ещё раз и подтвердите возвращение текста.
Чтобы включить эту функцию в универсальном доступе, нужно найти функцию «Встряхивание для отмены»:


Эмодзи
Я не знаю, как у вас, но меня дико бесили Эмодзи. Жмёшь на переключение языка, а Айфон тебе показывает смайлики, которыми ты пользовался в последний раз в 8 классе. Если вас это тоже бесит, то заходите в настройки клавиатур и удаляйте их прямо сейчас:


Смена клавиатуры
Не нравится стандартная клавиатура Айфона? Не проблема — скачайте и установите другую. В AppStore есть много платных и бесплатных сторонних клавиатур, среди которых и Gboard от Google.
Скачайте стороннюю клавиатуру в AppStore, зайдите в настройки и поставьте её как основную, удалив старые.
wylsa.com
