Используем iphone как web камеру
Используем iphone как web камеру
Использовать iPhone как веб-камеру можно. В App Store есть бесплатное приложение Broadcaster, с помощью которого можно сделать из iPhone web-камеру.
При первом запуске нужно попросту создать аккаунт на ustream.tv, там вы получите свой канал. Далее все еще проще как кажется, нужно нажать кнопку Record, у вас запустится камера, после этого можно увидеть под изображением ссылку с вашей онлайн-трансляцией. Далее полученную ссылку нужно скопировать в строку поиска браузера, этим действием вы сможете увидеть то, что снимает iPhone.

Используем iphone как web камеру
Broadcaster совместим с iPhone 3G/3GS. Если у вас плохая скорость интернета, не огорчайтесь! Программа сохраняет ролики в память телефона, а потом вы можете запросто выложить в сеть. Программа полезная, а главное бесплатная.
Приложение iWebcamera тоже сможет вам помочь. Для этого необходимо зайти на сайт разработчиков и скачать драйвера. Когда установка драйверов завершиться, подключите iPhone и компьютер к одной сети wi-fi. Все, устройство готово к работе. Также есть индикаторы, помогающие вам.
Всего их три, смотрим описание:
Зеленый – все работает правильно.
Желтый – приложение на паузе.
Красный- приложение не работает (рекомендуется проверить настройки wi-fi)
В меню можно настроить качество. Очень просто в использовании.
cuteiphone.ru
IPhone как веб камера
IPhone в качестве вебкамеры: видео
Несмотря на то, что Apple и без того доводит свою технику до совершенства, свой IPhone производитель оснастил еще и дополнительным функционалом. В формате данного обзора, мы поговорим о такой возможности этого смартфона, как полноценная замена веб камеры. Здесь вы узнаете, каким образом может работать IPhone как веб камера для монитора или телевизора.
В большинстве случаев для подключения потребуется только специальный софт, также может потребоваться кабель. Проводное соединение будет уместно только на устройствах, где отсутствует модуль беспроводного интернета.
- Если воспользовавшись советами из этой статьи, вам все же не удалось подключить IPhone как веб камеру, позвоните в сервисный центр Apple, профессиональная диагностика поможет выявить причину неисправности.
Начнем с приложения и рассмотрим в качестве примера одно из лучших, iVCam, вы можете скачать его бесплатно на сайте разработчика. iVCam необходимо скачать и установить на оба устройства, как смартфон, так и компьютер, на момент написания обзора версия для ПК была только на ОС виндовс. В настройках данного софта выберите качество съемки, разрешение и источник воспроизведения звука, после чего можете приступать к подключению. Ничего сложного в сопряжении монитора и IPhone нет, активируйте приложение и там и там, оно автоматически синхронизируется.
Еще одно программное обеспечение называется ICam, главное его отличие от предыдущего варианта в том, что им вы можете воспользоваться как при помощи кабеля, так и по беспроводному соединению. Кроме того, характерной особенностью приложения является наличие облачного хранилища данных, в котором всегда можно посмотреть заснятый ролик.
Ну и напоследок расскажу еще об одном приложении, наверное, самом популярном, среди тематического софта. Речь идет о WebCamera, единственный минус которого в том, что подключение возможно только при условии что, оба устройства соединены с одной беспроводной сетью.
applsupport.ru
Как превратить старый iPhone в систему домашнего видеонаблюдения
Бывают порой такие ситуации, когда нужно оперативно организовать видеонаблюдение, причём не важно, открытое оно или тайное. Желательно, конечно, со звуком. В качестве «благородного» примера предположим, что надо проследить за ребёнком на время, пока родители в срочном порядке куда-то ушли. Простейший вариант — оставить включенным компьютер с веб-камерой и запущенным Skype, настроенным на автоматический приём звонков с параллельным включением видео. Однако такой метод имеет ряд недостатков. Придётся оставлять включенным компьютер, да и все ваши шпионские намерения (если таковые имеются) выдаст веб-камера, которая зачастую оснащена светодиодом, светящимся во время работы.
Несколько более оригинальное решение — использование смартфона в качестве следящего устройства. Его и спрятать в подходящем месте гораздо проще, да и свою работу в таком режиме он никак не выдаёт. Можно, в конце концов, просто «случайно» забыть его на столе. Ладно, оставим шпионские игры и перейдём к реализации. Нам понадобится смартфон с выходом в Сеть и приложение Manything, доступное для iOS и Android.
Настройка
Запускаем приложение на устройстве, которое будет выполнять роль камеры, и создаем аккаунт. После этого переходим в раздел Camera и привязываем смартфон к своей учетной записи. Приложению нужно предоставить доступ к камере и микрофону.
По умолчанию, Manything начинает запись или трансляцию видеопотока лишь тогда, когда камера замечает какое-либо движение. В настройках можно переключить устройство в режим постоянного наблюдения.
Для надежного видеонаблюдения крайне важно правильно выбрать позицию для камеры. Следует учитывать, что смартфон должен быть подключен к зарядному устройству. Ведь его камера все время активна, а значит, в автономном режиме батареи не хватит надолго. Также следует учитывать, что смартфону для трансляции видео или сохранения его в облако понадобится интернет. Так что необходимо позаботиться о том, чтобы в зоне установки устройства был надежный Wi-Fi.
Второй важный момент – положение самого смартфона. Очевидно, что правильнее всего будет разместить устройство горизонтально. В этом случае угол его обзора в горизонтальной плоскости будет намного больше. Но и его можно улучшить. Для этого обзаведитесь накладным широкоугольным объективом для смартфона. Такие аксессуары стоят довольно дешево, и их можно найти на eBay или AliExpress. Объектив просто прикладывается к камере смартфона и удерживается зажимом-прищепкой. Такая конструкция существенно увеличивает угол обзора камеры за счет эффекта «рыбьего глаза».
Управление камерами
После того, как вы подключили и установили смартфон в нужное место, вам достаточно войти в аккаунт Manything с любого другого устройства. Это может быть компьютер, планшет или другой смартфон. При переходе в режим зрителя вы будете видеть и слышать всё, что видит и слышит ваша импровизированная камера. Также вы сможете удаленно менять настройки видеонаблюдения. К примеру, вы сможете настроить область кадра, в которой камера должна игнорировать движение. Это может быть полезно на случай, если в поле зрения смартфона попадает, к примеру, окно или аквариум с подвижными рыбками.
Как и все прочие решения для домашней безопасности, Manything не является бесплатным. Конечно, здесь есть бесплатный пакет Basic Free Plan. Он позволяет подключать к системе одно устройство с камерой, транслировать видеопоток с него через интернет, активировать уведомления о движении и настраивать зоны, которые вас интересуют. Но если вы хотите, чтобы видео сохранялось и загружалось в облако, вам придется оплатить один из пакетов. Самый доступный тариф стоит 299 рублей в месяц и позволяет сохранять в облаке 48 часов видео. Максимальный пакет стоит около 1490 рублей в месяц и позволяет хранить в облаке 30 дней видеозаписи и подключать к системе сразу пять камер.
www.digger.ru
PocketCam — превращаем iPhone в веб камеру
Зачем платить за дорогостоящие веб-камеры если вы можете использовать свой iPhone для видео конференций? Более того беспроводную iPhone веб камеру!
PocketCam даст вам возможность использовать ваш iPhone в качестве беспроводной веб-камеры для вашего компьютера под Windows (XP, Vista, Seven) или Mac (OS X 10.4 или выше). PocketCam автоматически передает снимаемое видео с вашей iPhone камеры, которая может быть использована также, если бы вы использовали виртуальную веб-камеру.
PocketCam работает со всеми Windows приложениями и программами использующих веб-камеру в качестве видео конференций, включая такие программы как MSN LIve Messenger, Skype, AIM и т.д.
Для пользователей Mac, PocketCam работает со всеми Mac приложениями использующие QuickTime для передачи видео, включая GTalk, Skype и aMSN.
Вы можете снимать видео в реальном времени с вашей iPhone камеры также как используя запись видео веб-камеры в QuickTime Pro.
Как начать:
1. Cкачайте и установите програмное обеспечение PocketCam для Windows / Mac
http://www.senstic.com/iphone/pocketcam/pocketcam.aspx
2. На Windows, запустите PocketCam и проверьте, что процесс запущен на вашем компьютере. На Mac, запустите любое приложение требующее веб-камеру и выберите PocketCam веб-камеру по умолчанию.
3. Запустите PocketCam на iPhone и приложение автоматически подключится к вашему компьютере через Wi-Fi. На вашем дисплее должно высветится следующее сообщение: Connected to имя_вашего_компьютера:порт.
4. Запустите любое приложение на Windows использующее веб-камеру и выберете PocketCam как вашу виртуальную веб-камеру.
Наслаждайтесь видео общением с помощью вашей iPhone камеры!
Ограничения:
1. В данный момент, PocketCam поддерживает Windows XP/Vista/7, Mac OS X 10.4 (Tiger) и выше.
2. PocketCam не работает с iChat на Mac.
3. Задержка передачи видео на компьютер составляет в 0.5 секунды*.
*Качество видео зависит от качества сигнала вашего Wi-Fi соединения.
applefans.ru
Как использовать ваш iPhone в качестве веб-камеры: 5 методов, которые работают
1 min
Знаете ли вы, что можно использовать ваш iPhone в качестве веб-камеры? В традиционном понимании веб-камера никогда не будет имитировать, но есть несколько приложений, которые будут записывать камеру телефона и отправлять ее на Mac, ПК с Windows, другое мобильное устройство или даже в Интернет.
Это имеет практические преимущества. Например, вы можете использовать его в качестве радионяни, монитора для домашних животных или камеры видеонаблюдения. Если у вас есть старое устройство, пылящее в ящике, это может сэкономить вам немалые деньги.
Читайте, чтобы узнать о нескольких способах использования камеры вашего iPhone в качестве веб-камеры.
1. EpocCam
EpocCam — это самое популярное и загружаемое приложение, которое может превратить iPhone в веб-камеру.
Он работает со всеми приложениями с поддержкой веб-камеры (такими как Skype и Google Hangouts), поддерживает заднюю и переднюю камеры вашего iPhone и шифрует все записываемое видео. Он имеет радиус действия 20 футов.
В дополнение к приложению вам также необходимо загрузить драйверы непосредственно с веб-сайта разработчика. После установки приложений настройка соединения полностью автоматизирована; Вам не нужно ничего делать.
Профессиональная версия приложения доступна. Он позволяет использовать микрофон для записи звука, добавляет опцию для ручной фокусировки и улучшает разрешение видео с 640 × 480 пикселей до 1920 × 1080 пикселей. Pro версия также удаляет водяной знак.
Скачать: EpocCam (бесплатная, премиум-версия доступна)
2. iCamSource Pro Mobile

iCamSource Pro Mobile — это платное приложение, которое может превратить iPhone в веб-камеру. Нет бесплатной версии с ограниченной функциональностью, которую вы можете использовать.
Приложение Pro Mobile является лишь частью уравнения. Вам также понадобится приложение iCam Pro Webcam Streaming (доступна бесплатная версия). Установив оба приложения, вы сможете передавать потоковое видео и аудио с любого устройства iOS.
Как и следовало ожидать от камеры безопасности, iCam может отправлять вам мгновенные оповещения, если обнаружит движение или звук. Все события движения автоматически копируются в облако.
Скачать: iCamSource Pro Mobile (5 долларов США)
3. Камера AtHome
Камера AtHome уникальна; компьютер может удаленно просматривать канал камеры вашего iPhone, но приложение iPhone также может удаленно просматривать канал веб-камеры вашего компьютера. Приложение состоит из двух частей: стримера и зрителя. Оба могут работать на компьютерах (Mac и Windows), смартфонах и планшетах. Это еще одно отличное приложение для тех, кто интересуется, как использовать iPhone в качестве веб-камеры.
Помимо гибкости, он также имеет ряд других замечательных функций:
- Двусторонний разговор: Неважно, используете ли вы приложение стримера или приложение просмотра, вы можете общаться с любым подключенным устройством и прослушивать звук с этого устройства. Это делает его идеальным двухсторонним монитором для детей или домашних животных.
- Обнаружение движения: Вы получите мгновенное уведомление, если на вашей камере есть движение.
- Запланированная запись: Если вы просто хотите контролировать свою камеру в определенное время дня — возможно, когда вы на работе — вы можете предварительно запрограммировать приложение.
Это не ваше традиционное приложение для веб-камеры; он поддерживает рекламу и поставляется с возможностью обновления за дополнительную плату. Как и в случае с другими, попробуйте, прежде чем купить, чтобы увидеть, работает ли он для вас.
Скачать: Камера AtHome (бесплатная, премиум-версия доступна)
4. Присутствие
Многое из того, что предлагает Presence, совпадает с тремя приложениями, которые мы уже рассматривали. Но есть одно важное отличие — 50 МБ бесплатного облачного хранилища.
Звучит не так много, но это позволит вам записать и сохранить несколько минут видеозаписей злоумышленника в вашем доме или, если вы увидите, что ваша собака делает что-то веселое, пока вас там нет. Если вы обновитесь до профессиональной версии (через покупку в приложении), вы сможете сохранить до 5 ГБ контента в облаке.
Присутствие также имеет сопровождающее веб-приложение, что означает, что вы можете войти в систему и просматривать свои каналы с любого компьютера в мире. Сервис также совместим с Amazon Alexa.
Скачать: Присутствие (бесплатно, доступна подписка)
Наконец, проверьте крепление камеры Motrr Galileo для iPhone на Amazon. Подключите его к своему iPhone, и вы сможете использовать приложение «Присутствие» для управления поворотным устройством и получить 360-градусный обзор вашего дома.
Motrr Galileo: моторизованное крепление камеры для приложений
Motrr Galileo: моторизованное крепление камеры для приложений
Купить сейчас на Amazon $ 199,95
5. FaceTime
Если вы не хотите использовать сторонние приложения, можно использовать FaceTime для использования вашего iPhone в качестве веб-камеры. Он не предназначен для использования в качестве веб-камеры, но это не значит, что вы должны его игнорировать.
FaceTime имеет одно существенное преимущество перед сторонними опциями: надежность. Он сделан Apple, поддерживается Apple и работает под управлением операционной системы Apple. Если что-то пойдет не так с сторонним вариантом, когда вы находитесь вдали от дома, вы можете оказаться в неловком положении; с FaceTime должно быть проще воссоздать соединение.
Все, что вам нужно, это копия приложения на вашем iPhone и Mac. Важно, чтобы в обоих приложениях были разные контактные данные в настройках Вы можете связаться с FaceTime на, (IPhone: Настройки> FaceTime; MacOS: FaceTime> Настройки). Если для каждого из вас указаны одинаковые данные, при попытке подключения вы получите сигнал «занято».
Наконец, поместите свой телефон в область, которую вы хотите контролировать, и позвоните с вашего Mac. Вам нужно будет ответить на него вручную, но после этого соединение должно быть достаточно надежным.
Другие опции для веб-камер и камер безопасности
EpocCam позволяет использовать телефон в качестве прокси для веб-камеры вашего компьютера, но у него ограниченный диапазон. Камера AtHome дает вам гибкость в отношении того, какое устройство вы хотите использовать в качестве рекордера, а какое — в качестве зрителя. Присутствие больше похоже на систему видеонаблюдения с веб-приложением и неограниченным диапазоном. И наконец, FaceTime предоставляет вам родной способ доступа к камере вашего телефона.
И если вы хотите узнать больше о домашней безопасности, вы должны проверить лучшую систему домашней безопасности камеры и лучшие беспроводные камеры безопасности
5 лучших беспроводных камер безопасности для вашего дома
5 лучших беспроводных камер безопасности для вашего дома
Разочарованы проводными системами домашней безопасности? Эти полностью беспроводные камеры безопасности — это то, что вам нужно, чтобы обрезать шнур.
Прочитайте больше
,
Узнайте больше о: домашней безопасности, приложениях для iOS, хитростях для iPhone, камере безопасности, веб-камере.
6 основных приложений для фотографов на Android и iOS
okdk.ru
Просто и быстро используем iPhone как веб-камеру

Совершать видеозвонки на iPhone, iPad или iPod Touch разработчики из Apple предлагают разными способами – и с помощью стандартных инструментов, вроде FaceTime, и силами сторонних клиентов социальных сетей и мессенджеров (Skype, Viber и десятки иных вариантов). Но как быть в ситуациях, когда смартфона, планшета или плеера недостаточно для полноценной передачи информации? Когда еще важно дополнительно отображать экран во время общения или же запускать трансляции через корпоративные платформы, к которым доступ с мобильной техники запрещен? Разумеется, воспользоваться компьютером с веб-камерой. Ну, а если такого аксессуара не оказалось под рукой – тут же использовать iPhone как веб-камеру…
Разобраться с поставленной поможет инновационный и доведенный до технического совершенства инструмент iVCam, который опережает конкурентов и по части доступных функций, и благодаря малому количество ошибок (к примеру, у PocketCam тысячи проблем со звуком, а еще – платное ограничение на передачу цветной картинки – дескать, если не заплатить, вести общение придется в черно-белом цвете).
Как установить и настроить iVCam
Превращение iPhone, iPad или iPod Touch в веб-камеру возможно по следующему сценарию:
-
Зайти в App Store с смартфона, планшета или плеера, и воспользовавшись поиском, найти iVCam;
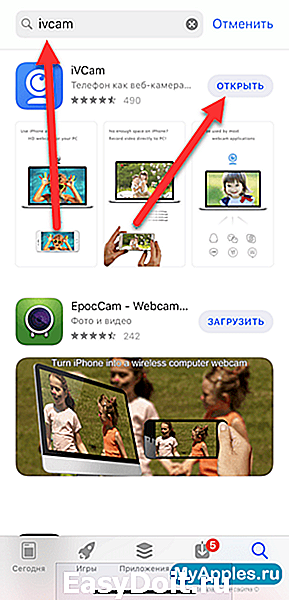
Согласиться на загрузку и установку;

После подготовки мобильной техники – возвращение к компьютеру;
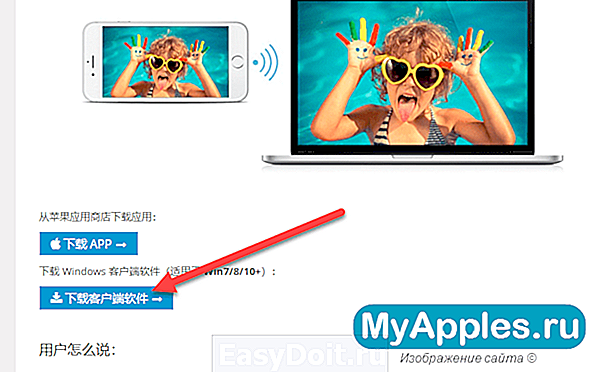
В первую очередь придется перейти по ссылке на главный сайт инструмента и, не меняя язык в правом верхнем углу на «English» (придется разглядывать китайские иероглифы, зато не сработает переадресация на страницу иного инструмента MyCam, который хоть и схож функционально, но частично отстает с точки зрения дизайна и удобства), найти изображение смартфона и ноутбука и нажать на ссылку, которая находится под знакомыми словами «Win7/8/10+» и приступить к загрузке;

По логике, поиск нужного дистрибутива можно было бы упростить с помощью ссылки на облачное хранилище, но из-за необычайной активности разработчиков и частой смены стабильных версий, лучше согласовываться с официальным сайтом;

После завершения загрузки дистрибутив придется запустить и, следуя подсказкам установщика, завершить распаковку и обязательную подготовку (никаких неожиданностей – выбрать каталог, поставить галочки напротив пунктов с автозапуском и ярлыками, да пару раз нажать на кнопку «Далее»);

Завершается установка пробным запуском iVCam, который сразу же начинает поиск подходящего устройства, способного стать веб-камерой;

А, значит, осталось запустить iVCam на iPhone, iPad или iPod Touch и подключиться к той же беспроводной Wi-Fi-точке, к которой подключен или раздает ПК;

Способ превращения смартфона, планшета или плеера в веб-камеру возможен и другими способами – через WebCamera, iCam или PocketCam, но, как показывает практика с iVCam никто не сравнится, причем даже из платных экземпляров. Уж слишком сложные у конкурентов настройки и непредсказуемый функционал с кучей ограничений.
myapples.ru
Как использовать Айфон в качестве веб-камеры (через WiFi или USB)
iPhone оснащен камерами высокой четкости, способными удивить качеством видеопотока даже искушенного «юзера». Потребуется небольшая настройка, чтобы использовать Айфон как веб-камеру, но результат того стоит. Гаджет от Apple полностью заменяет «вебку»: передача звука, видео высокой четкости доступны, что называется, по умолчанию.
Настройка iOS для передачи видео
Вся настройка пройдет двумя этапами: установкой программ в смартфон и в персональный компьютер с последующим их соединением. Итак, действия для выполнения в Айфоне:
- На главном экране находим иконку магазина приложений App Store, в строку поиска вбиваем название программы: iVCam. Нажимаем по кнопке «Загрузить». Подтверждаем установку отпечатком пальца либо опционально вводом пароля от Apple ID.

- Находим на рабочем столе Айфона установленную программу, запускаем ее. Справа вверху нажимаем меню настроек (серую шестеренку). Выбираем там подходящее разрешение видео. Активируем запись звука, чтобы загорелся зеленый переключатель. Подтверждаем выбор нажатием кнопки «Готово»:

Мобильный клиент готов к работе. Далее приступим к настройке приемника для среды Windows.
Настройка компьютера для приема потокового видео с Айфона
Чтобы подключить Айфон как веб-камеру, для персонального компьютера потребуется скачать десктопную версию программы iVCam. Для этого переходим на официальный сайт по ссылке https://www.e2esoft.com/ivcam/, выбираем кнопку Download. Если не получается загрузить программу с официального сайта, можно перейти по ссылке http://ivcam.findmysoft.com/.
Подтверждаем условия лицензионного соглашения для использования приложения. Выбираем русский язык, а также директорию, куда нужно установить программу.

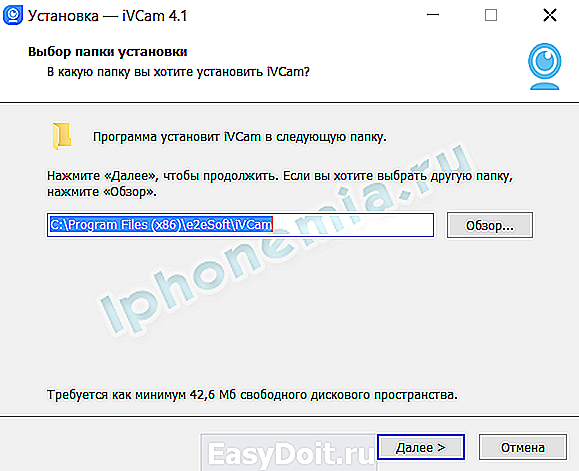
Настройки брандмауэра
После установки программы на компьютер нужно снять запрет на работу iVCam в настройках Firewall. Рассмотрим как это сделать на ОС Windows 10.
Переходим в «Центр безопасности защитника Windows»:

Далее разрешаем работу приложения через брандмауэр, проставив соответствующие галочки:
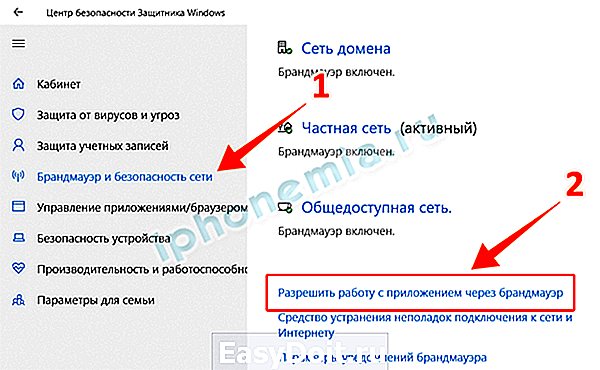

Настройка завершена, теперь перейдем к соединению смартфона и компьютера в одну сеть.
iPhone в качестве веб-камеры через Wi-Fi
Если компьютер и Айфон подключены к одной беспроводной сети wifi, настройка происходит довольно просто. Для начала открываем приложение iVCam, смартфон автоматически обнаружит активное беспроводное соединение с программой на компьютере.

iPhone попросит разрешения на использование камеры и микрофона. Необходимо нажать «Разрешить», после этого на экране появится изображение с основной камеры, а также звук:


Обратите внимание, что в таком режиме нельзя переключаться между приложениями на iPhone, иначе трансляция видеопотока прервется.
В случае если используются различные сети, например, мобильная LTE и обычное Ethernet-подключение на ПК, Айфон необходимо предварительно подключить фирменным кабелем к свободному USB-порту системного блока. Затем разрешить доступ к компьютеру и запустить на смартфоне программу iVCam.
Вывод
Простая процедура настройки Айфона экономит приличную сумму за предполагаемую покупку новой веб-камеры. А также дарит гарантированное удовольствие от трансляции видео высокой четкости. В режиме «вебки» iPhone используется для передачи потока на видеосервисы, например, YouTube, Twitch. Еще для видеозвонков через популярные мессенджеры: Skype или Duscord. Собеседники по достоинству оценят «кино» высокой четкости и качественный звук.
iphonemia.ru

