IOS Настраиваем чувствительность 3D Touch
[iOS] Настраиваем чувствительность 3D Touch
3D Touch — новая удобная функция, появившаяся в iPhone 6s и 6s Plus. С помощью неё система распознаёт интенсивность нажатия и позволяет вывести взаимодействие со устройством на совершенно новый уровень. Однако чтобы привыкнуть к новинке, требуется время, и на первых порах от случайных нажатий никуда не деться. Снизить вероятность последних легко при помощи настроек iOS.

Меню «Универсальный доступ» давно превратилось в место размещения различных любопытных опций, позволяющих настроить интерфейс системы по своему вкусу. Одной из таких опций является чувствительность 3D Touch, позволяющая настроить, насколько сильным должно быть нажатие для срабатывания функции. Делается это в несколько простых шагов.
- Переходим в раздел «Основные» меню «Настройки» iOS-устройства
- Выбираем подраздел «Универсальный доступ»
- Открываем пункт «3D Touch»
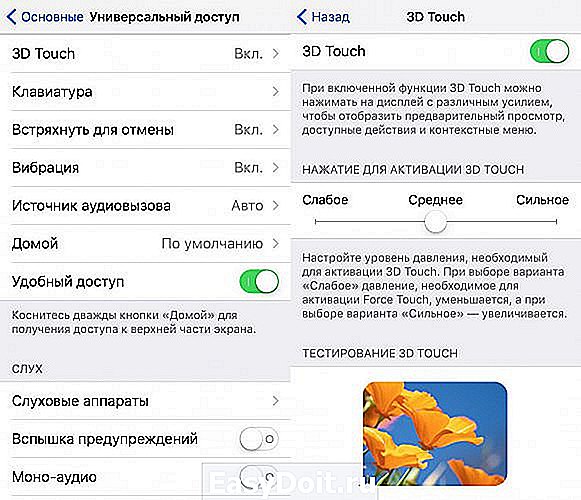
В появившемся меню можно выбрать уровень давления, необходимый для включения 3D Touch. Система предлагает три варианта: слабый, средний и сильный; в случае если вы часто вызываете опцию случайным образом, приемлемым вариантом может оказаться последний. В этом же меню можно протестировать работу 3D Touch на выбранном уровне, а также вовсе отключить функцию, передвинув первый переключатель в положение «выключено». Впрочем, это едва ли целесообразно — на мой взгляд, 3D Touch на порядок ускоряет работу с устройством, и для вашего покорного слуги она успела превратиться в отличного помощника на каждый день.
Надеемся, этот совет поможет сделать интерфейс iOS ещё удобнее. Приятных вам касаний!
appleinsider.ru
Как откалибровать цветопередачу экрана iPhone

Мы привыкли к тому, что в iOS нет тонких настроек и системных параметров. Даже изображение на экране не настраивается и не калибруется по желанию пользователя.
Не все знают, что в системе есть специальный раздел, который позволяет подстроить параметры экрана под себя.
Спасибо re:Store за полезную информацию.
Как изменить настройки дисплея
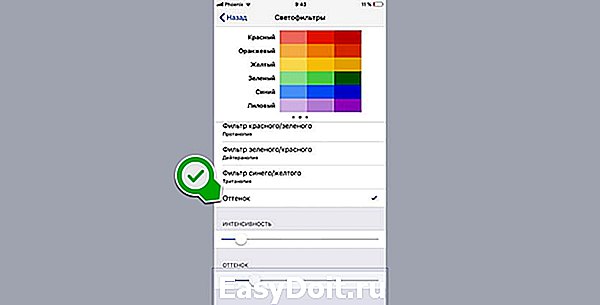
1. Переходим в раздел Настройки – Основные – Универсальный доступ – Адаптация дисплея – Светофильтры.
2. Активируем переключатели Светофильтры и выбираем режим Оттенок.
3. Ползунками Интенсивность и Оттенок подбираем подходящий режим работы.
Так получится подстроить температуру дисплея до более теплой или холодной без использования опции Night Sift.
(2.31 из 5, оценили: 29)
www.iphones.ru
Экран iPhone не реагирует на прикосновения: что делать
время чтения: 3 минуты
У пользователей продукции Apple встречается проблема, когда Айфон не реагирует на прикосновения. Что же делать в такой ситуации и как устранить неисправность?
Не редко пользователи встречаются с проблемой, когда айфон не реагирует на прикосновения. Причиной тому может быть множество факторов, от попадания пыли и до поломки дисплея. В такой ситуации нужно знать, что делать и как исправить проблему. Потому, рассмотрим основные причины такой неисправности и способы их решения.

Почему айфон не реагирует на прикосновения?
Причиной возникновения такой неисправности может стать большой ряд факторов, наиболее распространенные из них – это:
- Износ дисплея и его выход из строя.
- Телефон мог просто зависнуть, в таком случае не только айфон не реагирует на сенсор, но и при нажатии кнопок ничего не происходит.
- Произошел сбой в системе, что также приводит к неработоспособности сенсора.
- Гаджет перегрелся. В такой ситуации может не работать часть экрана или же он весь.

В таких случаях могут проявляться различные сбои, например:
- Экран на айфоне не реагирует на прикосновения частично или полностью.
- Реакция на нажатие происходит с задержкой.
- Некорректная работа сенсора.
- Полный отказ дисплея.
Или другие признаки. Если ваш айфон 6 не реагирует на прикосновения, что делать в такой ситуации?

Как устранить неисправность?
В случаях, когда экран айфона 5 не реагирует на прикосновения, то не обязательно нужна его замена. Для начала проанализируйте состояние телефона и убедитесь, что внешние повреждения отсутствуют. Исключите вариант попадания влаги.
Попробуйте заблокировать и разблокировать телефон, при небольших сбоях это помогает. Если это не принесло результата, то перезагрузите устройство. Чтобы сделать это в случае, когда сенсор не работает нужно:
- Зажать кнопку блокировки.
- Даже после того, как появится экран выключения продолжать ее держать до полного отключения питания.

Если кнопка не отвечает и телефон завис, то потребуется полная перезагрузка, для нее:
- Зажмите кнопку блокировки и «Домой», на новых моделях, где клавиша «Home» отсутствует используется регулировка звука.
- Задержите нажатыми клавиши в течение 20 секунд.
- Подождите, пока Айфон выполнит очистку памяти и перезагрузку.
Это более жесткая перезагрузка.

Последствия жесткой перезагрузки iPhone
Если iPhone 7 не реагирует на прикосновения, то применяется жесткая перезагрузка, описанная ранее. В целом, никакого вреда для телефона она не принесет, но отметим:
- при частом использовании такого метода появляется риск потери информации с памяти телефона;
- также может произойти выход из строя оперативной памяти телефона.
Потому не стоит злоупотреблять таким методом.

Что делать, если эти методы не помогли?
Есть еще несколько способов, которые можно попробовать самостоятельно и спасти свой айфон. В частности:
- Наиболее простой, дождаться его разрядки и автоматического выключения, после чего попробовать зарядить и включить. Это безопасный способ, который может помочь.
- Еще одним вариантом становится попытка восстановления телефона с помощью iTunes, в случае, если имеется резервная копия. Для этого подключите телефон через USB к компьютеру, зайдите в программу, нажмите «Обзор» и далее «Восстановить iPhone».
Таким образом, произойдет сброс настроек и восстановление системы до заводского состояния. Отметим, что все файлы и данные будут удалены. Потому стоит сделать резервную копию и сохранить ее.

И если после этого ничего не изменилось и экран iPhone неисправен, то последним вариантом становится его ремонт. Обратитесь в сервисный центр, для проведения диагностики гаджета и при необходимости замените дисплей для восстановления своего iPhone.
iphone-gps.ru
Не работает сенсор на iPhone: причины, диагностика, ремонт
 Компания Apple следит за качеством деталей, из которых собираются ее устройства. Практически каждый элемент дорабатывается в новом поколении девайсов, но от брака или возникновения проблем в процессе эксплуатации не застрахован никто. Одной из наиболее распространенных неисправностей для iPhone и iPad является выход сенсора из строя. Тачскрин может отказать полностью или частично, не реагируя на касания пользователя по всей поверхности экрана или только по определенной зоне. Если не работает сенсор на iPhone или iPad, не следует сразу относить устройств в сервисный центр, часто проблему можно решить самостоятельно.
Компания Apple следит за качеством деталей, из которых собираются ее устройства. Практически каждый элемент дорабатывается в новом поколении девайсов, но от брака или возникновения проблем в процессе эксплуатации не застрахован никто. Одной из наиболее распространенных неисправностей для iPhone и iPad является выход сенсора из строя. Тачскрин может отказать полностью или частично, не реагируя на касания пользователя по всей поверхности экрана или только по определенной зоне. Если не работает сенсор на iPhone или iPad, не следует сразу относить устройств в сервисный центр, часто проблему можно решить самостоятельно.
Признаки неисправного сенсора в iPhone
В iPhone и iPad дисплейный модуль состоит из трех компонентов: защитное стекло, дисплей и сенсор (тачскрин). Неисправности сенсора проявляются следующими симптомами:
 Прикосновения к элементам на экране не приводят к действиям;
Прикосновения к элементам на экране не приводят к действиям;- Действия на экране происходят с задержкой, спустя некоторое время после прикосновения;
- Прикосновения обрабатываются не по всей поверхности экрана;
- Действия на экране происходят без прикосновения к нему: смартфон сам запускает приложения, нажимаются различные пункты меню и так далее;
- Прикосновения обрабатываются неправильно, то есть действие происходит не в той зоне экрана, где было совершено касание.
Описанные выше симптомы могут присутствовать постоянно или появляться на некоторое время, после чего iPhone вновь начнет работать нормально.
Пользоваться сенсорным устройством с неисправным тачскрином невозможно, и необходимо устранить проблему сразу после ее возникновения. При этом не всегда она вызвана неправильной работой сенсора, в ряде случаев ошибки в обработке касаний возникают на программном уровне.
Что делать, если плохо работает сенсор на iPhone
Если проблема с обработкой касаний вызвана программным сбоем, то устранить ее пользователь устройства может самостоятельно, не прибегая к помощи специалистов. Для этого необходимо выполнить «жесткую перезагрузку» устройства, зажав одновременно кнопки «Домой» и «Выключение/включение устройства». Спустя 15-20 секунд экран смартфона погаснет, после чего на нем загорится значок Apple – это значит, что перезагрузка произошла успешно. После того как iPhone загрузится, можно тестировать его на качество работы сенсора.

Кроме того, если плохо работает сенсор на iPhone, следует убедиться, что проблема не связана с чехлом (или бампером) устройства. Часто самопроизвольные нажатия на сенсор связаны с неправильно наклеенной на экран пленкой. При ошибках в работе тачскрина лучше снять все защитные аксессуары и посмотреть, как отзывается на прикосновения сенсор без них.
Калибровка сенсора iPhone
Компания Apple не предусматривает возможность калибровки сенсора iPhone или iPad пользователями. В настройках устройств нет инструментов, которые отвечали бы за калибровку, и выполнить ее могут только специалисты сервисного центра, о чем сказано в официальной документации к смартфонам и планшетам Apple.
При этом некоторые настройки тачскрина в iPhone предусмотрены, но касаются они только модели старше iPhone 6S и iPhone 6S Plus. Речь идет о регулировке чувствительности функции 3D Touch. Чтобы настроить силу нажатия для выполнения различных действий при использовании 3D Touch, необходимо сделать следующее:
- Зайти в «Настройки»;
- Выбрать пункт меню «Основные»;
- Перейти на вкладку «Универсальный доступ»;
- Нажать на вариант «3D Touch», после чего можно будет скорректировать чувствительность экрана.

После калибровки 3D Touch в iPhone рекомендуется выполнить перезагрузку смартфона.
Как заменить тачскрин на iPhone
 Замена сенсора на iPhone или iPad является сложной процедурой, которая требует специальных навыков, инструментов и наличия запасной детали. В большинстве случаев попытки самостоятельной замены тачскрина в смартфоне приводят к повреждению других компонентов устройства, появлению трещин/царапин на корпусе и прочим проблемам. Именно поэтому лучше доверять ремонт iPhone специалистам проверенных сервисных центров.
Замена сенсора на iPhone или iPad является сложной процедурой, которая требует специальных навыков, инструментов и наличия запасной детали. В большинстве случаев попытки самостоятельной замены тачскрина в смартфоне приводят к повреждению других компонентов устройства, появлению трещин/царапин на корпусе и прочим проблемам. Именно поэтому лучше доверять ремонт iPhone специалистам проверенных сервисных центров.
Важно для замены тачскрина правильно выбрать сервисный центр, для этого предварительно ознакомившись с отзывами в интернете. При обращении в непроверенный сервис велик риск, что в смартфон будет установлен некачественный сенсор на замену, который быстро выйдет из строя. Проверенные сервисы дают гарантию на выполненные работы по замене тачскрина, которая может пригодиться, если сенсор вновь начнет работать неисправно.
okeygeek.ru
Калибровка экрана iPhone и как ее сделать – вся правда!
Всем пламенный привет! Честно говоря, я даже не знаю с чего начать эту инструкцию. Почему? Потому что… впрочем, сейчас объяснять ничего не буду – ближе к концу статьи вы сами поймете, что конкретно вызывает у меня такие сильные затруднения. А пока давайте уже переходить к делу. И сразу же самый главный вопрос – вам нравится экран iPhone? Или есть желание его отрегулировать и каким-то образом настроить «под себя»?
Мне кажется, что откалибровать дисплей своего iPhone хотели бы многие (ну, я бы точно не отказался от такой возможности:)). Ведь всегда что-то не устраивает и хочется сделать его еще лучше. Да и помимо обычной «доработки до идеала», есть множество других, более существенных проблем, для решения которых калибровка бы очень даже пригодилась! Какие это проблемы?
Ну, например, вот такие:
- Не нравится оттенки цвета дисплея – сам экран может «уходить» как в холодные (синие), так и в теплые (желтые) тона. Было бы неплохо влиять на это каким-то образом.
- Сильная желтизна. Однако, если она выражается «только» пятнами – то вот статья о том, что с ними делать.
- Не всегда корректная обработка нажатий. При нажатии в одну часть экрана, срабатывает где-то рядом.
- Не возможность ответить на звонок – ну с этим мы уже сталкивались и даже нашли решение.
Да мало-ли что еще может быть – всего не перечислить. Ну а теперь подбираемся к самой сути вопроса и вот здесь самая главная мысль, которую надо запомнить:
В том виде, к которому все привыкли, калибровку дисплея iPhone сделать нельзя. Нет никаких программ (на компьютер или телефон) и скрытых команд для выполнения этой процедуры. Вот нет и все. Можно даже не тратить время на поиски.
В связи с этим, очень забавляют некоторые заметки, на которые удалось наткнуться при написании этой статьи. Где пишут, что калибровку выполнить легко (хоть цвет, хоть обработку нажатий) нужно только найти специальную программу. Где ее искать – никто не рассказывает:) Скрытные какие-то…
Немного теории. В iOS есть замечательный файл – цветовой ICC-профиль для экрана. Именно его конфигурация отвечает за то, какие цвета мы видим на экране iPhone или iPad. Если бы существовала возможность его настройки, то не было бы никаких проблем откалибровать дисплей устройства. Но Apple не дает «поправить» профиль ICC и использовать «модифицированный» файл в своей системе. Поэтому, все «довольствуются» стандартным цветовым профилем и отсутствием возможности откалибровать экран.

Правда, для тех у кого установлен джейлбрейк, возможности немного расширяются – существует специальный твик (Color Profiles), который позволяет изменить температуру экрана (сделать его более «холодным» или «теплым»). Плюс еще несколько цветовых схем. Это, конечно, не полноценная калибровка, но все же лучше чем ничего.
Внимание! Твик, насколько я понимаю, давно не обновлялся и совместимость его с новыми устройствами не гарантируется.
Ну хорошо, ведь не каждый захочет делать джейлбрейк (не примут по гарантии же!) – можно ли выполнить какую-либо калибровку «стандартными» способами? Как я уже говорил – нет. Есть несколько приемов, но назвать их полноценной возможностью откалибровать дисплей точно нельзя.
- Отрегулировать цвета можно перейдя в «Настройки – Основные – Универсальный доступ – Адаптация дисплея – Светофильтры». Включаем их и выбираем оттенки (красного, зеленого, синего, желтого) и их интенсивность.

- Если дисплей некорректно обрабатывает нажатия, то могут помочь простые действия – приклеить стекло или пленку (иногда помогает в том случае, когда дисплейный модуль меняли и при этом установили не очень хорошего качества). Или наоборот – отклеить эту защиту (проблема может быть именно в них).
- В App Store существуют специальные программы, которые позволяют регулировать цвет, контраст, оттенки и прочие настройки дисплея. Правда, перед тем как их покупать, стоит запомнить одну особенность подобного решения – все эти действия можно производить только внутри приложения. Как только из него выйдите – настройки пропадут. Что очень печально.
Пожалуй, все. Никаким другим образом настройку и калибровку экрана iPhone выполнить нельзя (если я вдруг что-то забыл – добро пожаловать в комментарии!). Теперь вы поняли, почему начало статьи у меня вызывало такие затруднения?
Все правильно – потому что про подобную процедуру писать-то особо и нечего. Хотя… в итоге получилась неплохая обобщающая заметка и что более важное – полностью правдивая, где читатель не посылается на поиски непонятных программ в ожидании чуда.
inewscast.ru
Как настроить Touch ID в iPhone и iPad
В статье поднимаю вопрос как откалибровать и настроить Touch ID в iPhone или iPad.
Сканер отпечатков Touch ID был представлен публике в 2013 году. Начиная с iPhone 5S, все смартфоны Apple оснащаются датчиком, позволяющим по отпечатку разблокировать устройство и совершать покупки. Но чтобы воспользоваться этой функцией, Touch ID сначала нужно правильно настроить.
Диагностика БЕСПЛАТНО для всех клиентов.
+7 (812) 953-94-11, +7 (921) 984-75-12 (Каменноостровский пр-т, 42, м. Петроградская)
Настройка датчика
При первом включении нового смартфона одним из шагов предварительной настройки будет включение Touch ID. Если вы пропустили этот шаг, то найдите параметры работы сканера в основных настройках, в разделе «Touch ID и пароль».
После включения Touch ID система предложит вам ввести пароль из четырех символов, который обеспечивает дополнительную защиту. Пароль потребуется в следующих случаях:
- Устройство перезагружалось.
- Сканер пять раз не распознал отпечаток.
- Девайс бездействовал более двух суток.
- Были зарегистрированы новые или удалены имеющиеся отпечатки
- При открытии раздела «Touch ID и пароль».
- У параметра «Запрос пароля» выставлено значение «Сразу».
После ввода четырехзначного ключа тапните «Добавить отпечаток». Проверьте, чтобы палец и кнопка Home были сухими. Держа смартфон так, как вы это делаете всегда, коснитесь клавиши Home.

Не нужно нажимать, просто прикоснитесь. Затем приподнимите палец и снова опустите его на кнопку. Проверьте, чтобы палец закрывал кнопку Домой полностью, касаясь ободка из металла.
При каждом прикосновении меняйте положение пальца, чтобы отпечаток получился более полным. Не торопитесь – быстрые касания снижают четкость считывания, ждите вибрации.
Отрегулируйте захват на следующем экране. Возьмите устройство, как вы берете его обычно при разблокировке. Прикладывайте подушечки пальцев, а не центральную часть.

Всего сканер может запомнить 5 отпечатков. Это могут быть ваши 5 пальцев или отпечатки других пользователей, которым вы доверяете iPhone. Если в нескольких слотах сохранить отпечаток одного пальца, то скорость и точность распознавания увеличится.

Если при создании отпечатка происходит сбой, то проверьте дату и время – они должны быть установлены корректно. Иногда помогает сброс настроек или сброс настроек и контента.
При выполнении этих операций не забудьте предварительно сделать резервную копию, чтобы не потерять личную информацию и файлы.
Калибровка кнопки Home
Так как датчик отпечатков встроен в кнопку Home, от её корректной работы зависит, как будет действовать функция защиты. Однако некоторые владельцы iPhone сталкиваются с неприятной ситуацией: спустя определенное время после покупки смартфона кнопка Home начинает реагировать на действия пользователя с задержкой. Чтобы устранить недостаток, нужно откалибровать кнопку.
- Запустите встроенное приложение – Погода, Часы и т.п.
- Нажмите и держите Power, пока на экране не отобразится слайдер «Выключить». Не трогайте его.
- Зажмите на 10-12 секунд кнопку Home, пока запущенное приложение не завершит работу.

Если кнопка Домой физически повреждена, то производить её замену следует только в авторизованном сервисном центре Apple. Связано это с тем, что при обнаружении несанкционированного доступа к датчику смартфон «окирпичивается». Это так называемая ошибка 53, ставшая широко известной в начале 2016 года после очередного обновления iOS.
Представители компании Apple объясняют, что это мера безопасности – если ваш телефон украдут и попытаются добраться до сканера отпечатков, то iPhone перестанет работать.
Бесплатная консультация! Бесплатная диагностика! Гарантия на работу!
Выберите раздел:
.jpg) |
 |
.jpg) |
||
| ремонт iPhone | ремонт iPad | ремонт iPod | ремонт MacBook | ремонт iMac |
У нас можно починить всю технику Apple ☎ +7 (812) 953-94-11
Однако простым пользователям, которые случайно повредили кнопку Home или заменили её в неавторизованном сервисном центре, от этого не легче. Поэтому лучше не рисковать и заплатить чуть больше, чем покупать новый смартфон взамен «кирпича».
remont-telephonov.ru

 Прикосновения к элементам на экране не приводят к действиям;
Прикосновения к элементам на экране не приводят к действиям;
