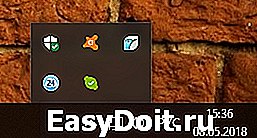IOS 13
iOS 13.3 улучшает производительность и время работы старых iPhone

Все ещё думаете, что новая версия iOS снижает общую мощность iPhone? Блогеры с канала iAppleBytes доказали обратное.
Они провели серию тестов, в которых проверили производительность и время работы старых айфонов. Так, Geekbench 4 доказал, что на большинстве устройств после обновления до iOS 13.3 операционка стала работать быстрее:

Результаты Geekbench 4 на iPhone SE, 6s, 7, 8 и XR
Тот же iPhone SE набрал на 600 очков больше с iOS 13.3, чем с iOS 12.3.1.
Тесты автономности тоже показали впечатляющие результаты:

Результаты Geekbench 4 на iPhone SE, 6s, 7, 8 и XR, в минутах
И хотя, казалось бы, все смартфоны проработали не очень долго под активной нагрузкой, но почти их всех хватило на бóльшее время с iOS 13.3, чем с iOS 12.3.1. [Cult of Mac]
(4.71 из 5, оценили: 17)
www.iphones.ru
Как подключить беспроводные наушники к телефону

Пошаговая инструкция подключения беспроводных наушников для Android
После того, как на телефоне включился «синий зуб», активируйте наушники. Для этого нажмите на кнопку включения, а затем произведите долгое нажатие на кнопку активации Bluetooth. Индикатор, если он есть, должен мигать. На телефоне в соответствующем разделе выберите опцию — Поиск устройств. Через какое-то время смартфон предложит вам выбрать один из найденных гаджетов. Чаще всего узнать свои наушники можно по названию. Если же вы приобрели китайское устройство, тогда название может быть длинным и непонятным. Просто отключите устройство и посмотрите, что пропадает с экрана.
После того, как удалось найти свои наушники, щелкайте прямо на них — вам предложат подключить их к смартфону. Соглашайтесь. Выбранное устройство должно появиться в верхнем списке установленных подключений. Рядом будет написано «Подключено». В большинстве случаев в этой же строке отразится состояние заряда наушников.
Если у вас наушники в футляре, то имейте ввиду: открывать крышку лучше после того, как вы включите сеть на устройстве, дождавшись появления индикатора готовности.
Подключение к наушникам гаджетов Apple не сильно отличается. Включите сначала их, затем Bluetooth в настройках телефона. После этого выберите в списке найденного оборудования ваше устройство и разрешите подключение.
Чаще всего вместе с iPhone используют AirPods, которые позволяют пользоваться Siri в удаленном режиме. В этом случае сначала убедитесь, что программное обеспечение вашего смартфона достаточно новое. Например, Pro версия гаджета будет работать только с iOS выше версии 13.2, 2 поколение сконнектится исключительно с устройством на iOs 12.2 и выше.
Дальше последовательность действий схожая. Включите Bluetooth на телефоне, расположите чехол с наушниками рядом со смартфоном и откройте его. На экране появится анимация, нажмите «Подключить». Если у вас Pro-версия, дальше появится инструкция. С 1 и 2 поколением все проще. Если Siri не настроена, то после подключения телефон предложит сделать это.
Подходят ли AirPods к смартфону с Android
При подключении к смартфону с Android AirPods ничем не будут отличаться от обычных беспроводных наушников. Если у вас в телефоне есть Bluetooth, смело подключайте такие наушники. Но для большего удобства могут понадобиться различные приложения. Например, AirBatterу или Asistant Trigger поможет определить, вставили ли вы наушники в ухо, чтобы автоматически начать трансляцию аудио. Также программка умеет определять заряд чехла и самих «ушей».
Недоступны для пользователя будут следующие функции:
- Siri;
- прерывание аудиозаписи после того, как наушник извлечен из уха;
- невозможен контроль заряда и управление расходом энергии смартфона.
Подключить наушники AirPods к телефону на Android несложно. Также включите Bluetooth на телефоне, затем откройте крышку зарядного чехла. Нажмите кнопку на его обратной стороне и дождитесь, пока индикатор заряда будет мигать белым светом. Наушники появятся в списке доступных устройств, подключитесь к ним.
Популярные вопросы и ответы
Почему может не устанавливаться подключение
Например, вы делаете все по правилам, устройство появилось в списке доступных для подключения по Bluetooth, но подключение не происходит. Или же ваш гаджет вовсе не появляется в этом списке. Причин этого может быть несколько:
1. Если вы включили наушники, но они не появляются в списке, попробуйте еще раз нажать на них кнопку установления соединения. Если это не помогает — выключите гаджет и включите его снова. Затем попробуйте отключить Bluetooth на телефоне и включить его снова, вручную задав поиск ближайших устройств. Также постарайтесь разместить наушники как можно ближе к телефону, особенно для первого подключения.
2. Если наушники есть в списке, но сопряжение не происходит, проверьте: возможно они уже подключены к другому устройству поблизости. Если соединение уже установлено с другим смартфоном, планшетом, компьютером или телевизором, выполнить второе подключение не удастся. Нужно найти это устройство и выключить на нем Bluetooth, тогда связь разорвется и можно будет подключиться к другому гаджету. Если вы не знаете, что это за устройство, просто выключите наушники, положите их непосредственно рядом с телефоном с активной сетью и только после этого нажмите кнопку включения. В этом случае гаджет будет соединяться с тем устройством, которое находится ближе.
3. Причиной сбоев могут быть помехи от других беспроводных устройств. Уберите их подальше и повторите попытку.
4. Если устройство слишком долго подключается, но результата нет, нажмите на его имя в списке и выберите пункт «Отменить сопряжение» или же «Разорвать соединение». Потом перезагрузите смартфон и попробуйте все заново.
 Что делать, если подключился только один наушник Что делать, если подключился только один наушник Не работает один наушник AirPods. 1. Попробуйте «сбросить» настройки AirPods. Для этого в Настройках найдите параметр Bluetooth, в списке доступных устройств нажмите на букву i рядом с название наушников и выберите пункт «Забыть это устройство». После этого сначала на минуту положите наушники в закрытый кейс. Затем сначала откройте чехол, дождитесь появления белого индикатора, поставьте устройство с открытой крышкой рядом со смартфоном и нажмите кнопку подключить на экране iPhone. 2. Проблема может быть в старой прошивке. Попробуйте обновиться до последней версии. Проверить, какая у вас стоит, можно в Настройках. Для этого нужно последовательно выбрать: Основные — Об этом устройстве — Название наушников. 3. Проверьте баланс громкости на устройстве в настройках аудио. Возможно, ползунок сместился влево или вправо, и звук просто не идет на один из наушников. 4. Если устройства подключены, но звука нет, почистите наушники. Для этого лучше использовать микрофибру и ватные палочки. 5. Попробуйте подключить наушники к другому iPhone и если проблема остается, обратитесь в сервисный центр. Возможно, в наушниках вышел из строя аккумулятор или же произошло повреждение внутреннего провода. Подключился только один наушник любой марки. 2. Почистите наушники. 3. Попробуйте подключить их к другому гаджету, чтобы понять в каком устройстве кроется проблема. 4. Если проблема в телефоне, обновите прошивку или проведите сброс до заводских настроек. www.kp.ru Как подключить телефон к телевизору
Подключение при помощи USB-кабеля
Для такого подключения понадобится: мобильный телефон с операционной системой Android, шнур (например, от зарядки), ну и сам телевизор с рабочим входом USB — он есть у большинства современных моделей. 1. Соедините проводом ТВ и смартфон. Включите телевизор. 2. Выберите на экране смартфона в появившемся окне оповещений пункт «Использовать в качестве накопителя памяти (в качестве USB)». 3. С ТВ-пульта в списке источников выберите — USB (чаще всего сделать это позволяет кнопка Source). 4. С помощью стрелок на пульте выбирайте нужные папки и открывайте файлы. Таким образом можно просмотреть файлы изображений, а также запустить заранее скачанный на флешку фильм. Что делать, если телевизор не видит подключенный по USB смартфон? Проверьте исправность кабеля. Также провода, которые идут с зарядными устройствами, могут быть предназначены только для зарядки. Убедитесь, что вы используете кабель, который шел в комплекте с телефоном и предназначен для подключения устройства к компьютеру. Если кабель рабочий, проверьте, что вы выбрали нужный пункт на экране смартфона. Попробуйте отключить его и присоединить к телевизору снова, выбрав правильный пункт (не «Только зарядка»). Что можно делать? Использовать смартфон как флэш-накопитель. Если эти способы не помогли, возможно телефон и телевизор не совместимы для подключения через USB. Попробуйте другие варианты, приведенные ниже. Подключение при помощи HDMI кабеля
Такой способ подключения телефона к телевизору позволяет превратить связку смартфон-ТВ в единый компьютер и запускать на большом экране все файлы с телефона. В некоторых гаджетах сразу присутствует разъем mini-HDMI, но это большая редкость. Если в вашем смартфоне такого нет, нужно купить адаптер: это может быть кабель USB Type-C — HDMI для более дорогих смартфонов, адаптер Lightning — HDMI для iPhone и iPad, а также micro-USB-HDMI (с интерфейсом MHL). Подключить телефон к телевизору несложно: соедините устройства кабелем, в качестве источника сигнала выбирайте порт, к которому подключен смартфон. Наслаждайтесь отображением экрана телефона на дисплее ТВ.
Этот адаптер поможет подключить к ТВ новые смартфоны, флагманские модели с современным разъемом для быстрой зарядки. Лучше всего выбрать универсальный переходник, который можно подключить к телевизору с HDMI, VGA, DVI или MiniDP. Стоимость: 900-1000 рублей.
Этот переходник позволяет подключить к телевизору устройства фирмы Apple (iPhone или iPad). Устройство также может быть универсальным и подходить к любому телевизору. Дешевле купить простой переходник, он стоит от 1500 рублей.
Это способ подключить к телевизору устройство постарше или подешевле. Если в смартфоне разъем microUSB, то адаптер MHL позволяет подсоединить его к HDMI. Технологию Mobile High-Definition Link должны при этом поддерживать смартфон и телевизор. Чтобы проверить, поддерживает ли ваш смартфон эту функцию, скачайте и запустите приложение MHL Checker. Телевизор же должен иметь надпись MHL рядом с разъемом HDMI. Стоимость: от 600 рублей.
Этот способ подойдет, если ваш смартфон не поддерживает предыдущий метод. Это чаще всего касается более старых устройств. У них также должен быть вход microUSB. Использовать ТВ как внешний дисплей для игр и просмотра фильма. На экране ТВ отображается полностью экран смартфона. www.kp.ru Не подключается iPhone к ПК через USBКакими бы качественными не были устройства от Apple, но даже они не застрахованы от поломок. Поговорим о том, почему iPhone не подключается к компьютеру через usb. Возможные причиныНа возникновение такой неисправности может влиять несколько факторов:
Узнать точную причину можно лишь после проведения соответствующих манипуляций. Перейдем непосредственно к ним. Способы решенияВыбирать способ устранения проблемы необходимо в зависимости от проблемы, которая его вызвала. Обновить iTunesВ любой непонятной ситуации Apple рекомендует обновить iTunes до последней версии. Это связано с постоянным решением багов и совершенствовании новых сборок. Если бы все работало идеально, то компания не выпускала бы обновления.
Перезагрузить компьютерЕсли причиной стал какой-либо сбой в системе, то перезагрузка компьютера может исправить это. Windows, в отличие от Linux, не может стабильно работать на протяжении длительного периода времени без перезагрузки ОС. Проверить кабельПопробуйте использовать другой провод (попросить у друга и т.д.). Именного его неисправность в большинстве случаев приводит к невозможности подключить к ПК. Даже при нормальной зарядке от сети он может быть неисправен. За подачу напряжения и передачу файлов отвечают разные провода внутри оплетки коннектора. Осмотреть слот iPhoneСо временем разъем смартфона может забиться пылью или другими посторонними предметами. Особенно актуальна проблема, если вы недавно были на пляже и других пыльных местах. Осмотрите слот для зарядки. Если обнаружили посторонние объекты, то воспользуйтесь ватной палочкой либо иглой. Проверить разъем компьютераЕсли с устройством и проводом все нормально, то причина может заключаться в неисправном USB-разъеме самого компьютера. Воспользуйтесь одним из других доступных портов. Отключить антивирусБывают случаи, когда антивирус блокирует подключаемое устройство. Проверить это можно отключением системы безопасности. Для примера использован AVAST.
Для повторного включения защиты перезагрузите ПК. Подключить к другому ПКЕсли указанные выше методы не помогли, то стоит воспользоваться другим компьютером (друга, родственника и т.д.). Это позволит понять в чем причина — телефоне или вашем ПК. Обратиться в сервисный центрПричина оказалась в неисправности одного из компонентов устройства? В таком случае необходимо обратиться в сервисный центр для диагностики iPhone профессионалами. ВыводыЕсли смартфон от Apple не подключается к ПК, то это можно исправить самостоятельно в 95% случаев. Остальные 5% — это неисправность «железа» iPhone и в таком случае необходимо обращаться в сервисный центр. Подписывайтесь на нашу Email-рассылку. Спамить не будем, обещаем!) geekon.media Как вывести экран телефона на телевизор
Мы собрали самые простые способы, которые помогут вывести видео с телефона на телевизор со Smart TV или без.
Недавно мы рассказывали о 10 способах как подключить смартфон к телевизору. Среди них были как проводные методы, для которых требуются различные переходники и приставки, так и беспроводные, которые используют связь Wi-Fi. В этой статье мы поговорим о том, как вывести изображение с телефона на большой экран. Как вывести видео с телефона на телевизор с помощью приложения Смарт ТВПроще всего разобраться, как со смартфона вывести изображение на телевизор с поддержкой Smart TV. Большинство производителей позволяют транслировать экран гаджета без дополнительных проводов и настроек — достаточно загрузить на смартфон приложение Смарт ТВ для вашего телевизора. У Самсунг это AllShare, у Philips — Philips MyRemote, Sony предлагает свой Media Server, а LG — Smart Share. Айфоны подключаются к телевизорам через приставку Apple TV и приложение AirPlay. Важно: перед тем, как вывести на телевизор фильм с телефона, убедитесь, что они подключены в одной Wi-Fi сети. С помощью Miracast — Wifi DisplayЕсли ваш телевизор оснащен модулем Wi-Fi, вы сможете подключить к нему смартфон на Android через стандартное приложение Miracast. Оно доступно для загрузки в магазине Google Play. Интерфейс программы очень простой. Единственная кнопка «Connect» служит для соединения с телевизором. После ее нажатия гаджет начнет поиск доступных устройств. Выберите среди них свой телевизор или приставку — готово! Через трансляцию на AndroidСовременные Андроид-смартфоны поддерживают функцию «Трансляция» («Проекция»), которая позволяет быстро выводить контент с гаджета на экран телевизора со Smart TV. При этом также важно, чтобы ТВ и телефон были подключены к одному и тому же Wi-Fi, иначе ничего не получится.
Чтобы вывести экран смартфона на телевизор, используйте один из двух методов:
Далее смартфон начнет поиск внешних дисплеев. Выберите в списке ваш телевизор — после этого на нем появится уведомление о запросе подключения. Согласитесь на сопряжение и готово — можете смотреть кино или ютуб со смартфона на экране телевизора. Если телевизор без Wi-FiВ этом случае придется использовать проводное подключение. Удобнее всего, если ваш смартфон оснащен USB-C — достаточно будет приобрести переходник на HDMI или VGA (зависит от доступных разъемов на ТВ) и подключить через него телефон. Как правило, современные телевизоры оснащены HDMI. Этот интерфейс позволяет транслировать картинку и цифровой звук и хорошо подходит для вывода игр и кино. Также в продаже можно найти переходники microUSB на HDMI, но они встречаются уже реже, чем с USB-C.
После того, как вы физически соедините устройства кабелем, зайдите в настройки телевизора и поменяйте источник сигнала на ваш смартфон — тогда картинка с телефона будет отображаться на большом экране. Chromecast, Apple TV и другие приставки Smart TVЕсли ваш телевизор не оснащен Смарт ТВ и Wi-Fi, вы можете подключить к нему умную приставку, а уже через нее выводить экран смартфона на телек. Один из недорогих вариантов — медиаплеер Google Chromecast, с помощью которого вы сможете смотреть фильмы из интернета и потоковых сервисов. Для соединения приставка использует HDMI, поэтому не подойдет для старых телевизоров. Для настройки трансляции экрана смартфона через Chromecast понадобится установить на гаджет приложение Google Home. Добавьте в список устройств хромкаст и выберите его в качестве видеоплеера. Гаджет автоматически начнет транслировать видео с телефона на подключенный телевизор. По такому же принципу можно подключать к телевизору смартфоны от Apple. Для начала вам придется купить Apple TV, потратив около 10 000 рублей. Соединив приставку и телевизор, вы сможете использовать для вывода изображения с телефона функцию AirPlay. Как это работает на практике, мы рассказывали в этой статье. ichip.ru
Поделиться:
Добавить комментарий×
Рекомендуем посмотреть
detector |