Инструкция по загрузке рингтонов в iPhone
Инструкция по загрузке рингтонов в iPhone. iTunes 12

Мелодии для iPhone не потеряли своей актуальности, ведь смена рингтона вносит немного разнообразия в нашу повседневность. Решил значит на днях создать себе новую мелодию и поставить ее на звонок Айфона, но оказалось, что в обновленном iTunes есть небольшие изменения в интерфейсе, что немного усложнило задачу. Если вы делаете и устанавливаете мелодии в устаревших версиях iTunes, то читайте инструкцию здесь – «Как сделать бесплатный рингтон для Айфона». Ну а мы будем разбираться в 12-й версии Тунца.
Для удобства, инструкцию сделали из двух разделов:
Наличие Apple ID для создания своих рингтонов в программе iTunes не обязательно, даже если вы только купили iPhone и не успели обзавестись ID, то рингтоны, как и музыку, вы закачивать сможете. Если вы тоже решили сделать свою мелодию на звонок iPhone, то необходимо скачать и установить программу iTunes в компьютер, если вы этого еще не сделали, то держите несколько пошаговых инструкций:
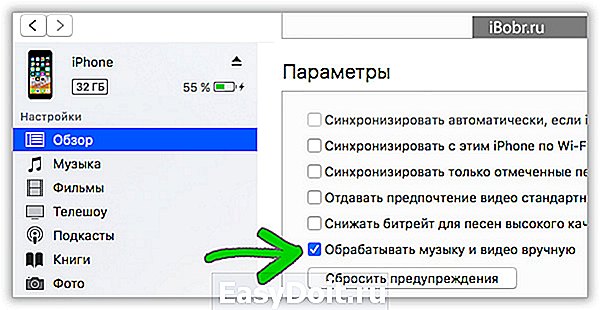
Прежде чем начать, подключите iPhone к компьютеру и убедитесь, что в iTunes стоит галочка – Обрабатывать музыку и видео вручную.
Создание рингтона для iPhone с помощью iTunes
Разобравшись с установкой Айтюнс, приступаем к созданию рингтона. Заранее запаситесь той самой мелодией (в формате MP3), которую хотите слышать во время входящего вызова, об этом нужно позаботиться заранее.
Если в вашей медиатеке iTunes уже есть музыкальный MP3-файл из которого планируется делать рингтон, то шаг: 1 – 2 – 3 можно пропустить, если iTunes пока еще пустой, то делаем с нами.

В открытой программе iTunes выбираем раздел – Музыка (1). Здесь, в левой боковой панели, для удобства, переходим в подраздел – Песни (2). Если в вашем iTunes нет панели слева, то ее можно включить, как это делается написано – здесь.

Теперь, в компьютере, ищем наш музыкальный файл в формате MP3, цепляем его мышкой и перетягиваем в медиатеку с песнями (3).

Наш музыкальный файл появился в медиатеке iTunes. Теперь жмем на нем правой кнопкой мыши и выбираем – Сведения (4).

В открывшимся окне ищем – Параметры. Выставляем, начало 0:00, конец 0:30 и жмем OK. Таким образом длинна нашего рингтона для Айфона будет составлять 30 секунд. Пробовал делать рингтон продолжительностью 3 минуты, iTunes не пропустил, выдал следующее:
«Рингтон не был скопирован на iPhone, так как его продолжительность слишком велика».
Поэтому, 30 секунд это оптимальный вариант.

Выделяем наш музыкальный трек, нажатием на файле в iTunes мышкой, трек выделяется синим цветом. Теперь ищем вкладку:
- Файл – Конвертировать – Создать версию в формате AAC
Не знаю зачем Apple так далеко спрятала эту функцию, раньше было проще – нажимали правой кнопкой мыши на файле и конвертировали, теперь путь для конвертации стал чуть длиннее.

Через пару секунд получаем наш 30-секундный файл, с таким же названием, как и исходный файл. Жмем на этой 30-тисекундной мелодии правой кнопкой мыши и выбираем – Показать в Проводнике Windows (Показать в Finder, жмут пользователи Mac OS).
В открывшимся окне видим наш файл-рингтон, но пока еще в формате M4A, переименовываем расширение M4A в расширение M4R. Если у вас возникли сложности с переименованием расширения или расширение не отображается, то гляньте инструкцию – «Особенности переименования M4A в M4R».
Если в iTunes создавать рингтоны вам неудобно, то можете воспользоваться следующими сервисами и программами:
После чего вы сможете воспользоваться второй частью данной инструкции для синхронизации этих рингтонов в свой Apple iPhone.
Ставим рингтон на звонок iPhone
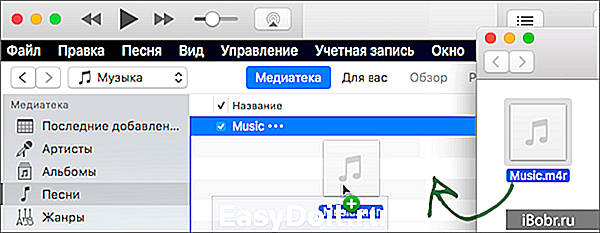
Переименованная мелодия в формате M4R и есть наш созданный рингтон для iPhone. По сути мелодия для звонка готова, теперь ее нужно поставить в iPhone путем синхронизации.
При помощи мыши, хватаем готовый M4R-файл, тянем его в iTunes и отпускаем прямо в программу. Перед этим желательно перенести этот рингтон в какую-то свою папку (и уже из нее тянуть в iTunes), так как в будущем он еще может пригодиться. Существует еще способ как можно добавлять рингтоны в iTunes – подробнее здесь.

Что бы убедиться, что M4R-рингтон успешно добавился в iTunes делаем следующее: в верхней части программы, там где у нас стоял раздел «Музыка», жмем и выбираем – «Звуки». Если раздела «Звуки» нет, то в этом же контекстном меню, с низу, жмем – «Править меню», отмечаем галочкой «Звуки» и жмем Готово.
В iTunes 12.7 разработчики убрали кнопку – Править меню, поэтому некоторые пользователи не могут включить раздел Звуки. Теперь рингтон добавляется в программу iTunes путем перетягивания рингтона в формате M4r. Перетянуть рингтон можно – вот так.
Попав в раздел Звуки, мы должны видеть наш 30-секундный файл. Если мы его видим, и он там есть, значит рингтон успешно добавлен в iTunes. Иногда, не смотря на правильно выполненные действия выше, рингтон не появляется в разделе Звуки, так случилось в iTunes под MacOS, помогло удаление 30-секундного файла из раздела Песни, который видимо как то мешал загрузке M4R. Но при удалении этого файла нужно выбрать кнопку – Оставить Файл.
Если ваш рингтон в формате M4R ни как не появляется в Звуках, то возможно проблемы с исходным музыкальным MP3-файлом, в таком случае попробуйте другие музыкальные файлы MP3. Или попробуйте сделать рингтон не в iTunes, а при помощи других сервисов и ссылки на которые мы указывали выше по тексту.

Если в iTunes, в разделе Звуки, рингтоны появились, то ставим их в iPhone:
- Берем USB-кабель, при помощи него подключаем iPhone к компьютеру. В верхней панели программы iTunes нажимаем на появившийся значок Айфона
- В левой боковой панели под самим Айфоном жмем раздел – Звуки
- Ставим галочку – Синхронизировать звуки
- Выбираем: Все звуки или Выборочные звуки
- В нижней части iTunes жмем – Применить или Синхронизировать
Более быстрый способ синхронизации рингтонов в iTunes показан наглядно – тут, альтернативная синхронизация не в iTunes здесь – Рингтоны и i-FunBox.

Ждем, пока пройдут все этапы синхронизации, и iTunes запишет рингтон в iPhone. После чего берем телефон, заходим в Настройки – Звуки – Рингтон, и видим наш рингтон самый первый в списке.
Если вы хотите включить вспышки подсветки iPhone при входящем звонке, которые будут сопровождать вашу мелодию, то читаем – мануал по вспышке.
Если надумаете удалять рингтоны из iPhone, то читаем – вот здесь. Ну а если у вас еще остались вопросы по рингтонам для Айфона или вы хотите такое же красивое название рингтона, как на последней картинке, то добро пожаловать в наши – «Вопросы и ответы по рингтонам для iPhone».
ibobr.ru
Проверенные способы установки рингтона на айфон
Чтобы поставить рингтон на айфон, можно воспользоваться несколькими способами. Для этого существует ряд полезного ПО и утилит, подобная функция доступна и на самом телефоне. Пользователь может установить новую мелодию всего за несколько минут, но нужно учитывать ряд особенностей. Рассмотрим подробнее порядок действий и возможные проблемы с синхронизацией устройств и переносом музыки с ПК на смартфон.
Как поставить музыку на звонок через iTunes
Поставить песню на звонок iPhone можно через iTunes. Для этого необходимо предварительно установить ПО на компьютер и синхронизировать устройства, воспользовавшись Apple ID.
После следуем инструкции:
- Откройте программу и зайдите в меню «Файл». Выберете там графу «Добавить папку в медиатеку».

- Вы попадёте в проводник компьютера, где нужно выбрать заранее подготовленную папку со скачанной из интернета музыкой. Вся она должна быть в формате m4r, иначе айфон не распознаёт треки.
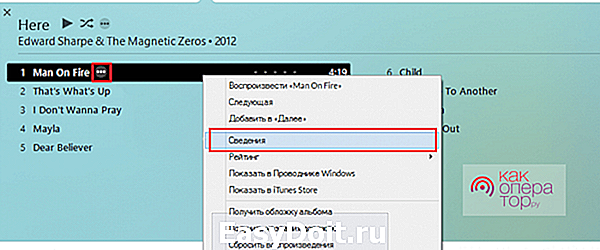
- Загрузите папку в библиотеку программы и выберете нужный трек. После этого откройте «Сведения» о файле.
- Далее переходим в подраздел «Параметры». Здесь необходимо выбрать время начала и конца трека — тот отрезок мелодии, который будет установлен на звонок. Можно оставить оригинальные значения при необходимости (от начала до конца).

- Нажмите «Ок» и закройте окно. После вернитесь к списку треков и на уже «обрезанный» под рингтон трек нажмите правой клавишей мыши.
- Кликнете «Создать версию АСС» и дождитесь окончания конвертации. Именно такой формат должен быть у мелодий звонка на айфоне.

- В общем списке песен появится копия трека. Нажмите на него и выберете «Показать в Проводнике». Из открывшейся папки перетащите трек в окно программы iTunes.
Сменить рингтон таким способом можно на всех современных моделях марки — 5s, 6s, 6, 7, 8.
После всех перечисленных действий необходимо подключить телефон к компьютеру и дождаться синхронизации с программой. В разделе «Звуки» меню настроек телефона станут доступными созданные рингтоны.
При установке мелодии через iTunes не нужно покупать трек, это абсолютно бесплатно, но может занять некоторое время.
Если на компьютере скрываются расширения файлов, то установить рингтон таким способом не получится. Понадобится заранее отключить опцию.
Используем iTools
iTools является альтернативной версией iTunes, но создана она не разработчиками Apple, а сторонними специалистами. В каком-то смысле программа быстрее создаёт рингтоны за счёт того, что не приходится морочить голову с форматом файла. Однако использование ПО, которое не предназначено для операционной системы айфонов, может вызвать конфликт с «родными» приложениями телефона, поэтому следует быть осторожным.
Для установки мелодии на звонок с помощью iTools следуйте такой инструкции:
- Зайдите в программу и в разделе «Music» нажмите на кнопку «Add», чтобы добавить в ПО новые треки.
- Выберете необходимый трек и нажмите «Make ringtone», чтобы создать рингтон для смартфона.

- В следующем окне вы увидите полную длительность мелодии. Необходимо установить её начало и конец или оставить без изменений.
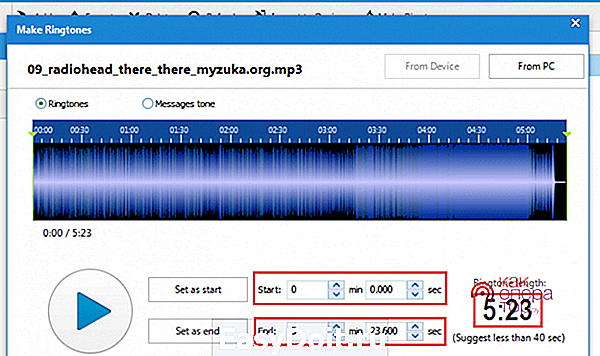
- Далее сохраните трек с помощью кнопки «Сохранить». Программа автоматически предложит сделать это в нужном формате в выбранную вами папку.

- Найдите созданный рингтон и просто перетащите его из папки в окно программы — он добавится автоматически.
- Подключите устройство к компьютеру и выберете «Import to device», чтобы перенести музыку на айфон.
Программа не русифицирована, поэтому пользователю доступен только англоязычный интерфейс.
Конвертация и WALTR 2
Если нет желания устанавливать мелодию посредством айТюнс, можно воспользоваться сторонним программным обеспечением — WALTR 2. На официальном сайте доступна загрузка платной и бесплатной версии ПО. С его помощью возможно загружать на айфон файлы любых подходящих форматов с любой длительностью. При переносе выбранный файл конвертируется автоматически, что намного удобнее, чем в iTunes.
Чтобы перенести трек через WALTR, воспользуйтесь инструкцией:
- Сразу после установки программа выполнит поиск доступных устройств по Wi-Fi, поэтому на телефоне эта опция должна быть включена.
- После того как ПО найдёт нужное устройство, оно отразит его на своём интерфейсе. Необходимо нажать на кнопку «Drop file here» («Переместить файл сюда»)
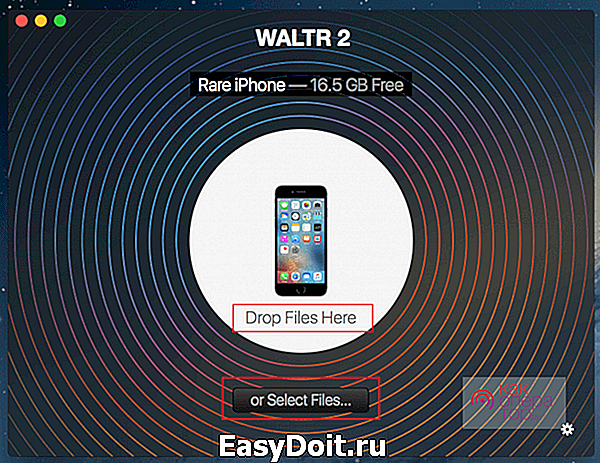
- После этого достаточно найти любой трек в папке компьютера и перетащить его мышью на главное окно программы. После завершения передачи, мелодия появится на телефоне и её можно будет установить на рингтон.
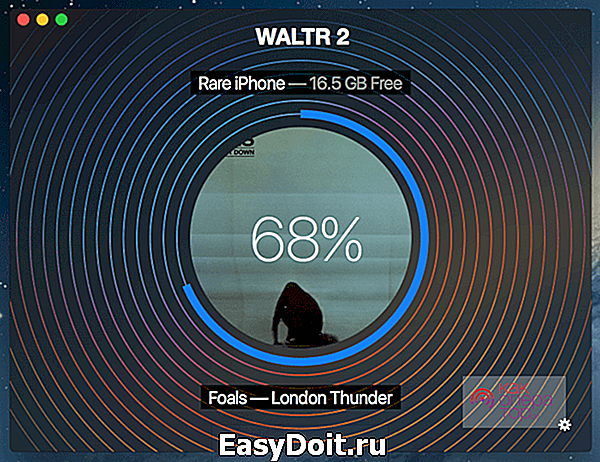
- Следует помнить, что трек лучше всего предварительно обрезать до 15-30 секунд длительности, чтобы он отражался в списке рингтонов на телефоне. В противном случае он отразится в проводнике, но не распознаётся смартфоном в качестве нового звонка.
На данный момент доступна только англоязычная версия программы, но управление ПО не вызывает особых проблем даже у тех, кто не знает язык.
Программа поддерживает работу как с операционной системой Mac, так и Windows, благодаря чему можно импортировать треки и с техники не марки Apple.
Сервисы для обрезки аудио в формате m4r
Если выбор пал на сторонние приложения, которые позволяют быстро передать файлы на айфон, необходимо озаботиться поиском удобного сервиса для обрезки аудио. На рингтон смартфонов марки Apple можно поставить только трек, чья длительность не превышает 30 секунд, поэтому вопрос актуален.
Не все ПО располагают функционалом для обрезки, но найти соответствующие сайты в интернете очень просто. Первая тройка из поисковой выдачи по запросу «онлайн-сервисы для обрезки аудио m4r»:
- Ringer — простой функционал сайта позволяет быстро обрезать аудио до необходимого хронометража и сохранить его в требующемся формате.
- Рингтоша — тот же простой интерфейс с минимумом функций, которые требуются для создания рингтона за несколько минут.
- Inettools — на сервисе есть отдельный раздел для обрезки аудио и видео для айфонов. Поможет сделать всё правильно видеоинструкция на сайте. Процесс ничем не отличается от двух предыдущих.
Все перечисленные онлайн-сервисы совершенно бесплатны. При хорошем интернет-подключении качество трека не снизится, но если передача данных затруднена, скачанный файл может не отвечать требованиям к уровню звука.
Установка рингтона через iTunes Store
Если у пользователя есть возможность приобрести понравившийся трек, можно сделать это через магазин айТюнс. Функционал приложения позволяет владельцам айфонов прослушать и купить короткий отрывок песни или целый альбом исполнителя.
Право слушать и скачивать купленные треки закрепляются за пользователем навсегда с помощью Apple ID. Так, скачав понравившуюся мелодию, можно установить её на рингтон. Для этого:
- Приобретите нужный трек в любом из разделов приложения — зарубежном или русском.
- Нажмите на трек и внизу экрана выберете раздел «Звук» и задайте песню в качестве мелодии звонка, нажав «Ок».
Это самый быстрый способ поменять и скачать необходимую мелодию на телефон, но подойдёт только тем, кто готов платить за музыку.
Русскоязычные песни значительно дешевле зарубежных. В среднем трек может стоить 19 или 12 рублей, если есть скидка.
Чтобы поставить или поменять рингтон на айфон, можно воспользоваться как «родными» приложениями, так и сторонними. Но поскольку для телефонов марки Apple требуются аудиозаписи с определённым форматом — m4r, необходимо не только конвертировать файл, но и обрезать его по хронометражу до 30 секунд. В противном случае смартфон не распознаёт трек и поставить его на мелодию звонка не получится. В остальном процесс достаточно лёгок. Пользователь может пойти самым простым путём и приобрести трек через iTunes Store, чтобы поставить его на рингтон прямо на телефоне. Но так как не все владельцы айфонов готовы платить за музыку, этот вариант остаётся напоследок, если по каким-то причинам ни «родные», ни сторонние приложения не помогли перенести музыку на телефон.
kakoperator.ru
Как поставить рингтон на iPhone
Каждый пользователь iPhone рано или поздно задавался вопросом, как поставить рингтон на айфон.
Дело в том, что на звонок можно поставить только скачанные в iTunes официальные треки. Таким образом, компания Apple защищает свои авторские права.
Это вполне закономерно и правильно рассматривать музыку, как любой товар, который можно проверить и если понравиться, то купить полную версию.
В iTunes музыка рассортирована по чартам, исполнителям, различным рейтингам, что очень удобно при предварительном прослушивании.
Купленные музыкальные дорожки устанавливаются на iPhone легко, с помощью встроенных функций айфона. Любой другой трек, который не найти в магазине Apple, придется устанавливать в качестве рингтона , обходными путями. 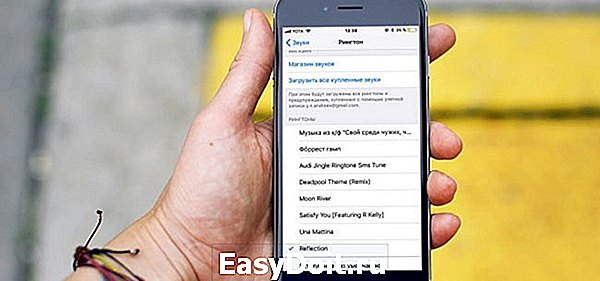
Как поставить рингтон на айфон через iTunes
Прежде, чем приступить к работе по установке рингтона, нужно провести подготовку. Для этого требуется:
- Установить программу iTunes на компьютер (желательно последнюю версию)
- Выполнить привязку вашего iPhone с установленным iTunes на ПК
- Отключить функцию сокрытия расширения файлов ОС
Настройка формата показа происходит в несколько действий:
- Зайдите в «Панель управления» на ПК
- Открываем «Параметры проводника» — «Вид»
- В дополнительных параметрах снимаем отметку напротив «Скрывать расширения…»

Теперь приступим к созданию файла рингтона. Для этого можно использовать сторонние сервисы, например: Audiko или Ringer.org. Но лучше всего сделать это через официальную программу Apple iTunes, которая уже будет у вас на ПК. Несмотря на то, что мы будем использовать платный ресурс, покупать в данном случае ничего не нужно.
Создание своего рингтона происходит с помощью следующих шагов:
- Запускаем iTunes на компьютере
- Нажимаем в верхней панели на «Файл»
- Выбираем из списка функций «Добавить папку в медиатеку» (для нескольких файлов) или «Добавить файл в медиатеку» (для одной песни)
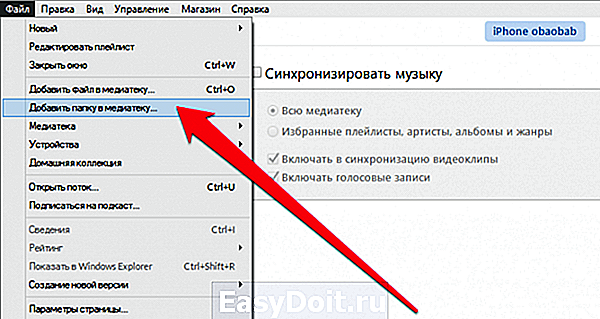
- В проводнике находим папку со скачанной музыкой
- В библиотеке iTunes отобразиться список добавленных треков
- Нажимаем на песню правой кнопкой мыши, а затем кликаем «Сведения», далее — «Настройка параметров»
- В «Тип медиаданных» отмечаем значение «Музыка»
- Указываем время начала трека и окончание

Теперь чтобы поставить мелодию на звонок, нужно конвертировать ее в формат АСС. Для этого нужно перейти снова к списку добавленных песен и кликнув правой кнопкой мыши на трек, выбрать функцию «Создать версию АСС».

После конвертации в списке появиться копия мелодии, но в другом формате и с ускоренной длительностью. Нажав на созданный трек, нужно выбрать параметр «Показать в проводнике», чтобы найти файл в папке. Из папки извлекаем в iTunes. Теперь он находиться во вкладке «Звуки».
Теперь пришло время подключать айфон к ПК, синхронизировав его с iTunes. Мелодия звонка отобразиться на телефоне. В меню настроек остается найти «Звуки» и в блоке «Звуки и рисунки вибраций» нажать на вкладку «Рингтон». Среди стандартных мелодий теперь будет песня, созданная в iTunes.

Кроме компьютерной версии iTunes, существует мобильная версия приложения. Это удобный и быстрый способ поставить свою музыку в качестве мелодии звонка. Самый большой минус в том, что нельзя редактировать готовые рингтоны и приходиться платить.
geekon.media
