Инструкция по перепрошивке iPhone или iPad
Инструкция по перепрошивке iPhone или iPad

Всем привет, уважаемые любители iOS гаджетов. Сегодня мы с вами затронем тему – как перепрошить iPhone (4s, 5, 5s, 6) или iPad (2, 3, 4, Mini). Перепрошить – значит, обновить, переустановить операционную систему на iOS устройстве. Процесс обновления мобильного iOS гаджета может, понадобится при возникновении различных проблем с iPhone (4s, 5, 5s, 6) или iPad (2, 3, 4, Mini). Перепрошивка может решить некоторые проблемы если ваш гаджет работает нестабильно.
Делается это очень просто вся работа происходит в три этапа:
- Загрузка файла с прошивкой. На этом этапе вам нужно будет выбрать и загрузить файл с необходимой версий прошивки для вашего iPhone (4s, 5, 5s, 6) или iPad (2, 3, 4, Mini). В принципе, вы можете: как поставить обновлённую версию операционной системы, так и вернуть старую версию (но не слишком старую). Сразу хочу сказать, что вернуть iOS старой версии (старше iOS 7) не получится, т. к. компания Apple перестала подписывать и активировать ранние версии iOS.
- Настройка iTunes для работы. Перепрашивать своё устройство вы будете при помощи программы iTunes. Данная программа служит для управления вашим iPhone (4s, 5, 5s, 6) или iPad (2, 3, 4, Mini) с персонального компьютера. Программа очень проста в использовании и распространяется бесплатно.
- Перепрошивка. Ну и, собственно, сам процесс перепрошивки. Программа бОльшую часть работы сделает за вас, вам останется только сидеть и смотреть на процесс перепрошивки вашего гаджета.
Итак, давайте подробнее рассмотрим каждый из вышеперечисленных пунктов.
Загрузка файла с прошивкой
Для начала переходим к загрузке файла с необходимой вам версией прошивки. Сделать это очень просто для этого выполните следующие шаги:
- Перейдите на сайт www.getios.com . В поле «Ваш девайс» выберите название вашего девайса.
- Во втором шаге вам нужно выбрать модель устройства. Для выбора воспользуйтесь выпадающим списком с названием “The Model”.
- В третьем шаге вам нужно выбрать ту версию операционки iOS, которую вы хотите установить на свой мобильный гаджет iPhone (4s, 5, 5s, 6) или iPad (2, 3, 4, Mini).
- Далее, нажмите кнопку “Download”. Начнётся загрузка файла с прошивкой, размер файла, в зависимости от выбранной версии iOS, может занимать несколько гигабайт.

Сохраните скачанный файл с операционкой на рабочий стол или в ту папку, сохранить в которую вам будет удобно.
Настройка iTunes для работы
Прежде чем вы перейдёте к перепрошивке устройства, нужно загрузить, установить и настроить программу iTunes:
- Первым делом перейдите по ссылке – apple.com/itunes/download и скачайте последнюю версию программы iTunes. Запустите скачанный файл с программой и установите программу.
- Подключите ваш гаджет к персональному компьютеру с помощью USB кабеля. Запустите программу iTunes.
- В боком меню (если боковое меню не видно вам нужно нажать комбинацию клавиш CTRL+S) в поле «Устройства» выберите ваш, ранее подключённый к персональному компьютеру, гаджет.

Перед тем как вы начнёте перепрошивать свой гаджет, рекомендую сделать резервную копию настроек вашей операционной системы. Для этого вам нужно проделать несколько простых действий:
- Подключите гаджет к персональному компьютеру с помощью USB кабеля.
- Запустите программу iTunes (если программа после подключения не запустилась автоматически) и в боковом меню (если боковое меню не отображается, вам одновременно нажать сочетания клавиш CTRL+S) выберите ваш iPhone (4s, 5, 5s, 6) или iPad (2, 3, 4, Mini).
- Перейдите на вкладку «Обзор», найдите кнопку «Создать копию сейчас» и кликните по ней левой кнопкой мышки.
В следующем шаге мы перейдём уроку и попробуем перепрошить ваш гаджет.
Перепрошивка
Переходим к перепрошивке iPhone (4s, 5, 5s, 6) или iPad. Для этого выполните следующие действия:
- Зажмите клавишу SHIFT(если у вас Windows) или ALT (если у вас Mac) и кликните левой кнопкой мыши по кнопке «Восстановить iPad».
- Для того чтобы перепрошить устройство, в открывшемся окне выберите, скачанный ранее, файл с прошивкой.
После вышеописанных действий начнётся процесс обновления программного обеспечения на вашем мобильном гаджете iPhone (4s, 5, 5s, 6) или iPad(2, 3, 4, Mini).
По прошествии определённого количества времени процесс перепрошивки вашего iPhone или iPad (2, 3, 4, Mini) будет завершён.
На сегодня это все, надеюсь, вам помогла эта небольшая заметка и вы смогли без проблем перепрошить свой мобильный гаджет iPad (2, 3, 4, Mini) или iPhone (4s, 5, 5s, 6). Если у вас возникли проблемы при перепрошивке гаджета, то можете описать свою проблему в комментариях к этой записи. Для того чтобы иметь возможность оставлять комментарии вам нужно авторизоваться в социальной сети Вконтакте.
appsgames.ru
Как переустановить iOS 8
Вчера почти сразу же после публикации обновления iOS 8.0.1, которое должно было исправить большинство багов восьмой версии мобильной операционной системы от Apple, «яблочная» компания отозвала обновление из-за того, что смартфоны корпорации — в частности, iPhone 6 и iPhone 6 Plus, теряли сеть или возможность работать с Touch ID. В связи с этим сегодня Apple опубликовала на своем сайте официальную инструкцию, как «откатиться» обратно до iOS 8.

Итак, все по порядку:
1. Убедитесь, что у вас установлена последняя версия iTunes. Сделать это можно в разделе «Обновления» настроек программы.
2. Подключите iPhone к iTunes.
3. Сделайте резервную копию вашего iPhone. Резервные копии, созданные с помощью iCloud, не смогут быть восстановлены на ранних версиях ОС, включая iOS 8.

4. Скачайте файл прошивки iOS 8 для вашего устройства:
5. Откройте страницу устройства в iTunes и нажмите «Обновить» с нажатой клавишей Option (Для Mac) или Shift (для Windows). Выберите файл прошивки и затем вновь нажмите «Обновить».
После этого начнется установка iOS 8. Будьте внимательны — приложение «Здоровье» не будет работать на вашем смартфоне после выполнения этих действий. Как отмечают представители Apple, ситуация будет исправлена в iOS 8.0.2.
appleinsider.ru
Как сбросить iPhone или iPad до заводских настроек
Если устройство глючит, не включается или вы собираетесь его продать, стоит вернуть заводские настройки.
Как сбросить iPhone или iPad через меню настроек
Этот способ подходит, когда устройство работает и вы можете разблокировать его экран. Сброс через меню настроек выполняют, чтобы стереть с iPhone или iPad все личные данные перед продажей. Или чтобы восстановить нормальную работу устройства, когда оно продолжает тормозить даже после перезапуска.
1. Создайте резервную копию важных данных
Если вы хотите сохранить личную информацию, создайте локальную резервную копию iPhone или iPad на компьютере через программу iTunes и/или облачную копию в сервисе iCloud. Сделав это, вы сможете восстановить стёртые данные на текущем или новом аппарате.
Как создать резервную копию через iTunes
1. Подключите свой iPhone или iPad к компьютеру и запустите программу iTunes. Если потребуется, введите пароль для авторизации.
2. Кликните по иконке устройства над боковой панелью iTunes и выберите пункт «Обзор» на самой панели.
3. Нажмите «Создать копию сейчас». Если вместе с другой информацией вы хотите сохранить данные программ «Здоровье» и «Активность», предварительно отметьте пункт «Зашифровать резервную копию», введите пароль и запомните его.

4. Следуйте подсказкам программы, после чего дождитесь, пока резервное копирование завершится.
Как создать резервную копию в iCloud
1. Подключите мобильное устройство к интернету.
2. Нажмите «Настройки» → имя пользователя → iCloud. Если на вашем аппарате ОС iOS 10.2 или старее, нажмите «Настройки», опустите страницу настроек вниз и выберите iCloud.
Убедитесь, что переключатели напротив пунктов «Контакты», «Календари» и других программ в меню iCloud активны.


3. Опустите страницу вниз и нажмите «Резервная копия в iCloud». На следующем экране убедитесь, что переключатель «Резервная копия в iCloud» включён.


4. Нажмите «Создать резервную копию» и дождитесь, пока время последней созданной копии на этом экране не обновится.
2. Выполните сброс
1. Откройте раздел «Настройки» → «Основные» → «Сброс» и нажмите «Стереть контент и настройки».


2. Подтвердите стирание данных и дождитесь завершения процесса. Если система попросит отключить функцию «Найти iPhone», сделайте это в разделе «Настройки» → имя пользователя → iCloud.
Когда аппарат перезапустится, на нём уже будут стоять заводские настройки.
Если вы не можете выполнить сброс через настройки потому, что забыли пароль, прочтите эту инструкцию.
Как сбросить iPhone или iPad в режиме восстановления
Этот способ для тех случаев, когда iPhone или iPad не включается. В результате все личные данные сотрутся и вы сможете их восстановить только в том случае, если в iCloud или на вашем компьютере ранее были созданы резервные копии.
1. Подключите iOS-устройство к компьютеру и запустите программу iTunes.
2. Выполните принудительный перезапуск iPhone. На разных моделях это делается по-разному.
На iPhone X, iPhone 8 или iPhone 8 Plus нажмите и сразу отпустите сначала кнопку увеличения, а после — уменьшения громкости. Затем зажмите боковую кнопку и удерживайте её, пока на мобильном устройстве не появится экран восстановления.
На iPhone 7 или iPhone 7 Plus зажмите одновременно кнопку уменьшения громкости и боковую кнопку и удерживайте их до перехода мобильного устройства в режим восстановления.
На iPhone 6s Plus и более ранних моделях, а также на iPad одновременно зажмите верхнюю (или боковую) кнопку и кнопку «Домой» и удерживайте их, пока на гаджете не появится экран восстановления.
3. Когда iTunes предложит восстановить или обновить аппарат, нажмите «Восстановить» и следуйте дальнейшим подсказкам.

Когда аппарат перезапустится, на нём будут заводские настройки.
lifehacker.ru
Полная переустановка IOS через компьютер
Ситуация такая. Вы решили установить новую iOS или попробовали beta версию и вдруг ваше устройство начало «лагать», приложения стали вылетать, или же просто вас не устраивают нововведения в системе.
В таких случая есть два варианта развития событий:
- Переустановка iOS, откат на старую версию. В этом случае происходит полная переустановка системы, все данные теряются
- Жать выхода следующего обновления. В этом случае теряются нервы.
Как переустановить iOS при помощи iTunes?
Стоит сказать, что у вас должна быть установлена последняя версия iTunes, иначе ничего может не получится.
- Ищем на просторах интернета нужный нам ipsw-файл с прошивкой
Не стоит забывать, что прошивка должна быть актуальная, и Apple должна «подписывать» ее
- Сделайте резервную копию системы для восстановления данных после переустановки.
- Подключаем ваше устройство к компьютеру и открываем iTunes
- В левом углу экрана нажимаем на иконку айфона и видим всю информация о вашем устройстве
- Отключите функцию «Найти Айфон» на вашем устройстве, иначе ничего не получится, Настройки-> Ваш Apple ID в самом верху настроек -> выбиваете ваше устройство -> отключаете «Найти Айфон»
- Видим кнопку «обновить», удерживаем shift на клавиатуре и нажимаем на эту кнопку
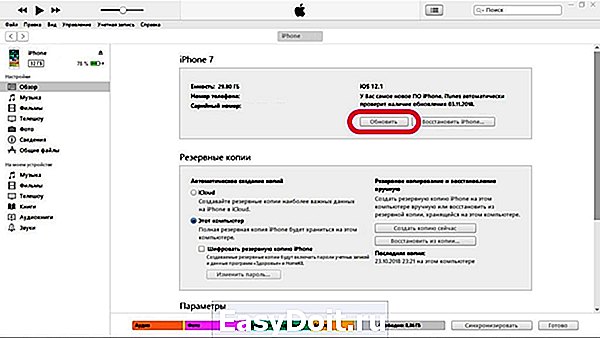
- У нас открывается окно проводника, в нем мы выбираем ранее скачанный файл.

- После выбора прошивки подтверждаем обновление системы и ждём, пока ваш телефон обновится.
Все готово, после установки вы можете восстановить данные из резервной копии и наслаждаться. А от том, как отключиться Siri вы можете прочитать здесь.
truba.tech
Как установить iOS «вчистую»

Если ты используешь iOS уже давно, то наверняка знаешь, что после обновления системы по воздуху нередко вылазят неприятные баги и косяки. В этом материале — как правильно подготовиться к обновлению и почистить свой гаджет от накопившегося за время пользования мусора.
Следуя рекомендациям Apple и личному опыту, я настоятельно рекомендую сделать резервную копию данных на смартфоне, ведь проблемы всегда появляются в самый неподходящий момент. Бэкап займет не так много времени и позволит тебе избежать потери важной информации. Так что перед «зачисткой» обязательно зайди в Настройки → iCloud → Резервное копирование и создай копию своих данных.


Эту же процедуру можно совершить и через iTunes — открой приложение, нажми на иконку устройства в левом верхнем углу и ты увидишь окно бэкапа.

После копирования всех данных наступает самый ответственный момент — установка прошивки. Сделать это можно двумя способами. Первый заключается в полностью автоматическом режиме, тебе нужно только нажать на Восстановить iPhone в iTunes. В этом случае программа начнет скачивание последней релизной прошивки и самостоятельно установит её на смартфон. Все данные, естественно, пропадут. Восстановить их можно в окне бэкапа, которое находится чуть ниже.
Второй способ — самостоятельное скачивание прошивки и автоматическая её установка через iTunes. Для этого тебе понадобится найти образ, подходящий именно твоей модели устройства. В конце материала я добавлю ссылки на скачивание последней на сегодняшний день iOS для всех поддерживаемых устройств. От тебя потребуется только посмотреть на задней панели iPhone или iPad номер модели, который всегда обозначается 5-значной комбинацией и скачать соответствующий образ. Например, модель моего iPhone — A1387. Также посмотреть номер можно на официальном сайте Apple .

После скачивания прошивки запусти iTunes, кликни по иконке устройства в левом верхнем углу и в открывшемся окне нажми на Восстановить iPhone с зажатой клавишей option (alt) на Mac или Shift на ПК. Комбинация откроет окно проводника, в котором тебе нужно найти образ загруженной ранее прошивки и нажать Открыть.

Обязательно перед процедурой отключи функцию Find my iPhone, иначе iTunes не разрешит установку и выдаст соответствующее предупреждение.
Далее программа проделает всю грязную работу за тебя — просто дождись окончания установки и настрой устройство для дальнейшего пользования. Такой способ подойдет также в случае, если ты забыл пароль блокировки экрана или хочешь продать свой iPhone — блокировка активации снимается еще до установки, так что новому пользователю не придется вводить твои данные для пользования устройством.
Ссылки на скачивание iOS 9.2.1 для iPhone, iPad и iPod touch:
iPhone 4s (A1387, A1431)
iPhone 5 GSM (A1428)
iPhone 5 CDMA (A1429, A1442)
iPhone 5c GSM (A1456, A1532)
iPhone 5c CDMA (A1507, A1516, A1526, A1529)
iPhone 5s GSM (A1453, A1533)
iPhone 5s CDMA (A1457, A1518, A1528, A1530)
iPhone 6 (A1549, A1586)
iPhone 6 Plus (A1522, A1524)
iPhone 6s (A1633, A1688, A1691, A1700)
iPhone 6s Plus (A1634, A1687, A1690, A1699)
uip.me
Как сбросить iPhone до заводских настроек [Инструкция]
Если Вы окончательно решили продать свой iPhone или же испытваете кое-какие трудности с прошивкой, то вам однозначно пригодится эта инструкция, в которой я рассказал как сбросить iPhone до заводских настроек. В результате выполнения сброса, на ваше устройство будет установлена последнюя версия iOS. Все данные с iPhone при этом будут удалены. Я очень часто советую знакомым и читателям на сайте произвести сброс iPhone в ситуациях когда устройство начинает глючить или медленно работать. Эти же действия нужно провести перед продажей своего iPhone. Вы ведь не хотите чтобы кто-то смог просмотреть ваши фотографии, домашнее видео, и получил список всех ваших контактов и персональных сообщений впридачу? Ниже я привел несколько способов… В зависимости от состояния вашего устройства, вы сможете выполнить хотя бы один из них.
Сбросить iPhone можно как при помощью компьютера, так и на самом iOS девайсе. Поэтому разобьем наш урок на две части в соответствии с вашим выбором.
1. Как сбросить iPhone при помощи компьютера?
Если по какой-то причине вы не можете зайти в Настройки iPhone (слетела прошивка, iCloud Activation Lock, вы забыли числовой пароль разблокировки и т.п.), то лучшим спосом сбросить iPhone будет режим DFU. Воспользуйтесь вот этой инструкцией для iPhone 4s — 7, или же вот этой инструкцией для iPhone X — 8.
Если же с iPhone все ОК, следуйте шагам ниже:
ШАГ 1 Если вы дорожите данными на своем iPhone (iPad), то обязательно сделайте резервную копию перед тем как приступить к следующему шагу.
ШАГ 2 Подключите свой iPhone кабелем к компьютеру и запустите iTunes. Кликните по значку устройства (см. рисунок ниже) 
ШАГ 3 Нажмите кнопку Восстановить iPhone… в правой части экрана. Если у вас высветилось сообщение «Необходимо отключить функцию «Найти iPhone», прежде чем…«, отключите ее в Настройках телефона здесь: Настройки > iCloud > Найти iPhone. Для отключения этой функции вам понадобится пароль Apple ID. Это сделано для того, чтобы никто кроме последнего владельца не мог это устройство очистить, например в случае кражи злоумышленниками (не знающими пароль учетной записи Apple ID). 
ШАГ 4 Отключив функцию «Найти iPhone», подтвердите свои намерения, кликнув по кнопке Восстановить и обновить . 
ШАГ 5 Из интернета будет скачана последняя версия iOS и затем установлена на ваш iPhone. Все персональные данные будут удалены.
ШАГ 6 При следующем включении iOS устройства, вам будет предложено настроить его как новое или же восстановить из резервной копии.
ШАГ 7 Описанная процедура сброса iOS устройств не отвязывает его от вашей учетной записи. Для того чтобы восстановленное устройство более не числилось за вашим Apple ID аккаунтом, зайдите на сайт icloud.com под своим Apple ID и удалите необходимое устройство в разделе Найти iPhone.
2. Как стереть контент и настройки с iPhone?
Если у вас есть доступ к меню iPhone, который необходимо сбросить до состояния нового устройства, вам подойдет способ ниже. Для выполнения следующих шагов, вам НЕ потребуется компьютер с кабелем и программа iTunes. Весь необходимый функционал уже заложен в Настройках iOS.
ШАГ 1 Так как мы будем производить полную очистку iPhone, удостоверьтесь что на нем не осталось важных данных. Как и в первой части, по необходимости, создаем резервную копию iPhone.
ШАГ 2 Удостоверьтесь что функция «Найти iPhone» отключена: Настройки > iCloud > Найти iPhone.
ШАГ 3 Теперь перейдите в Настройки > Основные > Сброс и кликните Стереть контент и настройки. Подтвердите свое желание по «Стереть iPhone». 
ШАГ 4 Вся персональная информация и настроки iPhone будут удалены. Версия iOS останется той же, что была до выполнения сброса.
Не удается сбросить iPhone
Оба метода выше подразумевают что ваш айфон находится в рабочем состоянии, т.е. распознается в iTunes либо вы можете зайти в настройки телефона. Что делать если телефон завис или ни один из перечисленных способов не позволяет восстановить айфон? Прежде всего попробуйте перезагрузить устройство. Если перезагрузка ничего не дала, воспользуйтесь инструкцией по восстановлению прошивки iPhone в режиме в режиме DFU (ссылки выше).
В этой статье я показал как сбросить iPhone до заводских настроек двумя способами. Если у вас есть какие-либо вопросы, касательно привязанных учетных записей, пишите в комментариях. Ну и если вы почерпнули для себя что-нибудь полезное, обязательно ставьте лайк в соц.сетях (кнопки ниже).
macnoob.ru
