Где взять и как установить новые шрифты на iOS
Где взять и как установить новые шрифты на iOS
Наверное, на это мало кто обратил внимание, но за последнее время Apple сильно продвинулась по части всевозможных разрешений для iOS. В результате то, что ещё несколько лет назад было немыслимым, сегодня является абсолютной нормой. Многие даже забыли, что когда-то для активации iPhone нужно было обязательно подключить его к компьютеру, а для того, чтобы поиграть в игру с контроллером, требовалось покупать специальный MFi-аксессуар, тогда как сегодня можно без проблем подключить к смартфону геймпад от PS4 или Xbox One. Что и говорить про возможность установки сторонних шрифтов.
Несмотря на то что в iOS 13 появилась возможность установки пользовательских шрифтов, долгое время для многих это нововведение оставалось непонятным. Кто-то даже думал, что таким образом можно будет изменить системный шрифт на любой другой так же, как это позволяет сделать Android. Но реальность оказалось чуть более прозаичной, ведь кастомные шрифты хоть и можно загружать извне, не прибегая к процедуре джейлбрейка, пользоваться ими можно далеко не везде.
Где взять новые шрифты для iOS
- Скачайте приложение Font Diner из App Store – оно содержит более 20 шрифтов и к тому же полностью бесплатно;
- Откройте Font Diner и подтвердите установку шрифтов кнопкой Activate;
- Перейдите в «Настройки» — «Основные» — «Шрифты» — здесь можно просмотреть все установленные шрифты, а при необходимости даже удалить их;
- Откройте приложение Pages (подойдут также Keynote и «Почта»), нажмите на значок кисти, откройте вкладку «Шрифты» и выберите нужный»;
- Помните, что далеко не все шрифты адаптированы для кириллицы, а потому не удивляйтесь, если при наборе русского текста вёрстка собьётся.
Пока ассортимент приложений для iOS, совместимых со сторонними шрифтами, довольно скуден. Даже многие штатные программы, которые Apple предустанавливает на свои устройства, не поддерживают их. Тем не менее, в Купертино обещают, что уже в самое ближайшее время новые приложения из App Store будут по умолчанию работать с кастомными шрифтами, обеспечив пользователям широкий простор для творчества.
Зачем нужны пользовательские шрифты
Пользовательские шрифты нужны вовсе не для того, чтобы изменить оформление интерфейса операционной системы или установленного софта, а для расширения границ при работе с текстом. Дело в том, что тот же iPad для многих сегодня является полноценным рабочим инструментом, который активно применяется для монтажа, обработки фото и, само собой, работы с текстом. Логично предположить, что пользоваться одной только Helvetica или Arial в таких условиях невозможно, а потому многим требуется возможность устанавливать собственные шрифты, которые появляются на рынке чуть ли не ежедневно.
Лучший комментарий
А так можно было что ли?))) Крутяк!
А то как не открою документ в Pages пишет что тот может отображаться неправильно тк шрифт такой то отсутствует, проверил сейчас на 3 разных доках открывает без проблем 🙃
appleinsider.ru
Как добавить новые шрифты на iPhone и iPad без джейлбрейка
Пользователи мобильных офисов на iPhone и iPad не раз сталкивались с проблемой отсутствия нужных шрифтов. В этом случае они подменяются другими, в результате чего может «слететь» вся верстка документа. Решить проблему можно с помощью утилиты AnyFont. Она позволяет добавить в систему недостающие шрифты. Это официальное приложение, которое можно использовать, не подвергая гаджеты процедуре джейлбрейка.
Установка AnyFont предусматривает возможность добавлять в iOS любые шрифты типа TrueType (TTF) и OpenType (OTF). Разумеется, без джейлбрейка изменить системный шрифт не получится, однако благодаря AnyFont можно существенно расширить их список в сторонних приложениях, например в пакетах iWork и MS Office.
AnyFont чрезвычайно упрощает установку файлов TTF и OFT. Найти файлы со шрифтами можно без особого труда в Интернете. После этого нужно лишь перенести их на мобильное устройство, например, отправив по электронной почте или воспользовавшись клиентом Dropbox.
При первом запуске AnyFont покажет пустой список шрифтов и сообщит, что пользователю следует пополнить каталог приложения. К примеру, отправим на гаджет TTF-файл Calibri. Будем использовать программу Mail: открываем почтовый клиент, находим письмо со шрифтом, кликаем по прикрепленному файлу и выбираем пункт «Открыть в AnyFont».
Откроется AnyFont со шрифтом Calibri TTF. Теперь нужно «тапнуть» по шрифту в списке, после чего появится большая кнопка «A» с инструкцией по установке. Если есть необходимость предварительно оценить шрифт, можно использовать кнопку предварительного просмотра.
В процессе установки шрифта нам нужно перейти к настройкам устройства и поставить профиль конфигурации. Нажмем кнопку установки, а затем снова кликнем «Установить». Система выдаст предупреждение о том, что ОС собирается подключить новый шрифт и это изменит настройки iOS. Нажмем «Готово», чтобы завершить установку системного шрифта.
Теперь останется закрыть офисное приложение, где нужно использовать Calibri. Когда мы запустим его снова, среди вариантов доступных шрифтов появится новый.
Если повторить те же действия с ZIP-архивом, в котором упаковано несколько шрифтов, то все они будут установлены в системе автоматически.
Чтобы удалить шрифт из iOS, нужно зайти в меню «Настройки –> Основные –> Профиль» и нажать кнопку «Удалить» у любого нежелательного шрифта.
www.digger.ru
Как устанавливать шрифты на iPhone и iPad
С каждым годом мобильная операционная система iOS становится более открытой и поддерживает больше сторонних решений от независимых разработчиков. С недавних пор пользователи получили возможность устанавливать на свои iPhone и iPad шрифты, расширяющие возможности работы с текстовыми и графическими документами.

Зачем устанавливать новые шрифты на iOS и iPadOS?
Этот вопрос наверняка возникнет у многих читателей, ведь стандартный шрифт iOS выглядит очень даже красиво, и его нередко используют разработчики сторонних приложений. На самом деле, речь идет, конечно же, не о системном шрифте платформы, а о поддерживаемых текстовых «скинах», расширяющих функционал программ для работы с документами.
В частности, это обусловлено тем, что с новыми возможностями последних версий iOS не только iPad, но и iPhone Pro применяются пользователями для работы с текстами, графикой, презентациями и т.д. При этом ранее многие загружаемые в Keynote, Pages или другое приложение документы ранее могли некорректно отображаться из-за отсутствия соответствующих шрифтов в системе, но теперь такая проблема легко решаема.
Как установить шрифты на Айфон или Айпад
Для добавления шрифтов необходимо скачать из App Store приложение с установщиком шрифтов. В качестве базовой коллекции большинству пользователей будет достаточно бесплатного Font Diner, содержащего свыше 20-ти новых для iOS шрифтов. После загрузки из App Store и первого запуска приложения пользователю будет предложено установить новые шрифты.
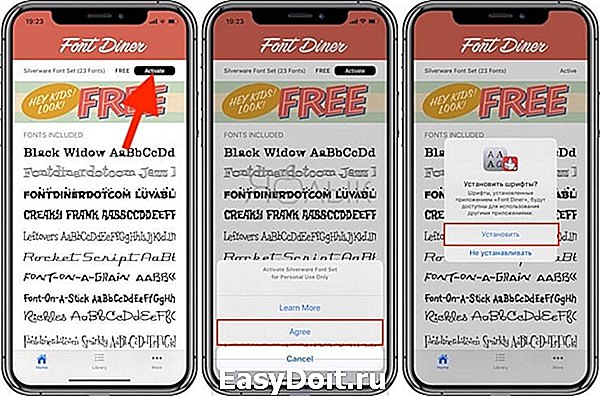
Просмотреть установленные в iOS (iPadOS) шрифты можно в меню Настройки → Основные → Шрифты.


Стоит отметить, что использовать установленные шрифты пока можно далеко не во всех приложениях, даже в штатных (Заметки). Но популярные текстовые и графические редакторы уже поддерживают такую возможность. Например, чтобы применить установленный шрифт в Pages, тапните пиктограмму с изображением кисти и выберите понравившийся стиль начертания текста.


Почему я выбрал шрифт, но на экране ничего не изменилось
К сожалению, не все шрифты поддерживают кириллицу, это означает, что при изменении шрифта в тексте на русском языке надпись останется прежней. С другой стороны, шрифт примененный к тексту, написанному латиницей, будет изменен.
Как удалить шрифты на iPhone или iPad
Для удаления какого-то конкретного установленного шрифта, перейдите по пути Настройки → Основные → Шрифты и нажмите кнопку Править. Выделите необходимые шрифты и нажмите кнопку Удалить.
yablyk.com
Как устанавливать и менять шрифты в новой iOS 13

У противников Apple всегда есть доводы. В гаджетах компании не хватает свободы: система не позволяет ничего менять, влезать в режим разработчика. Это было актуально до сентября. В новой iOS 13 разработчики сделали шаг в сторону свободы пользователя.
Пока начали с малого: в операционке появилась кастомизация шрифтов. Теперь шрифты на iOS 13 вы можете скачать из App Store, Safari и партнеров Apple, в том числе Adobe.
Кто-то скажет: но раньше были приложения вроде Cool Fonts и Good Fonts. Это не настоящие шрифты, а конкретные цифро-буквенные символы. Теперь вы можете устанавливать и загружать настоящие шрифты.
Как это сделать?
Существует несколько способов установить шрифты на iOS 13. Вы можете сделать это «для всей системы», либо только в том приложении, в котором вы будете его использовать – например, для почтового клиента.

Как установить пользовательский шрифт в Ulysses
Ulysses – это, пожалуй, лучший текстовый редактор для Mac и iOS, если вам нужно загрузить пользовательские шрифты. Прежде всего, вам необходимо загрузить шрифт на ваше устройство. Загрузите его из Safari или просто сбросьте шрифт в Dropbox или папку iCloud Drive на вашем Mac.
После этого откройте шрифт в Ulysses. Следует отметить, что любой шрифт, который вы добавляете в Ulysses, будет автоматически сохраняться в разделе пользовательских шрифтов обычного средства выбора шрифтов.
Вместо Ulysses вы можете использовать Fronteer. Он работает аналогично. Все, что нужно сделать, это загрузить шрифт в формате .ttf и переместить его в приложение «Файлы».

Как установить пользовательский шрифт для всей системы в iOS 13
Для начала вам нужно создать профиль конфигурации. Скачайте приложение для управления шрифтами из App Store – например, iFont. Бесплатная версия позволяет скачать шрифты, но идет с раздражающей рекламой. Избавиться от нее можно за 0,99$.
Чтобы установить шрифт с помощью iFont, необходимо открыть приложение и перейти в браузер файлов. Дальше все просто: выберите шрифт и нажмите на кнопку Установить. Следуйте инструкциям. Можете особо не вчитываться в каждый пункт: они автоматизированы, и вам по сути нужно только соглашаться.
Как только шрифт будет установлен, вы сможете переключиться на любое приложение и установить его как в Ulysses.
Как удалить пользовательский шрифт с iPhone
Допустим, что вы установили шрифт с помощью iFont, и теперь хотите удалить его. Вам нужно просто удалить профиль конфигурации шрифта. Это можно сделать с помощью параметра «Настройки». Перейдите на вкладку «Общие», затем «Профили»; выберите шрифт, который хотите удалить, и нажмите «Удалить профиль». Все очень просто.
say-hi.me
Как изменить шрифты в iOS на Айфоне или Айпаде? (Увеличить, уменьшить и поменять)
Необходимостью поменять шрифты в iOS на Айфоне и Айпаде, этому могут послужить разные причины. Неправильно подобранный шрифт, может доставлять дискомфорт глазам, не давая вам использовать смартфон в своих целях, да и стандартный шрифт в iOS может банально надоесть.
На данный момент, вся продукция Apple (за исключением устройств с iOS 8 и ниже) использует шрифт San Francisco. Этот шрифт, был впервые представлен разработчиками 18 ноября 2014 года. Сперва он использовался как системный шрифт Apple Watch, а позднее заменил и Helvetica Neue в MacOS и iOS, начиная с OS X El Capitan и iOS 9. San Francisco также стал системным шрифтом для tvOS, начиная с 4-го поколения Apple TV. Это первый новый шрифт в iOS, разработанный в Apple за последние почти 20 лет.
В этой статье мы расскажем как изменить, увеличить и уменьшить шрифт в iOS.
Увеличение и уменьшение шрифта на Айфоне и Айпаде
Вы также, можете корректировать размер и толщину шрифта на вашем устройстве, не использую сторонние приложения. Сделать это гораздо проще, но изменения не будут сильно заметными.
Как изменить размер шрифта на Айфоне и Айпаде
Для того, чтобы изменить размер шрифта на iOS, вам необходимо:
1. Зайти в “Настройки” и выбрать “Основные”.
2. Выбрать “Универсальный доступ”.
3. Нажать “Увеличенный тест”.
4. Изменить положения бегунка, тем самым настраивая размер шрифта.
Вы также, можете корректировать размер и толщину шрифта на вашем устройстве, не использую сторонние приложения. Сделать это гораздо проще, но изменения не будут сильно заметными.
Как убрать (включить) жирный шрифт на Айфоне и Айпаде
Для того, чтобы изменить размер шрифта на iOS, вам необходимо:
1. Зайти в “Настройки” и выбрать “Основные”.
2. Выбрать “Универсальный доступ”.
3. Переключить тумблер в положение “ON”.
4. Подтвердить перезагрузку смартфона и наслаждаться жизнью :).
Лучшие приложение для замены шрифтов на Айфоне
На сегодняшний день, существует два распространенных и достаточно простых способа замены шрифта в iOS. Разумеется не без минусов.
Так например, чтобы заменить шрифт на вашем устройстве, вам понадобится получить доступ к его файловой системе (что по сути является взломом прошивки) или заплатить небольшую сумму, тем самым купив приложение, позволяющие менять шрифты в iOS. Какой из этих способов выбрать, решать вам, но я бы рекомендовал потратиться и приобрести платное приложение.
AnyFont
Если вы хотите изменить стандартный шрифт на вашем iPhone без джейлбрейка, приложение AnyFont будет лучшим решением. Хотя это приложение не поддерживает изменения системного шрифта на устройстве, он работает с Word, Excel, PowerPoint для IPad, Keynote, Pages и многих других приложениях.
Как установить приложение AnyFont?
AnyFont – платное приложение стоимостью 1.99$, вы можете загрузить его с помощью iTunes.
qfos.ru
Как установить свои шрифты на айфон

Пользователи обычно быстро устают, видя и слыша одно и то же снова и снова, и это основная причина, почему многие любят изменять обои и рингтоны своих смартфонов. Думали ли вы когда либо о том, что шрифты (названия иконок, настройки, текстовые сообщения, электронные письма) с которыми вы постоянно сталкиваетесь все время на iOS также можно изменить? Правда для этого потребуется джейлбрейк.
Простой акт джейлбрейка iPhone открывает бесконечный мир настроек и кастомизации для любителей iOS. Правда в этом случае вы лишаетесь официальной гарантии. Однако сервисный центр, производящий ремонт Айфон 6 и Айфон 6 Плюс Москва, в любом случае, примет ваш телефон, если в этом возникнет необходимость.
Еще раз зададимя вопросом, стоит ли делать джейлбрейк? Хотя шансы на то что возникнут трудности мизерные, вы получаете абсолютную свободу в действиях с устройством, вы получите возможность для изменения практически всего на iPhone.
Давайте посмотрим, как изменить системные шрифты на наших айфонов с помощью простого Cydia твика, который называется BytaFont 2 .
Установка BytaFont
BytaFont предоставляется бесплатно с Cydia App Store и может быть установлен на устройствах, работающих на iOS 7.x- 8.x после джейлбрейка. Если вы не видите BytaFont 2 в результатах поиска, добавьте репозиторий ModMyi (http://modmyi.com/repo/), обновите источники, и установить приложение.
После того, как приложение было успешно установлено, перезагрузите устройство.
Установка пользовательских шрифтов
Запустите BytaFont 2 и создайте резервную копию системных шрифтов. Это позволит быть уверенным, что вы можете сделать их такими, какими они были в случае, если передумаете. После резервного копирования, откройте вкладку Browse . Возможно, правильно будет воспринимать BytaFont 2, в основном, как App Store для шрифтов. Здесь вы сможете искать новые интересные шрифты и устанавливать их на устройстве.
Шрифты делятся по категориям, и вы сможете использовать предварительный просмотр для каждого из них. После того, как вы откроете страницу загрузки, выберите опцию BytaFont 2 и скачайте файл. Файл будет установлен через Cydia, и вы должны будете перезагрузить устройство в конце.
Теперь, шрифт успешно загружены, откройте приложение BytaFont 2 снова и на этот раз перейдите в режим Swap Mode . Здесь используйте опцию Basic и выберите новый шрифт, который вы установили с помощью Cydia. Приложение установит новые шрифты и перезагрузит устройство.
Вот и все, вы увидите новый шрифт в качестве общесистемного шрифта по умолчанию. В дополнительных настройках BytaFont 2 вы можете исключить использование пользовательского шрифта в камере, интерактивных книгах, клавиатуре и использовать тот, что установлен по умолчанию. Если вы когда-нибудь захотите вернуться к системным настройкам, откройте вкладку Basic Swap Mode и выберите опцию Restore BytaFont Backup .
catamobile.org.ua
Как установить сторонние шрифты на iPhone или iPad
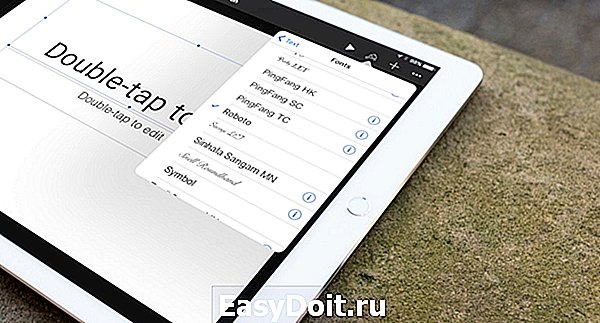
Пожалуй, единственное, чего не хватает владельцам iOS-устройств — чуть большей кастомизации. Apple этого упорно не хочет понимать, но какие-то попытки продолжают совершать сторонние разработчики.
Так, создатели приложения All Fonts за $0.99 (75 руб.) позволили устанавливать любые файлы со шрифтами в форматах TTF и OTF прямо в систему. Правда, один раз придётся повозиться.
Как перенести шрифты с компьютера
Шаг 1. Подготовьте файлы с шрифтами, подключите компьютер и iOS-устройство к одной сети Wi-Fi.
Шаг 2. Запустите приложение All Fonts. Откройте вкладку Transferred Fonts.
Шаг 3. Откройте на компьютере ссылку из приложения.
Шаг 4. Перетяните файлы со шрифтами из папки в открывшееся окно интерфейса. Убедитесь, что приложение All Fonts открыто.
Шрифты появятся во вкладке Transferred Fonts.
Как установить новый шрифт на iPhone или iPad
Шаг 1. Выберите необходимый шрифт, откроется его превью.
Шаг 2. Нажмите Install Font.
Шаг 3. После этого появится окно, в котором потребуется подтвердить установку шрифта. Соглашаемся.
После установки шрифта откройте любое приложение типа Keynote или Microsoft Word и выбирайте новый шрифт для написания текстов. [AppleNews]
(3.25 из 5, оценили: 4)
www.iphones.ru
Как поменять системный шрифт на iPhone и iPad под управлением iOS 9 (Cydia)

В iOS 9 компания Apple заменила привычный пользователям своей техники шрифт Helvetica на новомодный San Francisco. Понравился шрифт далеко не всем, а возможность сменить его на кастомный появилась только сейчас, с выходом джейлбрейк-твика BytaFont 3.
Бесплатный твик BytaFont 3 из Cydia позволяет владельцам iPhone, iPad и iPod touch выбрать один из нескольких сотен оригинальных шрифтов и установить его в качестве системного для iOS. Работать с BytaFont 3 достаточно просто, однако, у некоторых пользователей иногда возникают проблемы. Специально для них, ниже мы подробно описали процесс поиска и установки альтернативного шрифта на iOS 9.
Как поменять системный шрифт на iPhone и iPad под управлением iOS 9?
Шаг 1. Загрузите из Cydia бесплатный твик BytaFont 3
Шаг 2. Запустите приложение BytaFont 3 с домашнего экрана и перейдите в меню Browse
 Шаг 3. Выберите пункт Languages -> Russian . Здесь будут представлены уже загруженные в BytaFont 3 шрифты с поддержкой кириллицы
Шаг 3. Выберите пункт Languages -> Russian . Здесь будут представлены уже загруженные в BytaFont 3 шрифты с поддержкой кириллицы
Шаг 4. Нажмите на интересующий вас шрифт и на открывшейся странице выберите пункт View on Cydia (Swap Mode)
 Шаг 5. Сразу после этого запустится Cydia, где вам будет предложено загрузить выбранный шрифт. Нажмите «Установить»
Шаг 5. Сразу после этого запустится Cydia, где вам будет предложено загрузить выбранный шрифт. Нажмите «Установить»
Шаг 6. После установки вернитесь в приложении BytaFont 3 и перейдите в меню Swap Mode -> Basic
 Шаг 7. Выберите желаемый шрифт и подтвердите его применение, нажав в открывшемся окне Yes
Шаг 7. Выберите желаемый шрифт и подтвердите его применение, нажав в открывшемся окне Yes
После перезагрузки на вашем устройстве будет установлен альтернативный шрифт. Вернуться к шрифту San Francisco, установленному в iOS 9 по умолчанию, очень просто — нужно лишь повторить шестой шаг инструкции и выбрать в качестве шрифта BytaFont Backup.
Поставьте 5 звезд внизу статьи, если нравится эта тема. Подписывайтесь на нас ВКонтакте , Instagram , Facebook , Twitter , Viber .
bloha.ru
