Где взять и как установить новые шрифты на iOS
Где взять и как установить новые шрифты на iOS
Наверное, на это мало кто обратил внимание, но за последнее время Apple сильно продвинулась по части всевозможных разрешений для iOS. В результате то, что ещё несколько лет назад было немыслимым, сегодня является абсолютной нормой. Многие даже забыли, что когда-то для активации iPhone нужно было обязательно подключить его к компьютеру, а для того, чтобы поиграть в игру с контроллером, требовалось покупать специальный MFi-аксессуар, тогда как сегодня можно без проблем подключить к смартфону геймпад от PS4 или Xbox One. Что и говорить про возможность установки сторонних шрифтов.
Несмотря на то что в iOS 13 появилась возможность установки пользовательских шрифтов, долгое время для многих это нововведение оставалось непонятным. Кто-то даже думал, что таким образом можно будет изменить системный шрифт на любой другой так же, как это позволяет сделать Android. Но реальность оказалось чуть более прозаичной, ведь кастомные шрифты хоть и можно загружать извне, не прибегая к процедуре джейлбрейка, пользоваться ими можно далеко не везде.
Где взять новые шрифты для iOS
- Скачайте приложение Font Diner из App Store – оно содержит более 20 шрифтов и к тому же полностью бесплатно;
- Откройте Font Diner и подтвердите установку шрифтов кнопкой Activate;
- Перейдите в «Настройки» — «Основные» — «Шрифты» — здесь можно просмотреть все установленные шрифты, а при необходимости даже удалить их;
- Откройте приложение Pages (подойдут также Keynote и «Почта»), нажмите на значок кисти, откройте вкладку «Шрифты» и выберите нужный»;
- Помните, что далеко не все шрифты адаптированы для кириллицы, а потому не удивляйтесь, если при наборе русского текста вёрстка собьётся.
Пока ассортимент приложений для iOS, совместимых со сторонними шрифтами, довольно скуден. Даже многие штатные программы, которые Apple предустанавливает на свои устройства, не поддерживают их. Тем не менее, в Купертино обещают, что уже в самое ближайшее время новые приложения из App Store будут по умолчанию работать с кастомными шрифтами, обеспечив пользователям широкий простор для творчества.
Зачем нужны пользовательские шрифты
Пользовательские шрифты нужны вовсе не для того, чтобы изменить оформление интерфейса операционной системы или установленного софта, а для расширения границ при работе с текстом. Дело в том, что тот же iPad для многих сегодня является полноценным рабочим инструментом, который активно применяется для монтажа, обработки фото и, само собой, работы с текстом. Логично предположить, что пользоваться одной только Helvetica или Arial в таких условиях невозможно, а потому многим требуется возможность устанавливать собственные шрифты, которые появляются на рынке чуть ли не ежедневно.
Лучший комментарий
А так можно было что ли?))) Крутяк!
А то как не открою документ в Pages пишет что тот может отображаться неправильно тк шрифт такой то отсутствует, проверил сейчас на 3 разных доках открывает без проблем
appleinsider.ru
Как увеличить шрифт iPhone и iPad для текста, кнопок, надписей и пр.
Чтобы удобнее было читать текст с экрана шрифт iPhone можно быстро увеличить за несколько секунд либо перенастроить так, чтобы все надписи на экране стали больше.
И это удобно не только для пожилых пользователей или для людей с плохим зрением, но и для любого юзера, поскольку увеличенный шрифт iPhone намного проще выделять. Плюс к этому, если сделать больше кнопки и иконки, то попадать по ним пальцем тоже легче.
В этом посте — о двух наиболее распространенных способах увеличить размеры текста, кнопок и значков в iPhone. Работают оба как на новых, так и на старых iPhone, и даже на iPad (кстати, если интересно, то по этой ссылке — о настоящем тюнинге Айфонов).
Так вот, если вкратце, то текст можно сделать «жирным» и лучше читаемым надолго, но для этого нужно будет перезагрузить iPhone, либо при необходимости оперативно увеличить его за 10 секунд без всяких перезагрузок.
Итак, как увеличить шрифт iPhone и iPad:
способ #1 — увеличить тесты и надписи в меню:
- открываем «Настройки«, тапаем «Экран и яркость» и затем — «Размер текста«;
- теперь с помощью слайдера выбираем наиболее подходящий размер шрифта;
- возвращаемся в раздел «Экран и яркость» (изменения будут сохранены автоматически).
Тут же в разделе «Экран и яркость» можно также включить «Жирный шрифт«, но чтобы шрифты потом обновились, необходима перезагрузка смартфона.
Увеличить шрифт и включить опцию «Жирного» для кнопок и надписей в меню iPhone можно в разделе «Универсальный доступ«. Делается это следующим образом:
- открываем «Настройки«, тапаем «Основные» и затем — «Универсальный доступ«;
- находим и жмем «Увеличенный текст» и далее слайдером выбираем размер шрифта.
способ #2 — увеличить всё на экране iPhone
Это на случай, когда нужно увеличить отдельные кнопки и прочие элементы управления на экране:
- открываем «Настройки«, тапаем «Экран и яркость«, затем прокручиваем экран вниз и жмем «Вид«;
- вместо «Стандартно» включаем режим «Увеличено«.
Изменения вступят в силу после перезагрузки системы.
www.gadgetstyle.com.ua
Увеличение размера шрифта на iPhone

Установленный по умолчанию на мобильных устройствах от Apple размер шрифта можно смело назвать наиболее комфортным для чтения текста с экрана, но некоторым пользователям он все же может показаться маленьким. В нашей сегодняшней статье расскажем, как его увеличить на iPhone.
Увеличиваем шрифт на айФон
Изменить размер шрифта как в меньшую, так и в большую стороны на iPhone можно в настройках iOS. Недостаток такого подхода заключается в том, что это отразится на операционной системе, стандартных и совместимых приложениях, но не на всех сторонних. К счастью, во многих из них предусмотрена возможность индивидуальной настройки. Рассмотрим подробнее оба варианта.
Вариант 1: Системные настройки
Для того чтобы увеличить шрифт в среде iOS в целом, стандартных и совместимых приложений, поддерживающих функцию «Динамический шрифт», необходимо выполнить следующее:
- В «Настройках» iPhone найдите раздел «Экран и яркость» и перейдите к нему.

Пролистайте открывшуюся страницу вниз и тапните по пункту «Размер текста».
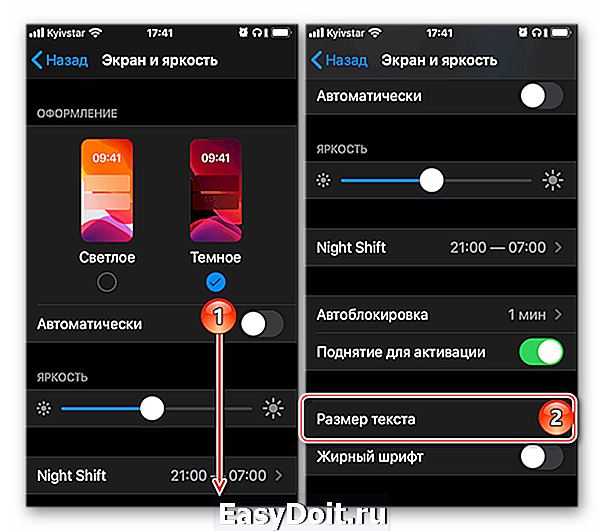
По желанию ознакомьтесь с описанием того, как, а точнее, где работает данная функция, и выберите подходящий размер, перемещая обозначенный на изображении ниже круг вправо по шкале.


Примечание: Помимо непосредственного увеличения текста, вы можете также сделать его более жирным – это будет полезно в некоторых случаях.

Для того чтобы понять, подходит ли вам такой размер, пролистайте «Настройки», откройте несколько предустановленных приложений и оцените, как выглядит в них увеличенный текст. 
В случае необходимости его всегда можно увеличить еще или, наоборот, уменьшить, выполнив вышеописанные действия.
К сожалению, функция «Динамический шрифт» не работает не только со многими сторонними приложениями, но и с некоторыми стандартными. Например, в Safari текст на сайтах не увеличится, хотя размер шрифта в настройках браузера и его меню будет изменен.
Вариант 2: Настройки сторонних приложений
В некоторых приложениях, особенно если это мессенджеры или клиенты социальных сетей, в которых общение посредством переписки и чтения сообщений играет важную роль, имеется встроенная возможность увеличения размера предустановленного шрифта. К числу таковых относятся клиенты Twitter и Telegram. На их примере и рассмотрим то, как решить нашу сегодняшнюю задачу в случаях, когда это не позволяет сделать изменение системных настроек.
Примечание: Нижеизложенная инструкция вполне может быть актуальна и для других приложений, в настройках которых имеется возможность увеличения шрифта. Названия некоторых (или большинства) пунктов могут (и скорее всего будут) отличаться, но ориентироваться следует на близкие по смыслу и логике описания.
- Откройте приложение, свайпом слева направо по экрану вызовите его меню и перейдите к разделу «Настройки и конфиденциальность».
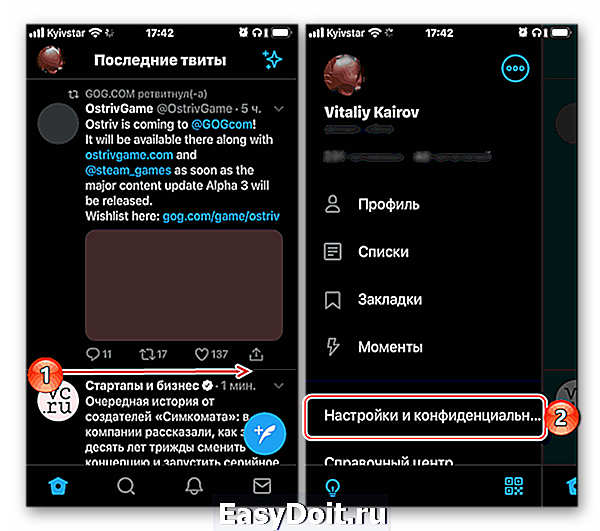
В блоке «Общие настройки» тапните по пункту «Видео и звук».
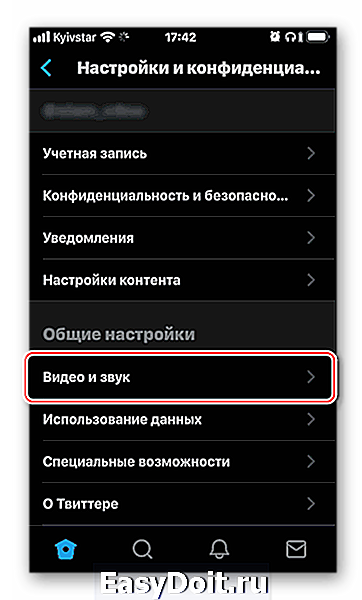
Выберите предпочтительный размер шрифта, перемещая аналогичный системному ползунок и ориентируясь на превью с текстом.

Telegram
-
Запустив приложение, перейдите во вкладку «Настройки», а затем к разделу «Оформление».

Пролистайте немного вниз список доступных опций, после чего в блоке «Размер текста» перемещайте вправо ползунок, аналогичный таковому во всех рассмотренных выше случаях.
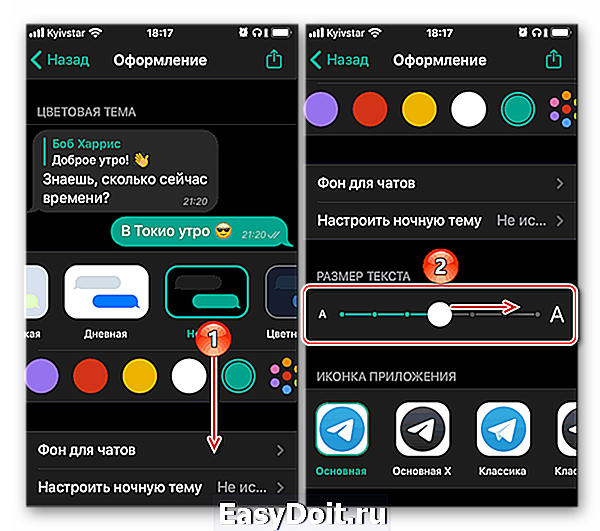
Подберите оптимальную величину шрифта, ориентируясь на его отображение в области предпросмотра либо же открыв основной интерфейс или один из чатов.
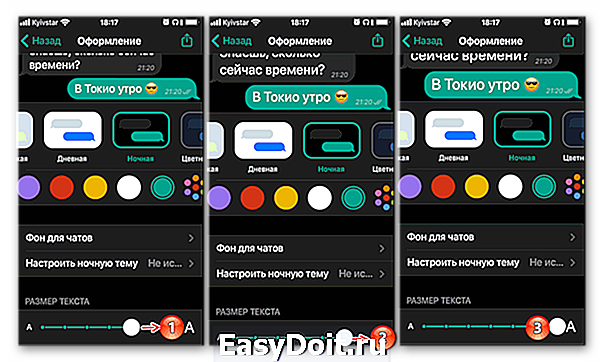
Как видно по скриншоту ниже, в Telegram можно увеличить основной текст (надписи в интерфейсе и содержимое сообщений), но не вложенный – так, к примеру, шрифт в превью ссылок не увеличивается. 
Придерживаясь вышеизложенных рекомендаций, вы сможете увеличить размер шрифта в любом стороннем приложении при условии, что в нем реализована поддержка данной функции.
Увеличение размера шрифта выше допустимых значений
Если вы установили максимальную величину шрифта, но она кажется недостаточно большой, чтобы изменить это значение сверх допустимого, следует обратиться к настройкам универсального доступа. Действия, которые для этого потребуется выполнить, несколько отличаются для актуальной iOS 13 и предшествующей ей 12 версии, а также тех, что были выпущены еще раньше.
iOS 13 и выше
-
Воспользовавшись представленной выше инструкцией, увеличьте размер шрифта до максимально возможного. Вернитесь к основному списку «Настроек» и перейдите к разделу «Универсальный доступ».

Выберите пункт «Дисплей и размер», а затем «Увеличенный текст».

Переведите в активное положение переключатель напротив пункта «Увеличенные размеры», после чего измените шрифт в большую сторону на столько, на сколько сочтете нужным.
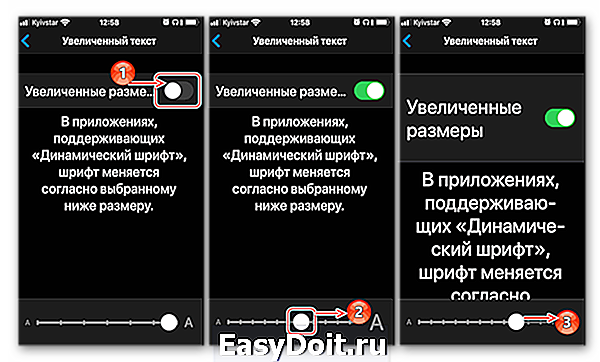
iOS 12 и ниже
-
В «Настройках» iPhone перейдите к разделу «Основные».

Тапните по пункту «Универсальный доступ», а затем в блоке «Зрение» выберите «Увеличенный текст».

Дальнейшие действия ничем не отличаются от таковых на устройствах с iOS 13 на борту – активируйте переключатель «Увеличенные размеры», а затем увеличьте текст до желаемого значения, перемещаясь вправо по представленной на экране шкале.

Отметим, что при максимальном размере шрифта, установленном в «Настройках», часть надписей не помещается на дисплее. Если же посредством «Универсального доступа» задать еще большее значение, они и вовсе будут урезанными. Кроме того, внесенные в данном разделе изменения увеличивают не только текст, но и ряд других элементов системы, в числе которых виджеты и уведомления. 
Заключение
Как видите, нет ничего сложного в том, чтобы увеличить размер шрифта на iPhone, причем для него можно даже задать значение, превышающее допустимое по умолчанию. Многие сторонние приложения, на которые не распространяется действие данной функции, предоставляют дополнительные возможности по изменению размера текста.
Отблагодарите автора, поделитесь статьей в социальных сетях.
lumpics.ru
Увеличение и изменение шрифта на айфоне и в WhatsApp
Как насчет размера текста на Вашем iPhone или iPad? Является ли размер шрифта на айфоне удобным для чтения электронных писем или комфортным для использования приложений и программ? К примеру, Вы легко можете увеличить масштаб отображения электронного письма с использованием жестов пальцев руки, но не всегда это удобно делать.
В этой инструкции мы подробно рассмотрим, как на айфоне увеличить шрифт или размер текста, сделать его жирным и наиболее удобно читаемым для Ваших глаз. Также расскажем Вам о возможностях изменения шрифта в ватсапе на айфоне. Знать о том, как изменить размер текста будет полезно для многих людей, у которых есть карманные устройства, такие как iPhone. Но не всегда гаджеты отображают текст в достаточно большом масштабе при стандартных настройках. Это вызывает сложности для людей, у которых есть проблемы с глазами, или для пользователей, которым нравится держать iPhone по дальше от лица.
Внимательно ознакомьтесь с оглавлением в нашей инструкции и переходите к настройкам iPhone.
Какой шрифт использует компания Apple?
На сегодняшний день Apple полностью изменили шрифты на своем официальном веб-сайте, а также полностью переработали iOS с использованием шрифта «San Francisco». Этот тип текста впервые был представлен компанией в 2015 году вместе с Apple Watch.
Сан Франциско – это сжатый без засечек шрифт, который очень похож на Helvetica. Он был создан специально для небольших дисплеев, например, таких как Apple Watch. San Francisco отлично отображается и на больших дисплеях Retina, из-за его «Чистого дизайна». Многие пользователи путают San Francisco с Helvetica, т.к. эти шрифты почти одинаковые.
San Francisco это первый шрифт на айфоне, название которого появилось за последние 20 лет. В 80 и 90х годах Apple использовала несколько шрифтов, которые были созданы собственными силами. Но компания перестала создавать собственные текстовые шрифты еще в начале 1990-х годов.
Информация с сайта Wikipedia.
Как сделать большой шрифт на айфоне?
К счастью, более ранние версии iOS >8 поддерживают динамическое изменение размера шрифта. Его можно настроить для увеличения текста во многих встроенных приложения, включая почтовые клиенты, заметки, сообщения и календари. Помните, что увеличение размера текста для чтения электронной почты, также изменит его для всех других приложений, которые используют способ отображения «Dynamic Type».
На главном экране перейдите в раздел «Настройки». Откройте пункт меню «Экран и Яркость». В появившемся окне Вы можете изменить размер текста iPhone с использованием настроек, которые показаны у нас на скриншоте.
Перейдите в пункт меню «Размер текста» и изменяйте ползунком размер шрифта. Вправо- увеличение текста, влево – уменьшение.
Чтобы сделать жирным текст на iPhone, в разделе «Эран и Яркость» доступен для настройки соответствующий пункт меню. Сделайте активным «Жирный шрифт» и устройство автоматически перезагрузится с обновленными параметрами отображения.
В случае, если недостаточно размера увеличенного текста в стандартных приложениях iPhone, Вы можете изменить размер текста в играх и программах, которые используют технологию «Динамического отображения» шрифтов.
Откройте «Настройки». Перейдите в раздел «Основные». Далее «Универсальный доступ». В открытом меню появится пункт «Увеличенный текст». С помощью ползунка отрегулируйте размер шрифта для отображения в приложениях iPhone.
Как изменить шрифт в ватсапе на айфоне?
В апреле 2016 года мессенджер WhatsApp выпустил большое обновление своих приложений для андроид, в том числе и iOS для iPhone и iPad. Обновление содержало некоторые незначительные исправления ошибок, а также отличные параметры форматирования текста и изменения его типа.
Теперь пользователи WhatsApp на айфоне могут использовать жирный, курсив или зачеркнутый тип текста в текстовых сообщениях.
Как писать жирным шрифтом в WhatsApp:
Добавьте звездочку (*) до и после выбранных вами слов или фраз, который Вы хотите выделить. Например, *жирный*, как это показано на скриншоте.
WhatsApp курсив:
Добавьте символ нижнего подчеркивания перед словом или предложением, которое Вы собираетесь выделить. Например: _курсив_.
Как написать зачеркнутый текст в Ватсапе:
Так же, как и в случае с жирным или курсивным форматированием слов или предложений, добавьте символ
Если у Вас остались вопросы по изменению размера шрифта на айфоне или способах форматирования текста в WhatsApp, задавайте их в комментариях.
protect-sc.ru
