Где найти раздел с обновлениями приложений в App Store на iOS 13
Где найти раздел с обновлениями приложений в App Store на iOS 13
iOS 13 изменила многое из того, к чему мы успели привыкнуть в iOS 12. В большинстве своем изменения скорее положительные, чем отрицательные, однако некоторые все-таки требуют, чтобы мы подстроились под них заново. Например, привычка нужна владельцам iPhone SE и iPad, чтобы начать пользоваться жестами 3D Touch, которые неожиданно стали общедоступной функцией, или, скажем, новый способ взаимодействия с ОС при помощи мыши. Но есть и такие нововведения, которые поначалу могут напугать неподготовленного пользователя, вроде отсутствующего раздела с обновлениями приложений из App Store.
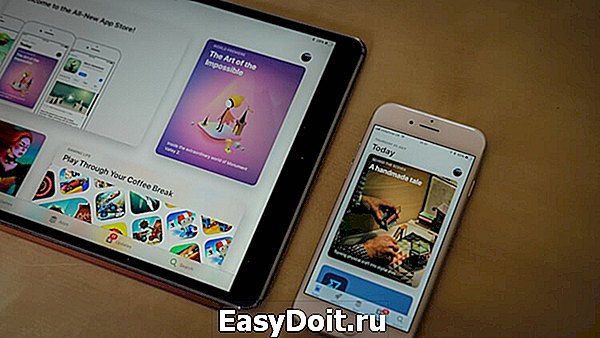
С выходом iOS 13 Apple слегка изменила компоновку элементов в App Store, в результате чего раздел с обновлениями пропал с главной страницы каталога. Его заменил сервис Apple Arcade, чье появление вызвало немало дискуссий в социальных сетях. Многие пользователи негативно отнеслись к переносу раздела с обновлениями, который, забегая вперед, всего лишь изменил свою дислокацию. Разбираемся, где его искать и как теперь обновлять установленные приложения.
Как обновлять приложения в iOS 13
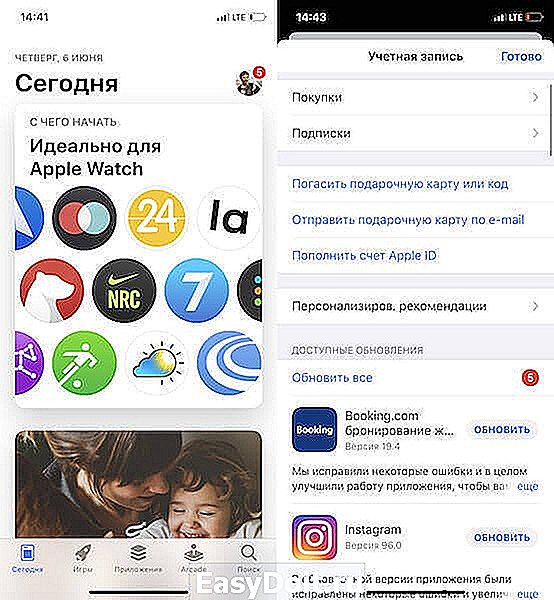
Отныне раздел с обновлениями скрыт в настройках учетной записи. Чтобы попасть туда, необходимо запустить App Store, нажать на пиктограмму профиля в правом верхнем углу, а уже там отыскать раздел «Доступные обновления». Именно там собраны все программы, для которых доступны апдейты в случае, если функция автообновления отключена.
Вообще, решение Apple спрятать раздел с обновлениями в настройках учетной записи довольно сомнительно. Мало того, что чрезвычайно важный элемент App Store исчез с главной страницы, так еще новое место для него было выбрано весьма неудачно. Было бы куда логичнее разработать для Arcade отдельное приложение, а обновления оставить в покое. Ведь последними пользуются все без исключения, тогда как геймерский сервис компании может не выстрелить.
Подпишись на наш канал в Яндекс.Дзен, чтобы не пропустить все самое интересное.
Лучший комментарий
po1arbear, Как раз эта статья очень полезная! Я AppStore запускаю в основном только для обновления приложений, и мне было бы очень сложно найти куда исчезли обновления в новой версии, если бы Я не прочитала эту статью.
Я вообще не понимаю, зачем они их спрятали. Как по мне, так AppStore должен иметь всего две опции — большую строку поиска, для поиска нужных приложений для установки, и большую кнопку Updates, где будут отображаться доступные обновления для приложений. А ещё лучше, чтобы сразу при запуске AppStore вверху была строка поиска, а ниже — список доступных обновлений, всё остальное там вообще нафиг не нужно. Новые приложения Я ищу поиском, а обновления читаю что нового и ставлю.
appleinsider.ru
Как обновить приложения iOS 13
Я одержим необходимостью поддерживать свои приложения в актуальном состоянии, и в течение многих лет это заставляло меня следовать одной и той же схеме каждый раз, когда я открываю App Store на своем iPhone. Я сразу же нажимаю на вкладку «Обновления», обновляю список, чтобы убедиться, что все обновления есть, нажимаю кнопку «Обновить все» и наслаждаюсь приливом эндорфинов, когда мой телефон загружает все эти сладкие исправления ошибок и улучшения производительности.

На iOS 13, однако, Apple заменила мою любимую вкладку Updates на Apple Arcade, поэтому, когда я впервые начал использовать новую ОС, я заблудился. Как бы я хотел получить свои обновления? После большей паники, в чем я хочу признаться, я в конце концов понял это. Процесс такой же простой, как и раньше. Это просто немного больше скрыто.
Вот как обновить ваши приложения:
1. Откройте App Store. Нажмите на свою фотографию профиля Apple ID в верхнем правом углу.

2. Если у вас уже есть ожидающие обновления, они будут внизу экрана. Если вы хотите обновить список, просто потяните экран вниз.

3. Если у вас есть готовые обновления, нажмите «Обновить все» вверху списка обновлений и посмотрите, как эти круги обновлений заполнятся.
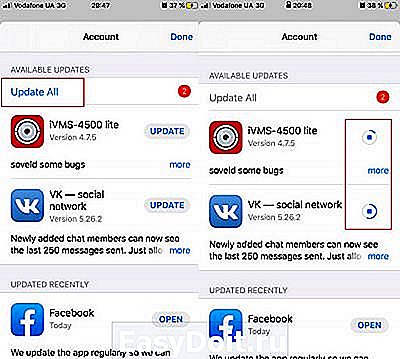
Есть также способ добраться до ожидающих обновлений приложения, который труднее найти, но, возможно, быстрее:
1. Длительное нажатие на значок App Store. Нажмите на обновления.

Это оно! Теперь вы, как и я, можете быть уверены, что каждое приложение всегда обновляется, несмотря ни на что.
kaknastroit.com
Ручное и автоматическое обновление приложений на iPhone
Как обновить приложение на Айфоне, чтобы пользоваться последней версией? Установка апдейта через магазин приложений App Store и обновление на компьютере через программу iTunes.
Обновление в App Store
Для начала разберемся, как обновить приложения в App Store на iPhone без использования компьютера и других программ.
- Запустите приложение AppStore на iPhone.
- Перейдите на вкладку «Обновления».
- Нажмите «Обновить все» и введите пароль от Apple ID.

Если вы хотите обновить одно или несколько приложений, а не все программы, нажимайте кнопку «Обновить» напротив названия. Обновляйте приложения через Wi-Fi, так как апдейты могут весить достаточно много и съесть весь мобильный трафик. Если вы хотите, чтобы обновленное приложение устанавливалось на смартфон без вашего участия, включите автоматическое обновление в настройках:
- Откройте настройки.
- Зайдите в раздел «iTunes Store, App Store».
- Переведите переключатель «Обновления» в положение «Включено».

Теперь после выхода апдейта приложение будет скачиваться автоматически при подключении к интернету через Wi-Fi.
Обновление на компьютере
Если нет возможности подключиться к интернету через Wi-Fi, а мобильный трафик вы тратить не хотите, используйте для обновления приложений компьютер с установленной программой iTunes. Посмотрим, как обновить установленное приложение на Айфоне через Айтюнс:
- Подключите устройство.
- Запустите iTunes на компьютере.
- Раскройте меню «Магазин» и выберите пункт «Авторизовать этот компьютер».
- Введите Apple ID и пароль.
- В боковой панели выберите категорию «Программы».
На компьютере в окне iTunes отобразится список программ, установленных на iPhone. Нажмите на кнопку «Проверить наличие обновлений» – она находится на нижней панели. Если для приложения доступны апдейты, появится соответствующее окно. Если обновлений нет, ничего не произойдет.

В окне с апдейтами (если они есть) можно обновить сразу все приложения или апгрейдить программы по одной. Чтобы установить обновления для отдельного приложения, нажмите на кнопку «Get Update» рядом с ним. Чтобы разом скачать и установить все обновления, кликните «Download all free updates» и дождитесь завершения загрузки и инсталляции. Благодаря безлимитному и скоростному интернету на компьютере операция будет выполнена в короткие сроки.

Чтобы изменения отобразились на iPhone, необходимо выполнить синхронизацию. Нажмите на значок устройства в окне iTunes и кликните «Синхронизировать». Можно использовать другой способ:
- Подключите iPhone, выберите его в iTunes в разделе «Устройства».
- Перейдите на вкладку «Программы».
- Нажмите кнопку «Обновить» возле приложения, для которого есть апдейт.
- Кликните «Применить» для синхронизации данных.
Если доступного для установки апдейта нет, то вместо «Обновить» на кнопке будет написано «Удалить».
Приложения не обновляются
Если при попытке обновить приложение в App Store апдейт не устанавливается или зависает:
- Убедитесь, что последняя версия приложения поддерживает установленную на iPhone систему.
- Проверьте соединение с интернетом.
- Выйдите из Apple ID в App Store и авторизуйтесь заново (загрузка обновления возобновится автоматически).
- Нажмите на иконку приложения, чтобы поставить обновление на паузу. Повторным нажатием запустите дальнейшее скачивание.
- Попробуйте загрузить из App Store любое бесплатное приложение, чтобы установить связь с сервером.
- Синхронизируйте устройство с iTunes.
- Сбросьте настройки сети или откатите iPhone к заводскому состоянию.
Обычно при обновлении приложений не возникает проблем, но если после выполнения описанных выше действий апдейт не устанавливается, попробуйте восстановить устройство в режиме DFU.
profiapple.ru
Как обновить приложения на айфоне теперь в iOS 13?

Как обновить приложения на айфоне теперь в iOS 13? С выходом обновленной версии системы не можете найти, где теперь обновляются приложения? Тогда читайте ниже и обо всём узнаете!
Что нужно делать
Где теперь вручную можно обновить приложения на айфоне? Куда разработчики поместили данную функцию? И как ее вообще теперь найти? Если вы не знаете, куда теперь спрятались приложения, то читайте чуть ниже инструкцию.
Вариант 1
Проделываем вот это:
- Нужно зайти в AppStore.
- Нажать на аватар своего профиля, который находится сверху справа.

- В самом низу будет список приложений, которые требуют обновлений.

- Выбрать интересующие вас программы и обновить их. Есть возможность обновить все сразу приложения, а можно и по одному.
- Вот и всё. А вы великолепны!
Вариант 2
Не знаете, как обновить приложения на айфоне с выходом iOS 13? Попробуйте это сделать через 3D Touch.
- Надо найти иконку AppStore.
- А затем зажать ее на несколько секунд.
- Когда на экране появится меню, то далее нужно нажать на вкладку “Обновления”. И вы тут же переместитесь к списку необновлённых приложений.

Сорви овации
Будьте самыми стильными! Используйте супер эффекты:
Еще куча лайфхаков, секреты обработки, лучшие фильтры, о том, как сделать радугу на лице, как наложить текст, сделать правильную раскладку на фото собраны в нашей общей статье. Кликайте на картинку! 
Теперь вы знаете, как обновить приложения на айфоне в iOS 13. Как видите, сделать это проще простого. Пользуйтесь этим простым лайфхаком, чтобы быстро обновляться.
Спасибо за ваше потраченное время
kikimoraki.ru
Как обновить приложение на iPhone или iPad

Время от времени все приложения на вашем iOS-устройстве нуждаются в обновлении. Апдейты помогают исправить ошибки, добавить новые функции и сделать программу совместимой с новыми версиями операционной системы. Итак, сегодня мы расскажем, как обновить приложение на iPhone или iPad.
Обновление iOS-приложений – достаточно легкая задача, не требующая множества усилий. Для этого вам достаточно нескольких тапов.
Проверьте, нуждается ли приложение в обновлении
Самый простой способ это сделать – посмотреть на иконку App Store на вашем устройстве. Если вы видите в правом верхнем углу красный круг с цифрой внутри, то это значит, что некоторые приложения нуждаются в обновлении. Разумеется, цифра говорит о количестве доступных апдейтов.
Установка обновлений
Нажмите на иконку App Store, чтобы зайти в магазин приложений. Дальше вам нужно сосредоточиться на опциях в нижней части экрана. Там вы увидите такие варианты, как «Сегодня», «Игры», «Приложения», «Поиск» и «Обновления».

В последнем разделе вы обнаружите тот же красный круг, что и возле иконки App Store. Нажмите на «Обновления» и перед вами появится список приложений, которые ждут апдейта.

Вы можете либо установить все обновления одновременно, либо скачивать их по очереди. В первом случае нужно выбрать вариант в правом верхнем углу, предлагающий обновить все приложения. Во втором – нажимайте кнопку обновления напротив каждого отдельно взятого приложения. Это автоматически запустит процесс их скачивания и установки.
Перед скачиванием апдейтов убедитесь, что вы подключены к Wi-Fi. Большинство обновлений занимает много памяти, поэтому мобильного интернета вам точно не хватит.
В зависимости от размера обновлений процесс установки может занимать от нескольких секунд до нескольких минут. У вас есть возможность следить за прогрессом как в App Store, так и на главном экране устройства.
Если вы хотите остановить скачивание обновления, нажмите на голубой квадрат, который появился на месте опции «Обновить». Также загрузку можно приостановить на главном экране. Для этого нажмите на иконку приложения и поставьте скачивание на паузу.
Напомним, мы рассказывали, как отменить подписку на iOS-приложение. Также мы писали, как удалить из iPhone или iPad ненужные приложения в iOS 12.
applestatus.ru
Как обновлять приложения в iOS 13 на iPhone и iPad, если в App Store нет вкладки Обновления
Многое из привычного нам по iOS 12 и предыдущим версиям мобильной ОС изменилось в iOS 13. Эти изменения чаще всего выглядят логичными и положительными. Однако некоторые из них потребуют привыкания и подстраивания. Например, владельцам iPhone SE, iPhone XR и iPad неожиданно станут доступными жесты 3D Touch, появится способ взаимодействия планшета и мыши. Но некоторые нововведения могут напугать неподготовленного к ним пользователя. Например, из App Store исчезнет целый раздел с обновлениями приложений.

Обзор всех новых функций iOS 13 (Видео)
В iOS 13 компания Apple немного изменит компоновку элементов в своем магазине приложений. Из-за этого раздел с обновлениями исчезнет с главной страницы каталога. Вместо него нам предлагают воспользоваться сервисом Apple Arcade, само его появление уже вызвало немало обсуждений в социальных сетях. Многим пользователям не понравилось исчезновение раздела с обновлениями. На самом деле он всего-навсего сменил свое местоположение. Давайте разберемся, где его теперь искать и как обновлять установленные приложения.
Как обновлять приложения в iOS 13 на iPhone или iPad, если пропала вкладка Обновления
Теперь раздел с обновлениями будет располагаться в свойствах учетной записи. Для попадания туда откройте приложение App Store, нажмите на иконку профиля в правом верхнем углу, а потом найдите в настройках раздел «Доступные обновления». Там и окажутся все программы, для которых есть апдейты при условии отключенной функции автообновления.

Надо сказать, что такое решение Apple – переместить раздел с обновлениями в настройки учетной записи, выглядит довольно спорно. С главной страницы App Store пропал довольно важный элемент, а новое место для него оказалось весьма неудачным. Интуитивно понятным такое расположение не назовешь. Уж лучше бы для Arcade создали отдельное приложение, а обновления к нему не привязывали. Ведь ими пользуются все пользователи без исключения, а игровой сервис компании может развития и не получить.
yablyk.com
Как обновить приложение в iOS 13 на iPhone и iPad
Из статьи вы узнаете
Обновление приложений в Айфонах с операционной системой iOS до версии 13, происходит давно известным способом в фирменном магазине App Store через специальную вкладку «Обновления». Если вы откроете магазин Apple на Айфоне с версией iOS 13 и выше, то будете удивлены, когда не сможете обнаружить вкладку для обновления. Не стоит сразу волноваться. Вы все еще можете обновлять программы своего iPhone, просто эта функция теперь находится в другом месте.
Как обновить приложения на iPhone и iPad с iOS 13?
- Откройте App Store на своем Айфоне или Айпаде.
- Нажмите на значок вашей учетной записи в правом верхнем углу App Store.
- Прокрутите вниз всплывающее окно от учетной записи, чтобы найти раздел под названием «Доступные обновления».
- Здесь вы увидите все те программы, для которых на данный момент времени доступны свежие апдейты.
- Чтобы обновить сразу все приложения, установленные на Айфоне, нажмите кнопку «Обновить все». Соответственно, для обновления только какого-то определенного приложения, необходимо сначала найти его на этой странице, затем нажать возле его названия кнопку «Обновить».
Вот и все, используемые вами программы будут обновлены так же, как и всегда.
Куда пропала вкладка «Обновления» в iOS 13?
Как уже говорилось выше, опция была удалена из привычного для многих пользователей места в App Store. Начиная с iOS 13, она доступна в разделе «Учетные записи» в приложении App Store, о чем было сказано выше в пошаговой инструкции.
Не совсем понятно, почему разработчики Apple приняли такое решение и убрали очевидную и простую для доступа вкладку «Обновления». Видимо, на это есть свои причины. Некоторые полагают, что вкладка была удалена, чтобы освободить место для продвижения игрового сервиса Apple Arcade, но никто за пределами Apple точно не знает.
Как обновить приложения на iPhone и iPad с iOS 12 и ниже?
На всех Айфонах и Айпадах с iOS версии 12 и ниже, процедура обновления программ и сервисов организована следующим образом:
- В меню Айфона найдите и запустите App Store.
- Если вы не авторизованы, то для продолжения работы сервис попросит ввести свои данные – логин и пароль своего Apple ID в соответствующие поля появившейся формы.
- Далее в нижней части навигации по сервису найдите раздел «Обновления».
- В новом открывшемся окне вы увидите список программ, для которых доступны свежие апдейты. Есть возможность сразу обновить все приложения, нажав соответствующую кнопку, или же отдельно любое из них, нажав кнопку «Обновить» напротив названия.
- После этого система опять запросит ваши данные Apple ID для авторизации.
Совет! Для экономии мобильного трафика, выделенного в рамках используемого тарифного плана или опции от вашего сотового оператора, рекомендуется проводить обновления через доступ в Интернет по Wi-Fi.
Так же есть возможность обновлять приложения, используя для этого подключение Айфона к ПК и функционал программы iTunes. Но мы считаем, что этот способ для многих пользователей может показаться затруднительным, поэтому предоставили выше пошаговую инструкцию только для работы с магазином Apple Store.
mobimozg.com


