Это просто
Это просто. Я создаю живые обои для iPhone за 2 минуты

Живые обои создаются из Live-фотографий. Если установить любую такую в качестве хранителя домашнего экрана, она начнет двигаться после сильного* нажатия на заблокированный дисплей.
Дело за малым — превратить стильное видео или анимацию в Live-фото. В этом нам поможет простая, но функциональная программа intoLive, которая выступит в роли редактора и конвертера.
* Обратите внимание, живые обои работают только на iPhone, которые поддерживают 3D Touch.
Предлагаю создавать живые обои через intoLive
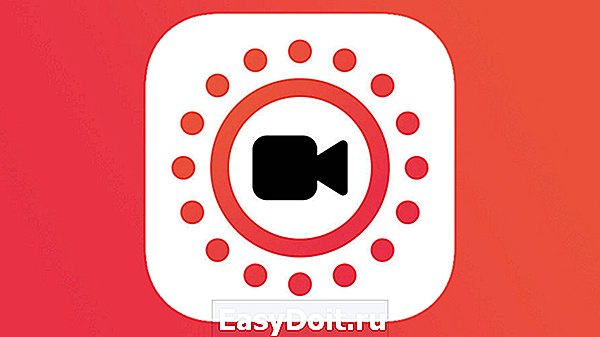
Шаг 1. Скачайте и откройте приложение intoLive (бесплатно + покупки).

Шаг 2. Выберите видео или GIF для создания живых обоев.
Шаг 3. Используйте инструмент «Холст», чтобы заранее выбрать расположение анимации на экране.
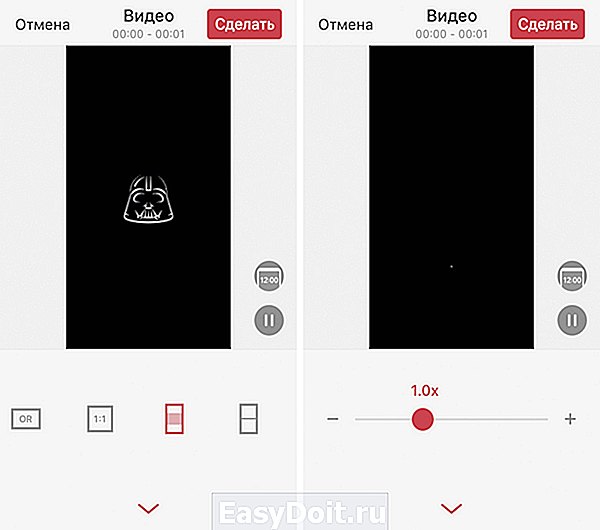
Шаг 4. Наложите на обои «Фильтр» и выберите «Скорость», при необходимости поверните или отразите их.
Шаг 5. Перейдите в меню «Фото Главным», чтобы выбрать кадр, который будет отображаться в статичном варианте живых обоев.

Шаг 6. Попробуйте инструменты редактирования для «Фото Главным», чтобы сделать его неповторимым: «Текст», «Стикер», «Фильтр», «Размытие», «Фон», «Поворот» и «Флип».
Шаг 7. Нажмите на кнопку «Сделать» и выберите число повторений анимации: от одного до 10-ти раз.

Шаг 8. Просмотрите готовую анимацию и выберите «Сохранить живые фото», чтобы обои появились в галерее.
Шаг 9. Отройте приложение «Фото» и выберите живые обои, которые вы создали.

Шаг 10. Перейдите в меню дополнительных действий, воспользуйтесь возможностью «Сделать обоями» и установите их.
Вот что получилось (лого intoLive есть только на превью).
Нужно ли покупать платную версию приложения

Чтобы превратить intoLive в intoLive Pro, нужно один раз заплатить 229 руб. Это откроет доступ ко всем премиум-возможностям приложения:
«Макет холста». Вы можете разделить экран на несколько частей и использовать разные настройки живых обоев на каждой из них.
«Фото Главным». С помощью этой функции вы сможете изменить изображение, которое будет отображаться на экране в статичном варианте.
Выбор статичного изображения — это важная особенность, которой в бесплатной версии очень не хватает.
«Редактировать Фото Главным». Это даст вам возможность добавлять стикеры, текст и специальные эффекты на то самое статичное изображение.
«30 фотографий». Вы сможете использовать одновременно до 30 изображений для конвертирование в живые снимки.
«Продолжительность 30 с». По умолчанию вы можете создавать живые обои продолжительностью всего 5 с, в Pro версии его длина увеличится в 6 раз.

«Подключение к ПК». Pro-версия программы даст возможность забрасывать анимированные изображения и видео для создания живых обоев напрямую в программу через iTunes.
Это актуально, если вы хотите создать живые обои из целого фильма, который другим образом добавить в галерею не так просто.
«Цикличные видео и GIF». Лучший вариант живых обоев — зацикленность, и это доступно только за деньги.
«Различные фильтры». Вы сможете отредактировать живые обои на свой вкус.
«Убрать рекламу». В бесплатной версии программы действительно много рекламы.
Нужно вам все это или нет, решать только вам. Лично мне тема живых обоев действительно пришлась по вкусу, поэтому я без зазрения совести отдал эти деньги.
10 живых обоев, которые нельзя пропускать:
Нажмите на любое превью анимации и сохраните ее в системную галерею стандартными средствами вашего браузера.
www.iphones.ru
Джейлбрейк Ставим «живые обои» на все модели iPhone

Красивая заставка как у iPhone 6s.
Примечание: Инструкции с пометкой Jailbreak предусматривают необходимость прохождения iOS-девайсом соответствующей процедуры взлома.
Ничто так не завораживает в обновленном iPhone 6s, как «живые обои»? Возможность устанавливать анимированные картинки по умолчанию получили владельцы iPhone 6s и 6s Plus. Братство сторонников джейлбрейка с таким неравенством несогласно и сегодня мы установим «живые обои» на любой iPhone, работающий под управлением операционной системы iOS 9.
Внимание! Администрация iPhones.ru никого не призывает и насильно не заставляет проводить процедуру джейлбрейка. Пользователь в праве самостоятельно решать: нужно ему это или нет. За сохранность данных и работоспособность устройства мы не несем никакой ответственности.
Установка твика LiveWallEnabler
Для включения «живых обоев» нам потребуется установка твика LiveWallEnabler. В список стандартных репозиториев магазина Cydia он не входит, в связи с чем на вкладке Источники необходимо добавить следующий ресурс: repo.fortysixandtwo.com.

Сразу после установки в пункте Настройки – Обои – Выбрать новые обои появится новая категория заставок – Live. При попытке открыть данную коллекцию вы столкнетесь со следующим сообщением:

Несмотря на установку утилиты LiveWallEnabler, саму коллекцию с обоями необходимо установить отдельно. Приложение предлагает перейти на облачный сервис Mega и загрузить коллекцию там, но необходимость в регистрации и дальнейшей установка deb-пакета могут вызвать трудности. Именно поэтому, предварительно загрузив обои, мы установим их с помощью утилиты iFunBox и файлового менеджера iFile (при желании, можете использовать другую связку).
В зависимости от того, какой смартфон вы используете (iPhone 6 или iPhone 6 Plus), загрузите предложенный ниже архив с помощью стационарного ПК или ноутбука:
Предварительно установив утилиту iFunBox (Скачать с официального сайта) Подключите iPhone к компьютеру. После того, как iFunBox определит ваш смартфон, откройте вкладку Основное хранилище и перетяните туда скачанный deb-пакет (ранее скачанный файл Livewallpaper).

После окончания загрузки iPhone можно отключить и перейти к установке deb-пакета.
На смартфоне запустите файловый менеджер iFile (репозиторий: BigBoss) и откройте директорию: /var/mobile/Media/general_storage/
Тапните по загруженному с помощью iFunBox установочному пакету, выберите пункт Installer и дождитесь окончания установки.

Установка «живых обоев» окончена.
Откройте Настройки – Обои – Выбрать новые обои и войдите в коллекцию Live.

Выберите любые из представленных анимированных обоев и установите на Экран блокировки. Теперь достаточно коснуться экрана смартфона при разблокировки, как изображение тут же встретит вас красивой анимацией.
Благодаря твикам из магазина Cydia, по сравнению с iPhone 6s/6s Plus, предыдущее поколение смартфонов от Apple умеет:
(3.80 из 5, оценили: 5)
www.iphones.ru
Обои: внутренности iPhone (+с подсветкой)

Обои внутренности iPhone. Самая большая коллекция!
Обои со внутренностями iPhone привлекают пользователей своей оригинальностью. Единственная проблема — таких обоев мало. В этом материале собрали все качественные обои со внутренностями iPhone со всего интернета! Получилась самая полная коллекция. Есть в том числе обои со внутренностями iPhone с подсветкой и «живые» обои.

Откуда обои?
Большинство обоев из представленных в этой подборке обоев совершенно уникальны. Они создавались специалистами компании iFixit, которая занимается разборкой и ремонтом техники.
Поклонники Apple могли часто слышать про эту компания. Именно она тестирует все новые iPhone, iPad, Mac и другие устройства Apple на ремонтопригодность.
Специалисты iFixit делали обои внутренности iPhone, фотографируя настоящие смартфоны и просвечивая их корпуса под рентгеном. Таким образом, внутренности iPhone на изображениях расположены ровно на тех местах, где они находятся на самом деле.
Можно сказать, что обои «просвечивают» ваши iPhone, позволяя видеть, как оно там все устроено внутри.
Впрочем, в подборке не только обои от iFixit. Мы задались целью создать самую большую коллекцию обоев внутренностей iPhone. Нашли различные варианты внутренностей, в том числе с подсветкой. Каждый сможет найти обоину по нраву.
«Живые» обои со внутренностями iPhone для всех моделей
Для того, чтобы установить «живые» обои на iPhone необходимо «попотеть». Apple не разрешает делиться такими обоями напрямую с большим количеством человек, только передавать по AirDrop или через iMessage.

Поэтому обои приходится создавать из .MOV файла самому при помощи специальных приложений.
- Скачайте файл iphone-led-live.MOV с «живыми» обоями внутренностей iPhone по этой ссылке (или через «Яндекс.Диск»).
- Сохраните файл в приложении «Фото».
- Скачайте приложение для создания «живых» обоев, например, intoLiveили TurnLive. Оба приложения бесплатны (но есть реклама, будьте внимательны).
- Создайте «живые» обои из загруженного ранее файла iphone-led-live.MOV
- Установите созданные «живые» обои в качестве обоев на вашем iPhone.
iPhone XS
Внутренности iPhone XS

Внутренности iPhone XS под рентгеном

Внутренности iPhone XS с подсветкой

Внутренности iPhone XS с подсветкой #2

Альтернативные внутренности iPhone XS

iPhone XS Max
Внутренности iPhone XS Max

Внутренности iPhone XS Max под рентгеном

Внутренности iPhone XS Max с подсветкой #2

iPhone XR
Внутренности iPhone XR

Внутренности iPhone XR (синий цвет)

Внутренности iPhone XR под рентгеном

iPhone X
Внутренности iPhone X

Внутренности iPhone X под рентгеном

Внутренности iPhone X с подсветкой

Внутренности iPhone X с подсветкой #2

iPhone 8
Внутренности iPhone 8

Внутренности iPhone 8 под рентгеном

Внутренности iPhone 8 с подсветкой

Внутренности iPhone 8 с подсветкой #2

iPhone 8 Plus
Внутренности iPhone 8 Plus

Внутренности iPhone 8 Plus под рентгеном

iPhone 7
Внутренности iPhone 7

Внутренности iPhone 7 с подсветкой

Внутренности iPhone 7 с подсветкой #2

iPhone 7 Plus
Внутренности iPhone 7 Plus

iPhone 6s
Внутренности iPhone 6s

iPhone 6s Plus
Внутренности iPhone 6s Plus
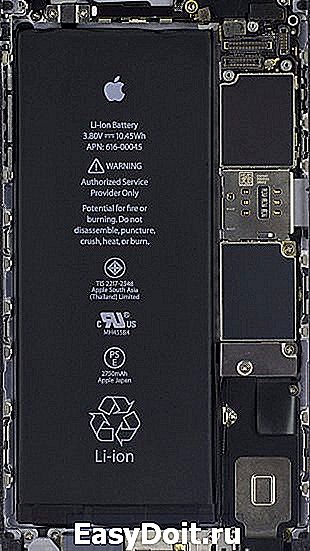
iPhone 6
Внутренности iPhone 6

iPhone 6 Plus
Внутренности iPhone 6 Plus

iPhone 5s/SE
Внутренности iPhone 5s/SE

Альтернативные внутренности iPhone 5s (подходит для iPhone 6/7/8)

iPhone 5
Внутренности iPhone 5

Альтернативные внутренности iPhone 5s (подходит для iPhone 6/7/8)

Поставьте 5 звезд внизу статьи, если нравится эта тема. Подписывайтесь на нас ВКонтакте , Instagram , Facebook , Twitter , Viber .
bloha.ru
Как установить живые обои на Айфон 7, 8, X (Динамические)
На iPhone можно ставить любые обои, даже сделанные вами фотографии, могут стать живыми обоями. Как установить живые обои на Айфон (5, 6, 7, 8, X, SE) и Айпад?
Есть два вида обоев, которые вы можете изменить. Обои экрана – это изображение, которое вы видите на главном экране вашего устройства за вашими приложениями.
Второй вид обоев находится на экране блокировки. Это то, что вы видите, когда вы включайте свой iPhone, кнопкой Power. Вы можете использовать одно и то же изображение в обоих случаях, но вы также можете поставить разные обои.
Как установить динамические/живые обои на Айфон и Айпад?
У вас должны быть обои, которые вы хотите установить. Сделайте фото или скачайте красивое фото.
1. Как только изображение появится на вашем телефоне, перейдите на главный экран и нажмите «Настройки».
2. В разделе «Настройки» перейдите в «Обои» (в iOS 11. Если вы используете более раннюю версию iOS, перейдите в «Дисплей и обои» или другое похожее название).
3. В «Обоях» вы увидите текущий экран блокировки и обои. Чтобы изменить один или оба экрана, нажмите «Выбрать новые обои».
4. Затем вы увидите три вида обоев, которые встроены в iPhone, а также все фотографии, хранящиеся на вашем iPhone. Нажмите на любую категорию, чтобы увидеть доступные обои. Встроенные опции:
- Динамические – это анимированные обои, которые были введены в iOS 7.
- Кадры – не подвижные обои.
- Живые – это живые обои, поэтому жесткое нажатие на них воспроизводит короткую анимацию.
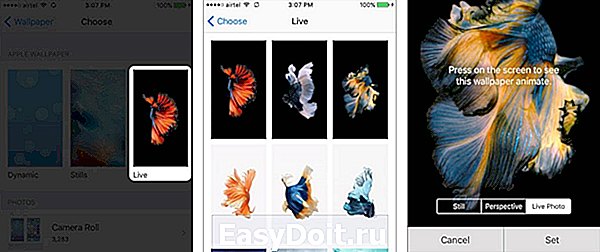
Категории фотографий ниже, которые взяты из вашего приложения «Фотографии», и должны быть достаточно понятными. Нажмите коллекцию фотографий, содержащих ту, которую вы хотите использовать.
Когда вы найдете изображение, которое хотите использовать, коснитесь его. Если это фотография, вы можете перемещать фотографию или масштабировать ее, увеличивая ее. Это изменит, как будет отображаться изображение, когда это обои (если это один из встроенных обоев, вы не можете увеличивать или регулировать его). Когда у вас есть фотография, как вы ее хотите, нажмите «Установить» (или «Отмена», если вы передумаете).
Затем выберите, хотите ли вы изображение для вашего домашнего экрана, экрана блокировки или того и другого. Выберите вариант, который вы предпочитаете, или нажмите «Отмена», если вы передумали.
Изображение теперь является вашим iPhone обои. Если вы установите его как фоновый рисунок, нажмите кнопку «Домой», и вы увидите его под своими приложениями. Если вы используете его на экране блокировки, заблокируйте свой телефон, а затем нажмите кнопку, чтобы разбудить его, и вы увидите новые обои.
Как использовать «Живые фотографии» в качестве обоев на Айфоне?
Чтобы как-то оживить экран iPhone 6s можно установить в качестве обоев изображения, сделанные с использованием Live Photos. Но для начала нужно их создать.
Для установки обоев:
Шаг 1. Запустите на устройстве приложение Фото.
Шаг 2 и 3. Найдите Live Photo и нажмите на него → Нажмите на значок «Поделиться».
Шаг 4. Внизу экрана появятся 2 строки с опциями. Пролистайте нижнюю вправо до значка «Сделать обоями». Нажмите на него.
Шаг 5. Из появившихся 3 опций: Заставка, Перспектива и Live Photo, выберите Live Photo (перед нажатием кнопки Установить можно настроить фотографию двигая ее и изменяя масштаб).
Шаг 6. Нажмите на значок Установить. Вновь появятся 3 варианта: Экран блокировки, Экран «Домой» или Оба экрана.

Шаг 7. Выберите любой из вариантов.
Готово. Ваше живое фото появится на выбранном экране. Как и Живые обои, Live Photos не будет работать на экране «Домой».
qfos.ru
