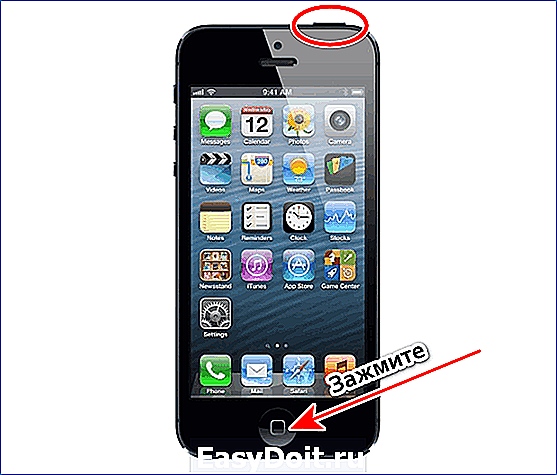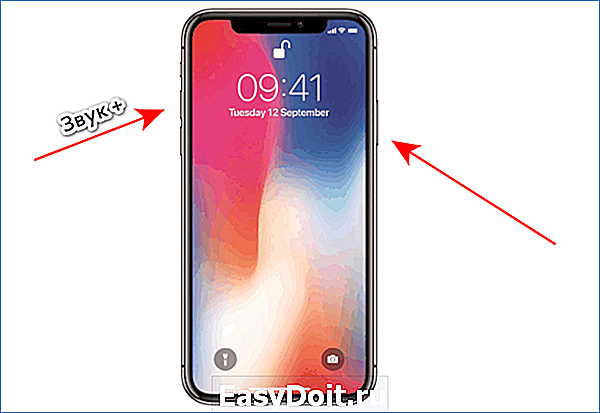Делаем скрин экрана на айфоне 2-мя способами
Делаем скрин экрана на айфоне 2-мя способами
Сделать снимок экрана на айфоне очень просто. В самом смартфоне уже заложена эта опция, причем фото экрана можно сделать 2-мя способами: нажатием кнопок и с помощью дополнительного меню (самого меню на готовом скриншоте видно не будет).
Скриншоты на iPhone можно делать практически при любых задачах: просмотр смс сообщений, на главном экране с иконками приложений, и даже во время фото/видео съемки.
Скриншот, нажатием 2-х кнопок
Вам просто нужно одновременно нажать клавишу блокировки и “HOME”:
Для iPhone 4/4s, 5/5s
Для iPhone 6/6 Plus, 6s/6s Plus, 7/7 Plus, 8/8 plus
Для iPhone X
В качестве подтверждения экран моргнет 1 раз, и дополнительно вы услышите характерный звук. Все скриншоты сохраняются в папку с вашими фотографиями.
Теперь рассмотрим второй способ сделать снимок экрана.
Скриншот, через экранное меню
Чтобы появилось меню, следуйте по шагам:
1 Заходим в меню “Настройки”.
3 п. “Универсальный доступ”.
4 п. “AssistiveTouch”.
5 Активируем ползунок.
6 Внизу должна появиться иконка меню.
7 Теперь переходим на то место, которое нужно заснять (у меня для примера это будет просто главный экран с иконками), затем нажимаем на значок меню, после чего откроется дополнительное меню.
10 п. “Снимок экрана”.
Для готовых скриншотов можно сделать красивую рамку в форме айфона. Для этого существует бесплатное приложение под названием “Screenshot — Frame Maker”.
Делаем рамку для скриншота в программе “Screenshot — Frame Maker”
После установки самой программы проделываем следующие шаги:
1 Жмем на иконку “Screenshot”.
2 Нажимаем на крестик.
3 Откроется папка с вашими фото, где должен находиться уже готовый скриншот. Выбираем его.
4 Переходим дальше.
5 Здесь можно выбрать вид нашей рамки.
6 Теперь выбираем, что нужно сделать с готовым скрином. Я выбрал “Сохранить в папку с фото”.
Итоговый вариант выглядит так:
Никогда не делал скриншот экрана на айфоне. Теперь буду знать как это делается. Оказывается — это не так уж и трудно. Обычно делаю скриншоты на своем компьютере. Для этого у меня стоит специальная программа.
Все так просто, а я мучалась )), до этого у меня были только смартфоны. Настройка с помощью подсказок ничего сложного из себя её представляет.
Делаю скриншот видео на iPhone 6. У меня кроме нижней и верхней полосы с мувиплеером весь чёрный экран. Что делать?
Только что делал скрин youtube видео и со встроенной камеры — все нормально. Тоже iPhone 6. Плеер стандартный?
faqduck.com
Как сделать скриншот на Iphone

Владельцы смартфонов компании Apple могут легко сохранить информацию нужную информацию, сделав снимок экрана . Это функция заложена в самом смартфоне. Вам не придется скачивать дополнительное приложение.
Не знаете, как сделать скриншот на iPhone?
Выберите любой из представленных способов, позволяющих сделать мгновенный снимок.
Создание скриншота на Айфоне
Сделать снимок экрана можно находясь в любом приложении. Вы сможете в одно движение заскринить переписку в социальной сети, и отправить ее друзьям. Для каждой модели телефона предусмотрен свой способ создания скрина.

Способ 1: Одновременное нажатие двух кнопок
Сделать снимок экрана iPhone сможет даже новый пользователь смартфоном. Для каждой модели предусмотрен индивидуальный метод создания скриншота:
- iPhone 4/4s, 5/5s – одновременно нажмите клавишу блокировки (находящуюся вверху телефона) и «Домой» (единственная круглая кнопка).

- iPhone 6/6 плюс, 6s/6s плюс, 7/7 плюс, 8/8 плюс – зажмите одновременно кнопку «Home» и «режим сна» (расположена на правой панели корпуса).

- iPhone Х – нажмите и удерживайте боковую кнопку на правой стороне гаджета, при этом зажав клавишу прибавления громкости. Одновременно отпустите обе кнопки.

Весь процесс займет не более 2 секунд. Сделанный снимок сохраняется в папку «Фото»
Способ 2: С помощью функции AssistiveTouch
Данный метод особо актуален, если на телефоне не работает кнопка «домой». Обратите внимание, что воспользоваться таким способом могут владельцы Айфона любой модели. Для этого следуйте простому алгоритму действий:
- На рабочем столе откройте папку «Настройки».

- Нажмите на строку «Основные».
- Перейдите в раздел «Универсальный доступ».
- В разделе «Взаимодействие» расположена опция «AssistiveTouch», откройте ее.
- Переведите ползунок в положение «Включить», на экране появится серый квадрат.

- Откройте страницу или изображение, которое требуется сфотографировать.
- Кликните по созданному ярлыку (серый квадрат).

- В открывшемся меню кликните по иконке «Устройство».
- Выберите «Еще»

- Нажмите на значок скриншота.
Снимок экрана будет автоматически сохранен в папку «Фото». Стоит отметить, что таким способом можно сделать скрин на любом устройстве бренда Apple
Скриншот видео на Айфоне
Не знаете, как записать видео с экрана на iPhone?
Тогда воспользуйтесь следующей инструкцией:
- Перейдите в меню «Настройки».
- Выберите строку «Пункт управления».
- Перейдите в раздел «Настроить элем. управления».
- В списке «Еще элементы управления» расположена функция «Запись экрана».
- Нажмите на изображение «+» (находится слева от нужной функции).
- Нажмите кнопку «Домой».
Потянув за нижнюю часть экрана, Вы увидите новую иконку, при помощи которой можно записывать видео
Следуя инструкции, Вы сможете записать видео и создать скрин, запечатлев действия, происходящие на экране смартфона. Обратите внимание, что изображение сохраняется в формате png.
xn--e1affnfjebo2dvb.xn--p1ai
Как сделать скриншот экрана на iPhone
время чтения: 1 минута
Приведенные в статье способы подойдут для большинства моделей iPhone, включая: iPhone 4, 4S, 5, 5S, 6, 6S, 7, 8, iPhone X.
Надо нажать одновременно HOME (круглая кнопка внизу экрана) и кнопку блокировки (в верхнем торце). Скриншот на айфоне будет сохранён в папке «Фотоплёнка» — там, куда кладутся снимки с камеры.

Теперь откройте приложение «Фото», снятое изображение экрана будет последним в списке.
Снимок можно делать с любых программ и игр. Сделать скриншот экрана iPhone возможно даже во время использования камеры или телефона. Чтобы отключить характерный звук при создании скриншота, достаточно отключить звук звонка телефона.
Как сделать скриншот экрана на айфоне без кнопок
И такое тоже возможно. В случае, если у вас не работает какая либо из физических кнопок, вы все равно можете сделать скрин на айфоне. Данный метод также подойдет когда нужно делать снимки экрана в точно в определенный момент. Для этого нужно включить панель AssistiveTouch в настройках.
Откройте приложение «Настройки» – «Основные«. Найдите «Универсальный доступ» и активируйте «AssistiveTouch«.

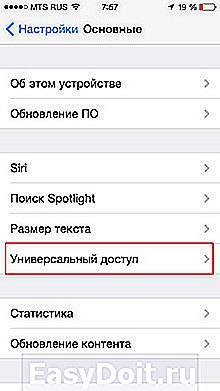

На экране устройство появляется полупрозрачная кнопка, которую можно передвинуть куда угодно.

Если нажать на нее, то появляется меню управления девайсом. Вам нужно выбрать пункт «Аппарат» Затем «Еще» и нажать на пункт «Снимок экрана«. Скриншот экрана на iPhone готов.


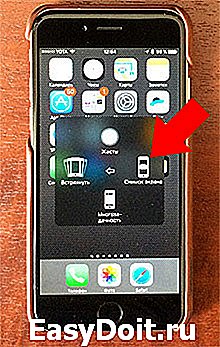
Меню AssistiveTouch на этом скриншоте отображаться не будет. Теперь вы знаете, как на айфоне сделать скриншот экрана.
iphone-gps.ru
Как сделать скриншот на айфоне? Ответ здесь
28 марта 2019, 15:20
28 марта 2019, 15:20
Скриншот экрана — полезная функция, но не все знают, как его сделать. Расскажем 2 способа создания скринов экрана для владельцев айфонов.

Как сделать скриншот на айфоне: самый простой способ.
Скриншот на айфоне можно сделать с помощью всего лишь двух кнопок. Итак:
1. Откройте страницу или изображение, скриншот которых хотите получить.
2. Одновременно нажмите кнопки «Домой» и «Режим сна/Пробуждение» (или «Питание»). «Домой» — круглая кнопка прямо под экраном айфона, «Режим сна/Пробуждение» — на правой панели корпуса или на верхней, если говорить о iPhone 5S и более старых моделях. Экран на доли секунды станет белым, а также раздастся характерный щелчок, если звук не выключен.

3. Затем зайдите в «Фото», нажмите «Альбомы», а затем «Фотопленка» в верхнем левом углу экрана и увидите скриншот первым в списке изображений.
Скрин на айфоне с помощью AssistiveTouch
Если по каким-то причинам кнопки iPhone не работают, то можно воспользоваться приложением AssistiveTouch.
1. Откройте «Настройки» (изображение шестеренки).
2. Перейдите в «Основные».
3. Найдите «Универсальный доступ» и нажмите на него.
4. В разделе «Взаимодействие» находится AssistiveTouch. Включите его, передвинув ползунок вправо, и увидите маленький серый квадрат на правой стороне экрана.
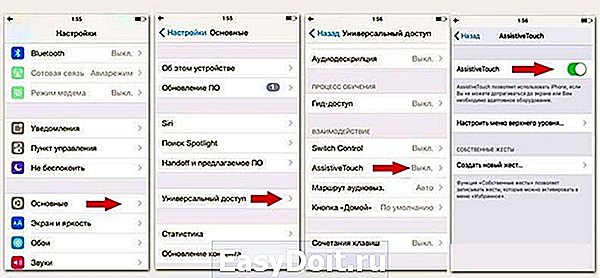
5. Откройте страницу, скриншот которой хотите сделать, и нажмите на серый квадрат. Появится меню с несколькими опциями.
6. Щелкните «Устройство», затем «Еще» и увидите в правой части окна кнопку «Скриншот». Нажмите на нее.

7. Точно так же, как и в первом способе», переходите в «Фотопленку». Изображение будет первым в списке.
Кстати, описанные способы создания скриншотов работают не только на iPhone, но и на других iOS-устройствах: iPad и iPod Touch.
upages.io
Как сделать скриншот на iPad и iPhone
Снимок экрана гаджета порой бывает очень необходим. Так можно зафиксировать ускользающее изображение или детали переписки. Но как это происходит в яблочных гаджетах — не всегда бывает ясно, так как для этого нужно знать определенную комбинацию кнопок. Информацию о том, как сделать скриншот экрана или видео на iPad и iPhone, вы найдете в нашем материале.
Как сделать снимок экрана для iPhone X, Xs (или iPhone 10 и 10s) и iPhone 11
Скриншот экрана для последних моделей iPhone можно получить, нажав одновременно клавишу увеличения звука и кнопку включения. Обе кнопки находятся на корпусе с разных сторон. Звук щелчка как у затворов фотоаппаратов подскажет вам, что снимок сделан удачно. Получившийся скрин будет отображен в левом нижнем углу экрана. 
Если пока он вам не нужен, просто отведите его влево. Чтобы поделиться снимком – нажмите на скрин и удерживайте его пару секунд. Если нужно предварительно отредактировать полученную картинку, щелкните по ней один раз. Перед вами откроется приложение «Разметка», в которой вы можете добавлять надписи, рисовать стрелочки или делать другие редакции.
Как получить скриншот для iPad, iPhone 8, 7, 6 и 6s, 5 и 5s и других более ранних моделей
Чтобы сделать скриншот экрана для этих мобильных гаджетов, зажмите единовременно комбинацию клавиш «Увеличение громкости» + «Домой» или «Боковая» + «Домой». Если на вашем iPad есть опция «Face > 
Сохраненный снимок появится в левом углу внизу экрана. Также, как и для всех моделей iOS, для этой миниатюры доступна редакция с помощью опции «Разметка». Для этого захватите на несколько секунд миниатюру. Если хотите отправить скрин через мессенджер или другое приложение – нажмите на снимок один раз. Чтобы убрать его с экрана, сдвиньте миниатюру влево.
Все скриншоты, а также их редактированные версии хранятся в папке «Снимки экрана» в каталоге «Фото»-«Альбомы».
Как на iPad и iPhone сделать скриншот видео
Для гаджетов с операционной системой iOS 11 и выше доступна запись изображения с экрана со звуком. Чтобы активировать эту возможность, зайдите в «Настройки», там выберите меню управления элементами и добавьте параметр «Запись экрана». 
Откройте «Пункт управления». В зависимости от модели устройства, проведите по экрану вверх или вниз. На экране появится иконка записи в виде круга и орбиты – нажмите на него, а затем на появившийся значок микрофона. Перед вами проявится диалоговое окно, запрашивающее разрешение на запуск записи — нажимаем «Старт». Чтобы остановить запись, заходим в пункт управления и нажимаем ту же круглую иконку записи, которая теперь горит красным. Снова перед нами появится окно с запросом на прекращение записи, и мы нажимаем кнопку «Остановить»
Не переживайте по поводу всплывающих окон на экране. В самой записи они отображаться не будут.
Как на iPad и iPhone сделать длинный скриншот
Иногда пользователям одного снимка экрана бывает мало, и нужно создать пролистываемое изображение. Разработчики доработали функцию скриншота и уже начиная с версии iOS 12 ей можно пользоваться. А в iOS 13 эта функция дополнительно усовершенствована.
Самый простой метод – сохранение длинного скриншота электронной страницы в PDF-файле. Для этого откройте браузер Safari и в верхней части интерфейса нажмите на значок «Поделиться», а затем «Создать в PDF». Этот метод не очень удобен, так как файл такого формата может вызвать сложности с открытием на некоторых мобильных устройствах. Второй минус этого варианта – сделать длинный скрин можно только в браузере Safari. 
Следующий вариант бесплатен и подойдет для всех браузеров. Вам нужно будет скачать фирменное приложение в App Store «Быстрые команды». Также нужно будет скачать дополнительную команду – «WebSaver+». Чтобы сделать снимок веб-страницы, нужно скопировать ее адрес URL и запустить WebSaver+ в приложении быстрых команд. Далее все произойдет автоматически – адрес будет скопирован из буфера обмена, а электронная страница преобразуется в jpg-рисунок.
Если вам нужно сделать длинный снимок нескольких экранов, но вся страница будет слишком длинной, то единственный выход – графические редакторы, которые помогут составить из нескольких скринов одно длинное изображение. Принцип их работы должен соответствовать составлению панорамы. Для этого нам подойдет условно бесплатное приложение Tailor. Установите его на своем iPhone и дайте ему необходимые доступы к устройству. Затем сделайте нужные скриншоты, нажатием комбинации клавиш, о которых мы рассказывали ранее. Учтите, что каждый новый скрин должен содержать около 20% предыдущего, чтобы приложение могло склеить их максимально корректно. Только после этого зайдите в приложение. Оно автоматически распознает последние сделанные фото и соединит все в единую картинку. Вам останется только нажать «Save Image» для сохранения файла. Еще одно похожее приложение, но уже с платным функционалом – PicSew. Его можно использовать на всех устройствах на iOS 10.0 и выше. Оно отлично подходит для склеивания скриншотов.
Несмотря на то, что нативно найти способ сделать скриншот не просто, именно на Айфонах эта функция продумана лучше всего. В отличие от остальных брендов, не нужно заходить в меню управления и терять драгоценные секунды, чтобы поймать определенный кадр. Достаточно в нужный момент нажать клавиши на корпусе устройства.
strana-it.ru