8 настроек обязательных к изменению каждому новому владельцу iPhone и iPad
8 настроек обязательных к изменению каждому новому владельцу iPhone и iPad

К армии владельцев iPhone и iPad с каждым днем прибывает все больше людей, для многих из которых приобретенное устройство является первым гаджетом Apple. В этой инструкции мы собрали 8 важных настроек, изменить которые крайне рекомендуется всем новоиспеченным пользователям iPhone и iPad. Впрочем, найти что-то полезное для себя в статье вполне смогут и владельцы «яблочной» техники со стажем.
Уменьшите яркость
Простая математика: чем ярче ваш экран, тем быстрее он будет разряжать аккумулятор устройства. Именно поэтому самой первой настройкой на вашем новом iPhone или iPad должно быть уменьшение яркости.
Яркость рекомендуется установить на уровне 50% или ниже, в зависимости от того, приходится ли вам большую часть дня проводить на улице, либо же в помещении. Отталкивайтесь от личных ощущений — если со сниженной до 30% яркости дисплея вы, как и прежде, без проблем различаете текст, то именно на этом уровне параметр вам и нужно выставить. Для регулировки уровня яркости iPhone и iPad проведите пальцем сверху вниз начиная от самого низа экрана, после чего перетащите ползунок яркости.
Для регулировки уровня яркости iPhone и iPad проведите пальцем сверху вниз начиная от самого низа экрана, после чего перетащите ползунок яркости.
Отключите активную доставку почты
Сразу отметим, что если вы каждый день по работе находитесь в ожидании важных писем, то вам отключать этот метод приема почты не рекомендуется. Пользователям же, кому на почту сваливается больше рассылок, чем деловых писем, мы советуем отключить активную доставку электронных писем на устройство — спасибо вам за это опять же скажет аккумулятор.
 Для того чтобы отключить загрузку почты перейдите в «Настройки» → «Почта, адреса, календари» → «Загрузка данных» и переведите переключатель Push в неактивное положение.
Для того чтобы отключить загрузку почты перейдите в «Настройки» → «Почта, адреса, календари» → «Загрузка данных» и переведите переключатель Push в неактивное положение.
Включите режим «Не беспокоить»
Если ваш iPhone «ночует» на прикроватной тумбочке, то вы, вероятно, не раз просыпались от его звуков или вибрации в течение ночи. И ничего страшного, если бы шумел смартфон по делу, так ведь обычно в середине ночи вас беспокоит какая-нибудь рекламная рассылка или не особенно важное сообщение из соцсети. К счастью, на iPhone и iPad есть замечательный режим «Не беспокоить», настроив который всего один раз вы забудете о том, что ваш сон может что-то потревожить. Перейдите в меню «Настройки» → «Не беспокоить» и активируйте переключатель «Запланировано». В появившемся пункте укажите время, в которое ваше устройство будет ниже травы тише воды (по умолчанию это с 22:00 до 7:00). На этой же странице меню вы можете указать какие номера смогут до вас дозвониться даже сквозь режим «Не беспокоить».
К счастью, на iPhone и iPad есть замечательный режим «Не беспокоить», настроив который всего один раз вы забудете о том, что ваш сон может что-то потревожить. Перейдите в меню «Настройки» → «Не беспокоить» и активируйте переключатель «Запланировано». В появившемся пункте укажите время, в которое ваше устройство будет ниже травы тише воды (по умолчанию это с 22:00 до 7:00). На этой же странице меню вы можете указать какие номера смогут до вас дозвониться даже сквозь режим «Не беспокоить».
Используйте числовой индикатор заряда батареи
Хотите знать сколько заряда батареи осталось точно? Что же, iPhone и iPad могут поделиться с вами такой информацией.
Перейдите в меню «Настройки» → «Аккумулятор» и активируйте переключатель «Заряд в процентах». Изменение вы заметите сразу — возле значка батареи появится цифра, показывающая сколько процентов заряда аккумулятора осталось.
Настройте размер текста
Многие новоиспеченные владельцы iPhone и iPad остаются недовольны своими устройствами, формулируя свое недовольство фразой: «Уж очень на нем все мелко». И ведь некоторые, не в силах мириться с не самым крупным шрифтом, выставленным по умолчанию, расстаются с «яблочными» устройствами. А решение было так близко.
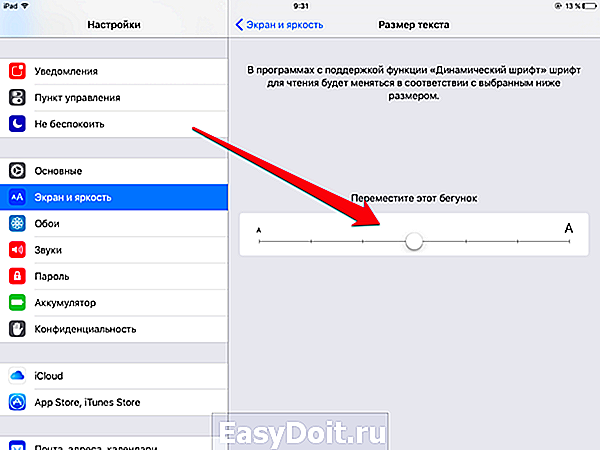 Для того чтобы увеличить, либо уменьшить размер шрифта на iPhone и iPad достаточно перейти в меню «Настройки» → «Экран и яркость» → «Размер текста» и переместить расположенный в этом разделе бегунок.
Для того чтобы увеличить, либо уменьшить размер шрифта на iPhone и iPad достаточно перейти в меню «Настройки» → «Экран и яркость» → «Размер текста» и переместить расположенный в этом разделе бегунок.
Настройте автоблокировку
Установка времени автоматической блокировки экрана iPhone и iPad на минимум влечет за собой сразу два существенных плюса. Во-первых, вы сэкономите заряд аккумулятора, причем весьма существенно, поскольку отключаться дисплей устройства будет спустя всего лишь 30 секунд. А, во-вторых, нечаянно позвонить кому-нибудь, после того как вы положили iPhone в карман или сумку, более не получится.
Для того чтобы установить автоблокировку устройства на минимум, перейдите в меню «Настройки» → «Основные» → «Автоблокировка» и выберите минимальный параметр.
Отключите службы геолокации для ненужных приложений
Все ли приложения, установленные на вашем устройстве, должны то и дело получать информацию о вашем текущем местоположении? Думается, что вряд ли. Перейдите в меню «Настройки» → «Конфиденциальность» → «Службы геолокации» и выключите все приложения, которым сведения о вашем местонахождении вы давать не хотите. Отключение повлияет не только на повышение вашей безопасности, но и существенно уменьшит нагрузку на аккумулятор.
 О том, как наиболее правильно настроить службы геолокации на iPhone и iPad вы можете узнать в этой инструкции.
О том, как наиболее правильно настроить службы геолокации на iPhone и iPad вы можете узнать в этой инструкции.
Настройте экра н «Сегодня»
Когда вы проводите пальцем от верхней части экрана вниз, вы получаете доступ к Центру уведомлений, пользоваться которым в течение дня и удобно, и полезно. Единственное, что необходимо сделать — настроить этот центр.
Для этого после запуска центра нажмите кнопку «Изменить» и перетащите в раздел «Сегодня» виджеты наиболее часто используемых вами приложений. Виджеты сейчас есть почти у всех приложений начиная от новостных и развлекательных средств, заканчивая офисными программами и полезность всех этих виджетов просто зашкаливает.
Поставьте 5 звезд внизу статьи, если нравится эта тема. Подписывайтесь на нас ВКонтакте , Instagram , Facebook , Twitter , Viber .
bloha.ru
Настройка iPhone 8 самостоятельно: пошаговая инструкция
Настройка iPhone 8. Если вы только что купили новый iPhone – возможно, iPhone 8 или iPhone 8 Plus – тогда вы будете искать советы по его настройке. Вот как настроить новый iPhone: либо настроить его как совершенно новый iPhone, либо восстановить из резервной копии iCloud или iTunes. Здесь есть что-то для всех: от начинающих и iPhone для тех, кто перешёл с Android
Как включить iphone 8? Какие параметры следует выбирать при настройке? Меня смущает количество опций: iCloud, сервисы местоположения, Siri, iCloud Key Chain и так далее.
Настройка нового iPhone, как правило, очень проста, но вы правы – есть много вариантов. Если вы только что купили новый iPhone 8 или iPhone 8 Plus или получили старый iPhone члена семьи или даже получили его в подарок (вам будет полезно!). Вот несколько простых, но полезных советов по настройке. Как включить iPhone 8 правильно при первой активации?
Настройка iPhone 8: 1) Обновляетесь ли вы со старого iPhone?
Да. Перейдите к шагу 2.
Нет. Перейдите к шагу 6.
Настройка iPhone 8: 2) Убедитесь, что вы сначала создали резервную копию своего старого iPhone
Если вы обновляетесь с более старого iPhone, вы можете перенести все свои приложения, данные и настройки на свой новый iPhone. Но для этого вам нужно сделать резервную копию (через iTunes или через iCloud) вашей информации. Более подробно, резервная копия айфон 5s, 6s, 7s, 8s, как создать копию в icloud и в itunes.
Как создать резервную копию iPhone с помощью iTunes
Стоит проверить, что вы используете последнюю версию iTunes, прежде чем начать. Выберите «iTunes» в меню и «Проверить наличие обновлений». Чтобы сделать резервную копию или обновить существующий iTunes, подключите свое старое устройство к компьютеру, который вы обычно синхронизируете с помощью USB, откройте iTunes, выберите устройство и нажмите кнопку «Синхронизация».
 Настройка iPhone 8
Настройка iPhone 8
Как создать резервную копию iPhone с помощью iCloud
Если вы используете одну из последних версий iOS, есть вероятность, что вы будете ежедневно выполнять резервное копирование через iCloud.
Убедитесь, что ваш iPhone недавно был скопирован: ваше устройство будет автоматически делать резервную копию iCloud один раз в день. Пока оно заблокировано, подключено к сети Wi-Fi и пока у вас достаточно свободного места в вашем iCloud. Вы можете узнать, когда последняя резервная копия iPhone была сделана. Перейдя в «Настройки» «iCloud» «Резервное копирование» и затем проверив ниже «Резервное копирование сейчас».
Если он не был скопирован в последнее время, вы можете вручную принудительно создать резервную копию. Открыв настройки и перейдя в iCloud Резервное копирование, убедившись, что резервное копирование iCloud включено и выбрать «Резервное копирование сейчас».
 Настройка iPhone 8
Настройка iPhone 8
Резервное копирование через iCloud может занять больше времени, чем через iTunes, особенно если это первый раз, поэтому, если вы спешите, это может быть не самый лучший вариант.
Настройка iPhone 8: 3) Как настроить новый iPhone
Включите новый iPhone 8 или 8 Plus, нажав и удерживая (только секунду или две) продолговатую кнопку включения / выключения в верхнем правом углу устройства. Когда устройство включено, проведите пальцем по экрану, где говорится «Слайд для настройки». Теперь Apple проведет вас по нескольким параметрам. Сначала вам нужно будет выбрать свой язык, страну или регион, подключиться к Wi-Fi, включить службы определения местоположения. Затем получить возможность восстановления из iCloud Backup, Restore from iTunes Backup или настроить как новый iPhone. Поскольку у вас есть резервная копия, выберите соответствующий параметр (мы обсудим настройку в качестве нового iPhone ниже). Насколько возросла емкость iphone 8?
Настройка iPhone 8: 4) Восстановить новый iPhone из резервной копии iTunes
Если вы выполнили резервное копирование через iTunes, подключите свой iPhone к компьютеру, на который вы скопировали свой старый iPhone. ITunes проверит, что вы хотите восстановить из резервной копии как новую. Выберите вариант Восстановить из этой резервной копии. Пока процесс восстановления идёт, загрузка хода iTunes может приостанавливаться. Скорей всего потребуется больше времени, поэтому не отключайте телефон от сети. Когда процесс восстановления будет завершен, ваш новый iPhone включится. Держите устройство подключенным к iTunes для синхронизации музыки и других мультимедийных файлов. iPhone 8 — нет сети, не находит сеть, не видит сеть.
Резервная копия айфон 5s, 6s, 7s, 8s, как создать копию в icloud и в itunes.
Настройка iPhone 8: 5) Восстановить новый iPhone из резервной копии iCloud
Если ваш старый iPhone подключён к iCloud, вам даже не нужно подключать iPhone к компьютеру, хотя вы захотите подключить его к источнику питания. Он также должен быть в сети Wi-Fi. На самом деле, вы можете настроить свой новый iPhone, не подключая его к компьютеру.
При появлении запроса на настройку выберите «Восстановить из резервной копии iCloud», затем нажмите «Далее» и введите свой идентификатор и пароль Apple. Выберите резервную копию старого устройства и нажмите «Восстановить». Подождите, пока устройство завершит восстановление из резервной копии – это займет больше времени. В зависимости от того, сколько данных содержится в резервной копии и скорость вашего интернет-соединения. Что делать iPhone 8 — нет сети, не находит сеть, не видит сеть.
Когда процесс восстановления будет завершен, ваше устройство перезапустится.
Настройка iPhone 8: 6) Пользователи, переходят на новый iPhone
Если вы переходите с смартфона Android, BlackBerry или Windows на iPhone Apple, это должно быть относительно безболезненно. Вы можете упростить перенос своих данных на новое устройство, если вы правильно настроите правильные способы. Удостоверьтесь, что все правильно настроено для начала, и позже будет минимальная проблема. Cравнение iPhone 8 и Samsung Galaxy S8 что лучше?
Как активировать свой iPhone, если вы перешли с Android
Недавно Apple значительно упростила переход от Android к iOS с помощью нового приложения Move to iOS, доступного в Google Play Store . Вам нужно загрузить его на Android-устройство и открыть его. Затем на вашем устройстве iOS вам нужно будет найти на экране Apps & Data, который появится, только если ваше устройство работает под управлением iOS 9 или более поздней версии.
Если это более старый iPhone, работающий на версии iOS 9 или более поздней версии, следуйте настройкам, как если бы вы настраивали новый iPhone. Затем перейдите в «Настройка iPhone 8» «Основные» «Обновление программного обеспечения» и обновите до последней версии iOS, которую вы предлагаете. Затем перейдите в меню «Настройка iPhone 8» «Основные» «Сброс» «Стереть все содержимое и настройки» и начните процесс установки с нуля. На этот раз во время установки вы увидите экран приложений и данных. iPhone 8 музыка, как скачать бесплатно без iTunes?
Затем вы можете следовать инструкциям на экране, чтобы завершить настройку своего iPhone.
Как активировать свой iPhone, если вы новичок в Apple
Отключите свой iPhone и включите его, нажав переключатель On / Off. Приветствующий экран приветствует вас, показывая слайдер «Слайд для настройки», который вращается между разными языками. Как включить iPhone 8 правильно при первой активации?
 Настройка iPhone 8
Настройка iPhone 8
После того, как вы начнете процесс активации, вас попросят выбрать свой язык и страну. Если захотите можете включить службы определения местоположения. Это позволяет приложениям Apple (и сторонним приложениям) получать доступ к вашему местоположению через сети Wi-Fi и местоположение GPS (Global Positioning System). Затем ваш iPhone проверяет наличие сетей Wi-Fi в области, к которой может подключиться ваш телефон; Если их нет, или если вы предпочитаете использовать свою сотовую службу, просто нажмите кнопку «Далее». Насколько возросла емкость iphone 8?
Здесь вы можете настроить свое устройство как совершенно новый телефон.
Настройка iPhone 8: 7) Как перенести электронную почту, контакты и календари на свой первый iPhone
Если вы используете учетную запись Gmail или другую учетную запись POP или IMAP для почты на вашем смартфоне. Она уже синхронизируется с центральным сервером. Вы должны добавить эту учетную запись на свой новый iPhone с небольшим количеством проблем. Apple iOS имеет автоматическую настройку для тех, кто использует Microsoft Exchange, Gmail, Yahoo, Aol или Hotmail; Вы также сможете вручную настроить учетную запись POP или IMAP для почты. LDAP или CardDAV для контактов или CalDAV для календарей.
Настройка iPhone 8: 8) Как синхронизировать музыку и фильмы с первым в мире iPhone
Используйте iTunes на своем Mac или ПК, чтобы синхронизировать музыку, телепередачи, фильмы и фотографии с вашего компьютера на новый iPhone. Если ваш смартфон ранее не был iPhone, вам нужно будет получить данные с вашего устройства, отличного от Apple, на свой компьютер и в iTunes. Как только ваша музыка и фильмы будут в iTunes, они будут готовы к синхронизации с вашим новым iPhone. Подключите свой iPhone к компьютеру, откройте iTunes, выберите свое устройство и выберите музыку и фильмы, которые вы хотите синхронизировать. Если на вашем устройстве имеется большая коллекция и ограниченное пространство. Вы можете создавать плейлисты и настраивать их для синхронизации с вашим iPhone. iPhone 8 музыка, как скачать бесплатно без iTunes. Музыка вконтакте на айфон скачать бесплатно.
 Настройка iPhone 8
Настройка iPhone 8
Настройка iPhone 8: 9) Как синхронизировать фотографии с вашим первым iPhone
Чтобы синхронизировать фотографии с вашим iPhone, вам нужно будет добавить их в Фото на Mac или в папку «Изображения» на ПК.
Настройка iPhone 8: 10) Как синхронизировать приложения, отличные от iOS
К сожалению, вы не можете переносить любые приложения Windows или Android со старого устройства на ваш iPhone. Часто бывает, что вы найдете параллельные версии этих приложений в App Store от Apple. Обратите внимание: если вы приобрели контент через приложения, например книги Kindle, вы сможете загрузить эквивалентное приложение для доступа к данным, в большинстве случаев.
Настройка iPhone 8: 11) Как импортировать контакты с действительно старого телефона
Если на вашем телефоне установлена карта nano-SIM, вы можете перенести контакты. Скопируйте все свои контакты на nano-SIM в свой старый телефон. Затем, после того как вы настроили свой новый iPhone, вы можете скопировать эти контакты, заменив SIM-карту своего iPhone на свою старую nano-SIM выбрав «Настройки» «Почта», Контакты, Календари Импорт контактов SIM. Как только импорт завершится, извлеките свою старую SIM-карту и положите ту, которую хотите. Если на вашем телефоне установлена SIM-карта, которая не подходит для iPhone 5, но поставляется с USB-кабелем для подключения к компьютеру. Вы можете перенести свои контакты (и свои фотографии), экспортируя их через программное обеспечение. Будет ли поддерживать ios 11 iphone 5s, 5c, 5?
 Настройка iPhone 8
Настройка iPhone 8
Настройка iPhone 8: 12) Как сохранить мои старые SMS и текстовые сообщения
Журналы SMS и MMS не передаются, но вы можете спасти их от забвения. Это не простой процесс, но вы можете сохранить их на свой компьютер. Для экспорта сообщений с ваших смартфонов доступно множество программ – одним из вариантов является SMS Backup & Restore для Android.
Теперь ознакомьтесь с iOS 11
Потратьте некоторое время на знакомство с новым телефоном. Все модели iPad и iPhone от Apple поставляются с iOS 11 и различными приложениями, предоставляемыми Apple бесплатно. В Apple App Store есть тысячи приложений, которые можно загрузить. iOS 11 новые функции вашего нового iPad или iPhone.
kazizilkree.com

