7 полезных функций YouTube на iPhone, которые нужно знать
7 полезных функций YouTube на iPhone, которые нужно знать

Одно из самых популярных приложений на большинстве смартфонов – клиент YouTube. Мы привыкли потреблять большую часть контента в виде роликов.
Сейчас расскажем, как делать это быстрее и проще.
1. Темная тема
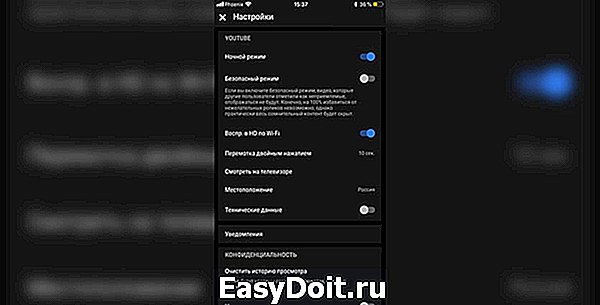
К сожалению, разработчики не научили приложение переключаться на темную тему оформления по расписанию, но сам факт существования отличного от белого интерфейса уже радует.
Если используете другие наши советы и включили «темную тему» на iOS, самое время переключиться на темный YouTube.
Где найти: нажимаем на иконку профиля в правом верхнем углу, переходим в раздел Настройки и активируем переключатель Ночной режим.
2. Настраиваемая перемотка

Одна из полезнейших фишек приложения YouTube – быстрая перемотка вперед и назад. Активируется она двойным нажатием у правой или левой части экрана. Не нужно даже вызывать элементы управления, просто нажал дважды и видео перескакивает на 10 секунд вперед или назад.
Оказывается, в настройках приложения можно задать интервал перемотки. На выбор доступны от 5 секунд до 1 минуты. Это может очень пригодиться любителям смотреть долгие семинары и лекции.
Где найти: нажимаем на иконку профиля в правом верхнем углу, переходим в раздел Настройки – Перемотка двойным нажатием и устанавливаем нужное значение.
3. Конфиденциальный просмотр

Чтобы просмотренные на смартфоне ролики не отображались в общей истории просмотра, пригодится следующая фишка. Она будет полезна владельцам нескольких устройств с одним аккаунтом YouTube.
Так просмотренный на iPhone ролик не будет мешаться в общей ленте на компьютере или планшете.
Где найти: нажимаем на иконку профиля в правом верхнем углу, переходим в раздел Настройки. Здесь включаем опцию Не записывать историю просмотра, можно ниже включить параметр Не записывать историю поиска, чтобы и поисковые запросы не мигрировали на другие девайсы.
4. Уведомления о новых видео

Изначально приложение готово выдать пользователю тонну нужных и ненужных уведомлений. Многие при первом запуске программы банально отключают уведомления на уровне системы, чтобы YouTube не беспокоил по поводу и без повода.
Рекомендуем детальней настроить данный параметр. Для начала нужно разрешить отображение уведомлений для приложения в настройках iOS, а потом отфильтровать ненужные события в программе.
Так удобнее всего получать уведомления о новых видео прямо на смартфоне. Приложение будет информировать при появлении роликов на любом из каналов, на которые вы подписаны.
Где найти: нажимаем на иконку профиля в правом верхнем углу, переходим в раздел Настройки – Уведомления. Нужные оставляем, ненужные отключаем.
5. Прослушивание в фоновом режиме
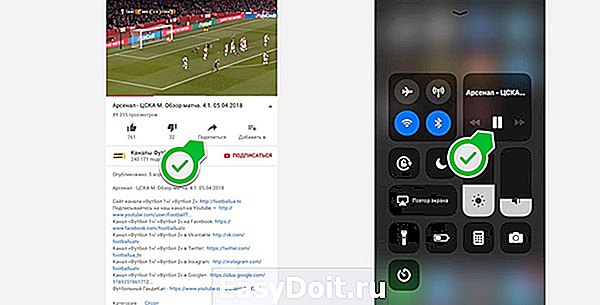
Официальный клиент YouTube позволяет прослушивать аудио в фоновом режиме лишь при наличии подписки YouTube Red. Удовольствие недешевое, а в нашем регионе практически бесполезное.
Для того, чтобы слушать музыку или разговорный контент и при этом иметь возможность свернуть приложение либо вовсе заблокировать смартфон, придется загрузить сторонний браузер.
Не все программы поддерживают данную фишку, отлично работает она в браузере Opera.
Где найти: при просмотре видео нажимаем кнопку Поделиться, копируем ссылку на ролик и вставляем в адресной строке браузера. Сворачиваем Opera и возобновляем воспроизведение из пункта управления.
6. Поиск годной музыки

Многие до сих пор используют YouTube для прослушивания треков любимых исполнителей. Чтобы быстрее и точнее находить нужные, используйте оператор поиска «#». Вводим оператор и без пробела название исполнителя.
Сервис тут же выдаст последние треки и альбомы исполнителя вместо раскрученных ремиксов, пародий и прочего мусора.
Где найти: в строке поиска вводим #имя_исполнителя.
7. Поделиться отрывком видео

Бывает ситуация, когда очень хочется поделиться с кем-то понравившимся кусочком видео. Чтобы собеседник не перематывал на нужное время или не смотрел лишние фрагменты, можно воспользоваться сервисом Tiny.video.
1. Копируем ссылку на ролик через кнопку Поделиться.
2. Открываем сайт сервиса в браузере.
3. Вставляем в строку поиска ссылку из буфера обмена.
4. Ползунками задаем начало и конец отрывка, можно включить зацикливание, автоматическое воспроизведение и скрытие элементов управления (актуально при отправке на компьютер).
Генерируем ссылку и отправляем её собеседнику. Он получит выделенный кусок видео с заданными параметрами вместо всего ролика на YouTube.
Теперь пользоваться любимым сервисом станет еще проще.
(Нет голосов)
www.iphones.ru
Как пользоваться iPhone 6, 6S для новичков
время чтения: 10 минут
Компания Apple разработала и поддерживает собственную операционную систему, отличную от ОС Android. Так как пользоваться Айфоном 6 для новичков может быть затруднительно, мы решили подготовить эту информационную статью.

Как пользоваться iPhone 6, 6S для новичков. Первый запуск
Для запуска смартфона следует нажать и удерживать боковую кнопку. Телефон включится, на дисплее появится яблоко, потом появится стрелка. Для разблокировки экрана следует потянуть за неё. Затем выбрать язык, государство и подключить геопозиционирование, что позволит использовать навигатор.
Следующий шаг – первоначальная настройка Айфона, выполняется в зависимости от того, новый смартфон или нет. Перед тем как пользоваться Айфоном 6 s, для новичков стоит прояснить, что при покупке уже активированного телефона, необходимо взять у бывшего владельца те данные, которые он вводил во время активации. Если IPhone новый – настраивать самостоятельно.

Как активировать и настроить новый Айфон
Затем нужно подключить Айфон к компьютеру, используя прилагаемый usb-кабель, либо присоединиться к домашней Wi-Fi сети. После этого гаджет автоматически отправит на сервер Apple данные и предложит владельцу настроить операционную систему.

Основные настройки
Персональный аккаунт Apple ID позволит владельцу пользоваться смартфоном, скачивать приложения, использовать почтовый сервис Apple, пользоваться iCloud и т.д. Для начала следует выбрать пункт в меню телефона «Настроить как новый iPhone».
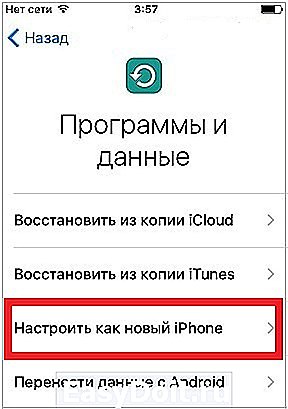
Шаг 1. Появится новое меню, при активации нового гаджета нужно нажать пункт: «Создать Apple ID бесплатно».

Шаг 2. Указать дату своего рождения.
Шаг 3. Заполнить графу «Электронный адрес».
Также доступен для регистрации бесплатный e-mail сервиса iCloud. После выполнения всех действий смартфоном можно пользоваться.
iCloud
Перед началом настройки нужно убедиться, что на гаджете установлена последняя версия iOS. Для этого перейти в раздел «Настройки» => «Основные» => «Обновление ПО». Проверить, доступно ли обновление.

Если ПО актуально, выполнить:
Шаг 1. Проследовать в раздел «Настройки» и произвести вход с помощью указанного ранее идентификатора Apple ID. После этого служба iCloud включится автоматически.
Шаг 2. В разделе «Настройки», нажать на строке со своим именем, выбрать iCloud.
Шаг 3. Указать те программы (пример: «Фото», «Контакты», «Календари», иные программы), которые необходимо использовать с помощью iCloud.

Перенос контактов на iPhone
Перенести контакты с сим-карты можно через меню «Настройки»:
Шаг 1. В разделе «Почта, адреса, календари» нужно отыскать пункт «Импортировать контакты SIM».

Шаг 2. Программа поинтересуется, куда нужно поместить контакты: в учетную запись iCloud или на сам iPhone.
Шаг 3. Следует выбрать второй пункт, информация попадёт в память телефона.

App Store: как запустить и пользоваться
Сервис позволяет покупать и скачивать полезный контент: программы, музыку, видео. Для подключения следует найти значок App Store и нажать на него, затем выполнить последовательность действий:
- Кликнуть на значке.
- Ввести е-мейл, указать страну.
- Программа попросить принять правила использования сервиса.
- Ввести имя и дату рождения.
- Указать номер банковской карты. Если не вводить, то при каждой покупке придётся вводить реквизиты.
- Затем подтвердить номер телефона и нажать «Далее».
- На электронную почту придёт письмо, нужно активировать аккаунт, выполнив инструкцию.

Первое знакомство с гаджетом завершено. Айфон 6 — как пользоваться, обучение основным настройкам и функции известны. Но можно продемонстрировать и ряд тонкостей.
11 секретов для новичков
Так как пользоваться Айфоном 6s и постепенно совершенствовать навыки несложно, следует рассказать о некоторых нюансах. Даже не все бывалые пользователи знают о них.
- Если вы не можете дозвониться по номеру телефона, не обязательно набирать его каждый раз, особенно при его отсутствии в телефонной книжке. Нужно лишь просто нажать на кнопку вызова и Айфон предложит набрать последний номер.

- Разработчики Apple позаботились о том, чтобы телефоном могли пользоваться и люди с плохим зрением. Но функция масштабирования дисплея может быть полезна не только им, но и другим пользователям: дизайнерам, фотографам. Чтобы включить её, нужно:
- Зайти в «Настройки».
- Перейти в «Основные».
- Далее «Универсальный доступ».
- Включить «Увеличение».

- Включить Caps lock во время набора текста можно, дважды щёлкнув на кнопке shift. Тогда кнопка загорится синим.

- Чтобы узнать свой номер телефона, нужно перейти в «Контакты» и потянуть пальцем экран вниз. Вверху появится номер телефона.
- Если требуется быстро убрать из поля набранный текст, то достаточно энергично встряхнуть гаджет, символы будут удалены.
- Чтобы зарядить Айфон быстрее, можно подключить более мощное зарядное устройство. Важно, чтобы это было ЗУ компании Apple.

- Чтобы сделать снимок без помощи сенсорного экрана, можно прибегнуть к услугам Siri, если долго удерживать кнопку «Home», а потом попросить голосом включить камеру. Теперь для создания фото следует нажать на любую кнопку громкости на гаджете или гарнитуре, если она используется.

- iOS поддерживает функцию «Экран вслух». Чтобы её использовать, нужно переместить ползунок в настройках речи: «Настройки» => «Основные» => «Универсальный доступ». Чтобы текст на экране был озвучен через динамик, нужно провести двумя пальцами сверху вниз.
- Сири может разговаривать не только женским, но и мужским голосом. Изменить настройку можно во вкладке «Звуковые настройки».
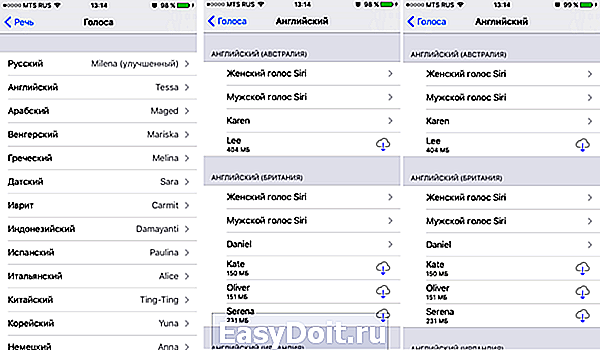
- Удалять старые сообщения можно через определённый промежуток времени. Во вкладке «Оставлять сообщения» следует задать, через какое время старые записи будут удалены.
- Определять приоритет загрузки приложений с помощью технологии 3D Touch. На нужном приложении применить твердое нажатие 3D Touch и выбрать «Приоритет загрузки» в списке параметров.
Нужен ли чехол для iPhone
Некоторые новички не носят гаджеты в защитных чехлах. Однако при падении даже на не очень твёрдую поверхность стекло Айфона может разбиться. Специальная защитная плёнка и твёрдый или мягкий чехол помогут уберечь экран от повреждений.

5 действенных советов про iPhone для начинающих
Несколько лайфхаков, которые помогут гаджету работать дольше и продуктивнее.
1 Заряжаем смартфон быстрее
Включение авиарежима позволяет отключить приём звонков и сообщений. Интернет также не будет работать. Опция нужна во время авиаперелётов, на конференциях, и иных ситуациях, когда телефон должен быть выключен.
Увеличение времени автономной работы – отключите или удалите программы, которые не используете, выключите интернет, геолокацию.

2 Увеличиваем время автономной работы
Настройка фоновой геопозиции – функцию можно либо настроить на непрерывную работу, либо разрешить её использование определённым программам. Это можно сделать в разделе «Настройки» —> «Конфиденциальность» —> «Службы геолокации».

Выключение фонового обновления приложений – автоматические обновления приложений также следует отключить, чтобы продлить «жизнь» батарее. Для этого:
- В «Настройках» выбрать «Основные».
- Открыть секцию «Обновление контента».
- Отметить пункт и поставить галочку рядом с «Выкл».

3 Делаем систему быстрее и понятнее
Отключение лишней анимации увеличит производительность гаджета – освободит ресурсы. Для этого нужно:
- Открыть «Настройки».
- Зайти в «Основные».
- Выбрать «Универсальный доступ».
- Нажать «Assistive Touch».
- Активировать тумблер напротив опции «Assistive Touch».
- На дисплее возникнет значок «джойстик» – виртуальная кнопка, заменяющая кнопку Home. Используя клавишу Home, нужно перетащить «джойстик» в правый нижний угол экрана.
- Далее вызвать меню поиска Spotlight (следует потянуть сверху вниз от центра экрана).
- Когда джойстик Assistive Touch поднимется над клавиатурой, следует кликнуть по пустой области меню.
- Повторить операцию с Spotlight до тех пор, пока анимация не ускориться. Это будет означать, что визуальная анимация отключена.
- Последний шаг – отключение Assistive Touch.
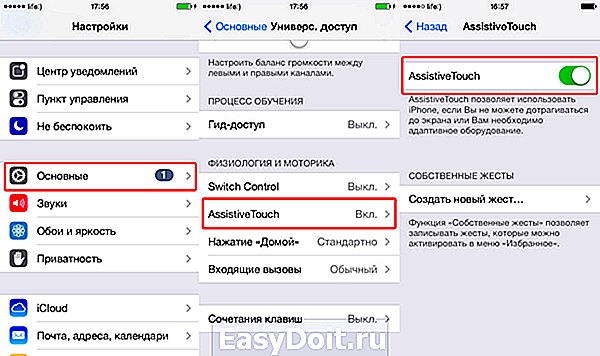
Добавление формы кнопкам – опция позволяет менять внешний вид кнопок. Для изменений следует:
- Перейти в «Настройки».
- Зайти в «Основные».
- Переместить тумблер в «Формах кнопок».

Важно: когда переключатель будет помещён во второе положение, подсветка кнопки «Основные» изменится. Но не для всех кнопок произойдут изменения. Ряд из них будет выглядеть по-старому.
4 Настраиваем камеру и учимся пользоваться ею
Делать снимки в iOs проще простого. Но есть несколько нюансов.
Включить сетку – разбиение дисплея на ячейки помогает ориентировать объектив во время снимка. Для активации следует:
- Перейти в «Настройки».
- Зайти «Фото и Камера».
- Выбрать режим «Сетка», переместив ползунок вправо.

Настройки фокуса и экспозиции – по умолчанию это происходит в автоматическом режиме, но можно использовать ручной. Нажать пальцем на точке фокуса (центральный объект будущего снимка). Появится жёлтый квадратик.
Для изменения экспозиции необходимо нажать ещё раз пальцем в любом месте (за пределами метки) и провести вверх или вниз до достижения нужного результата.

5 Создаём скриншоты и пишем видео с экрана
Когда нужно «сфотографировать» то, что изображено на дисплее, достаточно одновременно нажать кнопку HOME и боковую кнопку. Скриншот будет отправлен в папку “Фотопленка”.
Функция записи видео с экрана предусмотрена разработчиками, но нужно её включить:
- Зайти в «Настройки».
- Открыть «Пункт управления».
- Нажать «Настроить элементы управления».
- В списке «Еще элементы управления» есть пункт «Запись экрана».
- Нужно нажать на значок «плюс» рядом с ним.
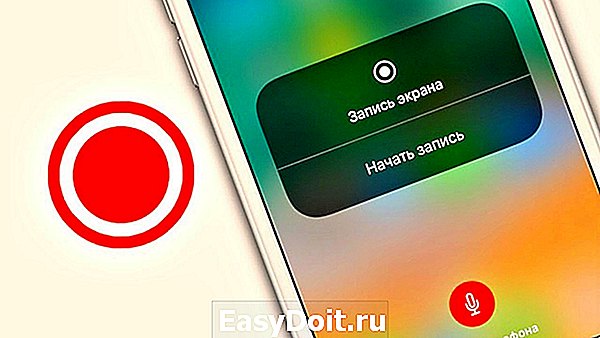
На главном экране появится новая кнопка в виде зелёного прямоугольника.
Мы разобрались, как пользоваться Айфоном 6 s для новичков. Начинать обучение следует с общих настроек, а затем постепенно изучать новые опции, пробовать скачивать приложения, делать фото и видео, редактировать их, размещать в соцсетях. А о том, как настроить Айфон 7 при первом включении есть дополнительная статья, которая может быть полезной.
iphone-gps.ru
