15 полезных приемов для iPhone X
15 полезных приемов для iPhone X
iPhone X получил не только передовой дизайн, но и особые функции, благодаря которым пользоваться смартфоном гораздо удобнее. Издание 9to5Mac составило подборку из 15 приемов и советов для владельцев флагманов Apple.
Удобный доступ
Размер iPhone X меньше, чем iPhone 8 Plus. Тем не менее, из-за большой диагонали дотянуться до верхних углов экрана бывает проблематично, если пользоваться смартфоном одной рукой.
Однако верхние иконки можно подтянуть на удобную высоту. Для этого нужно:
- Зайти в Настройки => Основные => Универсальный доступ;
- и разрешить Удобный доступ, который по умолчанию выключен.
Теперь, можно потянуть домашний или любой другой экран вниз и верхние приложения подтянуться к центру дисплея.
При активированном Удобном доступе Пункте Управления или Центр Уведомлений можно также вызвать с середины экрана. Для этого достаточно сначала потянуть вниз в нижней части дисплея, а потом провести вниз по левому или правому краю экрана.
Уровень заряда батареи
Существует несколько способов узнать уровень заряда батареи в процентах. Самый быстрый из них — потянуть за верхний правый угол дисплея и вызвать Пункте Управления.
Быстрое переключение между приложениями
Для переключения между приложениями достаточно потянуть нижний кран экрана вверх и сделать небольшую паузу. В инструкциях написано, что пауза должна быть продолжительной, но, на самом деле, для переключения между приложениями достаточно касания и в доли секунды.
Вызов последнего приложения с главного экрана
Для вызова последнего приложения, которое открывал пользователь, достаточно провести пальцем вправо по нижнему краю экрана. Аналогичным способом можно пролистывать два недавно открытых приложения и переключаться межу ними.
Виртуальная кнопка «Домой»
Пользователи, привыкшие к физической кнопке «Домой», могут создать виртуальную кнопку и расположить ее в любом удобном месте экрана.
Для это следует:
- зайти в Настройки => Основные => Универсальный доступ;
- активировать опцию Assistive Touch.
На экране появится виртуальная кнопка, которую можно перемещать по всему дисплею. Нажатие на нее позволяет получить доступ к Siri, Пункту управления, Центру уведомлений и задать специальные пользовательские жесты.
Сочетание «Привет, Siri» и Face ID
Используя объединенные возможности «Привет, Siri» и Face ID, можно быстро запускать нужный приложения. Для этого достаточно сказать: «Привет, Siri. Открой [название приложения]» и посмотреть на iPhone X, чтобы смартфон смог узнать владельца при помощи Face ID.
Снимки экрана
Для того, чтобы сделать снимок экрана на iPhone X, нужно одновременно нажать на боковую кнопку на правой грани смартфона и кнопку увеличения громкости, расположенную на левой грани.
Выключение iPhone X
Выключение флагманского смартфона Apple происходит иначе, чем остальных iPhone. Выключить iPhone X можно двумя способами:
- одновременно удерживать боковую кнопку и одну из кнопок регулировки звука, пока не появится слайдер «Выключить»;
- зайти в Настройки => Основные => Выключить.
Создание Animoji-видео, продолжительностью больше 10 секунд
В стандартном режиме можно записать Animoji-видео, длительностью всего 10 секунд. Для того, чтобы увеличить время ролика нужно:
- Разрешить «Запись экрана» — открыть Настройки => Пункт управления=> Screen Recording;
- выбрать Animoji в iMessage;
- вызвать «Запись экрана» из Пункта управления и нажать на «Запись»;
- нажать на красный индикатор в левом верхнем углу дисплея, чтобы закончить видео.
Запись будет сохранена в приложении «Фото». Ее можно редактировать при помощи iMovie или LumaFusion, которое позволяет удалить с видео любые лишние элементы, кроме самого Animoji.
Animoji-стикер
Animoji-видео можно использовать в качестве стикера. Для этого достаточно перетащить запись к выбранному сообщению в iMessage.
Просмотр видео в полноэкранном режиме
По умолчанию при горизонтальном положении iPhone X видео не доходит до краев экрана, чтобы не обрезать картинку. Однако если пользователя не смущает то, что часть изображения будет перекрываться выступом под камеры, можно вызвать полноэкранный режим просмотра при помощи двойного касания.
Снижение яркости
Для более комфортного использования iPhone X в темноте, можно уменьшить яркость экрана и убрать резкость белого.
Для этого нужно:
- зайти в Настройки => Основные => Универсальный доступ => Адаптация дисплея;
- включить Понижение точки белого;
- установить бегунок на 100%;
- вызвать Пункт управления;
- понизить яркость.
После этого смотреть на экран смартфона в темной комнате станет гораздо комфортнее. Дисплей станет настолько темным, что при дневном свете на нем будет сложно что-либо увидеть.
Понизить точку белого можно и с помощью тройного нажатия боковой кнопки. Для этого нужно зайти в Настройки => Основные => Универсальный доступ, найти «Быстрые команды» в самом низу экрана и выбрать опцию «Понижение точки белого».
Псевдо-темный режим
Поменять белый цвет фона можно, зайдя в Настройки => Основные => Универсальный доступ => Адаптация дисплея => Инверсия цвета, и включив режим «Смарт-инверсия».
Это не настоящий темный режим, но он неплохо смотрится в некоторых приложениях.
Отключить «Требование внимания» для Face ID
Для этого нужно зайти в Настройки => Face ID => Код доступа и выключить «Требование внимания».
Отключение данного параметра приведет к снижению безопасности доступа, но поможет разблокировать iPhone X в случае использования солнечных очков или других аксессуаров.
Быстро закрыть все приложения
Если провести вверх от центра нижнего края экрана, можно вызвать Переключатель приложений. Закрыть ненужное приложение можно, проведя по дисплею вверх. Для того, чтобы закрыть несколько программ быстрее, достаточно нажать на красный значок минуса, который появится в левом верхнем углу каждой карточки.
Это далеко не все советы, который упрощают использование iPhone X. Однако многие из них работают на любом iPhone с iOS 11.1.1.
Следите за новостями Apple в нашем Telegram-канале, а также в приложении MacDigger на iOS.
www.digger.ru
Руководство пользователя iPhone X
Главная “яблочная” новинка рубежа 17/18 гг. — это, конечно же, iPhone X под управлением iOS 11. Смартфон избавился от привычных пользователям особенностей — например, от кнопки Home, присутствующей во всех iPhone, начиная с первого поколения. Теперь главными инструментами в управлении iPhone X являются жесты и… лицо владельца. Подробнее о том, как работать с гаджетом, читайте в нашем руководстве пользователя ниже.
Комплект поставки iPhone X
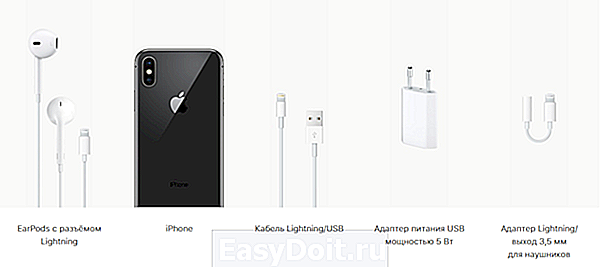
Если вы надумали приобрести iPhone X, то в белой шикарной коробке вы найдёте:
- EarPods с разъёмом Lightning;
2. Сам iPhone
3. Кабель Lightning/USB
4. Адаптер питания USB мощностью 5 Вт
5. Адаптер Lightning/выход 3,5 мм для наушников
EarPods с разъёмом Lightning представляют собой классические наушники Apple, потерявшие AUX-выход ещё после релиза iPhone 7.
Для того, чтобы подключить наушники к упомянутому выше разъему, в комплекте поставки есть Адаптер Lightning/выход 3,5 мм для наушников.
Для зарядки устройства рекомендуется использовать родной кабель Lightning, который также можно найти в комплекте поставки iPhone X. Он представляет собой классический минималистичный кабель с выходами Lightning и USB ; последний служит для работы с адаптером питания USB .
Ну и, конечно, главной составляющей небольшой классической коробки из Купертино является iPhone X. Уж его вы заметите сразу.
Основные элементы iPhone X

На картинке выше отмечены все основные элементы корпуса iPhone X. Изучите внимательно прежде чем начинать пользоваться устройством.
Установка SIM-карты

Все-таки iPhone X — это не просто интересная игрушка, это, в первую очередь, телефон. Для того, чтобы вы могли звонить и сёрфить в Сети посредством LTE, необходимо вставить SIM-карту.
Во всех iPhone, включая модель X, есть классическая схема установки SIM-карты. В комплекте поставки вы также можете найти специальную скрепку, предназначенную для этого. Что нужно делать, чтобы установить SIM-карту в iPhone X:
- Извлеките гнездо для SIM-карты, найти которое можно на правой стороне iPhone.
- Сделать это можно при помощи скрепки: вставьте ее в отверстие, слегка надавите, и гнездо само выйдет из пазов iPhone.
- Поместите nano-SIM в это гнездо по обрезанному углу карты и вставьте гнездо обратно в смартфон.
- Спустя некоторое время настройки iPhone X прочитает данные вашей SIM-карты и активирует Сеть.
Самая важная и единственная кнопка iPhone X
Ну ладно, не единственная, но самая важная — неоспоримый факт. Разумеется, мы имеем ввиду кнопку питания, расположенную на правой боковине iPhone X. Чтобы включить iPhone X, необходимо на пару секунд зажать эту самую кнопку до появления значка Apple. Чтобы выключить смартфон, также зажмите эту кнопку, а затем подтвердите действие, свайпнув по появившемуся переключателю.
Вывод iPhone X из режима сна
Чтобы вывести iPhone X из режима сна, достаточно просто приподнять девайс или же тапнуть по его дисплею. После этого активируется Face ID для входа в iOS.
Face ID: настройка и использование

Главной фишкой iPhone X стало появление Face ID. Это система считывания лица пользователя, разработанная на смену уже устаревшему сканеру отпечатка пальца Touch ID. Теперь разблокировка iPhone X, оплата при помощи Apple Pay и ряд других опций происходят посредством считывания лица владельца устройства.
Face ID задается наравне с кодом доступа к iPhone X. Последний необходим в ряде случаев, например, если Face ID не распознает лицо взявшего в руки iPhone X человека или спустя 48 часов бездействия, а также в ряде других случаев. Настройка Face ID происходит из соответствующего раздела настроек или же при первичном включении iPhone X.
После настройки вы сможете разблокировать ваш iPhone, просто взяв его в руку и посмотрев на экран. Подробнее о возможностях и безопасности использования Face ID читайте на официальном сайте Apple.
Animoji

Система камер и датчиков в верхней части iPhone X позволила Apple интегрировать в iPhone X под управлением iOS 11 набор анимированных смайлов — Animoji. При отправке этих смайлов, смартфон считывает движения вашей головы и мимики, переносит эти данные на смайлик, например, на какашку, и в итоге получается говорящая какашка. Невероятно, правда?
Громкость iPhone X: регулировка и беззвучный режим

На левой боковине iPhone X также можно найти две кнопки и один переключатель. Это регуляторы громкости и переключатель беззвучного режима. Последний, кстати, можно перенастроить в блокировку ориентации iPhone X. Сделать это можно также из настроек устройства.
Жесты iPhone X
Еще одной большой особенностью iPhone X стала “безрамочность”. Она была достигнута благодаря избавлению от кнопки Home, что повлекло за собой изменения в привычной логике пользования iPhone. Большинство действий теперь выполняются при помощи специальных жестов, основные из которых разберем прямо сейчас.
Переход на экран “Домой” . Это действие достигается свайпом от самого низа iPhone X вверх.
Открытие экрана с активными приложениями . Вместо двойного нажатия на кнопку Home, Apple предложила аналогичный свайп вверх до середины экрана. Чтобы закрыть приложение, зажмите его пальцем до появления иконки “кирпича” в правом верхнем углу миниатюры программы. Затем нажмите на этот значок.
Панель управления . Чтобы открыть этот элемент, необходимо свайпнуть по экрану из правого верхнего угла вниз.
Включение Siri . Если у вас не настроена команда “Привет, Siri”, то вызвать голосового помощника можно, нажав и удерживая кнопку питания.
Apple Pay . Чтобы активировать на экране Apple Pay, дважды нажмите на кнопку питания.
Выключение iPhone X . Чтобы выключить смартфон, зажмите и удерживайте кнопку питания и кнопку увеличения или уменьшения громкости. Скриншот экрана можно сделать аналогичным действием, но после одновременного нажатия необходимо быстро отпустить обе кнопки.
Как позвонить с iPhone X
Тут особых изменений нет. Найдите приложение “Телефон”, откройте его и выберите необходимую вкладку из нижнего меню звонков.
Apple Pay Cash

Теперь вы можете отправлять деньги через iMessage. Для этого нужно обновиться до iOS 11.2 и выше и активировать эту возможность через настройки. Ну и, конечно, иметь подключенные карты в Apple Pay
Прокачанная селфи-камера iPhone X

Благодаря интеграции системы TrueDepth в верхнюю часть дисплея iPhone X для Face ID — иначе говоря, “брови” новинки, — селфи-камера получила ряд улучшений, среди которых всевозможные портретные фичи для селфи. Пользователи iPhone X могут делать действительно крутые селфи-снимки, а затем обрабатывать их при помощи встроенных инструментов.
Также стоит отметить “Портретный” режим и большой набор различных подсветок. Найдите значок куба в приложении “Камера” и разделе “Портрет” и экспериментируйте со снимком!
Беспроводная зарядка iPhone X

Apple попыталась превзойти саму себя при разработке “юбилейного” iPhone: кроме уникальной системы Face ID и говорящей какашки, ребята из Купертино решили начать забывать про бесконечные провода. Они разработали станцию Qi для беспроводной зарядки вашего iPhone X и ряда других устройств!
Вот таким получился iPhone X. Неплохо, правда? Если вам нужно больше информации об этом смартфоне, рекомендуем почитать полную инструкцию от Apple на официальном сайте компании.
applemix.ru
Как настроить iPhone X: инструкция по использованию

Как вы, наверняка, уже знаете буквально пару дней назад по всему миру начались продажи iPhone X. Если на старте продаж iPhone 8 и iPhone 8 Plus не было никакого ажиотажа, то с выходом 10-того iPhone все наоборот. Люди стоят сутками в очереди, чтобы приобрести новинку. Некоторые покупают один для себя, другие — сразу несколько, для продажи. Смартфоны Apple всегда пользовались спросом, так что это не удивительно.
Новый смартфон кардинально отличается от всех предыдущих устройств компании Apple. iPhone X стал первым безрамочным телефоном в линейке. Его оснастили 5.8-дюймовым Super AMOLED дисплеем с разрешением 2436×1125p. Девайс лишился привычной кнопки «Домой». Touch ID заменили новой технологией сканера лица Face ID. По-этому, у многих возникают вопросы, как же использовать новый смартфон? Вот вам самая подробная инструкция и советы о том, как настроить ваш iPhone X.
Как разблокировать iPhone X
Все начиналось с известного движения «Slide to unlock». Затем в смартфонах Apple появился Touch ID, который упростил эту задачу. Надо было просто приложить палец к сканеру и смартфон разблокировался. Но как разблокировать iPhone X? Все очень просто. Как только вы включаете устройство и Face ID распознает вас, просто сделайте движение вверх с полоски, расположенной внизу дисплея, которая называется Home Indicator.
Как перейти на рабочий стол из любого приложения

Естественно, из-за отсутствия кнопки «Домой», возникает вопрос, как же свернуть любое приложение на iPhone X? Это не сложно. Нужно сделать такой же жест, как и при разблокировке смартфона с помощью Home Indicator и приложение автоматически свернется с красивой анимацией. Это очень удобный и легкий жест, к нему быстро привыкаешь.
Как быстро переключиться между приложениями
 Вы можете быстро прокручивать Home Indicator влево или вправо в нижней части экрана, чтобы переключаться между последними запущенными приложениями. Этот жест не отображает всего списка открытых приложений, но сразу же перекидывает вас в предыдущее. Все происходит очень удобно и плавно.
Вы можете быстро прокручивать Home Indicator влево или вправо в нижней части экрана, чтобы переключаться между последними запущенными приложениями. Этот жест не отображает всего списка открытых приложений, но сразу же перекидывает вас в предыдущее. Все происходит очень удобно и плавно.
Как открыть список последних запущенных приложений

Если вы находитесь на главном экране или же в любом приложении, вам нужно сделать движение вверх снизу экрана, не доводя пальцем до конца и остановиться. После того, как вы это сделаете, откроется список последних запущенных приложений App Switcher. А дальше, уже в привычном для всех интерфейсе, выберете то, которое вам надо.
Как запустить Siri на iPhone X

Кнопка включения на iPhone X стала немного больше и теперь ее легче нащупать. Вы нажимаете ее для того, чтобы разблокировать или заблокировать смартфон. Но сейчас появилась возможность при зажатии кнопки на пару секунд, запустить голосовой ассистент Siri. Так же есть второй вариант, просто скажите: «Привет Siri».
Как пользоваться Apple Pay на iPhone X

Система пользования Apple Pay на iPhone X такая же, как и во всех предыдущих смартфонах Apple. Но, из-за отсутствия кнопки «Домой», теперь попасть в раздел с картами можно по двойному нажатию на кнопку питания. Также изменилась авторизация. Теперь, чтобы попасть в Apple Pay, нужно пройти авторизацию в Face ID, вместо привычного сканера отпечатка пальца.
Как сделать портретное селфи

В iPhone X появилась новая функция фронтальной камеры. Благодаря искусственному интеллекту, можно делать портретные фотографии с эффектом боке. Чтобы сделать такое фото, перейдите в приложение «Камера», включите фронтальную камеру и найдите режим «Портрет». На данный момент технология работает не очень хорошо и, порой, может смазывать контуры лица. Но, со временем, это все должны исправить.
Как перезагрузить или выключить смартфон

Если раньше, чтобы выключить iPhone, надо было зажать кнопку питания, то теперь это действие вызывает голосовой ассистент. Но как же выключить или перезагрузить смартфон? Нужно нажать одновременно комбинацию клавиш: кнопку питания и кнопку регулировки громкости «-«. Появится меню, в котором вы увидите кнопку выключения телефона.
Как открыть центр управления

Чтобы открыть центр управления в iPhone X, вам надо потянуть шторку с верхнего правого угла и он откроется. Там вы сможете найти переключатели: Wi-Fi, Bluetooth, режим полета, яркость, ярлыки калькулятора и камеры, виджет управления музыкой, ночной режим, секундомер и др. Также, это единственный способ, чтобы узнать точный процент заряда батареи вашего устройства.
Как настроить иконки в центре управления
Apple дает стандартный набор иконок в центре управления. Но в iOS 11 его можно настроить и добавить те ярлыки, которые вам, действительно, нужны. Чтобы выбрать нужные ярлыки, вам надо перейти в настройки устройства, найти параметры центра управления и выбрать нужные ярлыки. Например, там можно найти секундомер, будильник, заметки или включить режим экономии батареи.
Как быстро включить фонарик
Если вам надо быстро включить фонарик, не обязательно для этого открывать центр управления. На заблокированном экране, в левом нижнем углу, можно найти иконку фонарика. Просто нажмите на нее, используя 3D Touch и он включится. Этим же действием можно и отключить его. Это, однозначно, очень удобно и, самое главное, быстро.
Как быстро включить камеру
Если вам быстро надо что-то сфотографировать, то не обязательно переходить в приложение камеры на рабочем столе или в центр управления. Достаточно включить экран блокировки и в нижнем правом углу вы найдете иконку камеры. Нажмите на нее с помощью 3D Touch. Это самый быстрый способ открыть камеру.
Как получить еще больше настроек в центре управления
Многие ярлыки в центре управления используют технологию 3D Touch, благодаря которой у вас появятся более гибкие настройки той или иной функции. Например, длительное нажатие на значок камеры позволит выбрать различные режимы съемки, а длительное нажатие на значок фонарика — настроить яркость света.
Как сделать фото в новом режиме Portrait Lighting

В iPhone X появился новый портретный режим фотографии, который, на данный момент, все еще в Beta-версии. Чтобы использовать данную функцию, вам надо в приложении камеры перейти в раздел «Потрет». А там, с помощью ползунка внизу, выбрать нужный вам эффект: Natural Light, Studio Light, Contour Light, Stage Light и Stage Light Mono. Либо вы можете сделать портретную фотографию, а затем наложить понравившийся эффект.
Как отправлять Animoji на iPhone X

Благодаря технологии трехмерного сканирования лица, компания Apple добавила новый вид смайликов — Animoji. С помощью их можно передавать свои эмоции. Чтобы записать такой Animoji, надо перейти в приложение iMessages, выбрать подходящий смайлик и записать свою эмоцию. Возможно, это не самая нужная функция в вашем устройстве, но она точно немного разнообразит способ общения.
Как включить режим True Tone
True Tone — это технология экрана, разработанная Apple, позволяющая дисплею автоматически адаптироваться к окружающему освещению. Она очень полезна для ваших глаз. Например, вечером цвета становятся теплее. Вы можете включить или выключить данную технологию в настройках экрана вашего iPhone X.
galagram.com
