10 способов поставить обои на iPhone
10 способов поставить обои на iPhone

Обои – это окно в ваш iPhone. Вы первым делом видите свои обои, когда берёте в руки смартфон. Некоторые смотрят на экран своего смартфона несколько десятков раз в день, а другие – сотни раз в день. Есть те, кого устраивают постоянные обои. Но что, если вы из тех, кто любит разнообразие? Тогда вам точно нужно знать обо всех способах поставить обои на Айфон.
Перед тем, как приступать к чтению, вы должны знать, что скриншоты ниже взяты из iOS 13, однако почти все способы актуальны и для предыдущих версий системы. Мы расскажем, как поставить живые обои, обычные стандартные, обои-гифку и др. на Айфон 6, Айфон SE, Айфон 7 и более новые модели.
1. Как поставить обычные и живые обои на Айфон через Настройки

Вы можете менять обои из коллекции стандартных от Apple через приложение Настройки. У Apple отличная коллекция стандартных обоев, особенно если у вас iPhone X и новее, а также установлена версия iOS 13. Здесь есть яркие цветные и тёмные обои, а также динамичные. Пользователи iOS 13 теперь могут устанавливать обои, которые автоматически меняются в зависимости от времени суток.

Зайдите в Настройки -> Обои -> Выбрать новые обои. Здесь вы найдёте три категории: снимки, динамичные и Live. Под категориями вы увидите все свои фотографии, но об этом в другом пункте. Выберите какую-нибудь категорию на выбор, а затем коснитесь любых обоев, чтобы увидеть их превью. Нажмите «Установить», а затем выберите экран блокировки, экран «Домой» или оба экрана. На этом всё, вы сменили обои!
2. Как поставить фото на обои в Айфоне
В качестве обоев можно устанавливать свои фотографии. Для этого откройте приложение Фото и найдите ту фотографию, которую хотите поставить на обои. Выберите фото и нажмите значок «Поделиться». Здесь выберите Сделать обоями.

Откроется уже знакомый вам экран с установкой обоев. Здесь вы сможете расположить фото на экране как вам нравится, а затем установить его на экран блокировки, домашний или оба экрана сразу.

3. Как сменить обои на Айфоне через приложение

Если вы любите часто менять обои на что-нибудь новенькое, можно использовать для поиска специальные приложения. Ниже мы собрали для вас самые лучшие варианты.
Vellum: Vellum – одно из лучших приложений на iPhone для поиска красивых обоев высокого качества. В приложении вы найдёте разные категории обоев на любой вкус, которые будут отлично смотреться на экране вашего iPhone.
Unsplash: Unsplash – самая крупная онлайн-платформа для фотографов. Лучшие фотографии могут стать отличными обоями. Здесь вы можете просматривать подборки обоев или просто скачивать понравившиеся фотографии, обрезать их и ставить на обои Айфон.
Clarity: Clarity – ещё одна отличная платформа с обоями для iPhone. В этом приложении важно качество, а не количество. Вы можете просматривать фотографии, редактировать их, добавлять различные эффекты и т.п.
WLPPR: Если вам нравятся географические или астрономические обои, то вам понравится приложение WLPPR. В нём лучшая коллекция снимков Земли и других планет со спутников.
4. Как поставить Live Photo на обои
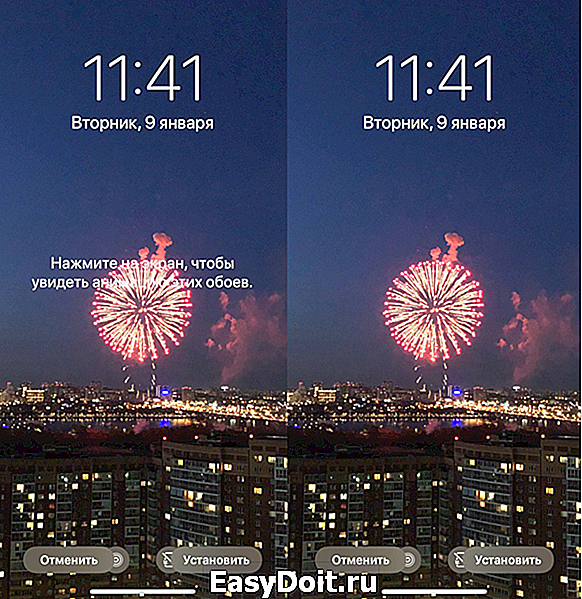
В качестве обоев также можно установить Live Photo. Когда вы коснётесь экрана с помощью 3D Touch, обои оживут. Таким образом можно поставить на обои весёлое фото своих детей и что-нибудь подобное. Чтобы установить такие обои, выберите их в приложении Фото, нажмите кнопку «Поделиться» и выберите «Сделать обоями». На экране установки обоев нажмите «Live», чтобы включить опцию живых обоев.
Есть целый мир живых обоев в разных приложениях. К примеру, Live Wallpapers for Me, iLiveThemes и другие.
5. Как скачать обои из сети

Если вы не хотите скачивать приложений с обоями, можете скачивать обои из сети, а затем устанавливать их на своё устройство. Есть много отличных сайтов с обоями. Некоторые из них: Unsplash, Pexel, SetAsWall и Papers.co.
Зайдите на какой-нибудь сайт, выберите понравившиеся обои, зажмите их и нажмите «Сохранить изображение». Затем откройте приложение Фото, выберите скачанные обои, нажмите «Поделиться» и выберите «Сделать обоями».
6. Создавайте собственные обои
Обои, которые вы скачаете из сети, могут не подойти под экран вашего устройства идеально. К счастью, вы можете сами обрезать их так, чтобы они идеально подходили под вашу модель. Вот разрешения для разных моделей:
- iPhone 4/4s: 960 x 640
- iPhone 5/5s: 1136 x 640
- iPhone 6/6s: 1334 x 750
- iPhone 6 Plus/6s Plus: 1920 x 1080
- iPhone 7: 1334 x 750
- iPhone 7 Plus: 1920 x 1080
- iPhone 8: 1334 x 750
- iPhone 8 Plus: 1920 x 1080
- iPhone X: 2436 x 1125
- iPhone XS: 2436 x 1125
Для обрезки можно использовать приложения, как Pixelmator. Также подойдёт онлайн-редактор, как Pixlr. Не важно, какой редактор вы используете, ведь вам всего лишь нужно обрезать фото под нужное разрешение.
7. Управляйте обоями через Файлы

Если у вас iOS 13 или iPadOS 13, вы можете использовать менеджер загрузок Safari для скачивания фотографий прямо в приложение Файлы. Скачанные обои вы найдёте в папке с загрузками в приложении Файлы. Вы можете выбирать сразу по несколько фотографий и перемещать их в другие папки iCloud Drive.
Этот метод можно использовать для скачивания больших коллекций фотографий без засорения приложения Фото. При необходимости вы сможете открыть фото через Файлы, сохранить его в Фото и поставить на обои. К сожалению, прямо из Файлов обои устанавливать нельзя.
8. Меняйте обои автоматически с помощью команды
В iOS 13 команды стали мощнее и полезнее. Теперь вы можете использовать команду, которая будет автоматически каждый день менять обои. Подробнее о ней читайте здесь.
Сначала вам нужно скачать команду Randomize Wallpaper. Затем вы можете отредактировать команду и выбрать нужный альбом. После этого обои на вашем устройстве будут автоматически меняться в установленное время.
9. Устанавливайте обои из онлайн-источников с помощью команды
С помощью команды обои можно устанавливать не только из своего альбома, но и из онлайн-источников. Эта команда автоматически скачивает и устанавливает обои с сайта Art Paper, и её тоже можно автоматизировать.
10. Как поставить гифку на обои Айфона

Любите гифки? Вы можете устанавливать их на обои через приложение GIPHY. Найдите понравившуюся гифку в приложении, нажмите кнопку меню и конвертируйте её в Live Photo. Живое фото будет сохранено на устройство.
Теперь зайдите в Настройки -> Обои -> Выбрать новые обои и выберите Live Photo. Найдите сохранённую гифку и поставьте её на обои.
Скачать: GIPHY (Бесплатно)
Оцените статью 1,00 / 5 (Всего 1)
Не пропускайте новости Apple – подписывайтесь на наш Telegram-канал, а также на YouTube-канал.
it-here.ru
Обои: внутренности iPhone (+с подсветкой)

Обои внутренности iPhone. Самая большая коллекция!
Обои со внутренностями iPhone привлекают пользователей своей оригинальностью. Единственная проблема — таких обоев мало. В этом материале собрали все качественные обои со внутренностями iPhone со всего интернета! Получилась самая полная коллекция. Есть в том числе обои со внутренностями iPhone с подсветкой и «живые» обои.

Откуда обои?
Большинство обоев из представленных в этой подборке обоев совершенно уникальны. Они создавались специалистами компании iFixit, которая занимается разборкой и ремонтом техники.
Поклонники Apple могли часто слышать про эту компания. Именно она тестирует все новые iPhone, iPad, Mac и другие устройства Apple на ремонтопригодность.
Специалисты iFixit делали обои внутренности iPhone, фотографируя настоящие смартфоны и просвечивая их корпуса под рентгеном. Таким образом, внутренности iPhone на изображениях расположены ровно на тех местах, где они находятся на самом деле.
Можно сказать, что обои «просвечивают» ваши iPhone, позволяя видеть, как оно там все устроено внутри.
Впрочем, в подборке не только обои от iFixit. Мы задались целью создать самую большую коллекцию обоев внутренностей iPhone. Нашли различные варианты внутренностей, в том числе с подсветкой. Каждый сможет найти обоину по нраву.
«Живые» обои со внутренностями iPhone для всех моделей
Для того, чтобы установить «живые» обои на iPhone необходимо «попотеть». Apple не разрешает делиться такими обоями напрямую с большим количеством человек, только передавать по AirDrop или через iMessage.

Поэтому обои приходится создавать из .MOV файла самому при помощи специальных приложений.
- Скачайте файл iphone-led-live.MOV с «живыми» обоями внутренностей iPhone по этой ссылке (или через «Яндекс.Диск»).
- Сохраните файл в приложении «Фото».
- Скачайте приложение для создания «живых» обоев, например, intoLiveили TurnLive. Оба приложения бесплатны (но есть реклама, будьте внимательны).
- Создайте «живые» обои из загруженного ранее файла iphone-led-live.MOV
- Установите созданные «живые» обои в качестве обоев на вашем iPhone.
iPhone XS
Внутренности iPhone XS

Внутренности iPhone XS под рентгеном

Внутренности iPhone XS с подсветкой

Внутренности iPhone XS с подсветкой #2

Альтернативные внутренности iPhone XS

iPhone XS Max
Внутренности iPhone XS Max

Внутренности iPhone XS Max под рентгеном

Внутренности iPhone XS Max с подсветкой #2

iPhone XR
Внутренности iPhone XR

Внутренности iPhone XR (синий цвет)

Внутренности iPhone XR под рентгеном

iPhone X
Внутренности iPhone X

Внутренности iPhone X под рентгеном

Внутренности iPhone X с подсветкой

Внутренности iPhone X с подсветкой #2

iPhone 8
Внутренности iPhone 8

Внутренности iPhone 8 под рентгеном

Внутренности iPhone 8 с подсветкой

Внутренности iPhone 8 с подсветкой #2

iPhone 8 Plus
Внутренности iPhone 8 Plus

Внутренности iPhone 8 Plus под рентгеном

iPhone 7
Внутренности iPhone 7

Внутренности iPhone 7 с подсветкой

Внутренности iPhone 7 с подсветкой #2

iPhone 7 Plus
Внутренности iPhone 7 Plus

iPhone 6s
Внутренности iPhone 6s

iPhone 6s Plus
Внутренности iPhone 6s Plus

iPhone 6
Внутренности iPhone 6

iPhone 6 Plus
Внутренности iPhone 6 Plus

iPhone 5s/SE
Внутренности iPhone 5s/SE

Альтернативные внутренности iPhone 5s (подходит для iPhone 6/7/8)

iPhone 5
Внутренности iPhone 5

Альтернативные внутренности iPhone 5s (подходит для iPhone 6/7/8)

Поставьте 5 звезд внизу статьи, если нравится эта тема. Подписывайтесь на нас ВКонтакте , Instagram , Facebook , Twitter , Viber .
bloha.ru
Как установить живые обои на Айфон 7, 8, X (Динамические)
На iPhone можно ставить любые обои, даже сделанные вами фотографии, могут стать живыми обоями. Как установить живые обои на Айфон (5, 6, 7, 8, X, SE) и Айпад?
Есть два вида обоев, которые вы можете изменить. Обои экрана – это изображение, которое вы видите на главном экране вашего устройства за вашими приложениями.
Второй вид обоев находится на экране блокировки. Это то, что вы видите, когда вы включайте свой iPhone, кнопкой Power. Вы можете использовать одно и то же изображение в обоих случаях, но вы также можете поставить разные обои.
Как установить динамические/живые обои на Айфон и Айпад?
У вас должны быть обои, которые вы хотите установить. Сделайте фото или скачайте красивое фото.
1. Как только изображение появится на вашем телефоне, перейдите на главный экран и нажмите «Настройки».
2. В разделе «Настройки» перейдите в «Обои» (в iOS 11. Если вы используете более раннюю версию iOS, перейдите в «Дисплей и обои» или другое похожее название).
3. В «Обоях» вы увидите текущий экран блокировки и обои. Чтобы изменить один или оба экрана, нажмите «Выбрать новые обои».
4. Затем вы увидите три вида обоев, которые встроены в iPhone, а также все фотографии, хранящиеся на вашем iPhone. Нажмите на любую категорию, чтобы увидеть доступные обои. Встроенные опции:
- Динамические – это анимированные обои, которые были введены в iOS 7.
- Кадры – не подвижные обои.
- Живые – это живые обои, поэтому жесткое нажатие на них воспроизводит короткую анимацию.

Категории фотографий ниже, которые взяты из вашего приложения «Фотографии», и должны быть достаточно понятными. Нажмите коллекцию фотографий, содержащих ту, которую вы хотите использовать.
Когда вы найдете изображение, которое хотите использовать, коснитесь его. Если это фотография, вы можете перемещать фотографию или масштабировать ее, увеличивая ее. Это изменит, как будет отображаться изображение, когда это обои (если это один из встроенных обоев, вы не можете увеличивать или регулировать его). Когда у вас есть фотография, как вы ее хотите, нажмите «Установить» (или «Отмена», если вы передумаете).
Затем выберите, хотите ли вы изображение для вашего домашнего экрана, экрана блокировки или того и другого. Выберите вариант, который вы предпочитаете, или нажмите «Отмена», если вы передумали.
Изображение теперь является вашим iPhone обои. Если вы установите его как фоновый рисунок, нажмите кнопку «Домой», и вы увидите его под своими приложениями. Если вы используете его на экране блокировки, заблокируйте свой телефон, а затем нажмите кнопку, чтобы разбудить его, и вы увидите новые обои.
Как использовать «Живые фотографии» в качестве обоев на Айфоне?
Чтобы как-то оживить экран iPhone 6s можно установить в качестве обоев изображения, сделанные с использованием Live Photos. Но для начала нужно их создать.
Для установки обоев:
Шаг 1. Запустите на устройстве приложение Фото.
Шаг 2 и 3. Найдите Live Photo и нажмите на него → Нажмите на значок «Поделиться».
Шаг 4. Внизу экрана появятся 2 строки с опциями. Пролистайте нижнюю вправо до значка «Сделать обоями». Нажмите на него.
Шаг 5. Из появившихся 3 опций: Заставка, Перспектива и Live Photo, выберите Live Photo (перед нажатием кнопки Установить можно настроить фотографию двигая ее и изменяя масштаб).
Шаг 6. Нажмите на значок Установить. Вновь появятся 3 варианта: Экран блокировки, Экран «Домой» или Оба экрана.

Шаг 7. Выберите любой из вариантов.
Готово. Ваше живое фото появится на выбранном экране. Как и Живые обои, Live Photos не будет работать на экране «Домой».
qfos.ru
