Как сделать публикацию с компьютера в Инстаграм

Вы когда-нибудь хотели, чтобы вы могли публиковать сообщения в Instagram прямо со своего рабочего стола, а не с мобильного устройства? Знаете ли вы, что Instagram внедряет эту функцию?
В этой статье вы узнаете, как планировать и публиковать посты в Instagram через свой рабочий стол без каких-либо сторонних приложений.
Как получить доступ к Creator Studio для Instagram
Instagram все еще не поддерживает публикацию непосредственно с Instagram.com, но новая Creator Studio действительно предлагает возможность публиковать и планировать как посты в Instagram, так и видео IGTV .
Чтобы попасть в Creator Studio, перейдите по ссылке http://facebook.com/creatorstudio .
Вы автоматически войдете в учетные записи и страницы, к которым вы подключены.
Если ваша учетная запись Instagram уже подключена, вы увидите значки Facebook и Instagram в верхней части окна браузера. Если нет — выберите вариант для подключения.
Подключившись, нажмите на значок Instagram в верхней части страницы, чтобы просмотреть содержимое своего аккаунта Instagram.
Если у вас есть возможность размещать сообщения в Creator Studio, вы увидите большую синюю кнопку «Создать сообщение» в верхнем левом углу экрана. Нажатие на эту кнопку открывает две опции: Instagram Feed или IGTV. Выберите нужный вариант и продолжайте загрузку поста с подсказками.
На момент написания этой статьи Creator Studio позволяет создавать посты в Instagram (с одной или несколькими фотографиями и / или видео) и видеозаписями IGTV. В настоящее время нет опции для историй.
# 1: Как опубликовать в Instagram ленту с рабочего стола
Чтобы опубликовать в фиде Instagram из Creator Studio, нажмите кнопку «Создать пост» и выберите опцию «Фид в Instagram».
В правой части страницы появится всплывающее окно с просьбой выбрать учетную запись Instagram для использования. Если у вас есть только одна учетная запись, вы сможете щелкнуть только эту учетную запись. Если у вас есть несколько учетных записей Instagram, выберите ту, которую хотите использовать.
Затем окно раскроется, чтобы вы могли создать свой пост. Вы можете подписать, добавить местоположение, загрузить свой контент (фотографии или видео) и одновременно опубликовать пост в Facebook.
Помните, что в Creator Studio применяются те же правила форматирования, что и в Instagram:
· После последнего символа абзаца не должно быть пробелов. Чтобы избежать этого, возвращайтесь к последнему символу.
· Вы не можете использовать несколько специальных символов в конце абзаца. Использовать один знак препинания, а не несколько (как OMG . ).
· Не используйте эмодзи в качестве последнего символа абзаца (при условии, что на вашем компьютере есть клавиатура эмодзи).
Если вы хотите добавить хэштеги во время публикации, вам нужно включить их в подпись.
Когда вы начнете вводить заголовок и добавлять другие подписи, счетчик под полем заголовка будет подсчитывать количество оставшихся у вас функций. Это позволяет легко увидеть, сколько символов, упоминаний и хэштегов у вас еще есть.
Чтобы добавить местоположение, начните вводить название места, и на экране появятся рекомендации.
Чтобы загрузить визуальный контент, нажмите «Добавить контент» под полем «Добавить местоположение». Затем выберите контент с своего компьютера или страницы Facebook.
Вы можете загрузить до 10 фотографий и видео в одно сообщение карусели, используя эту опцию загрузки.
Если вы выберете один файл на своем компьютере или на странице Facebook, вы не сможете добавить другой файл через опцию загрузки. Однако вы можете выбрать несколько файлов для загрузки одновременно, выбрав более одного файла в окне файлов.
Файлы, которые вы загружаете, по умолчанию будут иметь квадратную форму. Вы можете отредактировать расположение изображения в квадрате или изменить ориентацию на альбомный или портретный режим. Для этого нажмите три точки под изображением и выберите «Кадрировать» во всплывающем меню.
Длина видеофайлов должна составлять от 3 до 60 секунд, и они должны быть в формате 4: 5 или 16: 9. Когда ваш файл загружается, в левом нижнем углу экрана вы увидите индикатор прогресса. Он станет зеленым, когда видеофайл будет полностью загружен и готов к публикации.
Для видео нет параметров редактирования. Нажатие на кнопку с тремя точками видеофайла позволяет только удалить файл. Поэтому убедитесь, что ваше видео отформатировано так, как вы хотите, чтобы оно отображалось в Instagram, прежде чем загружать его.
После того как вы загрузили файл содержимого, кнопка «Опубликовать» в правом нижнем углу экрана станет ярко-синей, что позволит вам загрузить свое сообщение в Instagram.
Рядом с кнопкой «Опубликовать» вы увидите кнопку со стрелкой раскрывающегося списка. Если щелкнуть по нему, появится возможность запланировать публикацию. Нажмите «Расписание» и выберите дату и время публикации публикации в Instagram. Затем нажмите «Расписание», чтобы загрузить свой контент для публикации в выбранное вами время.
После планирования публикации вы увидите ее в своей библиотеке содержимого Creator Studio как запланированную публикацию.
Предупреждение . После того как вы опубликовали или запланировали публикацию в Instagram через Creator Studio, вы не можете редактировать запись из Creator Studio. Вам нужно перейти к живому сообщению в Instagram на мобильном устройстве, чтобы редактировать текст самого сообщения.
# 2: Как опубликовать видео IGTV с компьютера
Публикация и планирование видео IGTV работает почти так же, как и шаги, описанные выше для публикации обычной публикации в Instagram.
Начните с нажатия «Создать сообщение» и выберите опцию IGTV в меню. Выберите учетную запись Instagram, которую вы хотите использовать на экране меню.
Чтобы загрузить свой видеоконтент, нажмите «Из файла» и выберите файлы на своем компьютере. Вы также можете нажать «Из содержимого вашей страницы» и выбрать файлы на своей странице Facebook.
Добавьте заголовок и описание. Ваше видео не будет загружено, если вы не включите заголовок.
И помните, ваше описание может включать хэштеги и любой URL по вашему выбору! Вы можете сделать ваше описание более удобным для чтения с помощью пробелов и форматирования.
Далее выберите изображение обложки для видео. Вы можете прокрутить список миниатюр изображений обложек, которые заполняются автоматически, и выбрать тот, который лучше всего подходит для вас. Или нажмите «Загрузить пользовательское изображение», чтобы выбрать на своем компьютере файл, который будет использоваться в качестве обложки IGTV.
Если вы попытаетесь загрузить видео или изображение обложки, которое не соответствует требованиям IGTV , появится сообщение об ошибке, в котором вам будет рекомендовано ознакомиться с требованиями к видео IGTV.
Прежде чем опубликовать свое сообщение, проверьте варианты размещения своего видео на IGTV. Если продолжительность вашего видео составляет более 1 минуты, у вас есть возможность отобразить предварительный просмотр первой минуты в своем фиде в Instagram. Этот флажок автоматически устанавливается на экране загрузки, но вы можете снять его, если вы не хотите, чтобы предварительный просмотр отображался в вашем фиде.
Вы также можете поделиться публикацией на своей странице в Facebook, если хотите.
Как и при обычной загрузке канала, у вас есть возможность запланировать публикацию.
Выберите дату и время, а затем нажмите «Расписание», чтобы загрузить сообщение.
Ваша опубликованная или запланированная публикация на IGTV появится в вашей библиотеке содержимого Creator Studio. Он отображается на главном экране «Все содержимое» в Creator Studio, а также на вкладке IGTV в вашей библиотеке содержимого (справа).
Приятно также иметь инструмент, разработанный специально для Instagram (и Facebook) и не основанный на стороннем доступе к API, который можно изменить или отозвать в любое время.
Creator Studio также является единственным инструментом, доступным в настоящее время для планирования видео IGTV. Если вы часто создаете контент для IGTV, этот инструмент поможет вам в вашей контент-стратегии.
Опция публикации в Creator Studio уже доступна, и многие люди имеют к ней доступ, хотя не все.
Компания Futureinapps занимается SMM продвижением бренда в социальных сетях . Мы поможем раскрутить ваш бизнес!
- Кликните на значок камеры в верхнем левом углу. Или «+» внизу посередине экрана (действие 3).
- Откроется окно проводника Windows. → Выберите файл с фото, который хотите выложить в Инстаграм.
Чтобы загрузить фото в инстаграм с компьютера, нужно установить расширение для Chrome, которое позволит открыть мобильную версию соцсети на PC или Mac. Поставьте расширение, выберите в меню тип устройства (iOS или Android) и зайдите на Instagram.com. Вам откроется мобильная версия сайта с кнопкой загрузки фотографий.
- В Chrome кликните на иконку Apps, → затем на пиктограмму Web Store. Вы попадете в интернет-магазин Chrome. Или упростите себе задание — перейдите по ссылке http://dx.ua/xCYLS9nSPc.
- Через строку поиска найдите Desktop for Instagram, → установите это расширение. Оно позволяет загрузить фото в Инстаграм с компьютера или ноутбука.

- Жмите на иконку камеры Instagram (смотрите на картинке действие 1), чтобы запустить расширение. Оно откроется в новой вкладке.
- Для работы с Desktop for Instagram введите данные своей учетной записи Instagram, → войдите в аккаунт.
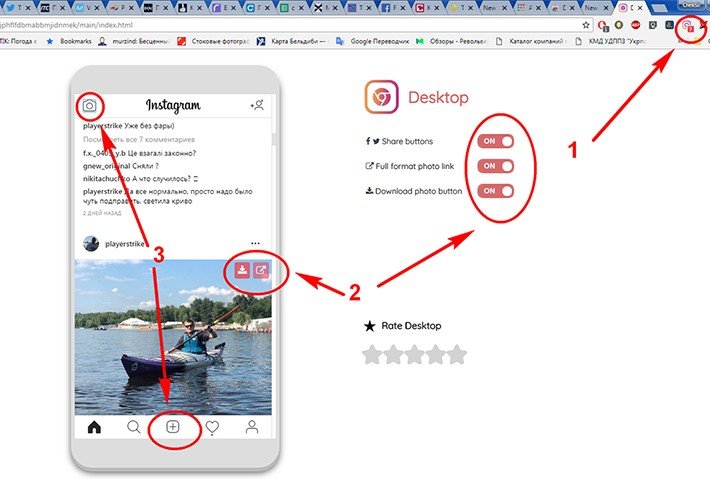
Интерфейс веб-приложения предельно прост: по центру расположен экран в виде смартфона с привычным набором кнопок. Правее расположены кнопки настроек. С их помощью вы сможете поделиться снимком в социальных сетях, открыть картинку на весь экран или скачать фото из поста на компьютер (действие 2).
Чтобы загрузить фото в Инстаграм с компьютера.
- Кликните на значок камеры в верхнем левом углу. Или «+» внизу посередине экрана (действие 3).
- Откроется окно проводника Windows. → Выберите файл с фото, который хотите выложить в Инстаграм.
Дальше действуйте по стандарту: накладывайте фильтры, → вводите сопроводительный текст, → публикуйте.
- нельзя загружать видео,
- фотографии добавляются только по одной,
- пакетная загрузка и обработка не поддерживаются,
- графические смайлики не отображаются.
Как это работает?
Расширение изменяет строку «пользователь-агент». Эта строка — своего рода визитная карточка, которой пользуются браузеры. Она сообщает сайту информацию о том, на каком устройстве запущен браузер, а тот, в свою очередь, подстраивается под это устройство. Расширение заставляет сайт думать, будто бы вы открыли Instagram с мобильного устройства, а не с компьютера.
Материалы по теме:
Нашли опечатку? Выделите текст и нажмите Ctrl + Enter
Как добавить фото в Инстаграм с компьютера?
Вот самый простой способ: он не требует установки дополнительных программ и приложений. Описываем, как запостить фотографию через браузер Chrome.
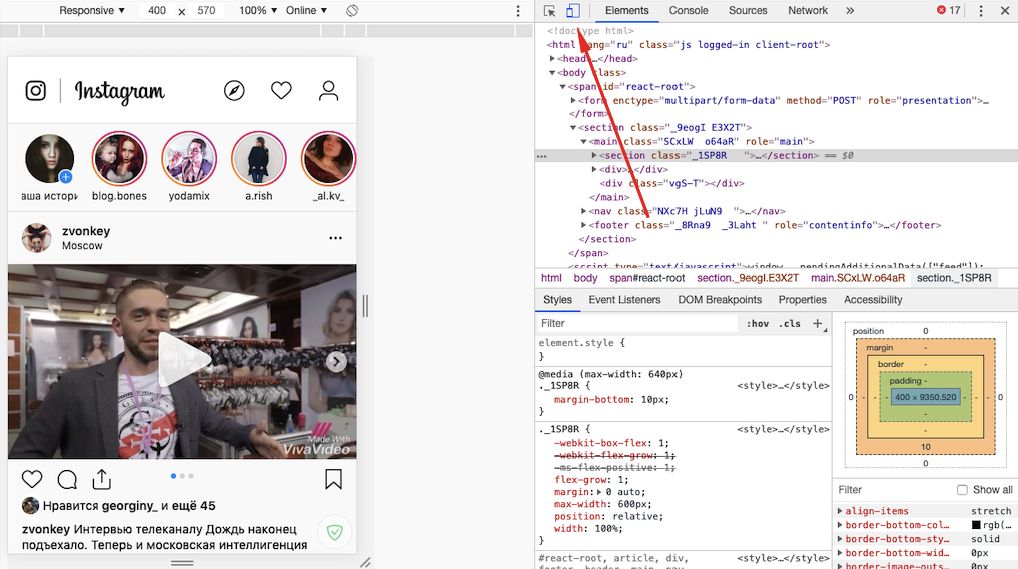 4. Перезагрузите страницу. После этого внизу экрана появится кнопка для добавления фото. Кликнув на нее, можно вызвать окно с медиафайлами компьютера. Выберите нужную фотографию и загрузите ее так, как обычно это делаете на смартфоне. Задача выполнена!
4. Перезагрузите страницу. После этого внизу экрана появится кнопка для добавления фото. Кликнув на нее, можно вызвать окно с медиафайлами компьютера. Выберите нужную фотографию и загрузите ее так, как обычно это делаете на смартфоне. Задача выполнена!
Instaposting — бесплатный сервис, не требующий даже регистрации. Как добавить пост в Инстаграм с помощью Instaposting с компьютера:
- Начните создавать пост: загрузите фотографию из проводника или перетащить ее в область программы;
- Отредактируйте изображение, если есть необходимость: фильтры, обрезка;
- Когда будете публиковать пост, сервис попросит пароль и логин от аккаунта.
Инструмент также позволяет загружать посты с видео в mp4-формате.
2. Как выложить фото или видео в Instagram с компьютера c помощью Facebook Creator Studio
В прошлом году на сайте Facebook появился специальный раздел Creator Studio. Он позволяет публиковать и даже планировать посты в Instagram. Создавать истории пока нельзя.
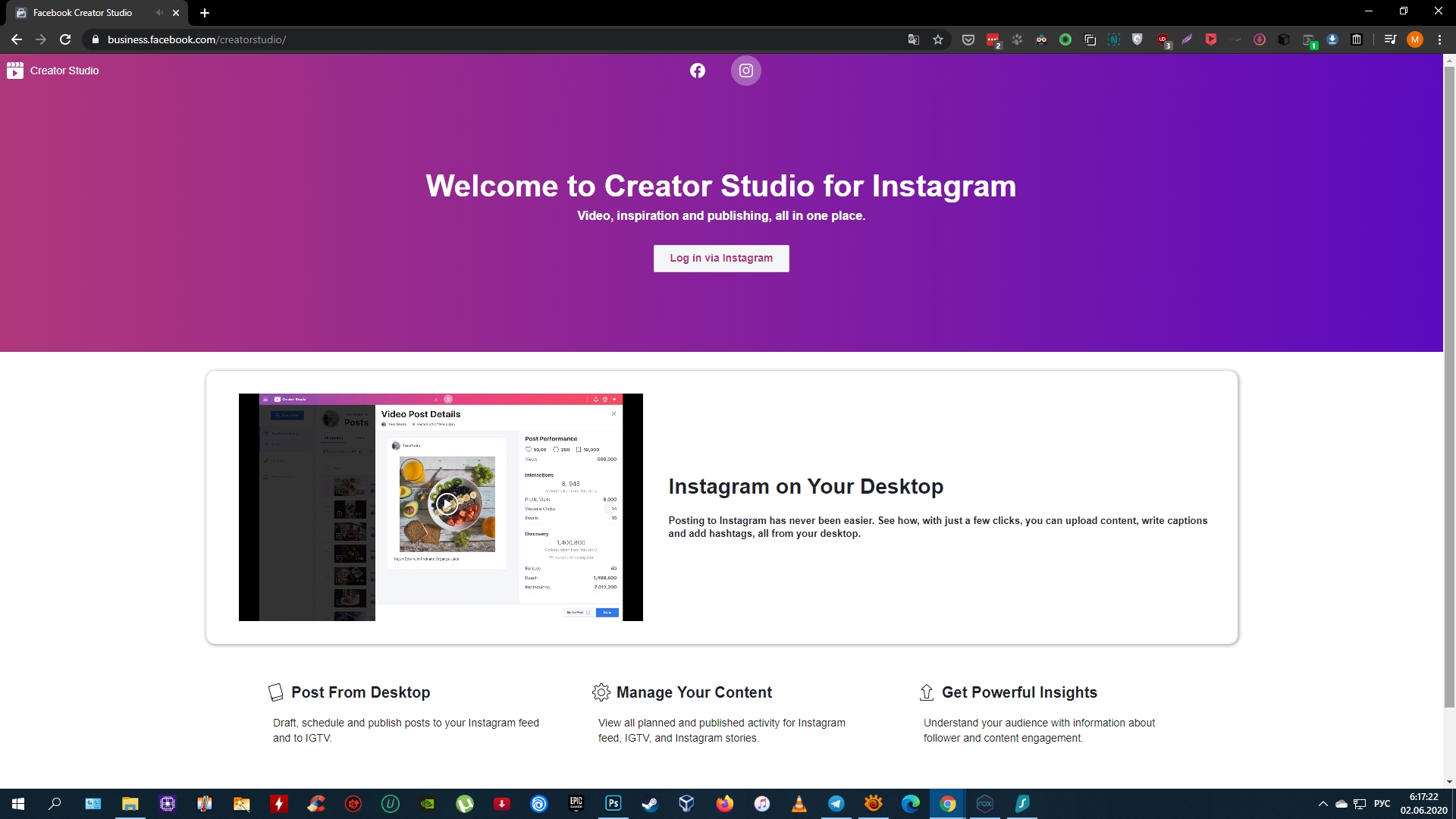
Для работы с Creator Studio нужно переключить свой Instagram‑аккаунт на профессиональный (профиль автора или бизнес‑аккаунт). Для этого перейдите в настройки мобильного приложения Instagram, выберите «Аккаунт» → «Переключиться на профессиональный аккаунт» и следуйте подсказкам. Процедура займёт у вас пару минут. Если что‑то не понравится, вы в любой момент сможете вернуться к обычному типу аккаунта.
Кроме того, нужно обязательно привязать свой профиль к странице Facebook. Для этого нажмите на странице аккаунта в приложении Instagram кнопку «Изменить» (iOS) или «Редактировать профиль» (Android). Выберите пункт «Страница» и подключите новую страницу Facebook с помощью системных подсказок.
Теперь откройте через браузер компьютера Creator Studio, выберите сверху иконку Instagram и войдите с помощью своего аккаунта.
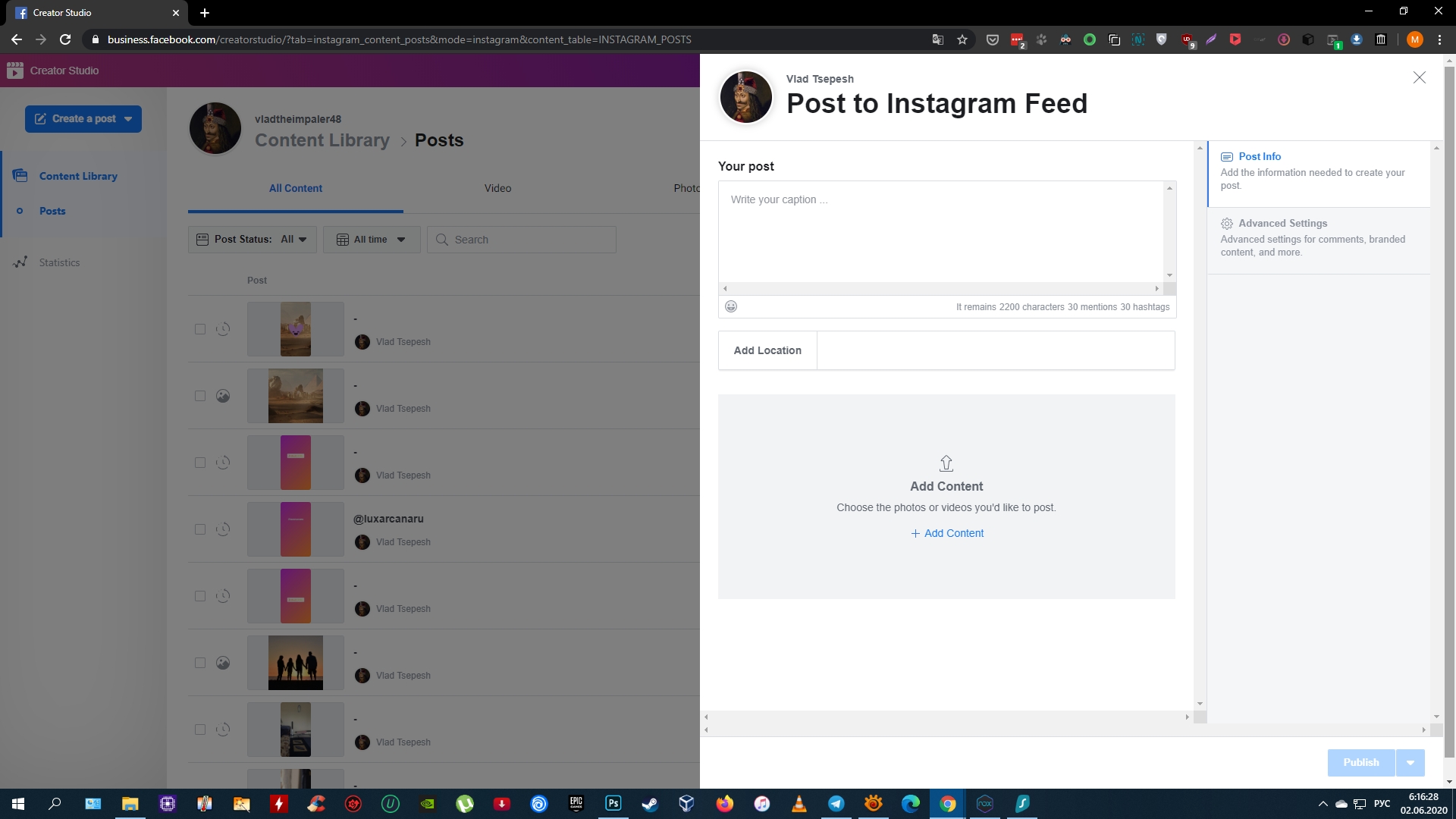
Чтобы сделать публикацию, на панели слева нажмите на кнопку Create a post и выберите Instagram Feed. Добавьте фото или видео с помощью кнопки Add Content.
Нажмите на стрелку рядом с Publish и выберите подходящий вариант: Publish Now (опубликовать сейчас) или Plan (запланировать). Во втором случае вы можете указать время, в которое сервис опубликует пост автоматически.
Как я и писал выше мы не будем использовать сторонние приложения, это главный плюс моего метода. Если изучить доступные возможности компьютерной версии instagram, то вы обнаружите вот такие возможности:
- Кнопка со ссылкой на главную страницу
- Поиск контактов
- Лайки
- Ссылка на вашу ленту
- Ваши посты
- Ваши закладки
- Фото с вами
- Редактирование профиля

Возможно в будущем разработчики добавят эту возможность, а пока мы воспользуемся обходным путем и поможет нам в этом обычный браузер Google Chrome и мобильная версия сайта instagram.
Запускаете свой браузер и открываете официальную страницу по ссылке
Как видите, тут тоже нет возможности загружать, но теперь нажмите клавишу F12.
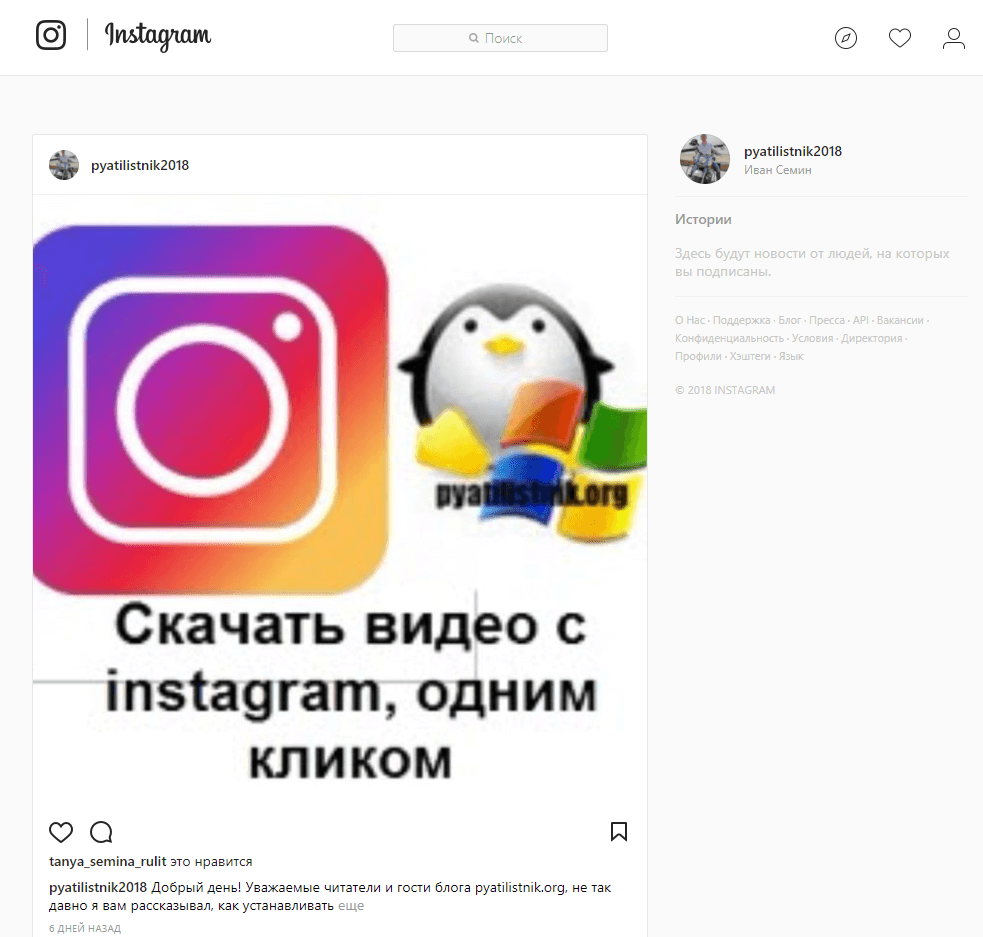
У вас откроется мобильная версия сайта в режиме разработчика, полное описание данного режима я описывал по ссылке выше. Как видите, тут пока то же нет возможности заливать ваши фотографии или посты в инстаграм.

Нажимаете волшебную клавишу F5, для обновления страницы, в итоге у вас добавятся привычные вам кнопки, такие же, как на мобильном устройстве.

Все теперь можно загружать фото с компьютера.
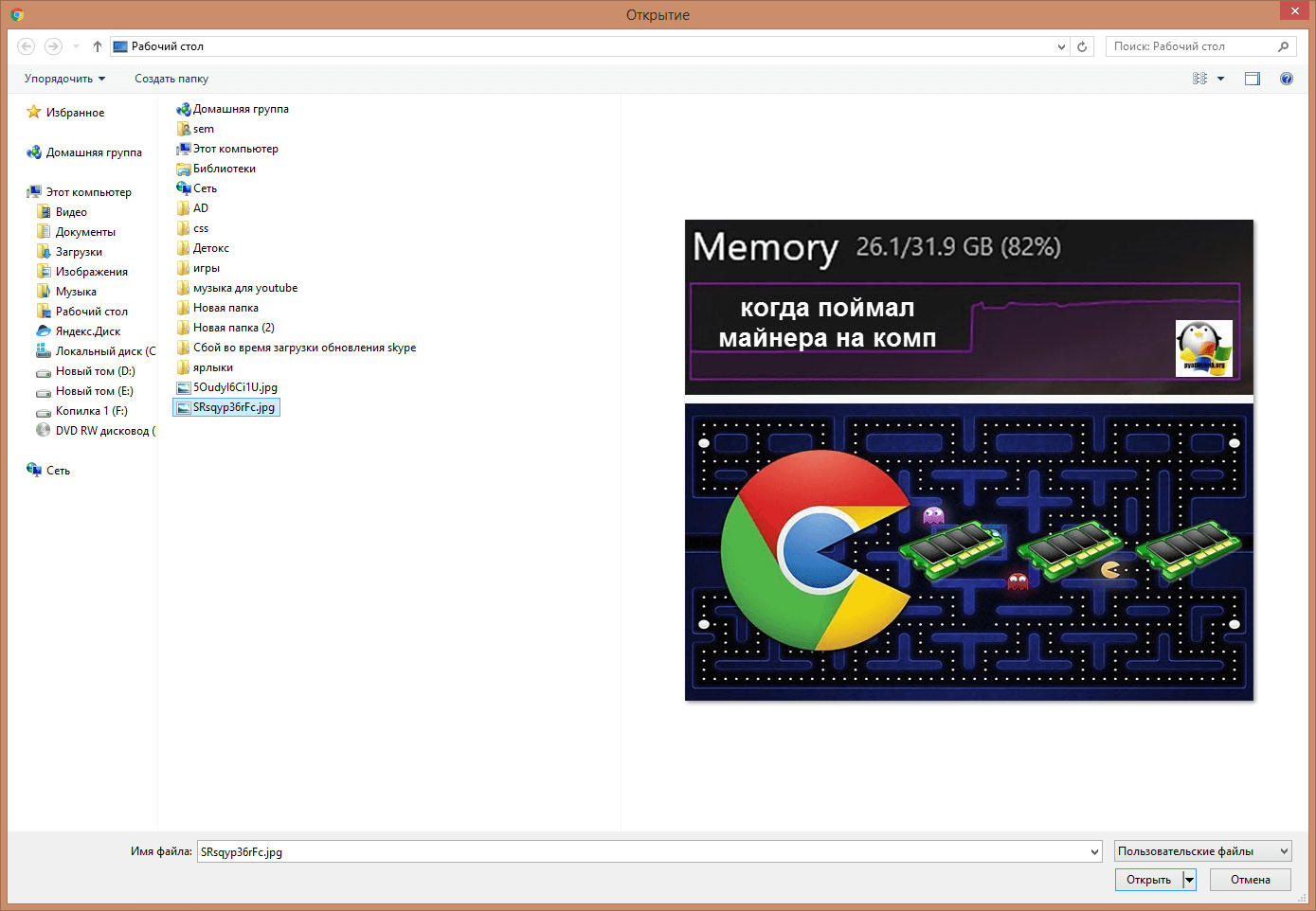
На первом шаге, вам предложат сфокусировать фото и дадут возможность его отредактировать, после чего нажимаем далее.
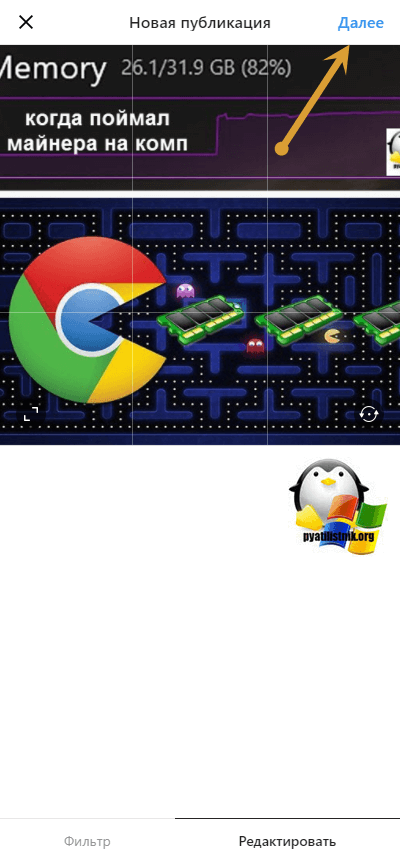
На следующем шаге вам нужно задать текст описания, который вы планировали выложить, можете прикрепить ссылку и нажать «Поделиться».

Все видим, что пост успешно опубликован с вашего компьютера и без всяких дополнительных приложений.
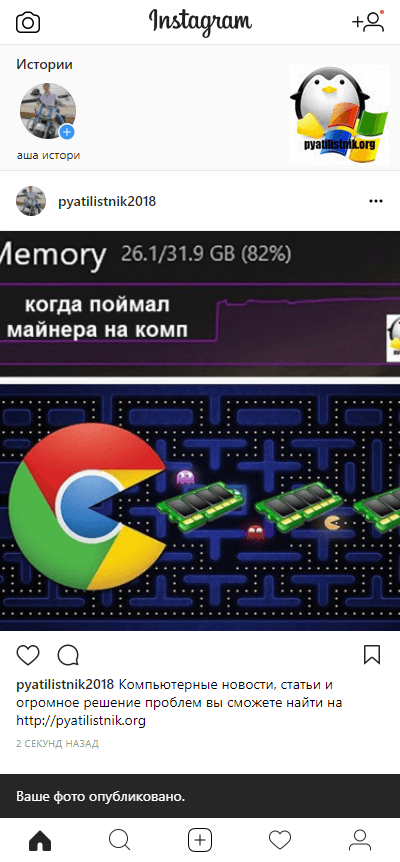
Произведем проверку публикации, через официальное приложение для Windows 10. Все успешно реализовано. Как видите добавить фото с компьютера в instagram очень просто и все подручными средствами. Если есть вопросы, то пишите их в комментариях под видео или статье. Всем пока.
Вход Инстаграм через компьютер (на русском языке)
Проще всего посмотреть чей-то профиль в Инстаграм с компьютера через официальную онлайн-версию instagram.com (она сразу будет на русском языке). Любой аккаунт вы можете смотреть и без регистрации. А если хотите увидеть свою ленту, то нужно зайти в Инстаграм со своим логином. Если у вас нет аккаунта, то на первой же странице можно зарегистрироваться.
В онлайн-версии Инстаграм с компьютера можно лайкать, комментировать, смотреть уведомления и менять настройки профиля, смотреть Истории. Но нет статистики для бизнес-аккаунтов и Директа (личных сообщений).
Только в онлайн-версии после входа в свой аккаунт его можно временно заблокировать. Через приложение Инстаграм на телефоне это сделать нельзя.
Зачем публиковать фото в Instagram с компьютера
Вести аккаунты в социальных сетях с компьютера гораздо проще. Собирать информацию, писать посты, подбирать и редактировать фотографии можно прямо в браузере. Переходить потом на мобильное устройство, перенабирать текст и загружать фото — лишние действия.
Один пост можно опубликовать и с мобильного устройства — подобрать хорошую фотографию, обработать её с помощью встроенного редактора, а потом подобрать текст и тэги. Сложности начинаются, когда:
- Фотографий несколько;
- Фотографии хранятся на компьютере;
- Необходимо публиковать от двух постов в день;
- К посту необходимо добавить объемный текст.
В этих случаях работать с ПК гораздо проще. Экономится от 1 до 3 часов времени каждый день, в зависимости от сложности работы.
Да, сейчас большинство тех, у кого есть смартфон, выходят с него в интернет. Да, каждый раз, когда вы захотите поделиться с миром фото или видео, неудобно лезть за ноутбуком. Но говоря об Instagram, важно помнить, что те же фото должны быть в высоком качестве, поэтому многие блогеры и владельцы бизнес-страниц нанимают фотографов, которые, соответственно, снимают на зеркалки. Чтобы перенести один снимок на смартфон, нужно еще прогнать через массу сервисов, а когда таких снимков сотня?
В этой статье мы подробно рассмотрим самые удобные способы загрузки контента в Instagram напрямую через десктопные устройства.
Официальное приложение Instagram для постинга с ПК
Во многих браузерах предусмотрена возможность изменить данные об устройстве, с которого вы заходите. Например, Chrome.
1. Зайдите на главную страницу Instagram.
2. Правой кнопкой мыши – «Посмотреть код».
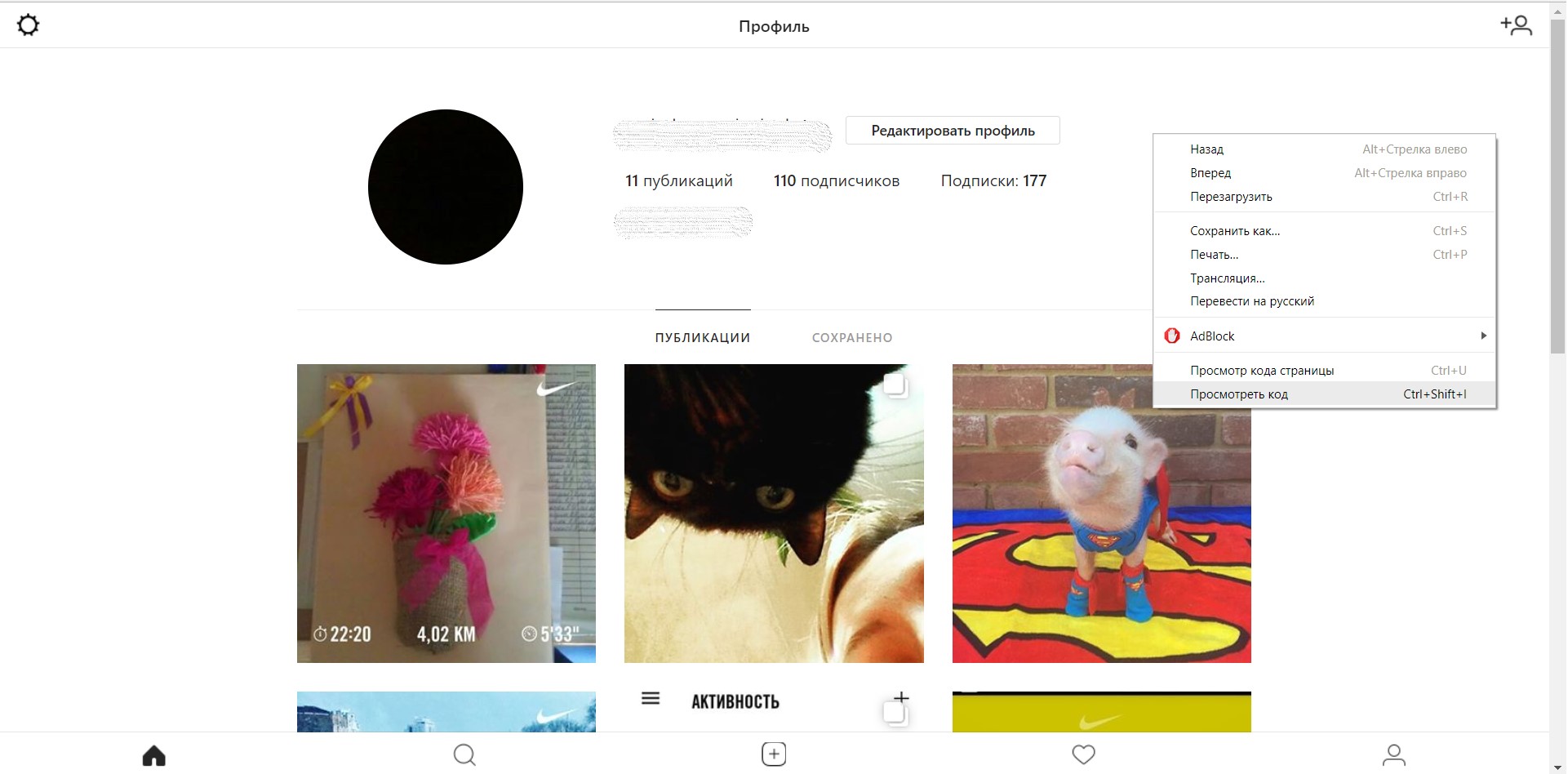
3. Откроется окно, в верхнем левом углу будет значок планшета.
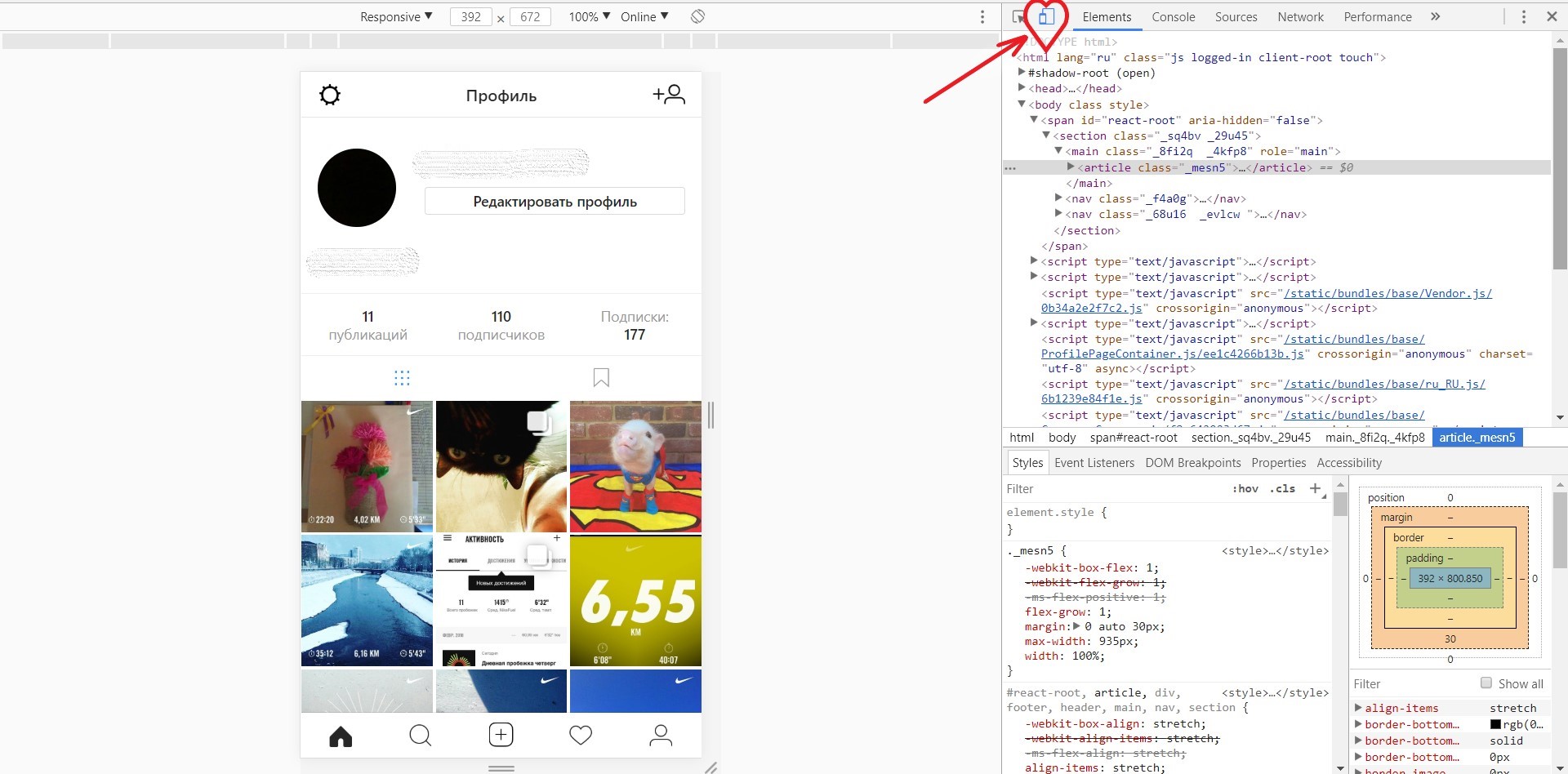
4. При нажатии на него страница переходит в мобильный вид и внизу появляется кнопка «+» для загрузки файлов с рабочего стола. Если ее нет, обновите страницу. 5. Загрузите выбранный файл.

6. При загрузке у вас будет возможность отредактировать его размер, цветность с помощью фильтров, добавить геолокацию, хэштеги и описание. Все стандартно как в мобильном Instagram.
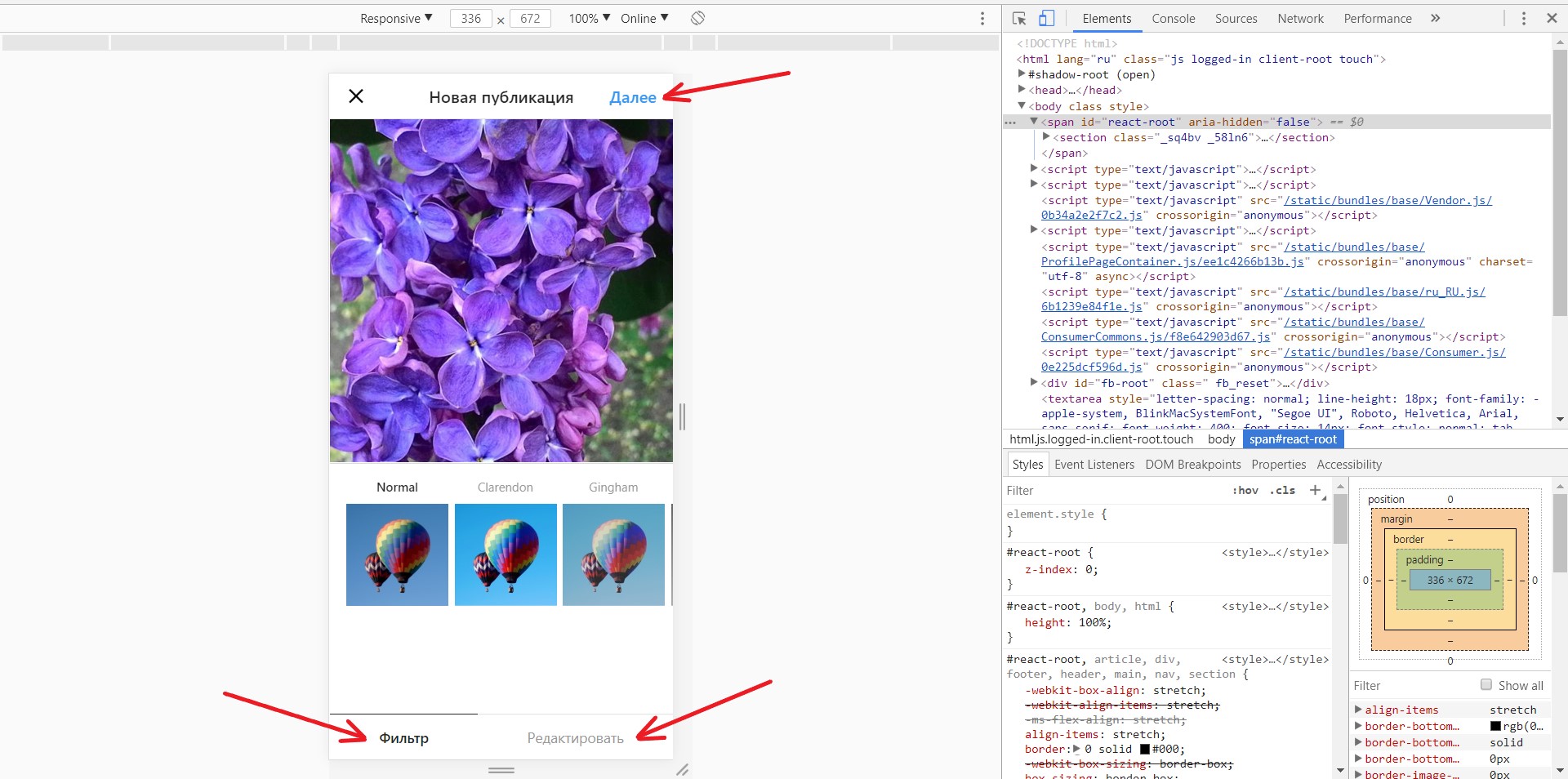
7. Когда вам все нравится, жмите «Добавить».
То же самое можно проделывать и в других браузерах. Однако таким образом загружать видеоролики не получится. Зато есть вкладка с типами смартфоном, и вы можете подогнать размер фото под их экран и отключить онлайн-режим.
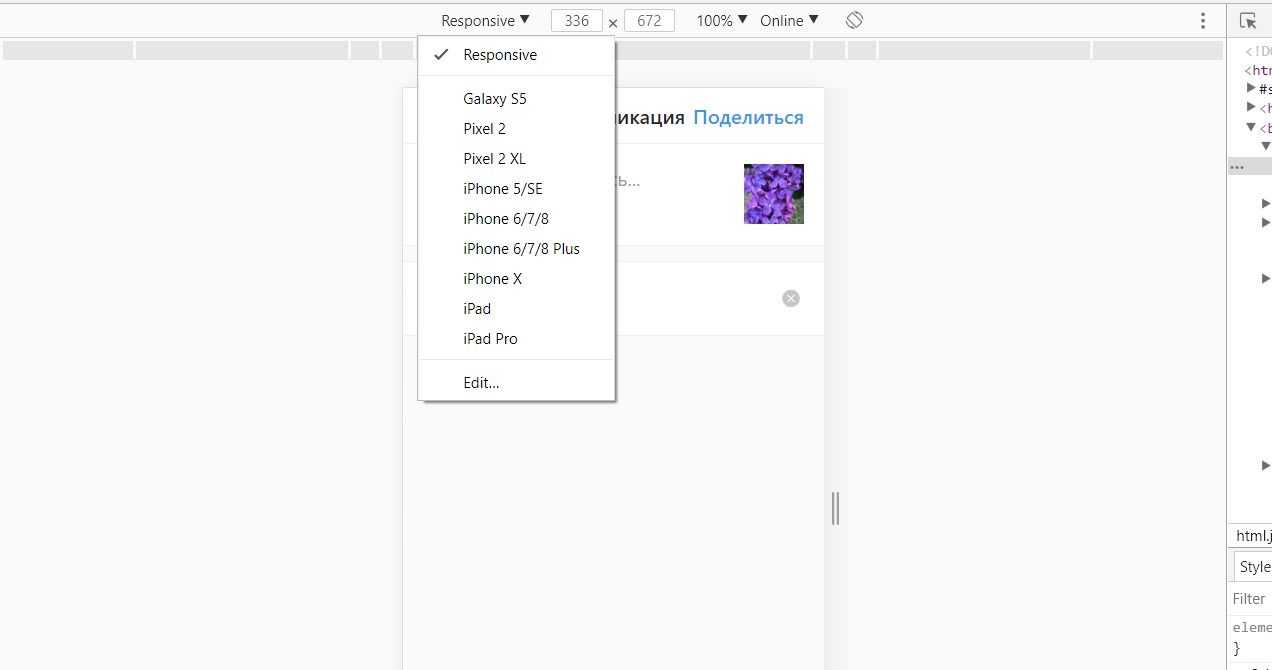
Постинг с помощью сервисов-эмуляторов
Для этих систем можно использовать программы-эмуляторы, которые дадут доступ к мобильным приложениям с ПК или MAC. Одна из самых востребованных и к тому же бесплатных программ – BlueStacks App Player. Чтобы загрузить фото с его помощью, вам нужно:
Есть еще один бесплатный эмулятор – Gramblr. Он поддерживается как на Windows, так и на MAC OS.


6. Прямо из приложения можно поделиться публикацией в Facebook и Twitter.
В этом же приложении доступны функция накрутки лайков. Она осуществляется не рандомно. Вы и участники программы взаимно кликаете по понравившимся фотографиям и видеозаписям.
Делать публикации с десктопа легче, чем кажется. Можно использовать интернет-расширения, если вам нужен расширенный функционал (отложенный постинг, видео) или обойтись без них, если достаточно одних фото. А главное, это очень актуально для блогеров и владельцев бизнес-страниц, к качеству контента которых требования наивысшие.
Конкуренты в любой нише борются за продажи. Можно иметь армию подписчиков в соцсетях, они даже могут быть увлечены, но покупки совершать редко. Одни 10 раз сомневаются прежде, чем что-либо сделать, другие не доверяют интернету, третьи просто не привыкли покупать «не потрогав». Но они могут быть вашими клиентами, если вы им умело расскажете о преимуществах вашего предложения. Как это сделать? Регистрируйтесь на «Вебинарное джиу-джитсу» и узнаете>>>
