Как редактировать профиль в Инстаграм
- Разблокировать экран смартфона и запустить приложение социальной сети.
- Авторизоваться на своём аккаунте при помощи логина (имя пользователя/мобильного номера/email) и пароля.
- Тапнуть на иконку в виде «человека» и кнопку «Редактировать профиль». Последняя находится под вашей аватаркой.

Первое, что необходимо сделать после регистрации в Instagram – заполнить пустые поля в своём профиле. Не стоит писать наобум, ведь данный раздел является обложкой для личных и профессиональных страничек. Если она будет оформлена красиво и привлекательно, это поможет продвижению, пользователи прочтут «цепляющий» текст и решатся заглянуть к вам в ленту. Так что уделите процессу особое внимание.
Если ещё не знаете, как в Инстаграм редактировать профиль, ознакомьтесь с нашими советами. Здесь найдёте подробную инструкцию о том, как заполнить «обложку» с мобильного телефона или компьютера.
Чтобы обновить информацию профиля, включая имя пользователя и электронный адрес, связанный с вашим аккаунтом:
- Перейдите в свой профиль.
- Нажмите Редактировать профиль.
- Введите информацию и нажмите Готово (iPhone), значок (Android) или Отправить (компьютер и мобильный браузер).
Если у вашего аккаунта большой охват, при смене имени пользователя может требоваться проверка. Вы получите уведомление, как только проверка завершится. В ином случае имя пользователя будет изменено мгновенно. Ваши подписчики могут получить уведомление о том, что вы изменили имя пользователя.
Некоторая информация профиля доступна только вам. К такой информации относится электронный адрес, номер телефона и пол.
Узнайте, что делать, если вы забыли пароль или не можете войти в аккаунт. Если вы считаете, что ваш аккаунт взломан, узнайте подробнее о том, что можно сделать.
Чтобы добавить или изменить свое фото профиля:
- Нажмите значок или на свое фото профиля в правом нижнем углу экрана, чтобы перейти в свой профиль.
- Нажмите Редактировать профиль.
- Нажмите Сменить фото профиля.
- Выберите, откуда нужно загрузить фото.
- Нажмите Готово (iPhone) или (Android).
- Чтобы перейти в профиль, нажмите на свое фото в правом нижнем углу экрана.
- Нажмите Редактировать профиль.
- Нажмите Изменить фото профиля.
- Выберите, откуда нужно загрузить фото.
- Нажмите Отправить.
- Нажмите на свое фото профиля в правом верхнем углу экрана, а затем — Профиль .
- Нажмите Редактировать профиль.
- Нажмите Изменить фото профиля.
- Выберите, откуда нужно загрузить фото.
- Нажмите Отправить.
Вы можете сделать новое фото либо выбрать существующее из галереи или Facebook. В последнем случае в Instagram будет использоваться фото вашего профиля Facebook.
По умолчанию все пользователи могут просматривать ваш профиль, а также публикации в Instagram. Вы можете сделать свой аккаунт закрытым, чтобы ваши публикации видели только одобренные вами подписчики. Если у вас закрытый аккаунт, только одобренные подписчики смогут видеть ваши фото и видео на страницах хэштегов и мест.
- Нажмите значок или на свое фото профиля в правом нижнем углу экрана, чтобы перейти в свой профиль.
- Нажмите значок в правом верхнем углу экрана, а затем — Настройки .
- Нажмите Конфиденциальность, и выберите Конфиденциальность аккаунта.
- Чтобы сделать аккаунт закрытым, нажмите Закрытый аккаунт.
- Нажмите на свое фото профиля в правом верхнем углу экрана, а затем — Настройки .
- Нажмите Конфиденциальность и безопасность.
- В разделе Конфиденциальность аккаунта установите флажок рядом с пунктом Закрытый аккаунт.
- Чтобы перейти в профиль, нажмите на свое фото в правом нижнем углу экрана.
- Нажмите Настройки в левом верхнем углу экрана.
- Нажмите Конфиденциальность и безопасность.
- В разделе Конфиденциальность аккаунта установите флажок рядом с пунктом Закрытый аккаунт.
Особенности закрытых аккаунтов
Вы можете добавить в свой профиль биографию длиной не более 150 символов. Вашу биографию сможет увидеть любой человек.
Чтобы отредактировать биографию:
- Нажмите значок или на свое фото профиля в правом нижнем углу экрана, чтобы перейти в свой профиль.
- Нажмите Редактировать профиль в верхней части экрана и выберите Биография.
- Добавьте биографию и URL своего сайта.
- Нажмите Готово (iPhone) или (Android).
- Чтобы перейти в профиль, нажмите на свое фото в правом нижнем углу экрана.
- Нажмите Редактировать профиль в верхней части экрана и выберите Биография.
- Добавьте биографию и URL своего сайта.
- Нажмите Отправить.
- Нажмите на свое фото профиля в правом верхнем углу экрана, а затем — Профиль .
- Нажмите Редактировать профиль в верхней части экрана и выберите Биография.
- Добавьте биографию и URL своего сайта.
- Нажмите Отправить.
Если вы вышли из аккаунта и не можете вспомнить пароль, запросите его сброс на экране входа.
Если вы можете войти в свой аккаунт и знаете текущий пароль, то можете изменить его в настройках:
- Нажмите значок или на свое фото профиля в правом нижнем углу экрана, чтобы перейти в свой профиль.
- Нажмите значок в правом верхнем углу экрана, а затем — Настройки .
- Нажмите Безопасность и выберите Пароль.
- Введите текущий пароль, а затем новый.
- Нажмите Сохранить или в правом верхнем углу.
Совет. Чтобы создать надежный пароль, используйте комбинацию хотя бы из 6 цифр, букв и знаков препинания (например, ! или %).
Чтобы открыть настройки аккаунта:
- Нажмите значок или на свое фото профиля в правом нижнем углу экрана, чтобы перейти в свой профиль.
- Нажмите значок в правом верхнем углу экрана, а затем — Настройки .
- Нажмите на свое фото профиля в правом верхнем углу экрана, а затем — Настройки .
- Чтобы перейти в профиль, нажмите на свое фото в правом нижнем углу экрана.
- Нажмите Настройки в левом верхнем углу экрана.
В этом меню вы можете:
Двухфакторная аутентификация — это мера безопасности. Если настроить двухфакторную аутентификацию, то каждый раз, когда кто-то попытается получить доступ к вашему аккаунту Instagram с неопознанного браузера или мобильного устройства, вам нужно будет вводить специальный код для входа или подтверждать попытку входа.
Для аккаунтов Instagram доступны несколько способов двухфакторной аутентификации. Чтобы настроить двухфакторную аутентификацию, выберите один из вариантов:
Примечание. Включив двухфакторную аутентификацию, вы получите доступ к кодам восстановления, которые можно использовать, если вы не получите код для входа. Подробнее о кодах восстановления.
Если вы включили двухфакторную аутентификацию, но не смогли получить код из-за сбоев со связью или проблем с отправкой, вы можете войти в свой аккаунт с помощью кода восстановления.
Чтобы получить список кодов восстановления для своего аккаунта:
- Нажмите значок или на свое фото профиля в правом нижнем углу экрана, чтобы перейти в свой профиль.
- Нажмите значок в правом верхнем углу экрана, а затем — Настройки .
- Нажмите Безопасность, а затем — Двухфакторная аутентификация.
- Выберите Коды восстановления.
Чтобы отключить текущие коды восстановления и получить новый список:
- Нажмите значок или на свое фото профиля в правом нижнем углу экрана, чтобы перейти в свой профиль.
- Нажмите значок в правом верхнем углу экрана, а затем — Настройки .
- Нажмите Безопасность, а затем — Двухфакторная аутентификация.
- Нажмите Коды восстановления, а затем — Получить новые коды.
Примечание. Чтобы просмотреть список кодов восстановления или получить новый, вам нужно войти в свой аккаунт Instagram. Скопируйте коды в буфер обмена, сделайте снимок экрана с ними или сохраните их иным образом, чтобы они были у вас под рукой при входе в Instagram.
Вы можете выйти из приложения или веб-версии Instagram, перейдя в свой профиль.
- Нажмите значок или на свое фото профиля в правом нижнем углу экрана, чтобы перейти в свой профиль.
- Нажмите значок в правом верхнем углу экрана, а затем — Настройки .
- Прокрутите до конца страницы и нажмите Выйти из аккаунта [имя пользователя].
- Выберите Не сейчас или Запомнить, если вы хотите, чтобы система Instagram запомнила вашу информацию для входа.
- Нажмите Выйти.
- Нажмите на свое фото профиля в правом верхнем углу экрана.
- Нажмите Выйти.
- Чтобы перейти в профиль, нажмите на свое фото в правом нижнем углу экрана.
- Нажмите Настройки в левом верхнем углу экрана.
- Прокрутите вниз до конца и нажмите Выйти.
Если вы не можете войти, попробуйте воспользоваться этими советами.
Как редактировать профиль в Инстаграме
p, blockquote 4,0,0,1,0 —>
1. Со своего аккаунта переходим во вкладку профиля . Оказываемся на своей странице и в правом верхнем углу жмём на иконку
p, blockquote 5,0,0,0,0 —>
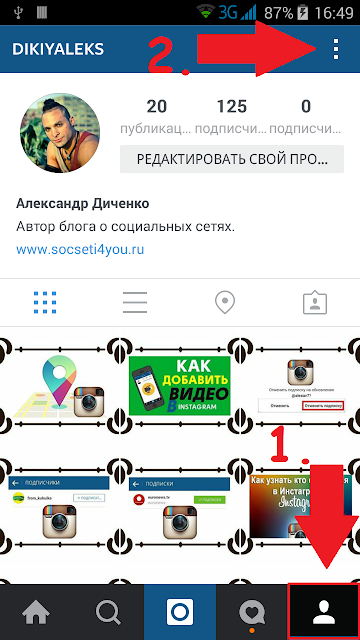
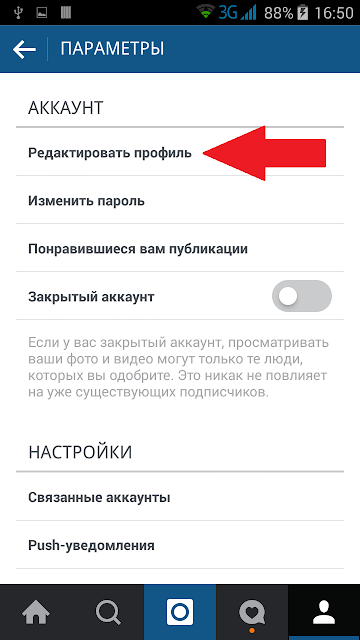
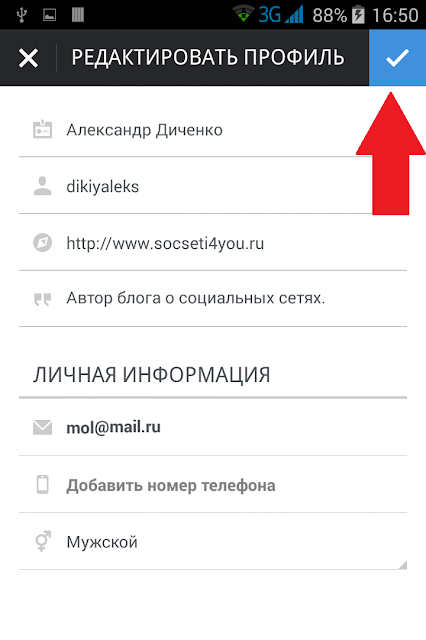
- В первом поле можно изменить имя или фамилию (если аккаунт коммерческий, то можно указать название организации/интернет-магазина);
- Во втором поле можно изменить логин аккаунта (никнейм);
- В третьем поле можно указать адрес веб-сайта или ссылку на свой профиль в другой соц. сети;
- Рядом можно поменять телефон или изменить почту;
- Также можно изменить пароль;
- В четвёртом поле следует как можно больше написать информацию о себе, чтобы заинтересовать пользователей Инстаграма;
- Скоро появится возможность создать бизнес-аккаунт в Instagram;
adsp-pro-3 —>
Заполните информацию в профиле и раскрутить Инстаграм будет намного легче.
-
Корпоративный хэштег. Кликнув на него, пользователи увидят все посты Инстаграма, которые содержат этот хэштег. Это могут быть отзывы о вашей компании, определенная тематическая рубрика или другой материал, который вы посчитаете важным для пользователей.
Как добавить Highlights в свой профиль?
Для начала создайте любую историю. Как это сделать: нажмите на плюсик под аватаркой вашего профиля на странице аккаунта или из новостной ленты:
 Вы попадете в окно редактирования. Сделайте фото или видео в режиме реального времени и загрузите его, либо добавьте контент из своего архива. Можно загрузить сразу несколько фотографий.
Вы попадете в окно редактирования. Сделайте фото или видео в режиме реального времени и загрузите его, либо добавьте контент из своего архива. Можно загрузить сразу несколько фотографий. 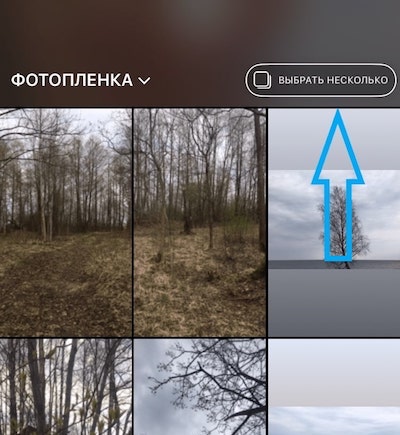
Выбрав фотографию, займитесь ее редактированием. Добавьте фильтры, подпись или наклейки. Дальше мы разберем подробнее, как это сделать и зачем это нужно.
Чтобы обновить информацию профиля, включая имя пользователя и эл. адрес, связанный с вашим аккаунтом:
- Перейдите в профиль, коснувшись
- Коснитесь Редактировать профиль.
- Введите новое имя, имя пользователя, веб-сайт или личные данные, а затем коснитесь Готово или Сохранить в верхнем правом углу.
Вы также можете обновить информацию своего профиля через браузер.
Узнайте о том, что делать, если у вас возникли проблемы со входом в аккаунт.
Чтобы добавить или изменить свое фото профиля:
- Перейдите в профиль, коснувшись .
- Коснитесь Редактировать профиль >Изменить фото профиля.
- Выберите место, из которого хотите импортировать фото.
- Нажмите Готово.
Вы можете сделать новое фото или добавить его из галереи телефона, Facebook или Twitter. Если вы решите импортировать фото с Facebook или Twitter, Instagram будет использовать фото, которое вы используете для этой социальной сети.
По умолчанию все могут просматривать ваш профиль, а также публикации на Instagram. Вы можете сделать свои публикации закрытыми, чтобы их видели только одобренные вами подписчики. Если ваши публикации закрыты, только ваши авторизованные подписчики смогут посмотреть их на вкладке «Фото» в разделе «Поиск и интересное» или на страницах с хэштегами или местами. Со стационарного компьютера нельзя сделать публикации закрытыми.
Чтобы сделать свои публикации закрытыми из приложения Instagram (iOS):
- Перейдите в профиль, коснувшись .
- Коснитесь .
- Включите настройку Закрытый аккаунт.
Что надо знать о закрытых публикациях
- Если вы делитесь закрытой публикацией в социальных сетях, ее могут увидеть все в зависимости от ваших настроек конфиденциальности в конкретной сети. Например, если вы делитесь публикацией в Твиттере, которая была скрыта в Instagram, ее увидят пользователи, которые могут просматривать ваши публикации в Твиттере.
- После настройки конфиденциальности публикаций пользователи должны будут отправить вам запрос на подписку, чтобы видеть ваши публикации, список подписчиков или подписок.
- Запросы на подписку отображаются в разделе «Действия», где вы можете подтвердить или проигнорировать их.
- Если кто-то уже был подписан на вас до того, как вы сделали свои публикации закрытыми, и вы не хотите, чтобы этот человек видел ваши публикации, вы можете заблокировать его.
Вы можете добавить в свой профиль информацию о себе объемом не более 150 символов. Имейте в виду, что информацию о вас может видеть любой человек.
Чтобы отредактировать информацию о себе:
- Перейдите в свой профиль .
- Коснитесь Редактировать профиль в верхней части экрана.
- Добавьте информацию о себе и URL своего сайта.
- Коснитесь Готово.
Чтобы перейти к настройкам аккаунта, откройте свой профиль и коснитесь (iOS) или (Android) в верхнем правом углу. Здесь вы можете выбрать одно из действий:
Вы можете выйти из приложения или веб-версии Instagram, перейдя в свой профиль.
Веб-версия Instagram
- Коснитесь или нажмите в верхнем правом углу.
- Коснитесь или нажмите справа от своего имени пользователя и выберите Выйти.
iPhone или Android
- Перейдите в свой профиль.
- Коснитесь (iPhone) или (Android) в верхнем правом углу.
- Прокрутите до конца страницы и коснитесь Выйти.
Если вы не можете выполнить вход, попробуйте воспользоваться этими советами.
Instagram сохраняет историю поиска на вкладке Поиск и интересное, чтобы упростить и ускорить поиск ваших любимых аккаунтов и хэштегов. Чтобы очистить историю поиска:
- Коснитесь .
- В верхнем правом углу коснитесь , если вы используете устройство Android, или — , если используете iPhone.
- Прокрутите экран вниз и коснитесь Очистить историю поиска.
Помните, что история поиска очищается временно и что данные очищенного поиска могут снова появиться в истории, если вы выполняете поиск повторно.
Вы также можете скрыть отдельные аккаунты, хэштеги или места, навсегда удалив из своей истории поиска и не допуская их повторное появление:
- Коснитесь , а затем коснитесь поля поиска в верхней части экрана.
- Чтобы скрыть результат поиска из своей истории, коснитесь и удерживайте его в разделе Лучшие или Недавние.
- Коснитесь Скрыть
Смена имени с телефона
Чтобы изменить имя в Инстаграм с мобильного телефона откройте приложение.
Перейдите в раздел «Редактировать профиль», который находится под строкой со статистикой аккаунта: количество публикаций, подписчиков и подписок.
В поле «Имя» укажите имя и фамилию на любом языке: русский, английский, испанский, китайский, японский.
Совет: В личном профиле пишите реальные данные: друзьям, родственникам и знакомым будет проще найти вас в Instagram.
В строке «О себе» можно указать дополнительное описание профиля: род деятельности, интересы, возраст, контактные данные.
Если у вас коммерческий аккаунт — интернет-магазин, страница бренда, — то это обязательное поле для заполнения. Информация в этом разделе поможет потенциальным клиентам получить больше информации о компании или продукте.
В описании можно использовать #хэштеги и указывать ссылки на другие страницы через символ «@». Например: @smmtips_blog.
Процесс смены имени в Инстаграме одинаковый на всех мобильных устройствах: айфон, планшет на Android или эмулятор для компьютера.
В середине июня 2015 года в веб-версии Инстаграм произошли серьезные изменения: пользователи, заходящие на сайт, просто не узнавали его! Разработчики полностью переделали дизайн сайта, и из синенького внешний вид превратился в светлый. Наверное, так даже лучше, нагляднее. Но на этом нововведения не закончились.
Второе главное изменение заключается в том, что кнопку редактирования информации в своем аккаунте перенесли в другое место — на страницу профиля. Раньше она находилась прямо на главной странице (и в любой другой) в выпадающем меню сверху (нужно было нажать на свой ник).
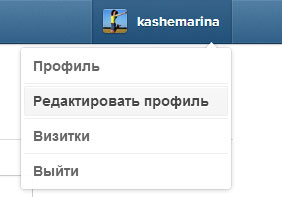
Теперь же, чтобы изменить какую-то информацию о себе, удалить профиль, поменять пароль и т.д. вам нужно сначала зайти в свой профиль. Там вы увидите нужную кнопку. И, кстати, еще одну — «выйти». Выход теперь нагляднее.
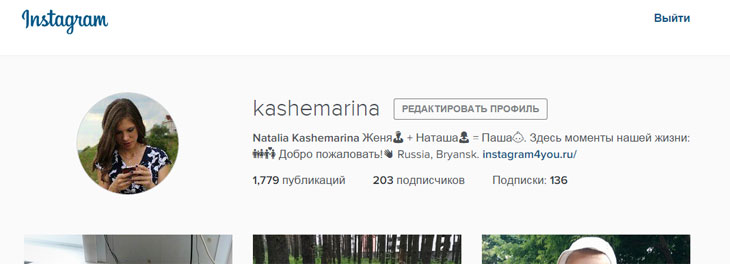
Нажав на нее, вы попадете уже в знакомое меню (дизайн его еще пока не переделали). Теперь вы можете разобраться с приложениями, подключенными к Инстаграм, отредактировать свои данные, поменять пароль и т.д. В общем, все, как обычно.
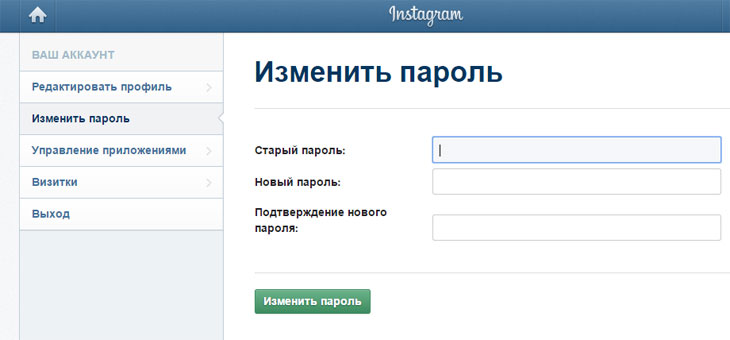
Перенос кнопки редактирования хоть и был неожиданным, но вполне логичным решением — теперь ваша страница в Инстаграм с компьютера смотрится почти так, как и в мобильном приложении.
Конечно, старая веб-версия Инстаграм привычнее для пользователей, но и новая тоже смотрится красиво, к тому же она удобнее, в ней легче разобраться и найти что-то. Я думаю, скоро инстаграмщики, заходящие в свою любимую сеть через компьютер, очень быстро привыкнут к новому дизайну и некоторым другими изменением в сайте. Я, кстати, уже привыкла, тем более, что я довольно редко захожу с компа, как и большинство других пользователей Инстаграм. Что ж, ждем теперь новых улучшений.
Кнопки редактирования профиля в инстаграм в меню
Как я уже говорил в предыдущей публикации, чтобы начать редактирование, необходимо войти в свой профиль. Это кнопка пользователя (первая справа) в виде профиля человека, в верхнем правом углу. Нажав на кнопку, Вы уведите основную информацию о себе в инстаграм. Эта информация видна всем пользователям, которые заходят на Вашу страницу. Поэтому, если Вы считаете, что она конфиденциальна, то можете удалить её. Всего, Вам доступно 2 кнопки редактирования профиля, и о них мы поговорим конкретно.
Кнопки чтобы редактировать профиль в инстаграм
Кнопка редактирования фотографии пользователя. Чтобы ее нажать, необходимо кликнуть на страницу со своим изображением, которое Вы загружали при регистрации. Вам будет доступно 3 действия с фотографией. Удалить свое изображение, загрузить новую фотографию, либо отменить операцию. Здесь Вы быстро сможете установить новую фотографию профиля с компьютера (если нет возможности сделать это с телефона). Другой вариант – просто удалить фотографию пользователя, что я и сделал, когда взломали мой аккаунт.
 Профиль без фотографии в инстаграм
Профиль без фотографии в инстаграм
Следующая кнопка – это функция редактировать профиль в инстаграм с компьютера. Она так и называется «редактировать профиль». Здесь доступно 6 функций:
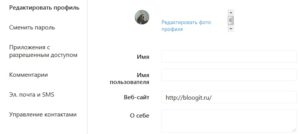 Пункты для редактирования профиля в инстаграм
Пункты для редактирования профиля в инстаграм
Здесь же находится кнопка «заблокировать профиль». Если Вам на электронную почту пришло письмо с информацией о входе в ваш аккаунт из другого места, то Вам необходимо оперативно выбрать это меню, чтобы временно заблокировать аккаунт. Через какое то время Вы сможете разблокировать его, задав новый пароль для входа, и подтвердив Ваш профиль.
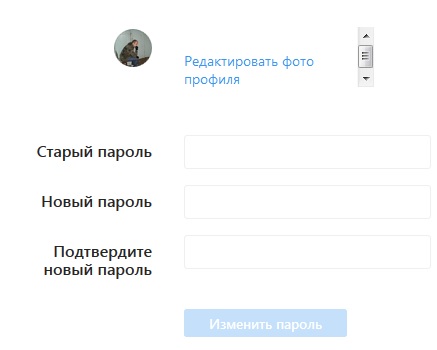 Замена пароля в инстаграм
Замена пароля в инстаграм
Следующая функция редактирования профиля – это приложения с разрешенным доступом. Его активация происходит через смартфон. Чтобы активировать приложение, заходим в инстаграм через телефон, скачиваем приложение через app store или google play, даем приложению разрешение на использование аккаунта в инстаграм. Функция редактировать профиль в инстаграм позволяет Вам изменять настройки доступа приложения, отключив какое либо из них от аккаунта.
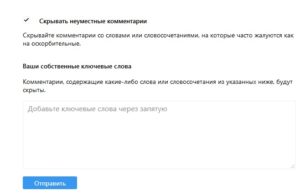 Редактирование комментариев и спама
Редактирование комментариев и спама
Следующий пункт меню позволяет подписаться на уведомления инстаграм. Просто отметьте ты пункты меню, которые Вы хотите получать в уведомлениях на свою электронную почту или телефон. Всего доступно 5 способов уведомлений, я рекомендую подписаться на все, потому что инстаграм не злоупотребляет вниманием пользователей. Также, часто система присылает интересные новости о новинках в системе. Чтобы оставаться в курсе новых новостей, обязательно подпишитесь на instagram!
Последний пункт меню, который можно редактировать профиль в инстаграм, это управление контактами. С помощью этого пункта Вы можете добавить новые контакты в свой профиль, а также удалить ненужные. Эта функция будет полезна для коммерческих аккаунтов и SMM менеджеров. Если Вы синхронизировали свой аккаунт с фейсбук, то можете взять новые контакты оттуда. Одним словом, это удобная функция для того, чтобы сразу завести много новых друзей в инстаграм.
Кнопка состояния профиля в инстаграм
Третья кнопка в меню аккаунта на странице инстаграма – это информация о состоянии профиля. Это меню синхронизировано с меню редактировать профиль, но имеет 1 важное дополнение. Здесь Вы можете выбрать пункт «выйти», для того, чтобы закрыть текущую сессию в инстаграм. Эта полезная функция значительно повышает защищенность аккаунта. Благодаря ей никто не сможет зайти в Ваш профиль instagram с текущего устройства.
 Состояние профиля в инстаграм
Состояние профиля в инстаграм
Я расказал Вам о том, как редактировать профиль в инстаграм с компьютера. Надеюсь, это информация будет полезна для Вас. Прежде чем разместить какую либо информацию о себе, подумайте, не нанесет ли е публикация Вам вред. Безопасность в виртуальном мире сегодня как никогда актуальна. Желаю Вам быстрого и безопасного использование интернета!
Редактируем с компьютера
Не важно, с компьютера или мобильного устройства, чтобы начать редактирование профиля, необходимо войти в свой аккаунт. Это кнопка пользователя с изображением человечка, расположена справа вверху. Кликнув по ней, найдёте основную информацию о своём профиле. Данная информация доступна каждому, кто посетит вашу страницу.
Чтобы поменять или отредактировать фото, необходимо нажать на загруженную ранее при регистрации фотографию. Тут будут доступны всего три действия – удалить фото, загрузить новое или отменить операцию. Загрузить фото можно как с мобильного устройства, так и с компьютера.
Следующая кнопка – «Редактировать профиль». Это функция редактирования информации о пользователе. Включает 6 функций:
Теперь вы знаете, где и как редактировать профиль в инстаграм с компьютера.
Та информация, которая отображается для других пользователей Instagram может быть изменена и дополнена. Для этого есть опция с настройками, которые можно оставить не заполненными, а можно ввести дополнительную информацию о себе и менять её со временем. В этой статье рассмотрим как редактировать свой профиль пользователя Instagram в браузере компьютера: как его найти и какую информацию о себе можно опубликовать.
