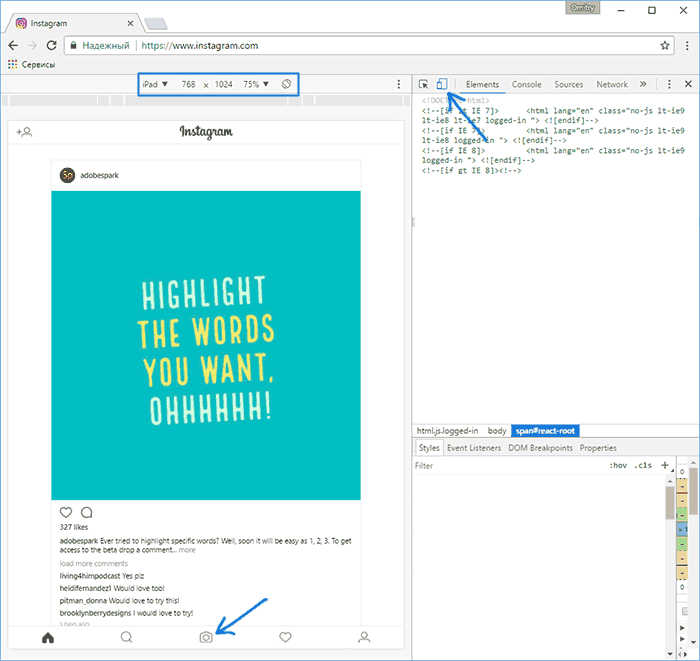Как опубликовать фото в Инстаграм через компьютер
- Кнопка со ссылкой на главную страницу
- Поиск контактов
- Лайки
- Ссылка на вашу ленту
- Ваши посты
- Ваши закладки
- Фото с вами
- Редактирование профиля
Как я и писал выше мы не будем использовать сторонние приложения, это главный плюс моего метода. Если изучить доступные возможности компьютерной версии instagram, то вы обнаружите вот такие возможности:
- Кнопка со ссылкой на главную страницу
- Поиск контактов
- Лайки
- Ссылка на вашу ленту
- Ваши посты
- Ваши закладки
- Фото с вами
- Редактирование профиля
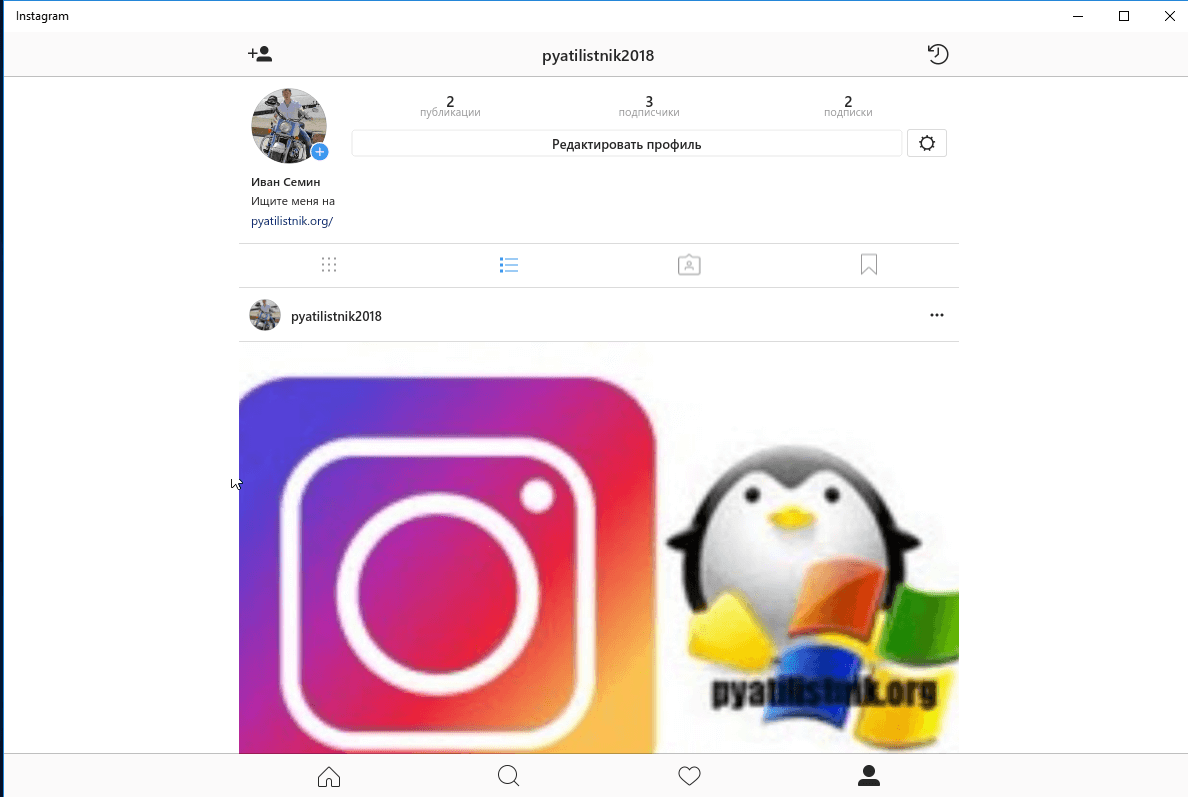
Возможно в будущем разработчики добавят эту возможность, а пока мы воспользуемся обходным путем и поможет нам в этом обычный браузер Google Chrome и мобильная версия сайта instagram.
Запускаете свой браузер и открываете официальную страницу по ссылке
Как видите, тут тоже нет возможности загружать, но теперь нажмите клавишу F12.
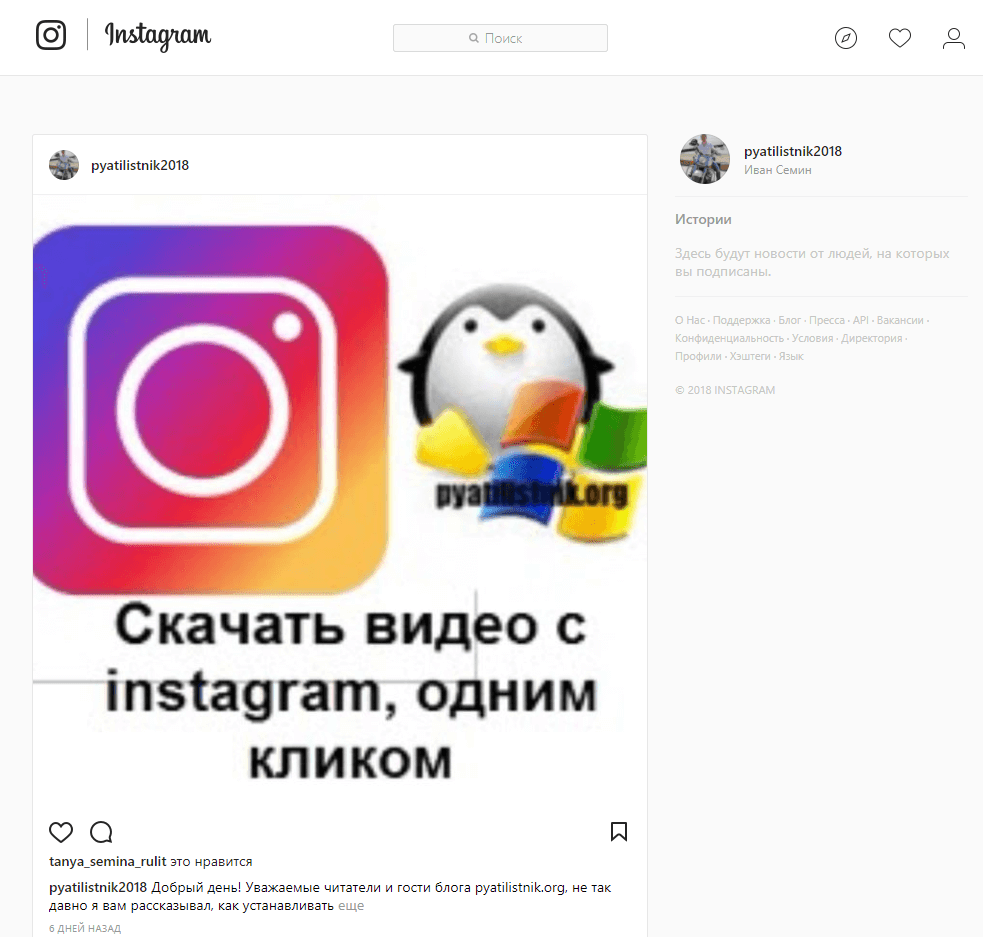
У вас откроется мобильная версия сайта в режиме разработчика, полное описание данного режима я описывал по ссылке выше. Как видите, тут пока то же нет возможности заливать ваши фотографии или посты в инстаграм.
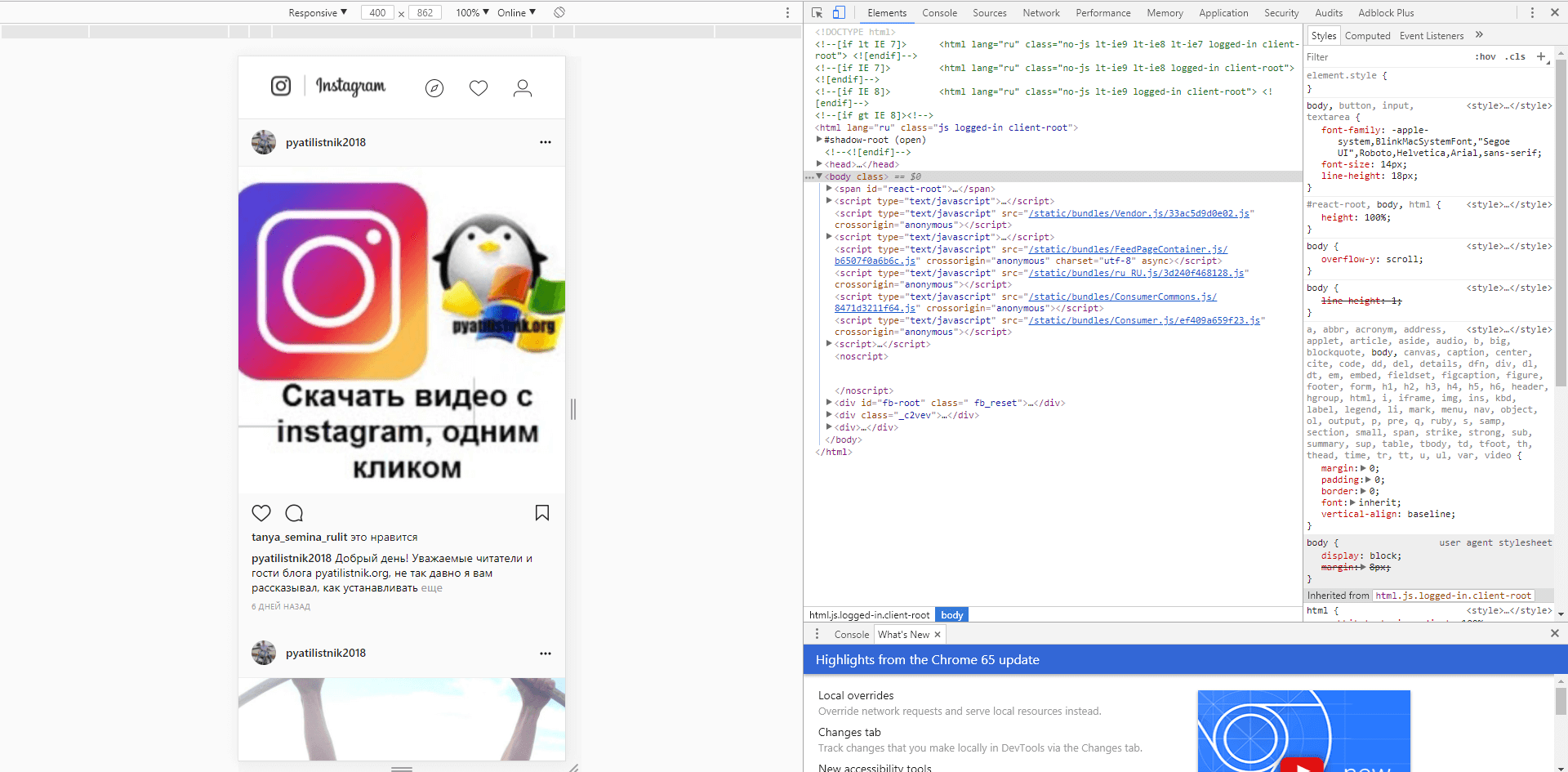
Нажимаете волшебную клавишу F5, для обновления страницы, в итоге у вас добавятся привычные вам кнопки, такие же, как на мобильном устройстве.

Все теперь можно загружать фото с компьютера.
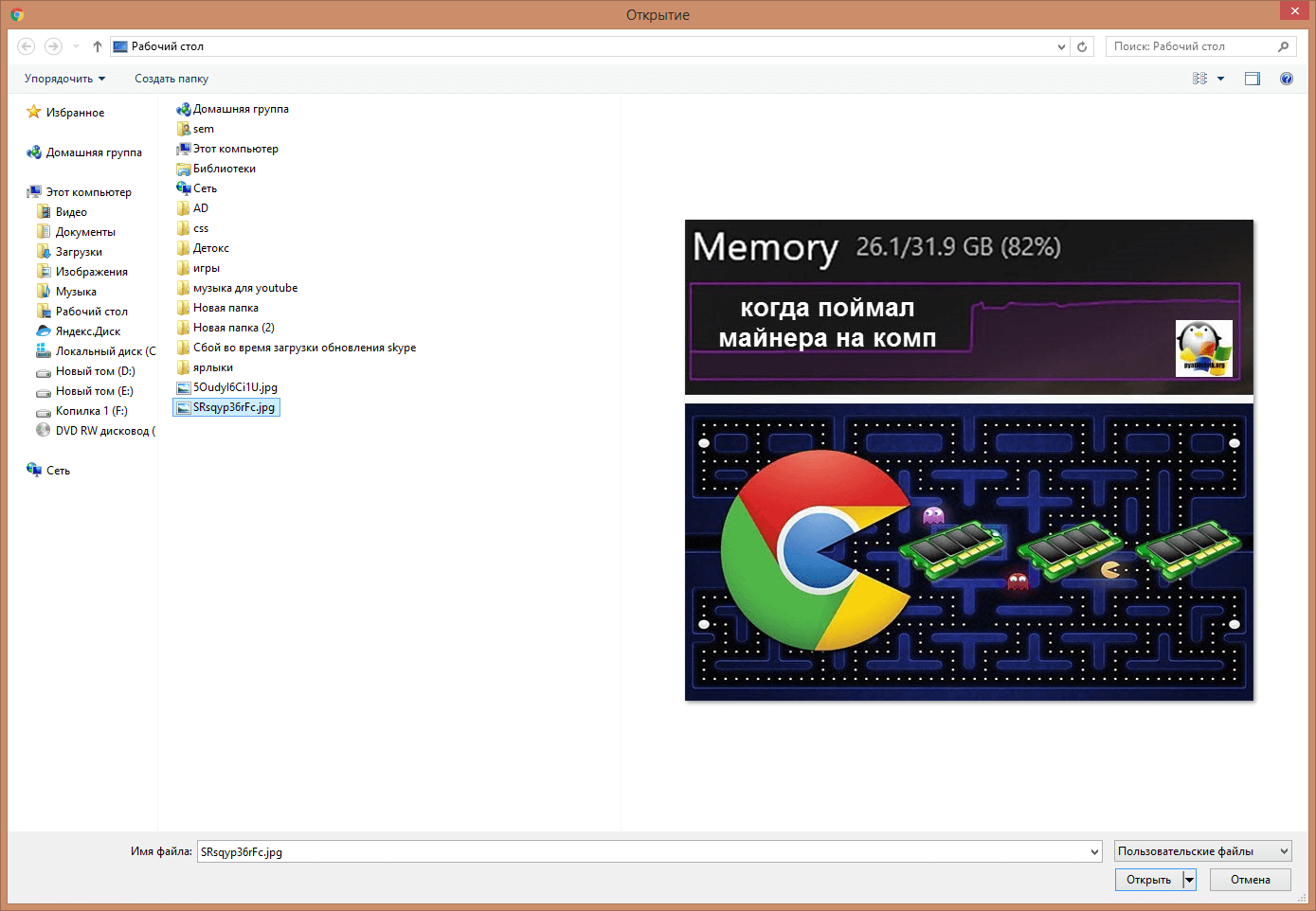
На первом шаге, вам предложат сфокусировать фото и дадут возможность его отредактировать, после чего нажимаем далее.
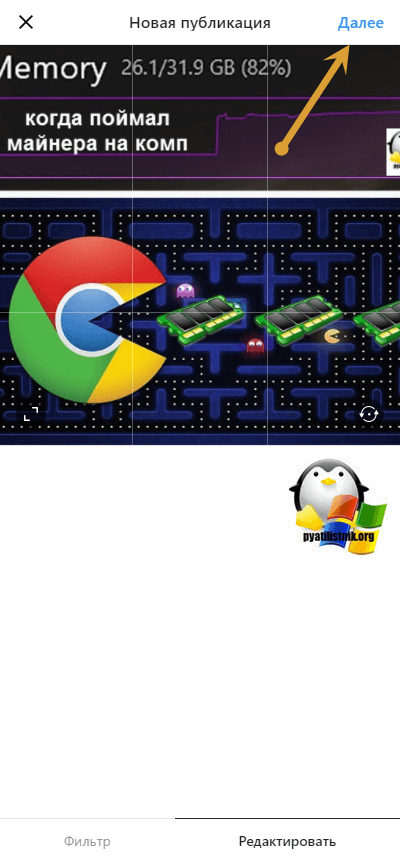
На следующем шаге вам нужно задать текст описания, который вы планировали выложить, можете прикрепить ссылку и нажать «Поделиться».
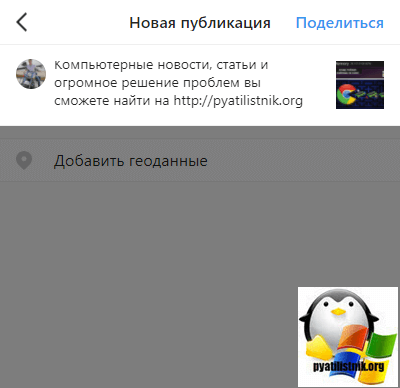
Все видим, что пост успешно опубликован с вашего компьютера и без всяких дополнительных приложений.
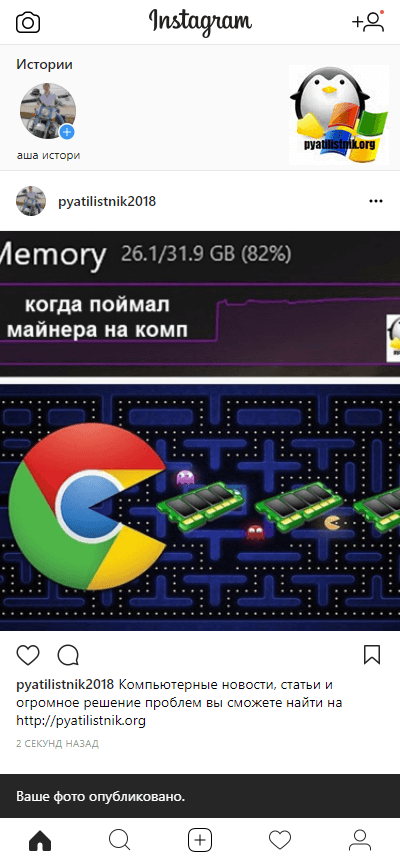
Произведем проверку публикации, через официальное приложение для Windows 10. Все успешно реализовано. Как видите добавить фото с компьютера в instagram очень просто и все подручными средствами. Если есть вопросы, то пишите их в комментариях под видео или статье. Всем пока.
Публикация в Instagram с компьютера или ноутбука через браузер
Раньше, войдя под своей учетной записью Instagram на официальном сайте https://www.instagram.com/ вы не могли публиковать фото и видео, но можно было смотреть чужие фото, были доступны функции комментирования, подписок, лайков и другие.
Начиная с мая 2017 года при входе на сайт с мобильного устройства — планшета или телефона, вы можете добавить фото в Instagram, даже без установки соответствующего приложения. Эту возможность можно использовать и для публикации из браузера.
- Зайдите в вашем браузере (подойдут Google Chrome, Яндекс Браузер, Edge, Opera) на сайт Instagram.com и войдите под своей учетной записью. Далее действия описываются для Google Chrome.
- Нажмите клавиши Ctrl+Shift+I — откроется консоль разработчика (ее же можно открыть, нажав в любом месте страницы правой кнопкой мыши и выбрав пункт «Просмотр кода элемента», аналогичный пункт присутствует в большинстве браузеров).
- В консоли разработчика нажмите по иконке эмуляции мобильных устройств (изображение планшета и телефона), а затем в верхней строке задайте удобное вам устройство, разрешение и масштаб (так, чтобы было удобно просматривать ленту Инстаграм).
- Обновите страницу с помощью кнопки обновления браузера.
- Сразу после того, как будет включена эмуляция планшета или телефона, а страница обновлена, в открытом Instagram появится кнопка добавления фото (если не появилась, обновите страницу). При ее нажатии вам будет доступен выбор файлов на компьютере — просто выбираем фото и публикуем как обычно.

Вот такой новый способ, сильно упрощающий задачу.
1. Установите эмулятор. 2. Также установите Instagram из Play Market. 3. Нажмите на иконку, которая изображена ниже на фотографии. В появившемся окне выбираем нужную фотографию.
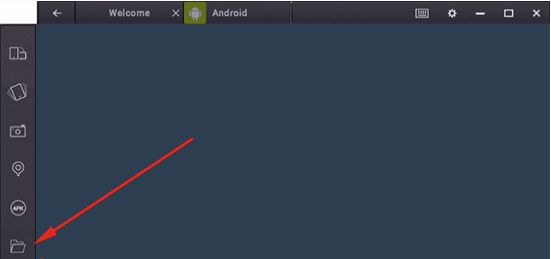 4. Далее программа спросит, какое приложение использовать для запуска, выбирайте Instagram. И публикуйте фото по уже известной схеме.
4. Далее программа спросит, какое приложение использовать для запуска, выбирайте Instagram. И публикуйте фото по уже известной схеме.
Больше полезных материалов про Insta:
- Кликните на значок камеры в верхнем левом углу. Или «+» внизу посередине экрана (действие 3).
- Откроется окно проводника Windows. → Выберите файл с фото, который хотите выложить в Инстаграм.
Чтобы загрузить фото в инстаграм с компьютера, нужно установить расширение для Chrome, которое позволит открыть мобильную версию соцсети на PC или Mac. Поставьте расширение, выберите в меню тип устройства (iOS или Android) и зайдите на Instagram.com. Вам откроется мобильная версия сайта с кнопкой загрузки фотографий.
- В Chrome кликните на иконку Apps, → затем на пиктограмму Web Store. Вы попадете в интернет-магазин Chrome. Или упростите себе задание — перейдите по ссылке http://dx.ua/xCYLS9nSPc.
- Через строку поиска найдите Desktop for Instagram, → установите это расширение. Оно позволяет загрузить фото в Инстаграм с компьютера или ноутбука.
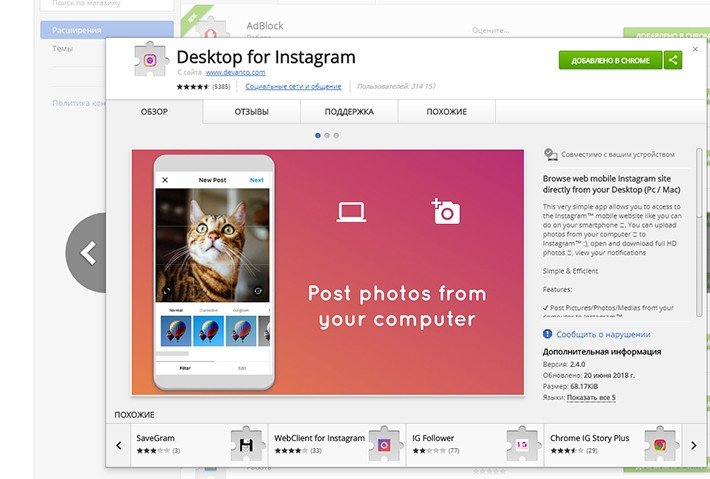
- Жмите на иконку камеры Instagram (смотрите на картинке действие 1), чтобы запустить расширение. Оно откроется в новой вкладке.
- Для работы с Desktop for Instagram введите данные своей учетной записи Instagram, → войдите в аккаунт.
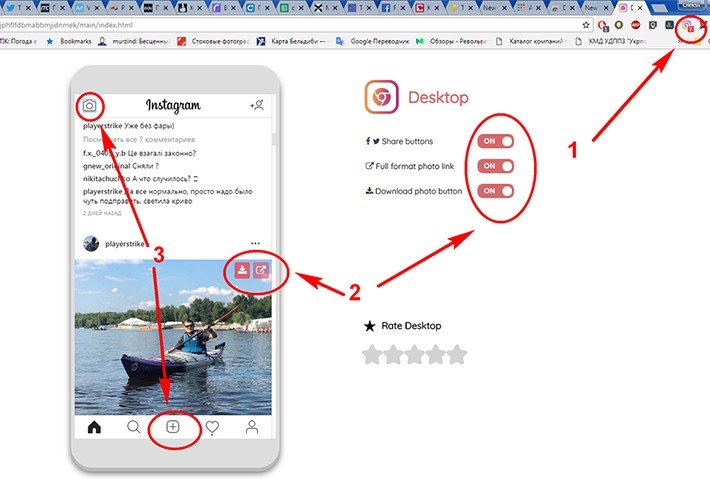
Интерфейс веб-приложения предельно прост: по центру расположен экран в виде смартфона с привычным набором кнопок. Правее расположены кнопки настроек. С их помощью вы сможете поделиться снимком в социальных сетях, открыть картинку на весь экран или скачать фото из поста на компьютер (действие 2).
Чтобы загрузить фото в Инстаграм с компьютера.
- Кликните на значок камеры в верхнем левом углу. Или «+» внизу посередине экрана (действие 3).
- Откроется окно проводника Windows. → Выберите файл с фото, который хотите выложить в Инстаграм.
Дальше действуйте по стандарту: накладывайте фильтры, → вводите сопроводительный текст, → публикуйте.
- нельзя загружать видео,
- фотографии добавляются только по одной,
- пакетная загрузка и обработка не поддерживаются,
- графические смайлики не отображаются.
Как выложить фото в Instagram с компьютера
Чтобы выкладывать фото в Instagram с компьютера, нужно установить расширение для Chrome, которое позволит открыть мобильную версию соцсети на PC или Mac. Поставьте расширение, выберите в меню тип устройства (iOS или Android) и зайдите на Instagram.com. Вам откроется мобильная версия сайта с кнопкой загрузки фотографий.
Вот как это будет выглядеть:
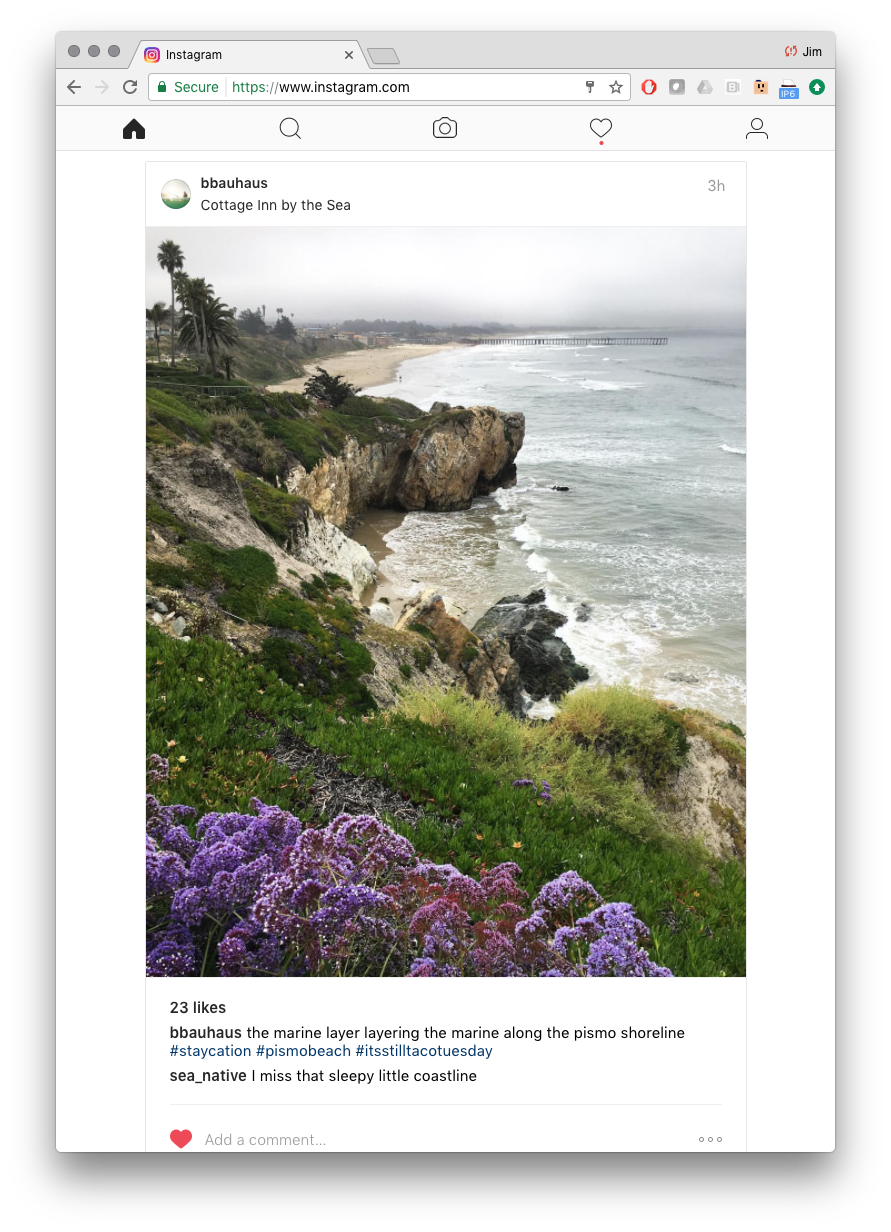
Тем не менее, функционал мобильной версии сайта несколько ограничен по сравнению с приложением. Пока что через сайт нельзя загружать видеоролики, а еще тут не работают фильтры, режим редактирования фото, отслеживание геопозиции, и невозможно публиковать серию фотографий в одном посте.
Но все же этот метод работает. Если вдруг вам нужно срочно выложить в Instagram фотографию с компьютера, проще будет воспользоваться этим приемом, чем сначала перебрасывать картинку на телефон, а затем публиковать ее с него.
Как добавить фото в Инстаграм через компьютер?
Если вы хотите загрузить изображения, сохраненные на компьютере, без использования сторонних сервисов и программ и при этом не ограничены по времени, то вам необходимо:
- Подключить ваш смартфон к компьютеру, используя кабель.
- Перезагрузить необходимые фото на ваш телефон.
- Открыть Инстаграм.
- Выложить публикации.
Этот способ достаточно громоздкий, но, безусловно, надежный.
Как добавить фото в Инстаграм с компьютера онлайн?
Еще один способ опубликовать нужный снимок – использование облачных сервисов. Многие пользователи давно перешли на онлайн хранение своих данных. Такой метод удобен и надежен.
Чтобы выкладывать фото в Инстаграм необходимо:
- Выбрать подготовленные для публикации фотографии.
- Добавить их на любой облачный сервис: Яндекс.Диск, Облако Мейл.ру, Гугл Диск и др.
- Открыть облако на мобильном устройстве.
- Выложить нужные кадры онлайн в Инстаграм или предварительно сохранить в галерею.
2. Как выложить фото или видео в Instagram с компьютера c помощью Facebook Creator Studio
В прошлом году на сайте Facebook появился специальный раздел Creator Studio. Он позволяет публиковать и даже планировать посты в Instagram. Создавать истории пока нельзя.
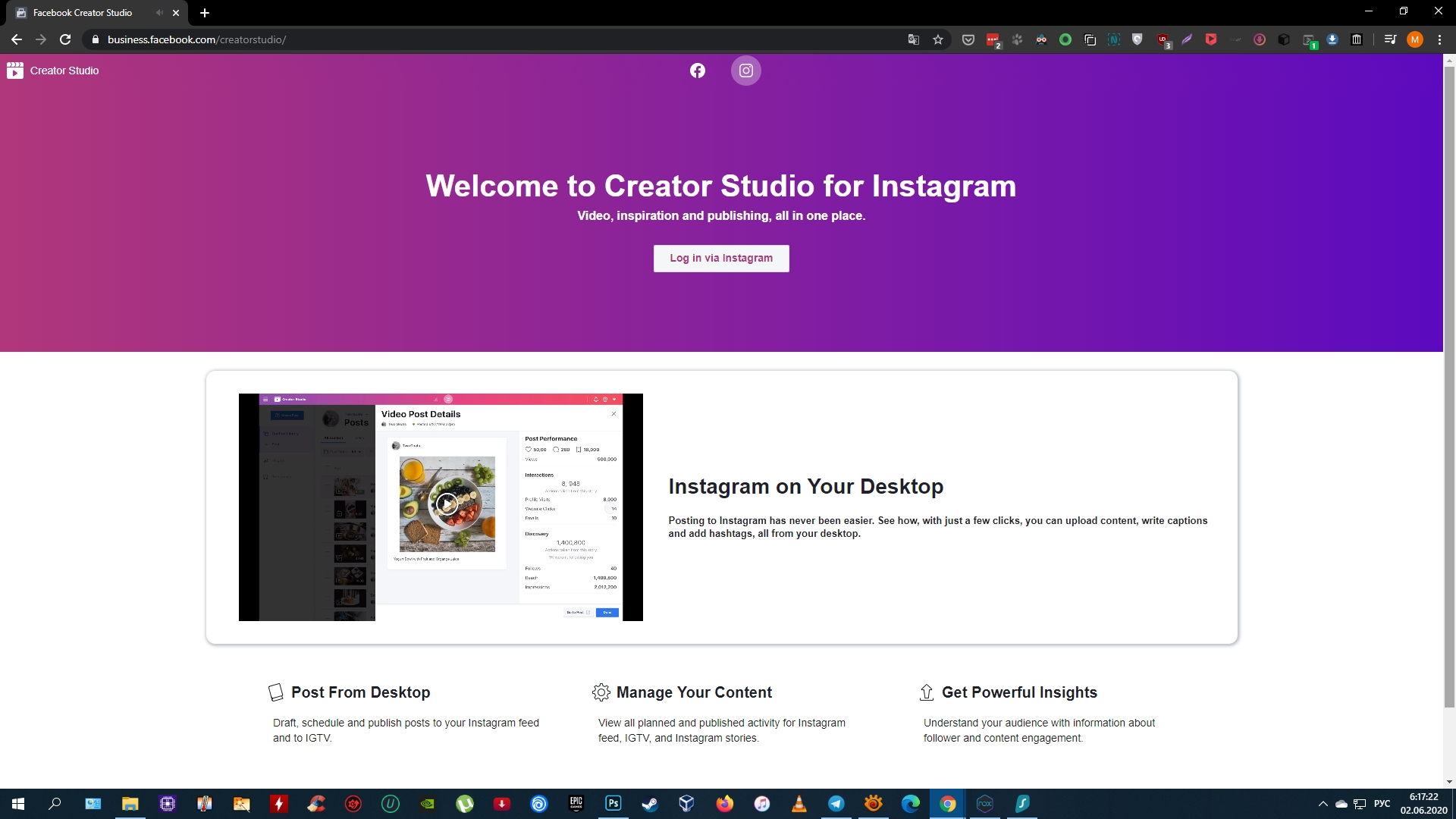
Для работы с Creator Studio нужно переключить свой Instagram‑аккаунт на профессиональный (профиль автора или бизнес‑аккаунт). Для этого перейдите в настройки мобильного приложения Instagram, выберите «Аккаунт» → «Переключиться на профессиональный аккаунт» и следуйте подсказкам. Процедура займёт у вас пару минут. Если что‑то не понравится, вы в любой момент сможете вернуться к обычному типу аккаунта.
Кроме того, нужно обязательно привязать свой профиль к странице Facebook. Для этого нажмите на странице аккаунта в приложении Instagram кнопку «Изменить» (iOS) или «Редактировать профиль» (Android). Выберите пункт «Страница» и подключите новую страницу Facebook с помощью системных подсказок.
Теперь откройте через браузер компьютера Creator Studio, выберите сверху иконку Instagram и войдите с помощью своего аккаунта.
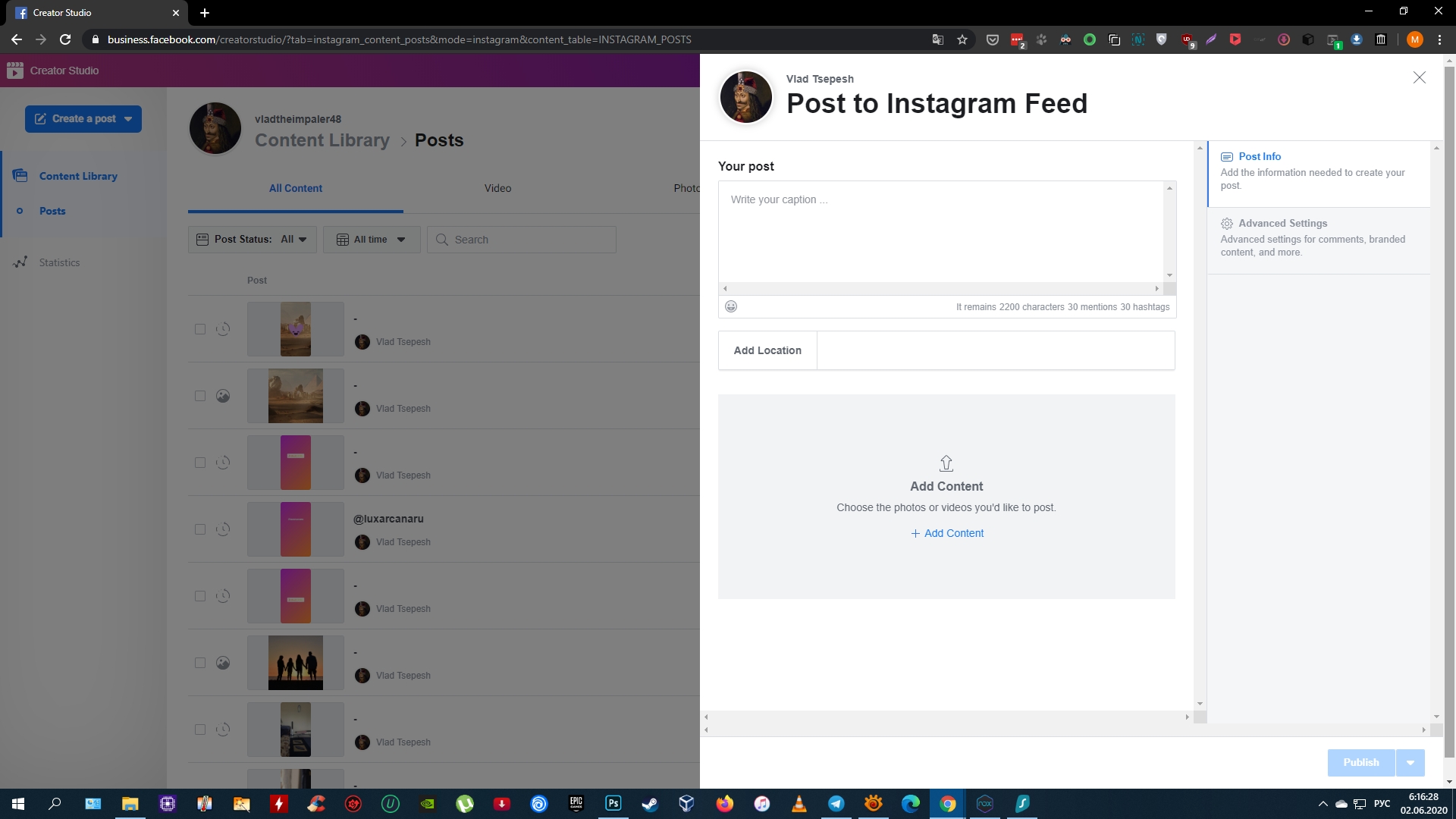
Чтобы сделать публикацию, на панели слева нажмите на кнопку Create a post и выберите Instagram Feed. Добавьте фото или видео с помощью кнопки Add Content.
Нажмите на стрелку рядом с Publish и выберите подходящий вариант: Publish Now (опубликовать сейчас) или Plan (запланировать). Во втором случае вы можете указать время, в которое сервис опубликует пост автоматически.
- Перейти на официальный сайт Instaposting и зарегистрироваться.
- Привязать учётную запись от Инстасети, указав логин и пароль.
- Кликнуть на кнопку для создания поста.
- Тапнуть на «Загрузить изображение» и выбрать с файловой системы ПК нужную фотографию.
- Отфильтровать и откорректировать цветовой баланс.
- Нажать «Применить», чтобы сохранить изменения.
- Щёлкнуть «Далее» и выложить новость в своей ленте.
Публикация снимков в Инстаграм на ПК через программы
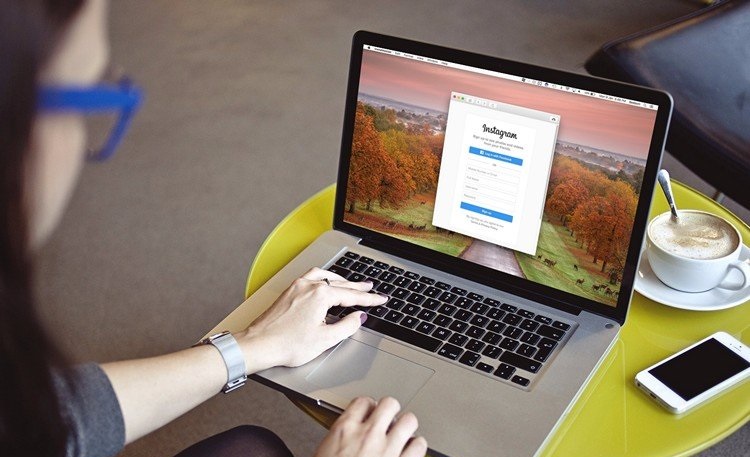
Теперь переходим непосредственно к способам, позволяющим загрузить несколько фото в одну публикацию. Среди наиболее популярных целых два:
- через официальное приложение на операционной системе Windows 10;
- с использованием эмулятора Android-игр BlueStacks 4.
Разберёмся более детально, как же вышеуказанные методы будут работать.
Официальная программа для Windows 10
Первый вариант – программа Instagram для персонального компьютера от официалов. Сразу необходимо обозначить, что она будет работать только на операционных системах Windows 10. Собственно говоря, на Windows 8 и менее просто не получится установить данный софт, так как отсутствует главный Маркет Microsoft Store.
Если же отвечаете этому требованию, то действуйте следующим образом:
На заметку. Если у вас привязана страничка Фейсбук, то перед публикацией поставьте галочку для кросспостинга.
Андроид эмулятор
Если ваша операционная система Windows 7 или 8, то не стоит расстраиваться. Добавлять картинки можно при помощи специального эмулятора на Android игры. Такая утилита позволит создать виртуальную ОС «пришельца» и через обычный Гугл Маркет скачать на комп программу Инстаграм. Алгоритм действий в этом случае будет следующим:
Готово. Осталось только выложить их в общую ленту на оценку друзьям.
Важно. Если эмулятор «не видит» ваши фотки на рабочем столе, откройте папку «Мой компьютер» — «Изображение» — «BlueStacks» и перенесите все необходимые медиафайлы туда.
С недавних пор в магазине приложений Windows появилось официальное приложение Инстаграм для пользователей последней версии операционной системы.
- Скачайте приложение. Вам предложат войти в учетную запись, это необязательно.
- Нажмите “Запустить”.
- Введите данные, чтобы зайти на личную страницу. Может быть так, что зайти по вашему логину не получится, вместо него введите почту, к которой прикреплен аккаунт.
- Далее нажимаем на значок “Фотоаппарат” в верхнем левом углу. Изображения должны храниться в папке Изображения/Альбом камеры. Тут есть одна особенность, если у вас нет веб-камеры на телефоне, то загрузить ничего не получится.
Что делать в этом случае: установите виртуальную веб-камеру, можно e2eSoft VCam. Все, теперь Инстаграм будет думать, что у вас она есть. Есть платная версия, но и с бесплатной версией можно добавлять картинки в Инстаграм с компьютера.
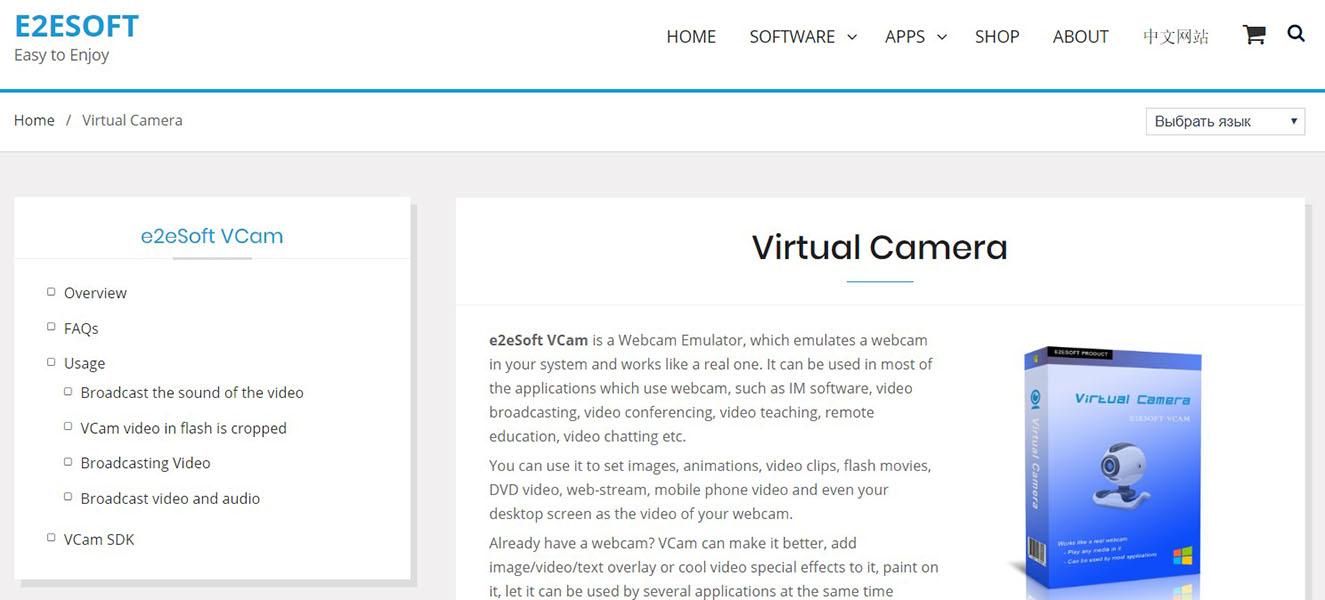
Но есть вероятность, что все это дело будет подвисать из-за виртуальной камеры. В остальном, добавить посты через комп можно как обычно.
Зачем публиковать фото в Instagram с компьютера
Вести аккаунты в социальных сетях с компьютера гораздо проще. Собирать информацию, писать посты, подбирать и редактировать фотографии можно прямо в браузере. Переходить потом на мобильное устройство, перенабирать текст и загружать фото — лишние действия.
Один пост можно опубликовать и с мобильного устройства — подобрать хорошую фотографию, обработать её с помощью встроенного редактора, а потом подобрать текст и тэги. Сложности начинаются, когда:
- Фотографий несколько;
- Фотографии хранятся на компьютере;
- Необходимо публиковать от двух постов в день;
- К посту необходимо добавить объемный текст.
В этих случаях работать с ПК гораздо проще. Экономится от 1 до 3 часов времени каждый день, в зависимости от сложности работы.
Как добавить фото в Инстаграм с компьютера
Сначала установите и активируйте расширение Downloader for Instagram™ (+ Upload photo) на Chrome. Это продвинутый, простой в использовании инструмент для управления своей учетной записью Инстаграм прямо с ПК.
После установки откройте свою учетную запись Instagram в Chrome. Нажмите на значок пользователя, чтобы открыть свой профиль. Теперь вы увидите значок камеры в правой части страницы (рядом с опцией настроек).
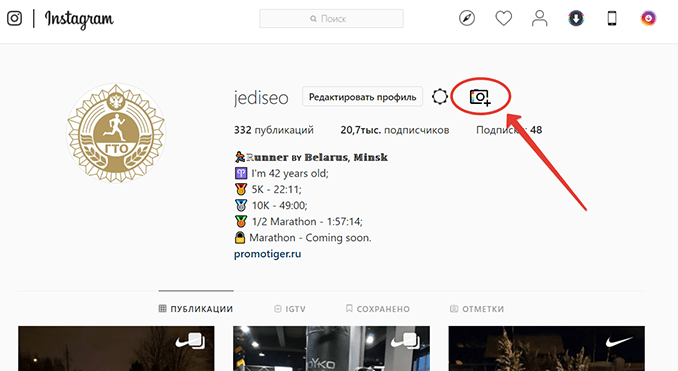
Нажмите на значок, чтобы загрузить свои фотографии. Он покажет вам три варианта — «Добавить в профиль», «Добавить в истории» или «Добавить фото в режиме телефона». Нажмите на ваш выбор. Добавить фото в режиме телефона рассматривать не буду, там и так все понятно, все как в телефоне, даже с «фильтрами». А вот добавить фото в профиль попробуем.
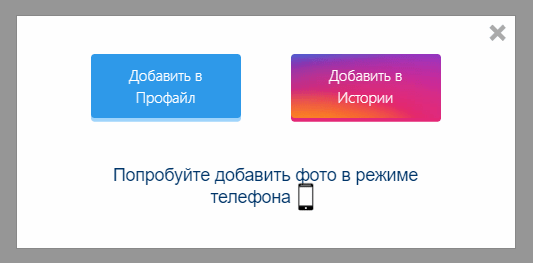
Откроется окно для выбора фотографии из медиатеки. Выберите свою фотографию.
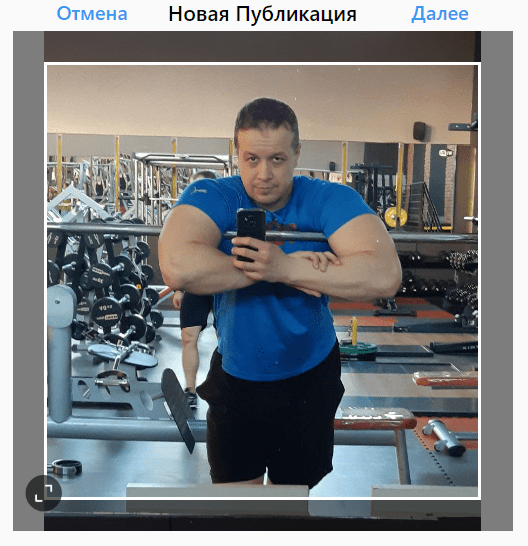
Отрегулируйте фотографию внутри рамки, перетаскивая ее влево или вправо и нажмите «Далее». Вам будет предложено добавить подпись к изображению (не более 2000 символов). Введите подпись и снова нажмите Далее. В этом случае можно разместить только оригинал фото, фильтры применить не получится.
Вот и все. Фотография успешно загружена в ваш аккаунт в Instagram.