Как через комп добавить фото в Инстаграм
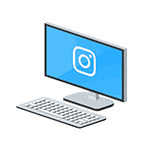 Есть несколько официальных и не совсем способов добавить фото в Instagram с компьютера или ноутбука, которые вы можете использовать. Но: не рекомендую использование полностью неофициальных клиентов Instagram, это может быть потенциально небезопасно для вашего аккаунта.
Есть несколько официальных и не совсем способов добавить фото в Instagram с компьютера или ноутбука, которые вы можете использовать. Но: не рекомендую использование полностью неофициальных клиентов Instagram, это может быть потенциально небезопасно для вашего аккаунта.
В этой инструкции подробно о том, как публиковать фото в Instagram с вашего компьютера в различных ситуациях, некоторые нюансы а также видео, где два метода показаны наглядно. Также может быть интересным: 4 способа писать в директ Инстаграм на компьютере.
- Как добавить фото в Instagram через браузер на компьютере
- Официальное приложение Instagram для Windows 10 (и его особенности)
- Использование эмуляторов Android для публикации в Instagram
- Видео инструкция
Чтобы загрузить фото в инстаграм с компьютера, нужно установить расширение для Chrome, которое позволит открыть мобильную версию соцсети на PC или Mac. Поставьте расширение, выберите в меню тип устройства (iOS или Android) и зайдите на Instagram.com. Вам откроется мобильная версия сайта с кнопкой загрузки фотографий.
- В Chrome кликните на иконку Apps, → затем на пиктограмму Web Store. Вы попадете в интернет-магазин Chrome. Или упростите себе задание — перейдите по ссылке http://dx.ua/xCYLS9nSPc.
- Через строку поиска найдите Desktop for Instagram, → установите это расширение. Оно позволяет загрузить фото в Инстаграм с компьютера или ноутбука.
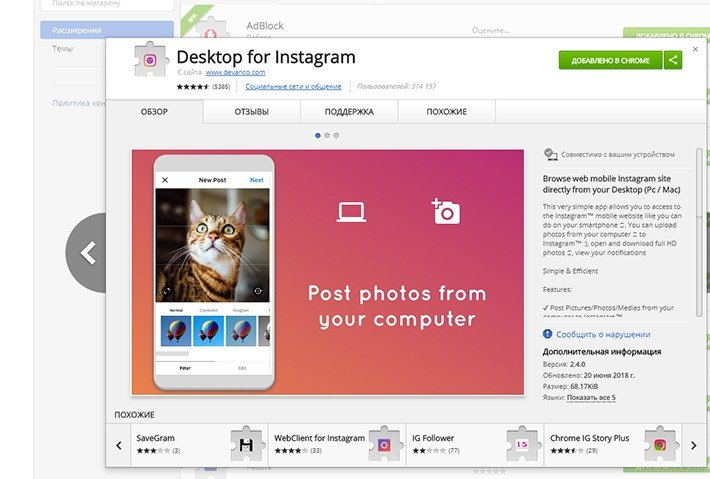
- Жмите на иконку камеры Instagram (смотрите на картинке действие 1), чтобы запустить расширение. Оно откроется в новой вкладке.
- Для работы с Desktop for Instagram введите данные своей учетной записи Instagram, → войдите в аккаунт.
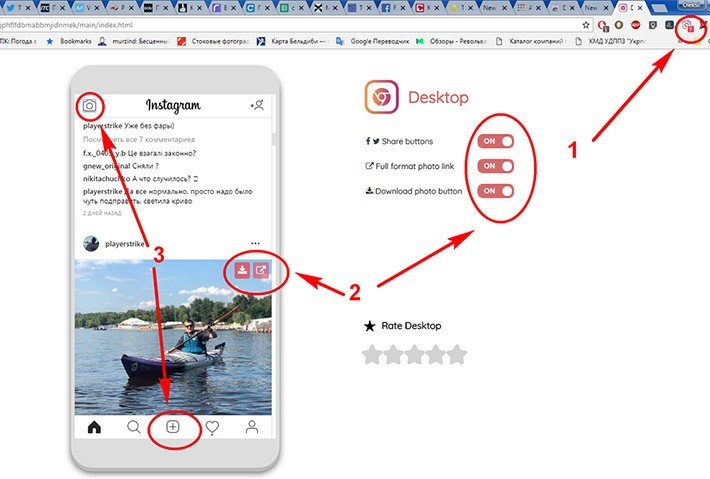
Интерфейс веб-приложения предельно прост: по центру расположен экран в виде смартфона с привычным набором кнопок. Правее расположены кнопки настроек. С их помощью вы сможете поделиться снимком в социальных сетях, открыть картинку на весь экран или скачать фото из поста на компьютер (действие 2).
Чтобы загрузить фото в Инстаграм с компьютера.
- Кликните на значок камеры в верхнем левом углу. Или «+» внизу посередине экрана (действие 3).
- Откроется окно проводника Windows. → Выберите файл с фото, который хотите выложить в Инстаграм.
Дальше действуйте по стандарту: накладывайте фильтры, → вводите сопроводительный текст, → публикуйте.
- нельзя загружать видео,
- фотографии добавляются только по одной,
- пакетная загрузка и обработка не поддерживаются,
- графические смайлики не отображаются.
1. Установите эмулятор. 2. Также установите Instagram из Play Market. 3. Нажмите на иконку, которая изображена ниже на фотографии. В появившемся окне выбираем нужную фотографию.
 4. Далее программа спросит, какое приложение использовать для запуска, выбирайте Instagram. И публикуйте фото по уже известной схеме.
4. Далее программа спросит, какое приложение использовать для запуска, выбирайте Instagram. И публикуйте фото по уже известной схеме.
Больше полезных материалов про Insta:
Как выложить фото в Instagram с компьютера
Чтобы выкладывать фото в Instagram с компьютера, нужно установить расширение для Chrome, которое позволит открыть мобильную версию соцсети на PC или Mac. Поставьте расширение, выберите в меню тип устройства (iOS или Android) и зайдите на Instagram.com. Вам откроется мобильная версия сайта с кнопкой загрузки фотографий.
Вот как это будет выглядеть:
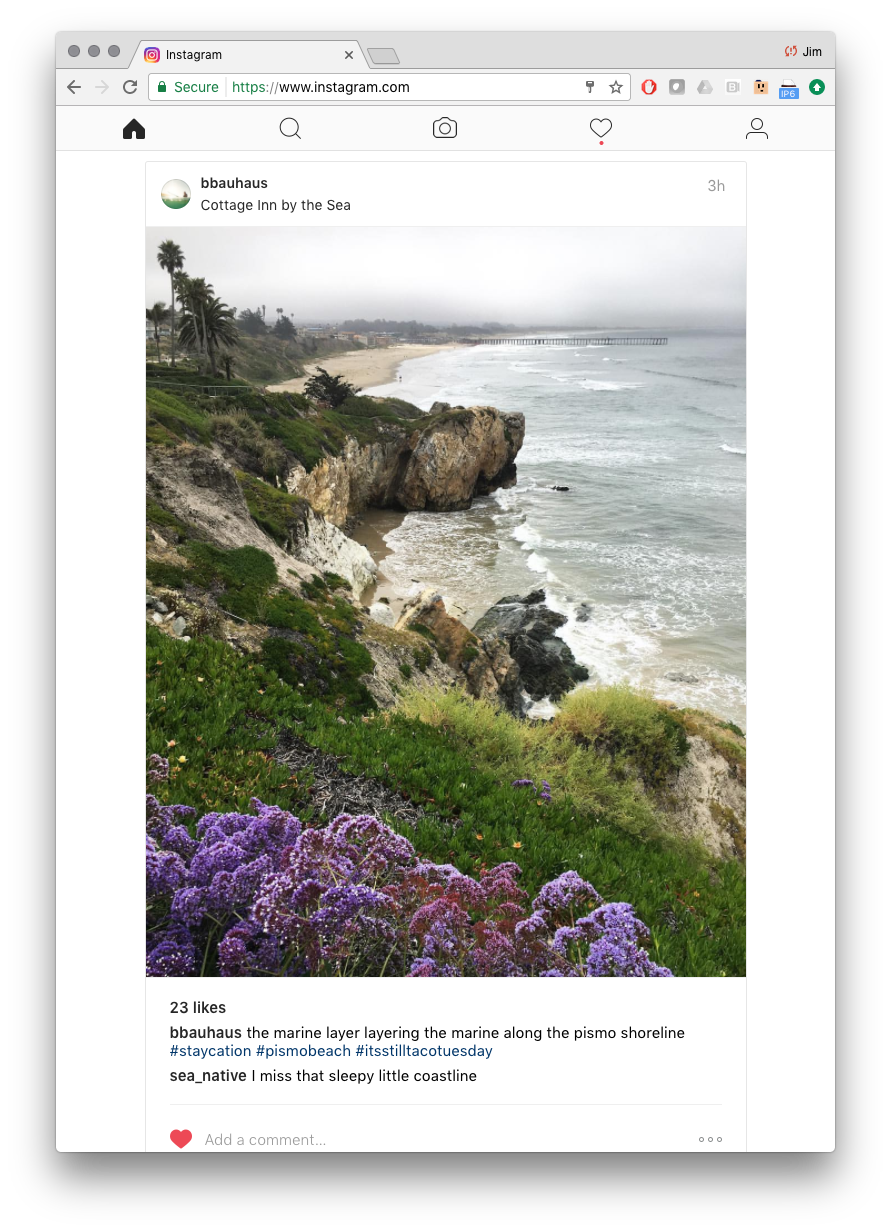
Тем не менее, функционал мобильной версии сайта несколько ограничен по сравнению с приложением. Пока что через сайт нельзя загружать видеоролики, а еще тут не работают фильтры, режим редактирования фото, отслеживание геопозиции, и невозможно публиковать серию фотографий в одном посте.
Но все же этот метод работает. Если вдруг вам нужно срочно выложить в Instagram фотографию с компьютера, проще будет воспользоваться этим приемом, чем сначала перебрасывать картинку на телефон, а затем публиковать ее с него.

В статье описан ручной и самый безопасный из существующих метод.
1. Загрузите фотографии на жесткий диск в ручном режиме. Не используйте сервисы или приложения, позволяющие «скачать все альбомы из ВК одним кликом». В лучшем случае просто отдадите личные данные в обмен на пустышку, в худшем — потеряете аккаунт.
2. Зайдите на десктопную версию своего аккаунта в Instagram.
3. Нажмите правой клавишей мыши на экран и выберите пункт «Просмотреть код». Также можно нажать F12 или набрать клавиатурное сокращение Ctrl+Shift+I.
4. Нажмите на Toggle device toolbar в верхней панели (смотри скриншот) или наберите Ctrl+Shift+M.
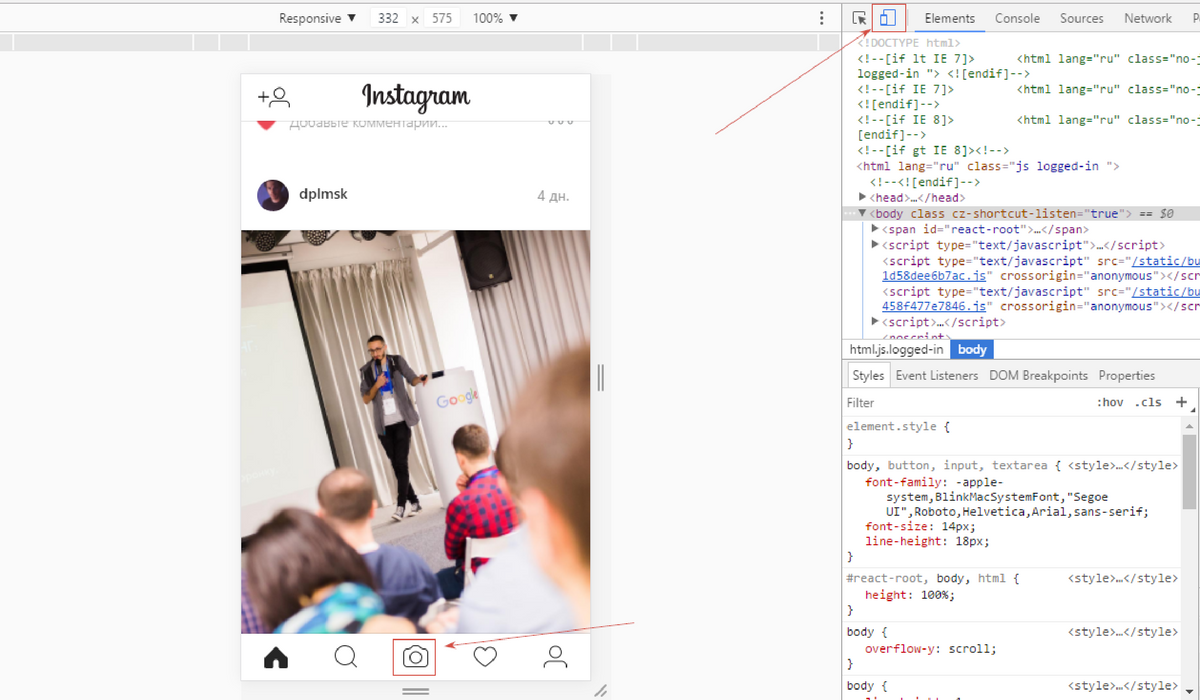
Внизу появится заветная кнопка со значком фотоаппарата.
5. Нажмите на кнопку с фотоаппаратом и выберите фото для загрузки. Первая попытка может быть неудачной и вместо загруженной картинки вы увидите кнопку «Открыть в приложении».

6. Нажмите дважды на Toggle device toolbar и повторите попытку. Во второй раз фото загрузится.

Внизу на фотографии будут кнопки, позволяющие изменить отображаемые границы и развернуть изображение. Фильтры из приложения Instagram и возможность загрузки видео с десктопа пока отсутствуют.
7. Нажмите «Далее», добавьте подпись, хэштеги и публикуйте фото.
Больше об оформлении графических элементов для Instagram и других социальных сетей читайте здесь .
2. Как выложить фото или видео в Instagram с компьютера c помощью Facebook Creator Studio
В прошлом году на сайте Facebook появился специальный раздел Creator Studio. Он позволяет публиковать и даже планировать посты в Instagram. Создавать истории пока нельзя.
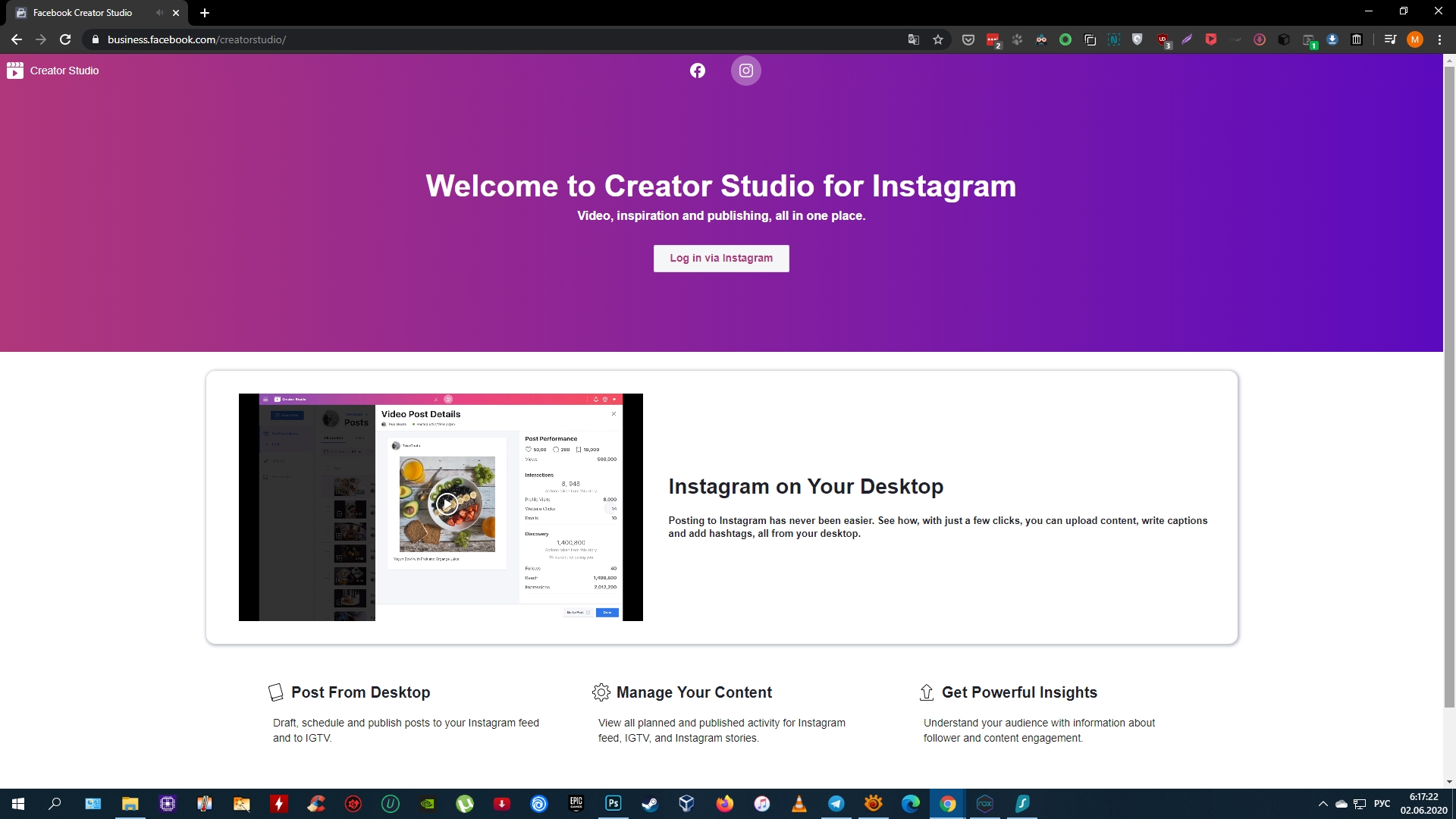
Для работы с Creator Studio нужно переключить свой Instagram‑аккаунт на профессиональный (профиль автора или бизнес‑аккаунт). Для этого перейдите в настройки мобильного приложения Instagram, выберите «Аккаунт» → «Переключиться на профессиональный аккаунт» и следуйте подсказкам. Процедура займёт у вас пару минут. Если что‑то не понравится, вы в любой момент сможете вернуться к обычному типу аккаунта.
Кроме того, нужно обязательно привязать свой профиль к странице Facebook. Для этого нажмите на странице аккаунта в приложении Instagram кнопку «Изменить» (iOS) или «Редактировать профиль» (Android). Выберите пункт «Страница» и подключите новую страницу Facebook с помощью системных подсказок.
Теперь откройте через браузер компьютера Creator Studio, выберите сверху иконку Instagram и войдите с помощью своего аккаунта.
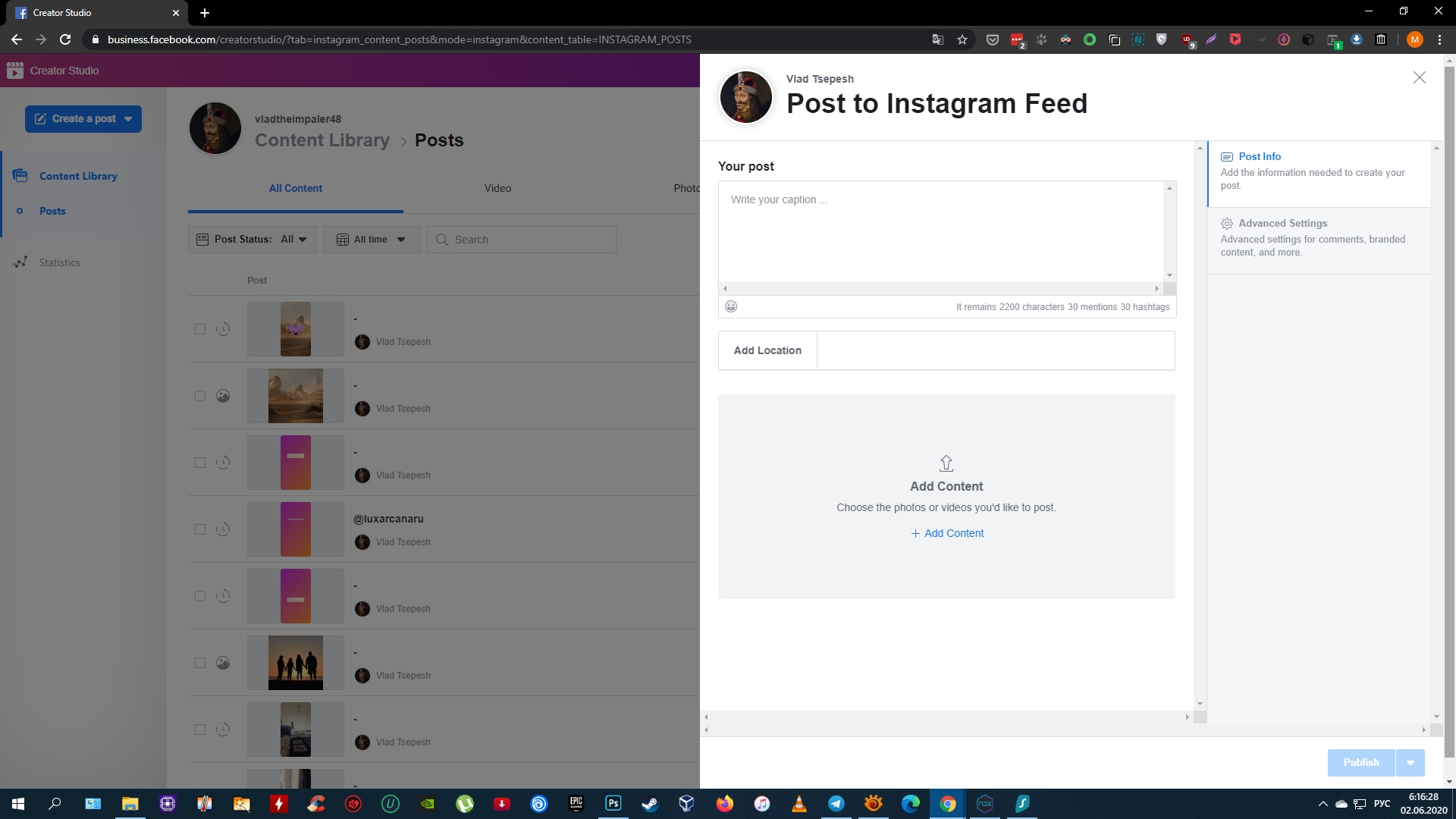
Чтобы сделать публикацию, на панели слева нажмите на кнопку Create a post и выберите Instagram Feed. Добавьте фото или видео с помощью кнопки Add Content.
Нажмите на стрелку рядом с Publish и выберите подходящий вариант: Publish Now (опубликовать сейчас) или Plan (запланировать). Во втором случае вы можете указать время, в которое сервис опубликует пост автоматически.
- через официальное приложение на операционной системе Windows 10;
- с использованием эмулятора Android-игр BlueStacks 4.
Можно ли добавлять фото в Инстаграм с компьютера без потери качества
Всем известно, что браузерная версия Инстасети не радует пользователей своей функциональностью. Да, можно просматривать снимки, лайкать их и комментировать, но отсутствует главная фишка – возможность делиться записями с фолловерами.
Однако данный запрет очень просто обойти, воспользовавшись альтернативными методами. Их опишем в тексте ниже. Так что можно точно сказать, что добавление двух или трёх фоток за раз вполне реально. При этом стоит отметить, что их качество при соблюдении системных требований (формат и размер) не поменяется.
Помимо этого, необходимо помнить:
- в одном посте разрешается разместить до 10 фотографий;
- не нужно разбавлять изображения видеороликами.
При соблюдении всех правил в процессе не возникнет никаких сложностей.
Полезно знать. Инстаграм приемлет только квадратные фотки, поэтому обработайте их заранее.
- Кнопка со ссылкой на главную страницу
- Поиск контактов
- Лайки
- Ссылка на вашу ленту
- Ваши посты
- Ваши закладки
- Фото с вами
- Редактирование профиля
Как я и писал выше мы не будем использовать сторонние приложения, это главный плюс моего метода. Если изучить доступные возможности компьютерной версии instagram, то вы обнаружите вот такие возможности:
- Кнопка со ссылкой на главную страницу
- Поиск контактов
- Лайки
- Ссылка на вашу ленту
- Ваши посты
- Ваши закладки
- Фото с вами
- Редактирование профиля

Возможно в будущем разработчики добавят эту возможность, а пока мы воспользуемся обходным путем и поможет нам в этом обычный браузер Google Chrome и мобильная версия сайта instagram.
Запускаете свой браузер и открываете официальную страницу по ссылке
Как видите, тут тоже нет возможности загружать, но теперь нажмите клавишу F12.
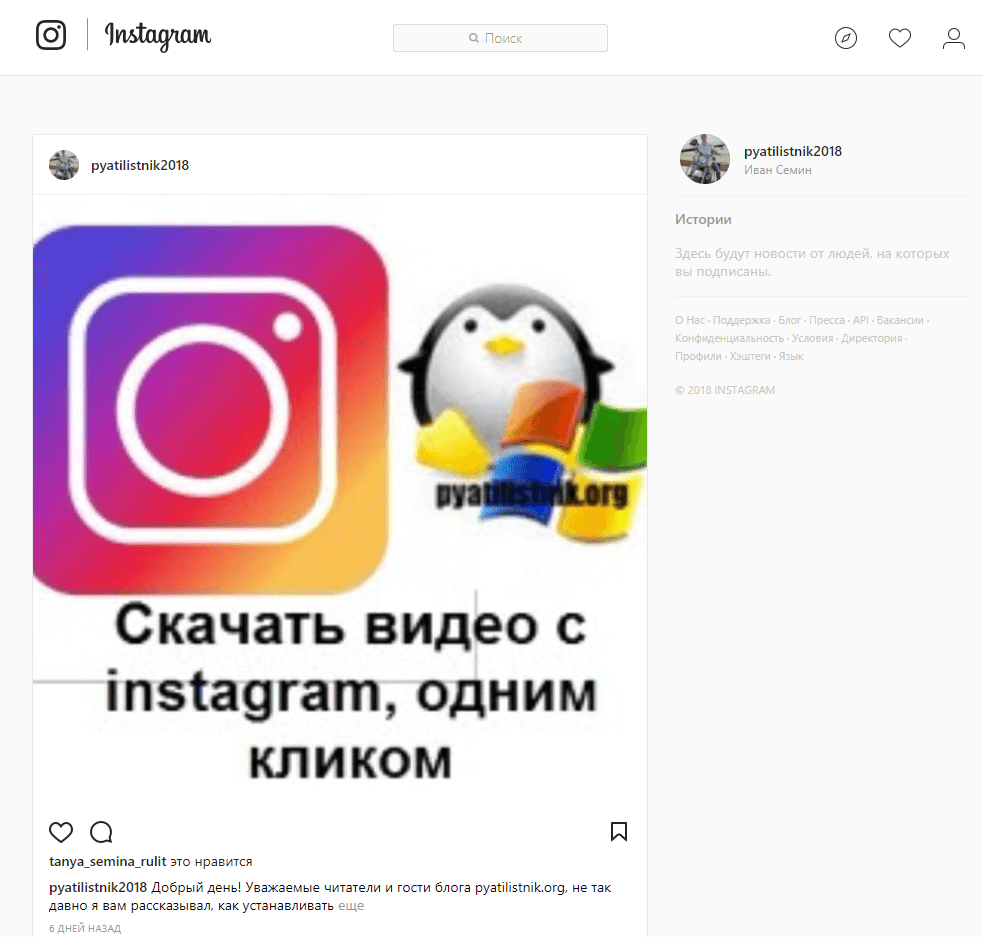
У вас откроется мобильная версия сайта в режиме разработчика, полное описание данного режима я описывал по ссылке выше. Как видите, тут пока то же нет возможности заливать ваши фотографии или посты в инстаграм.

Нажимаете волшебную клавишу F5, для обновления страницы, в итоге у вас добавятся привычные вам кнопки, такие же, как на мобильном устройстве.

Все теперь можно загружать фото с компьютера.
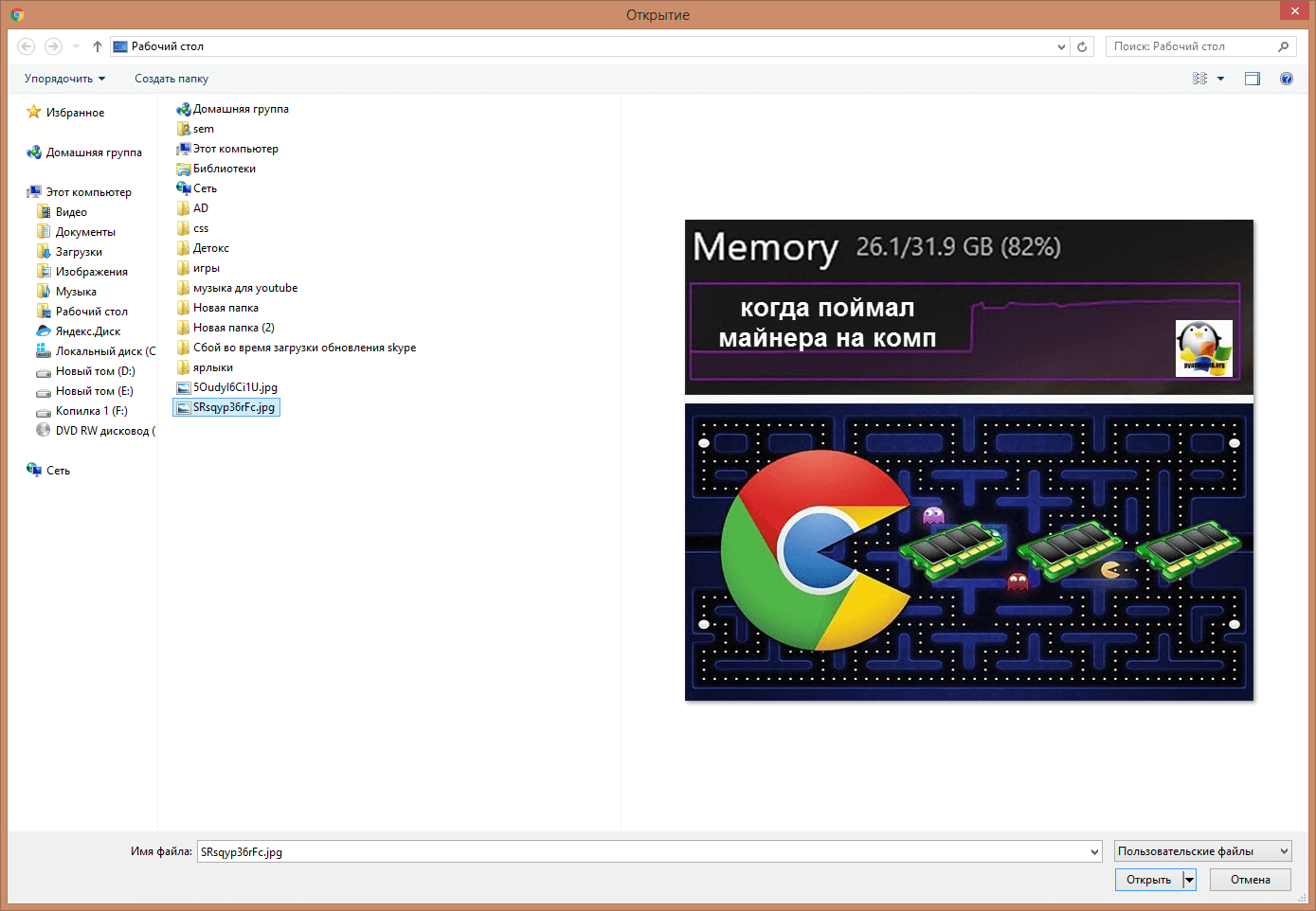
На первом шаге, вам предложат сфокусировать фото и дадут возможность его отредактировать, после чего нажимаем далее.

На следующем шаге вам нужно задать текст описания, который вы планировали выложить, можете прикрепить ссылку и нажать «Поделиться».
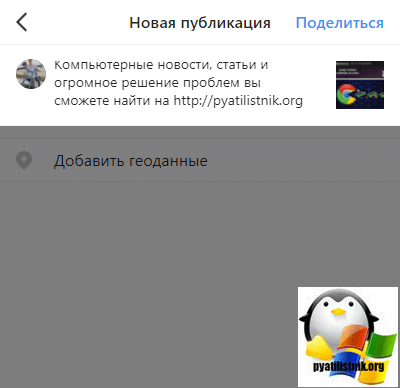
Все видим, что пост успешно опубликован с вашего компьютера и без всяких дополнительных приложений.

Произведем проверку публикации, через официальное приложение для Windows 10. Все успешно реализовано. Как видите добавить фото с компьютера в instagram очень просто и все подручными средствами. Если есть вопросы, то пишите их в комментариях под видео или статье. Всем пока.
1. Добавить фото в инстаграм через компьютер — из браузера
Начнем с самого простого способа на примере популярных браузеров. Т.к. instagram заточен все-таки под мобильные телефоны, нам нужно открыть сайт так, чтобы он думал, что мы зашли с телефона, для этого нужно:
Chrome
1. Откройте в хроме свою страничку в инстаграм, кликните по свободному месту правой кнопкой мыши и выберите пункт «Просмотреть код».
2. Откроется консоль разработчика, слева от пункта «Elements» вы увидите значок смартфона и планшета — кликните по нему.

3. Укажите девайс, например, IPhone X и обновите страницу «F5». Как и в мобильной версии снизу появятся значки, среди которых будет и иконка добавления новой фотографии.

Как видите, принцип действий не такой уж и сложный.
Firefox
1. Откройте свою страничку и нажмите одновременно «CTRL + Shift + I» на клавиатуре. Откроется консоль разработчика.
2. Кликните по иконке «Режим адаптивного дизайна» и выберите аппарат для отображения.

Как видите процесс не сильно отличается от того же хрома.
Opera и Яндекс Браузер
Действия 1 в 1, как в Chrome. Открываете клавишами «CTRL + Shift + I» консоль и кликаете по значку мобильных устройств.
Microsoft Edge
Откройте свою страничку в instagram. Нажмите на клавиатуре клавишу «F12». И в консоли перейдите на пункт «Эмуляция». В разделе «Режим», укажите «Профиль браузера» — Windows Phone, а в разделе «Устройство» какой-нибудь аппарат.
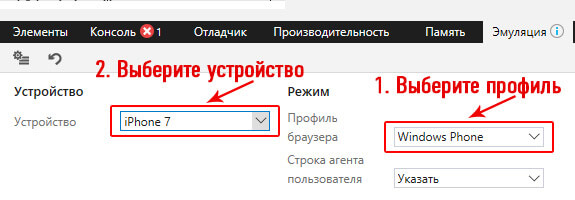
Вот вы и в версии для телефонов.
2. Как в инстаграме выложить фото через компьютер — расширения
Downloader For Instagram
Установите расширение. После того, как вы это сделаете, напротив шестеренки появится новая иконка, с помощью которой можно будет загрузить фотографии. Также, данное расширение позволяет скачивать изображения и видео с instagram.
Интересно! В магазине расширений своего браузера вы и сами можете найти похожие плагины.
В заключение
Как видите, чтобы выложить изображение в инстаграм, даже не нужно устанавливать дополнительно ПО на свой ПК или ноутбук, все делается легко и просто. Надеюсь вам было это полезно и до новых встреч.
Как добавить фото в Инстаграм с компьютера бесплатно
Чтобы выложить фото или видео в Инстаграм, пользуйтесь сервисами:
SMMplanner
В этом сервисе тоже можно добавить фото или видео в Инстаграм с компьютера, запланировать удобное время для публикации поста. Например, вы хотите добавить фото/видео в 8:00, когда все едут в метро и смотрят ленту Инстаграм. Но в это время вы ещё спите (потому что вы фрилансер и делали работу для заказчика до 4 часов ночи). А с помощью этого сервиса вы сможете выложить пост в Инстаграм в удобное для своих подписчиков (и потенциальных клиентов) время. Когда это время — поймёте, если сделаете статистику Инстаграм.
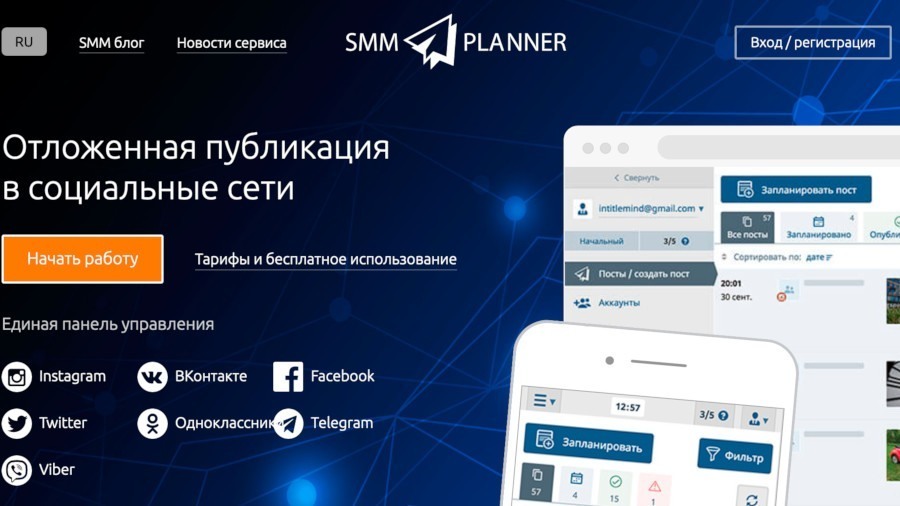
Вы можете загружать фотографии и видео в один или несколько аккаунтов в Инстаграм с компьютера, обрабатывать фильтрами, управлять несколькими аккаунтами одновременно, давать доступ для публикации помощникам.
С помощью этого сервиса можно делать отложенные посты и Сторис с компьютера не только в Инстаграм, но и в другие соцсети (ВКонтакте, Facebook, Одноклассники, Твиттер и др.)
- добавить до 100 отложенных постов Инстаграм в месяц — бесплатно (50 сразу + 50 за подписку на паблики сервиса в ВК и ФБ ) — этого хватает за глаза, если у вас один-два аккаунта.
- загрузить +50 постов — 49руб. (скидки за большее количество постов)
- выложить видео — 300руб. / 31 день
С помощью SMMplanner можно бесплатно добавить до 100 публикаций с фото в Инстаграм с компьютера онлайн в месяц. Но видео и Истории можно загружать только платно. Есть базовая обработка фото и фильтры Инстаграм.
InstaPlus
Если вы пользуетесь массфоловингом, то в этом сервисе получите бесплатным бонусом ещё и автопостинг (загрузка фото и видео в Инстаграм с компьютера). Инструкция по настройке на видео ниже. Есть пять бесплатных дней, чтобы попробовать.
Что есть в автопостинге InstaPlus:
Тарифы
- Тестовый период 5 дней — бесплатно
- 399 руб. — 1 аккаунт на 30 дней или 5 аккаунтов на 7 дней
- 1199 руб. — 5 аккаунтов на 30 дней
- 1699 руб. — 5 аккаунтов на 60 дней
Все тарифы включают и публикацию фото с компьютера онлайн, и массфоловинг.
