Что значит в Инстаграм красный круг
- Главная
- Кейсы
- Услуги
- Полезные статьи
- Об агентстве
- Контакты
- Главная
- Кейсы
- Услуги
- Полезные статьи
- Об агентстве
- Контакты
- Главная
- Кейсы
- Услуги
- Полезные статьи
- Об агентстве
- Контакты
Новый тренд сегодняшнего дня — круг в виде активной сторис на аватарке. Такая рамка создаёт видимость, что у вас есть stories, а когда они у вас действительно есть, то выделиться в верхнем ряду легче — рамка получается двойной (а у кого-то и тройной).
В этой статье я хотела бы поделиться как легко и просто применить этот трюк к своей аватарке инстаграм.

Как сделать круглую рамку вокруг аватарки в Инстаграм?
- Скриншот
Самый простой способ. Загрузили сторис, сделали скриншот, сменили аватарку на фотографию с рамкой.
Из плюсов: это быстро
Из минусов: низкое качество полученной фотографии.
2. PicsArt
Скачиваем в AppStore или PlayMarket программу PicsArt, она бесплатная. Затем скачиваем из интернета background for Instagram или фон Инстаграм.
Заходите в PicsArt и выбираете тот самый радужный фон из альбома как фотографию.
Далее жмете на кнопку «Добавить фотографию», которая наложится сверху, как новый слой.
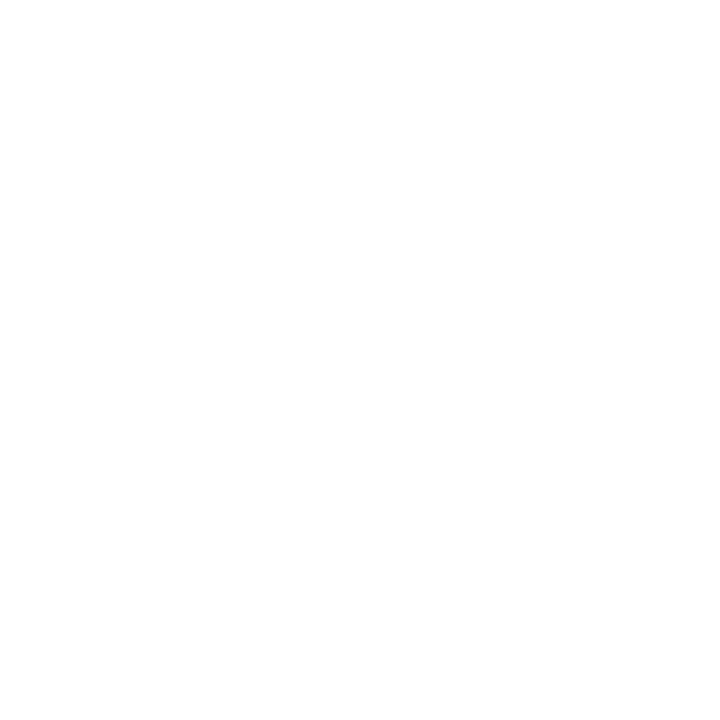
Сохраняем и идем вставлять ее в Инстаграм. Ширину ободка можно будет отрегулировать при загрузке увеличивая или уменьшая фото.
Как сделать цветной кружок (круглую рамку) вокруг аватара в Инстаграм
Скриншот
Самый простой способ сделать себе рамку
- делаете скриншот своей аватарки с цветным кружком после того, как опубликовали Сториз
- вырезаете круглую аватарку из этого скриншота, приложение Creative Shape (для IPhone), Round Photo (для Андроид)
- загружаете в аккаунт Инстаграм вместо старой аватарки.
Большой минус этого простого способа сделать цветную рамочку — получившаяся аватарка будет низкого качества. Когда вы вырежете аватарку из скриншота, то её придётся сильно растянуть (увеличить в размере), чтобы загрузить в Инстаграм. Из-за этого и потеряется качество. А ещё сама рамочка будет тонкой, что особенно заметно, когда у вас опубликованы Сторис. Потому что у Историй рамка будет шире, чем на аватарке, сделаной из скриншота.
Поэтому лучше всего отредактировать фото для аватарки онлайн. На скриншотах ниже первая картинка — кружок вокруг первой аватарки в сторис, который сделан скриншотом, а вторая картинка — онлайн на сайте www.oooo.plus/old/v6 (инструкция на видео ниже в статье). Сначала кажется, что кружки одинаковые, но если посмотреть внимательнее, то заметно, что внутренний кружок у первой аватарки на левой картинке тоньше, чем на правой картинке.
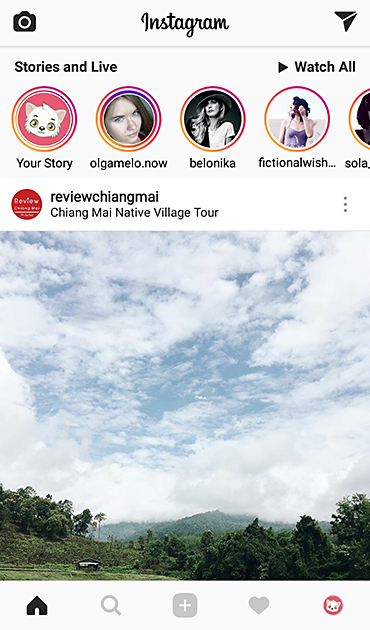
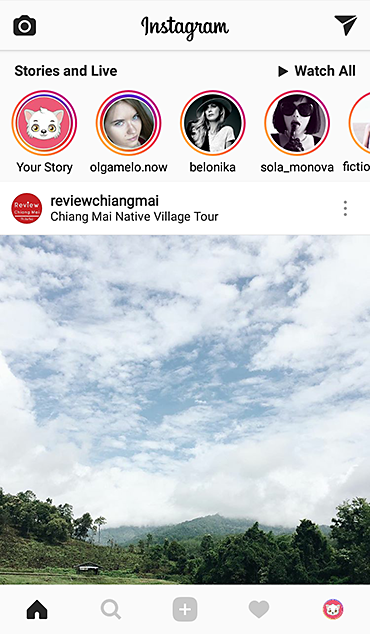
Как сделать цветной кружок (круглую рамку) вокруг аватара в Инстаграм онлайн
Этот способ чуть посложнее и потратите больше времени, но итоговая аватарка будет лучшего качества и можно сделать рамочку (кружок) вокруг аватарки Инстаграм любой толщины. Пошаговая инструкция на видео. Обратите внимание, что в конце у вас будет квадратное изображение, которое вы будете загружать как фото профиля в Инстаграм. И уже во время загрузки Инстаграм сам его обрежет так, что вокруг фото у вас получится цветной кружок, как у Сторис.
www.oooo.plus/old/v6/ — сайт, где можно сделать кружок на аватарку в Инстаграм онлайн

Градиент для цветного кружка в Инстаграм — ссылка на изображение в полном размере
Что обозначают значки в инстаграме
Условные обозначения действий призваны сделать работу в инстаграме простой и не загромождать социальную сеть лишними надписями. Они используются везде:
- в сторис;
- при съемке видео и фото:
- в личных сообщениях;
- для обозначения возможных операций с публикацией;
- в главном меню приложения.
Отдельно хотелось бы остановиться на расшифровке того, что означают значки под фото в инстаграмме.
Что означают значки под фото
Пользоваться знаками под фото ежедневно приходится всем пользователям инстаграм. Всего под постом располагается 4 символа:
- Сердечко — лайк. Служит способом выражения позитивного отношения к публикации.
- Облачко диалога позволяет перейти к комментариям.
- Самолетик служит средством отправки поста в личку или для публикации в своей истории.
- Флажок нужен для занесения записи в фавориты.
Значки под фото не меняются: под каждой публикацией можно найти стандартный набор. Если запомнить все обозначения, пользоваться социальной сетью будет легче.
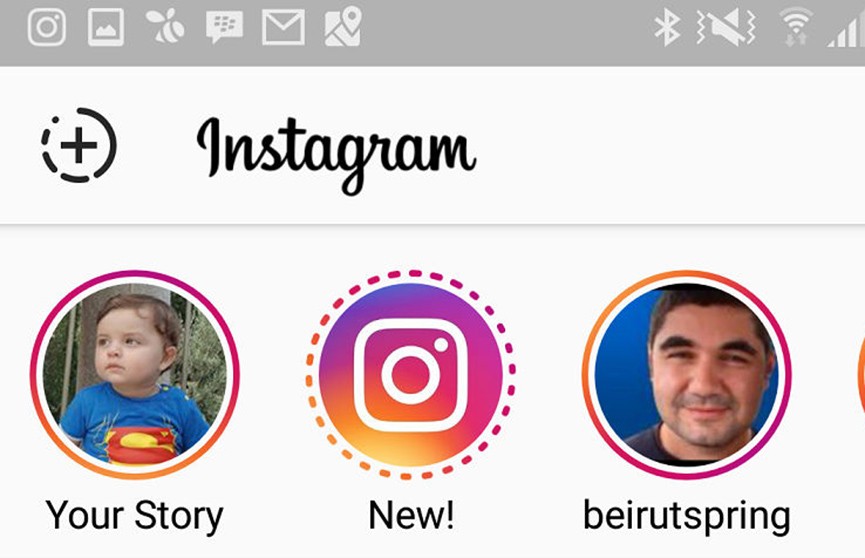
Эта функция появилась в социальной сети с 30 ноября. Теперь пользователи могут создать список «близких друзей», и при публикации новых stories сделать их доступными исключительно для этого списка.
Если при просмотре Instagram-истории вы заметите зелёный значок, значит вас добавили в круг «близких».
Stories в Instagram – это фото или видео, которые доступны для просмотра в течение 24 часов. Потом сервис автоматически удаляет историю.
Подписывайтесь на нас в Яндекс.Дзен и Telegram
Цветной круг вокруг аватарки это модная нынче тема. Так ваш профиль выделяется среди других в коментариях или в сториз. В сториз у всех по одному кругу, а у вас целых два, это сразу обращает на себя внимание других пользователей.
Как же это сделать бесплатно самим?! Читаем ниже.
Не забудьте прочитать инструкцию, как делать красивые фото
Поделиться с друзьями
и загляните в другие разделы сайте:) вам там тоже понравится:)
1. Чтобы сделать такую аватарку, сначала нужно скачать на телефон два приложения. Creative Shape, чтобы сделать радужную рамку, и MOLDIV, чтобы вырезать кружочек.
2. Скачали? Теперь открываем приложение Creative Shape и загружаем туда фото для аватарки. Нажиманем на кнопку «Наложения» Как показано желтой стрелкой на фото и выбираем круг «Circles»
3. Если хотите стандартный ровный круг, то выбирайте самый первый.
4. Сохраняем фото себе в фото галерею на телефон. Дальше открываем MOLDIV и загружаем туда обычную аватарку без рамочки (т.е. еще до редактирования).
5.Выбираем кнопку «Наклеек» Отмечено на фото желтой стрелкой.
6. Нажимаем на кнопку с ножницами.
7.Выбираем круг и еще раз на ножницы.
8. Появляется круг, растягиваем его одним пальцем за стрелочку в верхнем правом углу, тогда он не превратится в овал) Растягиваем до нужного размера и сохраняем в галерею.
9. Потом как обычно вставляем аватарку в инстаграм.
Но не забывайте,что яркий круг лишь привлечет внимание к вашему профилю, а задержат посетителей, новых подписчиков и клиентов красивые фото! Сначала прочитайте инструкцию как делать красивые фото
Если вам была эта статья полезна, нажмите на сердечко внизу или поделитесь ей в соцсетях. Нам будет очень приятно:)

1. Скачивайте программу PicsArt, она бесплатная, и всё, что нам понадобится в ней, тоже бесплатно. Это важно! Потому что у многих советчиков указаны программы, за расширенный функционал которых придётся платить. Тут нет.
2. Скачивайте из интернета (окей, Гугл, скачай мне) background for Instagram, то есть фон инстаграма, его вы и видите на фото в качестве рамки. Сохраните себе его в альбом телефона.
3. Заходите в PicsArt и выбирайте там тот самый радужный фон из альбома как фотографию.
4. Дальше жмите на кнопку «Добавить фотографию» внизу. Выбирайте свою фотку для аватарки. Потом снова внизу вы увидите кнопку «вырезать форму»: жмите её и выбирайте форму круга. Так ваш кружок оденется в радужную оболочку. Уведите размер внутренней рамочки к минимуму или уберите её прозрачность на следующем шаге, когда ваш кружок окончательно станет на радужный фон. Сохранитесь.

5. Открывайте Инстаграм и редактируйте аватарку. Выбирайте наш сохранённый шедевр и вставляйте ровненько в кружочек.
Смотрится аккуратно. Делается на самом деле гораздо проще, чем я описала. Постаралась уж на пальцах объяснить весь алгоритм.
Кстати, можно выпендриться и сделать рамочку другого, яркого какого-нибудь вырвиглазного цвета. Для этого нужно зайти в приложение LiPix и выбрать там рамку с кружком. Внутрь вставить ваше фото, а цвет фона уже (который потом станет яркой оболочкой фотки) подобрать, какой душе угодно одним касанием по гамме. Чтобы ровно поставить на аватар, можно снова воспользоваться PicsArt-ом и по известной схеме отрезать круг. Но у кого ручки не из ж, справятся и так.
Не знаю уж, на кой всем эта рамка, но раз пошла такая свадьба, режь последний огурец!
Кому было полезно, ставьте в комментариях денежку. И пишите свои секреты создания ярких аватарок. Нас, бескорыстных безумцев, должно быть много!?
На списке аккаунтов в главном окне программы используются следующие цветовые и стилистические выделения, их комбинации, а также пиктограммы.
Пиктограммы (иконки) в поле «Никнейм пользователя»
Красная насыщенная — бизнес-аккаунт Instagram с закладки «Целевые аккаунты«.
Красная блеклая — бизнес-аккаунт Instagram с закладки «Технические аккаунты«.
Фиолетовая насыщенная — обычный Instagram-аккаунт или аккаунт ВКонтакте с закладки «Целевые аккаунты».
Фиолетовая блеклая — обычный Instagram-аккаунт или аккаунт ВКонтакте с закладки «Технические аккаунты».
Пометки на пиктограммах (иконках) в поле «Никнейм пользователя»
Звёздочка в левом верхнем углу — Instagram-аккаунт или аккаунт ВКонтакте помечен как «Избранный».
Телефон и восклицательный знак в правом нижнем углу — на Instagram-аккаунте активирована двухфакторная аутентификация. При комплексном обновлении такого аккаунта нужно вводить 6-значный код.
Цветовые и стилистические выделения
Аккаунт обозначен красным — введенный логин и пароль от Instagram-аккаунта или аккаунта ВКонтакте недействительны или во время инициализации аккаунта произошла ошибка. Убедитесь, что вы правильно ввели логин и пароль от Instagram-аккаунта или аккаунта ВКонтакте, которые помечены красным цветом, а также проверьте главный лог программы и лог по искомым аккаунтам на наличие каких-либо ошибок.
Аккаунт обозначен красным и перечеркнут — заблокированный Instagram-аккаунт или аккаунт ВКонтакте. Дальнейшая работа с таким аккаунтом невозможна до тех пор, пока сервис Instagram или ВКонтакте, соответственно, не разблокирует доступ к такому аккаунту. После снятия блокировки необходимо обновить выполнить для искомого аккаунта полную повторную инициализацию. О режимах инициализации более подробно рассказывается в этой статье.
Аккаунт выделен подчеркиванием — подчеркиванием выделяются сцепленные аккаунты (не используется).
ВАЖНО! Обратите внимание на то, что в режиме IP-синхронизации существует возможность настраивать цвет фона в колонке «Задача» для аккаунта, который находится в состоянии IP-синхронизации.
Аккаунт выделен жирным — это означает, что от имени искомого аккаунта Instagram или ВКонтакте запущена операция на сбор, фильтрацию аудитории или любая другая задача, которая не помещается и не отображается в Менеджере заданий, а выполняется в активном рабочем окне. Иными словами, выделенный аккаунт в главном окне не указывает на производительность, он указывает на очередь активных задач в различных рабочих окнах.
Устаревшая версия программы. Ещё без пиктограмм в колонке «Прогресс», но с актуальными пиктограммами в колонке «Состояние», а также в колонке «Никнейм пользователя»
Пиктограммы в поле «Состояние»
Зелёная пиктограмма — означает, что данный Instagram-аккаунт или аккаунт ВКонтакте уже был успешно проинициализирован и для него уже был получен кэш с необходимыми техническими данными. В таком состоянии аккаунт должен быть перед началом работы. В ходе работы задач повторная инициализация таких аккаунтов не приводит к повторной авторизации в Instagram или ВКонтакте, соответственно. Такая логика работы максимально приближена к логике работы официального Instagram-клиента или клиента ВКонтакте.
Зелёная пиктограмма с цветным значком Instagram — означает, что для данного Instagram-аккаунта хотя бы раз в пределах текущей сессии была выполнена успешная инициализация без каких-либо запросов на верификацию. Если при этом в контекстном меню кнопки «Обновить информацию» стоит отметка в поле «Автоматически фиксировать тех. данные успешной сессии», то программа автоматически фиксирует как статичные некоторые технические параметры из этой сессии (см. статью о циклических верификациях).
Зелёная пиктограмма с чёрно-белым значком Instagram — означает, что для данного Instagram-аккаунта была установлена пометка «Трастовые ТД» (трастовые технические данные) вручную пользователем через одноимённый пункт меню кнопки «Отметки» или для данного Instagram-аккаунта ранее была получена трастовая сессия (см. пункт выше), которая в итоге была сохранена в файл формата SK БД вместе с перечнем Instagram-аккаунтов и другими реквизитами.
Красная пиктограма — означат, что данный Instagram-аккаунт или аккаунт ВКонтакте не готов к работе по той или иной причине. Возможно, требуется его повторная инициализация, возможно, неверно введен логин и/или пароль, а, возможно, проблема в используемых прокси. Более подробную информацию всегда можно узнать из лога по текущему аккаунту. Также рекомендуем проверять главный лог программы.
Красная пиктограмма с изображением Земли — означает, что в ходе инициализации Instagram-аккаунта или аккаунта ВКонтакте были обнаружены проблемы с прокси.
Перечень Instagram-аккаунтов с различными информационными пиктограммами
Перечень аккаунтов ВКонтакте с различными информационными пиктограммами
Пиктограммы в поле «Прогресс»
Блекло-серое изображение значка Android — означает, что технические данные для работы через Mobile Instagram API ещё не были получены. Т.е. полная инициализация аккаунта никогда не производилась или технические данные были удалены в результате предшествующих неудачных инициализаций. Например, они удаляются при обнаружении запросов на верификацию и обновляются после успешного их прохождения.
Блекло-серое изображение значка окон Windows — означает, что технические данные для работы через Web Instagram API ещё не были получены. Т.е. соответствующий режим инициализации аккаунта никогда не производился или технические данные были удалены в результате предшествующих неудачных инициализаций. Например, они удаляются при обнаружении запросов на верификацию и обновляются после успешного их прохождения.
Пиктограммы в поле «Подписчики» / «Подписки» / «Публикации»
Изображение якоря — означает, что в какой-то момент вами был установлен якорь на число подписчиков, подписок и/или публикаций по тому или иному Instagram-аккаунту и теперь программа следит за изменением значения в соответствующей колонке всякий раз при обновлении информации по искомому аккаунту.
ВАЖНО! Обращаем внимание на то, что в программе существует возможность устанавливать пользовательские цветовые выделения. В таком случае описание выше может не соответствовать действительности. Запоминайте, пожалуйста, какие аккаунты, каким цветом и для каких целей вы помечаете. Для упрощения этой процедуры есть также поле «Комментарий», куда можно добавлять произвольный текст.
Прочие обозначения
Как сделать сторис в Инстаграм с жёлто-зелёной обводкой
Появились три стикера в честь латиноамериканского и испаноязычного наследия.
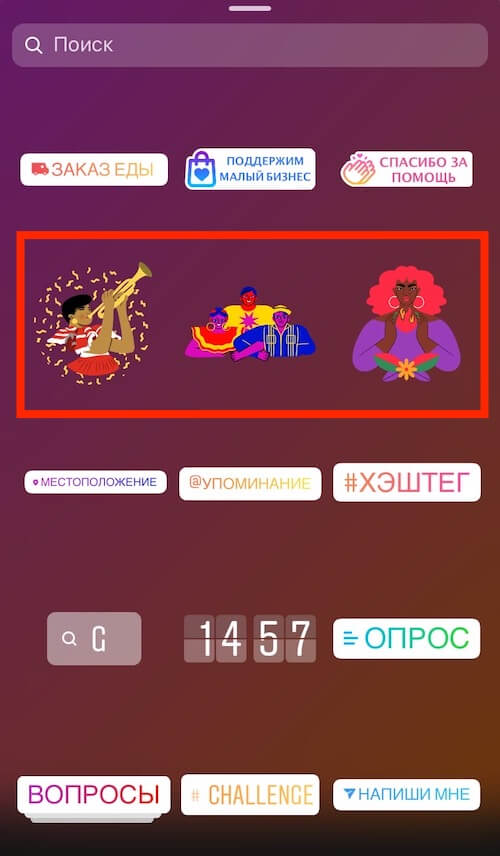
После добавления любого из этих стикеров в сторис, кольцо вашей истории будет выделено в ленте зелёным и жёлтым цветом.

При этом, не обязательно помещать наклейку в видимую часть экрана — можно её вынести или спрятать за другими элементами.
Как сделать цветной кружок-рамку
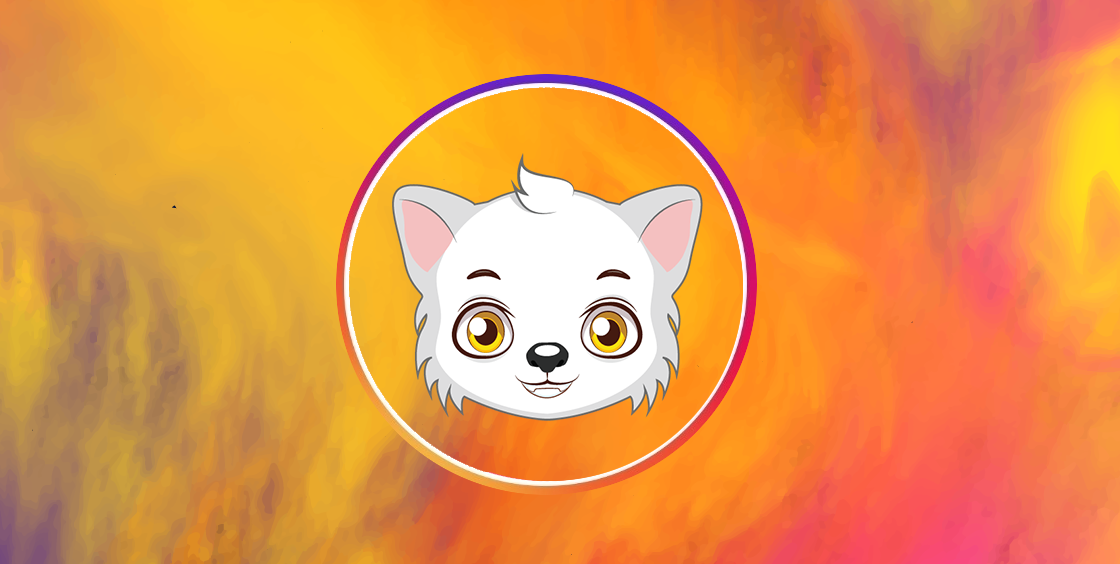
Двойная рамка появляется у вас, когда есть загруженные истории. Если хотите, чтобы на фото в инстаграм всегда имелся такой двойной кружок, дерзайте. Несколько простых способов в помощь:
Используя скриншот
Способ простой как дважды два. Сделайте скриншот в тот момент, когда у вас есть история. Затем при помощи специальных приложений (Round Photo или Creative Shape) можно сделать круг из скриншота, сохранить. Далее в своем профиле вместо старого кадра ставите вырезанный кружок. Двойная рамка готова. Все очень просто, но минус такого способа в том, что страдает качество изображения.
Вырезать через приложение
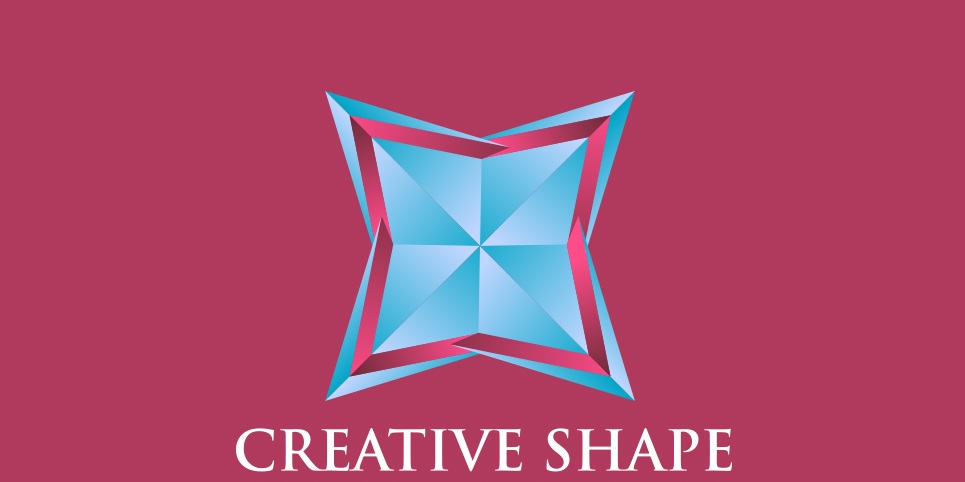
Для этого открываем приложение Creative Shape, в него загружаем будущую аватарку. Используем кнопку «Наложения» и выбираем форму круг, сохраняем. Затем используем приложение Moldiv. В него нужно добавить исходное фото без рамочки, далее «Наклеек» и ножницы. После этого выбираем фигуру круг и опять жмем на ножницы. Появившийся круг раздвигаем, как нам нужно и сохраняем. Устанавливаем из памяти телефона новую аву, на которую наложен дополнительный ободок.
Воспользоваться шаблоном
Для редактирования можно также использовать готовые шаблоны, например, приложение Canva. Здесь можно будет не только добавить дополнительный кружок на аве при помощи шаблона колечко, но и поменять цвет, наложить фильтры. Делаете минимум простых движений для достижения результата, опять же бесплатно.
Истории в Instagram и как пользоваться «stories».
С недавнего времени для пользователей одной из любимых приложений инстаграм, открылась возможность использовать такую функцию как «Instagram stories». Данная функция представляет собой прямой показ фото или 15 — секундных видео с наложением текста, рукописных записей и различных стикеров, затем сразу добавляются в ленту.

Не стоит бояться, если вы не совсем выгодно там получились, так как благодаря «stories» в Instagram можно выкладывать любой trash – при этом срок его существования всего 24 часа. И это не единственный плюс, записывая свою историю пользователь не засоряет основную ленту.
Как в инстаграме сделать историю:
Создать историю в Instagram очень легко, нужно выйти на главную страницу и нажать снизу в правом углу на знак домика. Эту отдельную ленту можно прокручивать в право и влево. Затем в самом верху своей ленты, пользователь может увидеть дополнительную полосу аватарок. Спереди располагается – история пользователя «ваша история», а последующие его друзей.
Если же у пользователя нет никаких «stories» «рассказов», то справа на его иконке будет изображен синий плюс в кружочке. Тогда он с легкостью может кликнуть на свою аватарку, и сделать историю в Instagram. 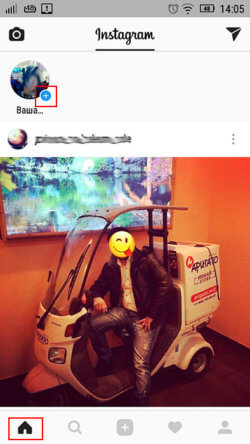
Кликнув на аватарку в своей ленте, пользователь попадает в раздел «stories», к тому же истории меняются автоматически, причем без ваших действий. Может оказаться так, что некоторые истории уже были просмотрены и далее воспроизведение будет начато со свежих рассказов. Так же, пользователь зашедший на профиль друга может заметить аватарку, которая обведена красным цветом – это значит, что у него появилась новая интересная «stories»! Сразу можно кликнуть на аватарку и осуществить просмотр.
Как добавить истории в инстаграм ?
Сейчас мы с вами поговорим, как же добавить историю в инстаграм. Здесь пользователю надо выйти на главную страницу и в ленте в верхнем углу слева он увидит значок фотоаппарата, затем надо нажать на него. Сразу откроется камера, которой можно воспользоваться как в обычном режиме, так и фронтально. Нажав при этом на сенсор двойным кликом, либо кликнуть с правой нижней стороны на кружок стрелок.
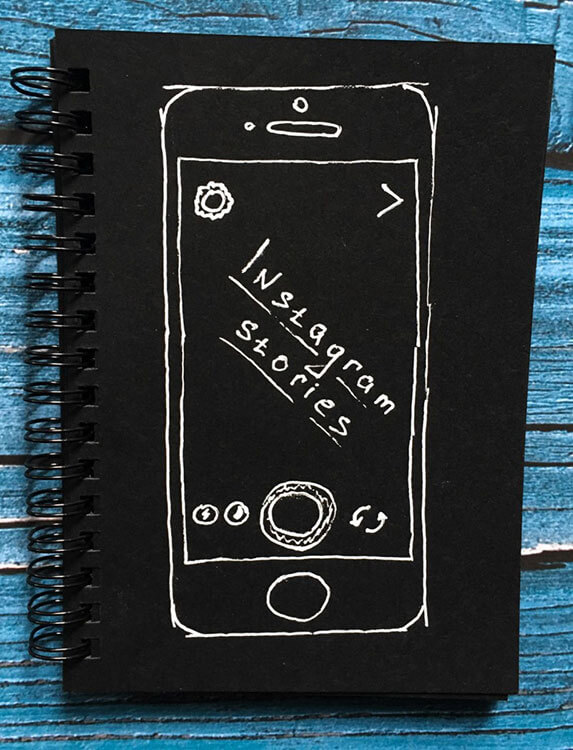
Для создания фото в истории, необходимо кликнуть на светлый круг внизу в центре экрана без удержания. Видео можно снять точно так же, только при этом нужно удерживать этот же кружок. Если яркая цветная полоса «побежала» значит началась запись. Так же можно попробовать приблизить видео при этом нажать на экран не отрывая палец, проведя пальцем вверх – отреагирует зум приближения, вниз – видео вернется в обычный размер. А как добавить фото в инстаграм мы рассмотрим чуть ниже.
А также для пользователя вышла возможность поразвлечься в таком официальном приложении как «Бумеранг», оно создает маленькие обратные смешные видео. Их можно делать в след за прежде загруженным по порядку. Можно так же легко их сохранять в галерею и передавать в дирeкт друзьям.
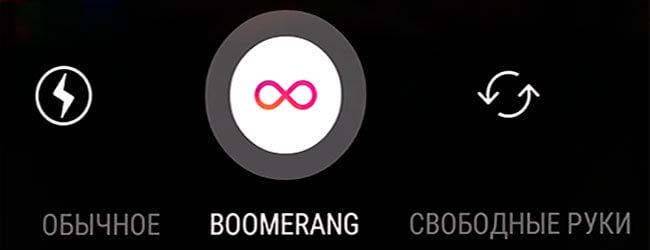
«Свободные руки» можно использовать как хорошую возможность снять видео, удерживая палец на кнопке записи. Можете регулировать вспышку камеры включать или выключать ее нажав на знак молнии слева от белого круга. Так же пользователь может задать вопрос «Как посмотреть историю в инстаграм»?
Сейчас разберемся в том, как посмотреть историю в инстаграме. Итак, истории в Instagram можно заметить в самом верху над лентой появляется полоска из иконок с фотографиями друзей, при прокрутке ленты они исчезают. Это и есть те самые истории.
Срок существования вашей «Instagram stories» всего 24 часа, затем они исчезают.
Для показа необходимо нажать по аватарке, затем воспроизводится видео 15 секунд или откроется фото. Клик с удержанием может приостановить видео.

Время публикации истории можно увидеть сверху рядом с именем пользователя. Все истории выстраиваются в хронологическом порядке. Их также можно переключать, смахивая вправо и влево.Просмотренные истории не уходят из меню, просто превращаются в отметку серого цвета вместо красного не просмотренного. Они не удалятся до тех пор, пока не пройдут одни сутки.
Как добавить фото в инстаграм?
Вот наконец-то мы дошли до того момента, когда можно выяснить как же можно выложить фотографию в инстаграм. Это можно сделать, нажав на значок камеры в верхнем левом углу. Затем откроется сама камера и с помощью центрального белого круга сделать фото, не удерживая на нем палец. Можно не спеша использовать обработку как на фото, так и на видео — фильтры, меняются они по кругу, если смахнуть от края телефона и тут же они начинают накладываться один за другим, всего их немного, около 5-6 вариантов.
Еще можно немного поэкспериментировать с надписью на фото или видео, нажав на знак «Аа» в правом верхнем углу. Можно с легкостью менять угол наклона самой надписи, ее цвет и величину.

Если хотите создать себе смешной образ, то можно кликнуть на значок «смайлика» и выбирать оттуда любые стикеры.
Так же можно делать самим произвольные надписи выбрав функцию в правом верхнем углу знак «карандашика».
Для тех, кто очень хочет обработать свои фото через другие фоторедакторы, существует уникальная возможность добавить фото из своей галереи сделанное в течение 24 часов. Для этого потребуется просто провести пальцем вниз, тут же можно внизу увидеть целую ленту из сделанных фотографий за 24 часа. Выбираем фотографию, и она автоматически добавляется в публикацию.
Скрыть историю в инстаграм
В настройках самой «stories» есть такая функция как скрыть историю в инстаграм. Пользователь может зайти в истории, найти знак настроек в левом верхнем углу и нажать на него. Далее пользователь может скрыть истории от своих подписчиков или выбрать какого-нибудь конкретного подписчика. Там же в настройках можно разрешить ответы на сообщения в истории:
- Ваши подписчики;
- Взаимные подписчики;
- Выкл.

Так же легко пользователь может «сохранить свое опубликованное фото» нажав на кнопку «включения» данной функции. Фото и видео автоматически сохранится на телефон при добавлении их в свою историю. Свою статистику можно посмотреть в публикации по нижнему центру, если раскрыть ее, то можно увидеть расширенную статистику, кто и сколько пользователей посмотрел вашу интересную историю.
Дополнительные возможности
Перечислим что означают значки в инстаграмме, расшифровка которых еще не была предоставлена ранее. Кратко остановимся и на других символах:
- сердечко под чужой публикацией – поставить отметку «Нравится»
- сердечко под вашей публикацией в левом нижнем углу – количество отметок «Like», которые поставили другие пользователи сервиса вашему посту;
- область диалога в посте друга – возможность прокомментировать;
- «облачко» для реплики в статистике под фото – общее число комментариев;
- Черный флажок в правом углу статистики – количество репостов, то есть сколько человек сохранили запись себе в закладки.
