Установка wordpress на денвер
Приветствую всех на своём блоге. С вами Андрей Зенков. Сегодня я подготовил для вас интересный материал, как происходит установка Вордпресс на Денвер. Сначала хочу упомянуть выражение Генри Форда: «Я этого хочу. Значит, это будет». Если вы стремитесь к чему-то, хотите чего-то, то должны переступать через каждую преграду. Никогда не останавливайтесь на пути к цели!
Что же такое Денвер? Это — локальный сервер (простая папка) на вашем компьютере, который обладает всем необходимым софтом для установки веб-сайта. Для работы ресурса на таком сервере не требуется подключение к сети интернет.
Я использую Денвер для загрузки, настройки и тестирования новых сайтов. После того, как заканчиваю со всеми манипуляциями, переношу сайт на обычный сервер. Ресурс начинает стабильно функционировать для всех пользователей сети.

Прежде чем начать, хочу посоветовать вам сайт со всеми курсами Попова Евгения за 2016 и 2017 года. В них вы найдёте много полезной информации, которая поможет вывести ваши проекты на новый уровень.
Как установить Denwer?
На это много времени не потребуется. Я пошагово расскажу, как всё сделать. Сперва скачайте инсталлятор (программа установки) на официальном сайте: denwer.ru. Кстати, сия разработка принадлежит российскому программисту. Ваш компьютер должен содержать все необходимые драйвера и сетевые протоколы для работы Apache (web-сервер, на котором хранятся страницы и базы данных проекта).
Проверка необходимых файлов
Чтобы проверить наличие необходимых документов, зайдите в «Пуск — Выполнить» и введите команду ping 127.0.0.1. Если всё нормально, то через несколько секунд должно появиться такое окно:
[Проверка драйверов и сетевых протоколов]
Если появляется окно без информации и через секунду исчезает или данные не соответствуют изображению выше, то есть какая-то проблема. Для устранения неполадок существует два способа:
- Windows 98/ME. Зайдите в «Панель управления — Установка и удаление программ — Установка Windows». Для автоматической установки требуемых файлов выберите пункт «Удалённый доступ к сети»;
- Остальные ОС Windows. Если возникли проблемы, отключите антивирус и файрвол. Если всё заработало, проверьте ограничения антивирусной программы и файрвола.
Установка
Если проблем нет, можно запускать установщик. В открывшемся окне выберите место расположения всех файлов или согласитесь с предложенным вариантом. Советую выбирать каталог первого уровня (например, C:Server). Если указать второй, третий и т.д. уровни, то инсталлятор обновлений не найдёт Денвер самостоятельно. Вам придётся вводить путь до системы вручную.
Следующий шаг — выбор виртуального диска, с которым свяжется созданная при установке директория. Я всегда пользовался вариантом по умолчанию — диском Z. Важно, чтобы выбранный диск ещё не существовал. Завершение — выбор способа запуска и остановки работы локального сервера. Программа предложит два варианта. Выбор зависит от личных предпочтений каждого юзера. На этом установка заканчивается, можно переходить к установке WordPress.
Если остались непонятные моменты, то для вас я нашёл видео на Ютуб, в котором показывается вышеописанный процесс.
Как установить Вордпресс на Denwer?
В следующей пошаговой инструкции я подробно расскажу, как происходит установка WP на локальный сервер.
Распаковываем CMS
Первый шаг — переходим в «Имя папки при установке Денвер — home — localhost — www». Сюда переносим архив с CMS и извлекаем в эту папку. После окончания процесса появится папка «wordpress». В ней находятся все файлы сайта.

Создаём БД
Второй шаг — создание базы данных. Она требуется для функционирования сайта. Здесь потребуется минимум ручной работы. Всё самое сложное за вас сделает система Denwer. На рабочем столе найдите ярлык Start Denwer и запустите программу двойным щелчком мыши по нему.
После запуска будет создан виртуальный диск Z (или тот, который вы выбрали при установке). Теперь заходите в браузер и в адресной строке вводите следующее: http://localhost/tools/. Должна открыться такая страница:

Переходите по ссылке phpmyadmin. Нас здесь интересует раздел создания новой БД. Введите желаемое название (его обязательно запомните) и выберете кодировку utf8_bin. Завершается действие нажатием на кнопку «Создать». Если всё прошло успешно, высветится соответствующее сообщение. Теперь созданную БД можно найти в списке слева.

Настраиваем конфиг
Третий шаг — соединение базы данных с будущим сайтом. Для этого необходимо внести поправки в файл wp-config. Но сначала его нужно создать. В скачанной ранее CMS есть демонстрационный вариант этого документа. Чтобы он стал действительным, переименуйте файл «wp-config-sample» в «wp-config». Найти файл можно в папке «www — wordpress» (путь до «www» описан выше).
Чтобы внести необходимые изменения, откройте документ с помощью Notepad2. Можно воспользоваться простым Блокнотом, но удобнее Notepad2. Нам нужно изменить имя БД, имя пользователя БД, пароль БД и некоторые ключи аутентификации.
Найдите строчку: define(‘DB_NAME’, ‘database_name_here’);. Здесь указываем название недавно созданной базы данных.

Найдите строчку: define(‘DB_USER’, ‘username_here’);. Имя пользователя для Denwer стандартное — root.

Найдите строчку: define(‘DB_PASSWORD’, ‘password_here’);. Пароль в случае с локальным сервером не требуется, поэтому просто удаляем всю информацию из соответствующих кавычек.

Для редактирования ключей аутентификации найдите следующие строки

Для настройки в кавычки введите любые наборы букв:

На этом настройка конфига окончена. Двигаемся к следующему этапу.
start-luck.ru
Установка вордпресс на денвер
Для начала, что такое Денвер (Denwer) и с чем его едят. Простыми словами денвер — это локальный сервер, который будет установлен на ваш локальный компьютер (ПК). Вы сможете без домена и хостинга установить любую CMS, например вордпресс или джумлу на свой компьютер и спокойно сидеть нажимать мышкой.
Тестировать и испытывать интересующие вас моменты абсолютно бесплатно и без выхода в интернет. В денвере присутствует полный набор всех инструментов (Apache, PHP, MySQL, Perl и т.д.).
Первое, что нужно знать и запомнить…качайте денвер только с официального сайта. Чтоб избежать потом вопросов почему да почему у меня что то не работает или не правильно отображается, такие вещи нужно качать с официальных сайтов.
Заходим на сайт Денвера и нажимаем на кнопку «Скачать Денвер 3», как показано на рисунке. После нажатия выбираем версию PHP 5.3 и нажимаем скачать.
Вас перекинет на новое окно, в котором нужно указать имя, фамилию и адрес электронной почты. Имя и Фамилию можно указать не правильную, а вот почту напишите рабочую, вы получите письмо с ссылкой для скачивания. Письмо поступит в самое ближайшее время, у вас 100% все получится)

к оглавлению ^
Пошаговая инструкция
Перед установкой закрываем все открытые браузеры. Запускаем файл загрузчик, откроется окно браузера, где будет написано «для продолжения или отмены установки закройте это окно»…что то такое. Как результат, у вас должно открыться вот такое окно. Для продолжения установки нажимаем ENTER.

Далее выбираем директорию, куда нужно установить Денвер. Укажите путь, где будет находиться папка, я выбрал вариант, который мне предлагают (C:WebServer) и подтверждаем установку «Y». Далее нужно указать букву нового диска, который у вас появится в Моем Компьютере.
Указывайте букву, которой у вас еще нет, например Z или M. После этого начнется процесс копирования файлов. Вам предложат два варианта, как будет запускаться Денвер. Вариант первый: виртуальный диск будет создаваться автоматически при запуске операционной системы.
Вариант второй: виртуальный диск будет создаваться с помощью стандартного запуска программы по вашему желанию ( на рабочем столе появятся ярлыки). Какой вариант вам больше подходит, его и выбирайте. Соглашаетесь со всем, нажимаете «Y» и ENTER, процесс установки закончен.

Сразу после установки откроется окно с инструкцией по запуску. На рабочем столе у вас появятся три ярлыка: «Start Denwer», «Stop Denwer» и «Restart Denwer». Если ярлыки у вас не появились, находятся они по адресу (C:WebServer/denwerRun.exe). Нажимаем «Start Denwer».
Смотрим на инструкцию и переходим по адресу (http://localhost), вы должны увидеть главную страницу Денвера. НЕ ЗАКРЫВАЙТЕ СРАЗУ ОКНО ПРИВЕТСТВИЯ!

Там же в инструкции есть предупреждения, по каким причинам у вас может не запуститься программа. Проблема может быть в вашем антивирусе или фаерволе. Нужно добавить (Z:/usr/local/apache/bin/httpd.exe) в список исключений, некоторые просто вырубают антивирус на время работы.
Кроме этого, инструкция рекомендует посмотреть на настройки вашего скайпа. «Если вы используете Skype, убедитесь, что он не занимает порты 80 и 443», в основном такой проблемы не возникает и ничего менять не нужно.
| В этом же окне проверьте ваш рабочий денвер, все ли правильно работает. Спуститесь немного ниже к пункту «Тестирование Денвера» и проверьте все ссылки на работоспособность. Все они должны быть рабочими. Сохраните сразу к себе в закладки путь к Localhost и phpMyAdmin, чтоб не вводить их каждый раз. |

Переходим по адресу ( http://localhost/Tools/phpMyAdmin ), нам нужно создать базу данных для будущего сайта на вордпресс. Сверху окна нажимаем на «Базы данных» и пишем название базы данных. Чтоб в дальнейшем не путаться, название давайте аналогичное вашему сайту, например nesmelov.ru или что то похожее. «utf8_general_ci» — выбираем данный пункт из всех предложенных вариантов и нажимаем «Создать».
«UTF-8» основной набор символом кодировки, который поддерживает кириллицу. Можете конечно выбрать другой вариант, может вы создаете сайт мексиканскому интернет магазину по продаже текилы.

После создания базы данных, нужно создать пользователя и сделать некоторые изменения в файлах вордпресс. Там же, где базы данных, переходи в раздел с пользователями и нажимаем «Добавить пользователя».
Вводим логин и пароли, немного ниже в окне нажимаем на «Глобальные привилегии (Отметить все / Снять выделение)». Это для ознакомительных целей, вообще можно обойтись и без создания нового пользователя.
Кроме этого, открываем через текстовый редактор файл wp-config-sample.php, который лежит в папке вордпресс. Находим нужные строчки и добавляем свои данные. Теперь начинается установка вордпресс на денвер. Имя базы данных я создал ранее в phpMyAdmin, пишем точно такое же название.
Имя пользователя и пароль так же были созданы, пишите свое имя пользователя и пароль к базе данных. Все сохраняем.

к оглавлению ^
Localhost

Открываем официальный сайт Вордпресс и качаем самую последнюю, самую новую, саму красивую версию водпресс. Кнопка на скачивание находится сразу на главной странице «Скачать WordPress». Заходим на наш сервер в папку (C:WebServerhomelocalhostwww) и создаем там новую папку с название вашего будущего сайта.
В нее распаковываем архив из содержимыми файлами вордпресса, который скачали ранее. В итоге у вас должна получится вот такая папка с ее содержимым.

После копирование файлов, пишем в строке браузера ( http://localhost/MySite ), где «Mysite» это название вашей папки с содержимыми файлами. Если вы все сделали правильно, нормально и без ошибок, у вас должно показаться окно приветствия установки вордпресс. Далее следуем по пунктам, которые нам предлагают.
Как я написал выше, нового пользователя можно не создавать. Имя базы данных остается святым, его пишите в любом случае. Для полей ввода данных просто укажите имя пользователя root, пароль можно оставить пустым, Сервер базы данных остается такой же.


Следующее окно уже более простое, в нем указываете название вашего блога, имя пользователя, пароль вам уже предложили ( сохраните его для дальнейшего входа ) и электронный ящик. В конце нажимаем «Установить WordPress». На этом все, полностью весь процесс установки вордпресс на денвер закончен, можете поздравить себя с этим делом).
Перед вами откроется окно, в котором вводите логин и пароль ( вы его создавали в предыдущем окне ) и перед вами откроется панель администратора Worpdress. Можно тестироваться плагины, издеваться над кодом, мучать блог как вам будет угодно…никто этого не увидит. Вот и вся установка вордпресс на денвер.
к оглавлению ^
Возможные ошибки при установке
Теперь начинается самое интересное для тех, у кого возникают проблемы с денвером, настройкой вордпресс на локальном сервере и другими мелкими гадостями локального сервера. Я покажу несколько ошибок, которые я лично видел.
- Денвер запускается на некоторое время и потом сам выключается.
Попробуйте выйти и зайти в скайп заново. Можно удалить программу скайп и посмотреть будет работать в таком случае или нет. Выключите полностью антивирус. Зайдите в регистр и найдите там HKEY_LOCAL_MACHINESYSTEMCurrentControlSetServicesHTTP. Попробуйте изменить значение ключа start с 3 на 4. Командную строку запускайте только от имени администратора.
- Не работает http://localhost
Попробуйте совершить действия, которые написаны выше. Кроме этого, если у вас в браузере стоит прокси сервер, отключите его. Заходим в браузе IE ( Свойства обозревателя — Подключение — Настройка сети — Дополнительно ) и ставим галочку «Не использовать прокси-сервер для локальных адресов». В крайнем случае можно переустановить денвер. Попробуйте полностью отключить брандмауэр в панели управления. Некоторые программы могут присесть на ваш порт 80. Удалите все, что мешает этому ( способ глупый, но был случай, когда он помог ).
к оглавлению ^
Видео как происходит процесс установки WordPress на Денвер
Вот и все, на этом установка вордпресс на денвер закончена. Если у вас возникли проблемы в процессе установки локального сервера, задавайте их в комментариях. Попробуем разобраться вместе. Надеюсь статья будет вам полезной. Не забывайте, подписывайтесь на обновления блога, оставляйте свои пожелания в комментариях.
Евгений Несмелов
nesmelov.ru
Установка WordPress на денвер
1.Скачайте Денвер с сайта — denwer.ru. Денвер – это набор инструментов, которые необходимы для проверки работы сайтов. В состав денвера входит — Apache, PHP, MySQL и Perl. Отладка собственных сайтов может быть осуществлена без выхода в интернет.
2. Необходимо установить денвер, а как это сделать, Вы можете прочесть здесь.
3. Скачайте, самую свежую, версию WordPress c официального сайта.
4. Запустите денвер, для чего найдите и откройте папку C:WebServersetc, после чего запустите файл — Run.exe.
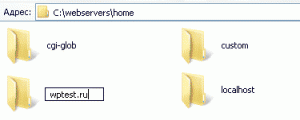
5. После этого находим папку C:WebServershome и в ней создаем папку. Название папки – это домен Вашего сайта, пусть это будет название — wptest.ru. В этой папке необходимо создать папку с названием www. В итоге, Вам необходимо получить к папке www следующий путь: C:WebServershomewptest.ruwww.
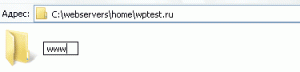
6. Теперь необходимо распаковать архив с WordPress в папку C:WebServershomewptest.ruwww. Со следующего шага, Вы подробно узнаете, как установить WordPress на denwer.

7. Создайте новую базу данных для сайта, для чего нужно в браузере набрать http://localhost/Tools/phpMyAdmin/, после чего прописать логин и пароль (логин – root, а пароля нет). В том окне, которое откроется необходимо в строке «Создать новую БД» прописать название, пусть это будет wptest. Рядом находится поле, в котором необходимо выбрать сравнение с utf8_general_ci и создаем базу данных.
![]()
8. Это последний шаг, в котором мы будем завершать установку WordPress на компьютер. Для установки вордпресс, нужно в браузере вписать наш адрес — http://wptest.ru, после загрузки страницы, нажимайте на «Создать файл настроек», потом кнопку «Вперед» и заполняем все пустые поля.
- Имя базы данных – прописываем название базы, которое мы дали в 7 шаге (wptest);
- Имя пользователя – вписываем имя пользователя базы данных (root);
- Пароль – сюда нужно вписать пароль от базы данных (пароля нет);
- Сервер базы данных – оставляем значение по умолчанию;
- Префикс таблиц – также оставляем все по умолчанию.
Теперь нажимаем кнопку «Submit» и в новом окне, запускаем установку. Вам остается ввести название сайта, собственный адрес электронной почты, куда будет выслан пароль от административной панели. После ввода всех данных, смело нажимайте «Установить WordPress».
Для того чтобы зайти в админку сайта необходимо перейти по ссылке — http://wptest.ru/wp-admin/, а для просмотра сайта — http://wptest.ru. На этом установка WordPress на denwer завершена и Вы можете настраивать собственный сайт на компьютере.
wildo.ru
Подробно об установке wordpress на локальный сервер
Итак, любой новый сайт лучше начинать создавать именно на локальном сервере. Кроме того, нелишним бывает и наличие копии действующего сайта на локальном сервере, так как всевозможные обновления дополнений, движка, либо просто изменение шаблона лучше заранее тестировать на «локалке» перед тем, как изменять код на работающем ресурсе.
О том, как установить вордпресс на денвер, нагляднее всего расскажет данная пошаговая инструкция. Для работы сайта на wordpress обязательно создаётся база данных. Чаще это делается в самом начале установки.
Для создания базы данных на denwer необходимо выполнить следующие действия:
- Запустить Denwer, открыть браузер и в его адресной строке ввести следующий адрес: http://localhost/Tools/phpMyAdmin/. Перейдя на данную страницу, вы попадёте в веб-интерфейс PHPMyAdmin, который предназначен для управления базами данных;
- Далее необходимо создать новую БД. Для этого перейдите на вкладку «Базы данных», в единственном поле ввода задайте имя новой базы, например, wordpress. В выпадающем списке (где написано «сравнение») выберите кодировку utf8_general_ci и нажмите «Создать»;
- Создайте нового пользователя. Откройте вкладку «Пользователи», далее нажмите «Добавить пользователя»;
- В пункте «Информация учётной записи» введите имя пользователя (можно назвать также wordpress), в выпадающем списке «Хост» выберете пункт «Локальный» и задайте пароль;
- Прокрутите это же окошко ниже и в разделе «Глобальные привилегии» отметьте флажками все пункты, либо просто нажмите на ссылку «отметить всё». Новый пользователь автоматически появится, как только будет нажата кнопка «Добавить пользователя», которая находится внизу данного окна.
Работа с базой данных окончена, можно приступить к установке wordpress на denwer.
Для этого выполните следующее:
- На официальном сайте скачайте русскую версию дистрибутива wordpress в виде zip-архива;
- Далее начните новый проект на локальном сервере Denwer. Для этого в каталоге C:WebServershome создайте новую папку, назвав её, допустим, wordpress.ru. В этой папке создайте каталог www. Переместите в данный каталог скачанный архив и распакуйте его, а исходный архив затем удалите;
- В браузере наберите http://wordpress.ru/. Перейдя по этому адресу, вы попадёте в установочный интерфейс WordPress. Установка вордпресс на денвер начнётся с появления сообщения об ошибке вследствие отсутствия файла wp-config.php. Здесь же имеется кнопка, предлагающая создать файл настроек в автоматическом режиме;
- Нажмите на неё. Если ошибка будет устранена, то откроется окно приветствия;
- Далее подключается база данных: в соответствующих полях записывается её название (ранее мы её назвали wordpress), имя пользователя (тоже wordpress) и пароль. Нажмите кнопку «Отправить». После этого появится окно, предлагающее пользователю начать установку.
Решаем проблемы с установкой wordpress
Если установка wordpress на денвер прерывается из-за того, что по каким-то причинам файл wp-config.php не получилось создать автоматически, то сделать это можно вручную следующим образом:
- Найдите в корневой папке сайта файл wp-config-sample.php;
- Откройте его простым текстовым редактором, например, Notepad++ и внесите изменения:
- Вместо строки «database_name_here» запишите название вашей базы данных (в нашем случае wordpress);
- Вместо «username_here» ведите имя пользователя базы данных (также wordpress);
- Вместо «password_here» запишите ранее созданный пароль;
- Далее закройте редактор (сохранив произведенные изменения), а сам файл wp-config-sample.php переименуйте просто в wp-config.php. После этого при открытии страницы http://wordpress.ru/ вы увидите окно установки.
Введите в соответствующих полях название сайта, e-mail, имя и пароль администратора сайта для входа в панель администрирования;
- После нажатия кнопки «Далее» установка завершится, о чём будет свидетельствовать появление соответствующего окна.
Нажав на кнопку «Войти», вы попадёте в окно авторизации, где потребуется ввести указанное вами при установке имя и пароль.
Далее откроется консоль, через которую осуществляется непосредственное управление сайтом, работающим на базе wordpress.
Как видим, вордпресс не зря считается одной из простейших (в плане использования) систем управления контентом, в результате чего большинство блогеров, не являющихся профессиональными веб-мастерами, с удовольствием взяли её на вооружение.
Хотя вопросы о том, как установить wordpress на денвер, возникают у пользователей довольно часто, выше было показано, что процесс этот совершенно простой, в среднем занимающий не более 10 минут.
В этом вы наверняка убедитесь, воспользовавшись рекомендациями, приведенными в только что прочитанной статье.
Удачи Вам!
www.internet-technologies.ru
Создаем MySQL базу данных
Перед началом установки блога на локальный сервер необходимо создать базу данных, с которой он будет работать.
Так, как база данных создается через панель управления хостингом, то в нашем случае нужно перейти в панель управления денвером.
Прописываем в адресной строке следующий адрес http://localhost/Tools/phpMyAdmin/.
При переходе в панель управления, естественно, он должен быть запущен.
Когда попадем в панель управления Denwer, можно сразу приступить к созданию базы данных. Жмем на пункт «Базы данных» в верхнем меню.
 «>
«>
После этого попадаем на страницу, где нужно ввести имя базы данных и ее кодировку.
Сначала вводим ее имя в первое поле.
 «>
«>
Затем выбираем кодировку в следующем поле. Нужна кодировка utf_general_ci.
 «>
«>
После, жмем на кнопку «Создать».
 «>
«>
При успешном выполнении операции появится уведомление, а также база данных появится в списке всех баз.
 «>
«>
Когда база данных создана, мы можем приступить к работе с нашим движком. И первое, что необходимо сделать, разместить WordPress на Denwer.
Размещаем WordPress на Denwer
Первым делом создаем папку на локальном сервере, куда разместим движок.
Папку нужно разместить по такому пути: ваш виртуальный диск — home — localhost — www
Переходим по такому пути и видим следующую картину.
 «>
«>
В этой директории создаем новую папку, в которую загрузим WordPress. Назвать ее можно как угодно. Чтобы не путаться, я назову ее также, как и базу данных. В моем случае название папки будет blog.
 «>
«>
Внутрь этой папки мы закидываем все файлы движка WordPress.
Делается это просто. Открываем ранее скачанный архив с официального сайта и открываем его до тех пор, пока не увидим все файлы платформы WordPress. Вы должны видеть следующее.
 «>
«>
Все эти файлы копируем в папку на локальном сервере, которую только что создали, после чего у меня получилась такая картина.
 «>
«>
Когда файлы скопированы и база данных создана, можно приступать к установке WordPress.
Устанавливаем WordPress на Denwer
Чтобы начать установку WordPress, достаточно перейти по адресу, в котором расположены файлы движка. На локальном хостинге это делается просто. Нужно перейти по адресу «localhost/ваша папка».
В моем случае придется перейти по адресу «localhost/blog». Должна начаться установка wordpress. В появившемся окне сразу жмем на кнопку «Вперед».
 «>
«>
На следующей странице заполняем все необходимые данные для продолжения установки.
- Имя базы данных — вводим имя вашей базы, которую создавали ранее. В моем случае — blog.
- Имя пользователя — на локальном сервере вводим — root;
- Пароль — поле оставляем пустым;
- Сервер базы данных — оставляем так, как есть. Должно быть — localhost;
- Префикс таблиц — оставляем, как есть.
После всего жмем на кнопку «Отправить».
 «>
«>
Если все введено правильно, то на следующей странице мы получим соответствующее уведомление и сразу жмем на кнопку «Запустить установку».
 «>
«>
На следующем этапе нужно ввести данные касаемо нашего блога. Необходимо ввести следующие параметры:
- Название сайта — вводим свое название;
- Имя пользователя — это логин, который будет служит для доступа в панель управление блогом;
- Пароль дважды — 2 раза вводим пароль для доступа в панель управления блогом;
- Ваш E-mail — вводим свой почтовый адрес, на который будут приходить различные уведомления с блога;
- Приватность — данный чек-бокс оставляем.
После ввода данных продолжаем установку, нажав на кнопку «Установить WordPress».
 «>
«>
После, попадем на страницу с уведомление об успешной установке. Также будет кнопка для входа в панель управления. Жмем на нее.
 «>
«>
Дальше мы вводим данные (логин и пароль), чтобы войти в панель управление WordPress/
 «>
«>
Попадаем в панель управления нашим блогом и можем начинать его настраивать. Эти мы и будем заниматься в следующих материалах блога. Поэтому, жду вас еще.
Также приготовил для вас видео-урок по установке блога на локальный сервер.
На этом я заканчиваю. До встречи в следующих статьях.
С уважением, Константин Хмелев.
kostyakhmelev.ru
Немного общей информации
Прежде чем вы начнёте создавать собственный сайт непосредственно в интернете, имеет смысл попробовать сделать это на собственном компьютере. Тут вы сможете разобраться в том, подходит ли данная платформа вам. Если говорить проще, то для начала ваш полигон — это локальный сервер. У такой схемы есть несколько очевидных достоинств, например, вы можете найти сбои в плагинах и устранить их, это же касается и других глюков. Таким образом, вы можете выполнить все необходимые настройки, удалить все ненужные плагины и поставить необходимые. Эксперименты с шаблонами — ещё одно достоинство, которым обладает локальный сервер Denwer. Всё дело в том, что на сайте, который могут находить пользователи, это делать крайне неудобно, причём придётся останавливать его работу, что безусловно повлияет на репутацию и рейтинг, а это — очевидные убытки.
Установка WordPress на Denwer: первые шаги
Первым делом вам нужно скачать свежую версию «Вордпесс» на свой компьютер. Лучше всего воспользоваться официальным сайтом или тем, где имеется большое количество положительных отзывов от посетителей. Далее необходимо запустить собственно «Денвер», сделать это вы можете с рабочего стола вашего компьютера или через «Пуск». Тут вы увидите диск Z, он автоматически создаётся во время установки программы. Нам необходимой найти папку под названием Home и создать в ней еще одну папку, назвав её именем нашего будущего сайта. После нужно её открыть и там создать еще папку с названием www. После этого идём туда, где мы распаковывали движок «Вордпесс», копируем все файлы из папки и сохраняем их в www. Теперь переходим к следующему этапу — созданию БД для сайта.

Как сделать базу данных?
Итак, для того чтобы приступить к работе, нам необходимо зайти в наш браузер. Там в строке адреса необходимо написать следующее: localhost/Tools/phpMyAdmin. Подтверждаем переход нажатием клавиши Enter. По сути, это и есть основной инструмент «Денвера», который позволяет каким-либо образом работать с базами данных. Вы увидите небольшое окошко, нам нужно перейти в раздел «База данных», а после — выбрать «Создать». Один важный момент: не забывайте указывать верную кодировку, это должен быть формат utf8_general. Теперь вы спокойно можете добавлять нового пользователя. Но как показывает практика, локальный сервер denwer имеет ряд особенностей, с которыми большинство новичков самостоятельно не может разобраться, поэтому давайте рассмотрим этап добавления нового пользователя более детально. Тут важно сделать всё максимально правильно.

Как добавить пользователя в БД?
Не будет лишним сказать, что первоначально «Денвер» установлен на настройки по умолчанию, поэтому имя пользователя отображается как root. Что касается пароля, то он вообще отсутствует. Вы можете его не устанавливать, хотя на настоящем хостинге это просто необходимо сделать. Первое, что нам нужно выполнить, так это зайти в раздел «Пользователи» и выбрать «Создать пользователя». Тут довольно простая форма. Нужно ввести имя и пароль, а также хост, и всё это подтвердить. Занимает это не более пяти минут. В разделе «Глобальные привилегии» нужно отметить «Выбрать всё». Этот пункт вам понадобится для того, чтобы вы имели все инструменты по редактированию базы данных. После этого нажимаете «Далее» и выходите. Добавление пользователя можно считать оконченным.
Как отредактировать wp-config?
Данный файл необходим для того, чтобы связать «Вордпесс» с «Денвером». По сути, тут нет ничего сложного, но в любом случае, вам необходимо отредактировать данный файл. Для этого необходимо найти папку CMS и открыть wp-config/simple.php. Открыть его можно практически в любом текстовом редакторе. Проще всего это сделать с помощью блокнота. Тут вам необходимо заполнить несколько строк. Одна из них — это имя базы данных, а затем имя пользователя и, конечно же, пароль. Не стоит трогать что-либо еще. Не забудьте сохранить изменения, но имя файла необходимо отредактировать, а если быть более точным, то удалить слово simple. Файл нужно положить в тот же каталог, откуда мы его собственно и взяли. Но всё это не будет работать, если не перезапустить «Денвер», для этого необходимо нажать restart denwer. Запускаем и видим, что всё работает равно так, как это и должно быть. А сейчас переходим к следующему, не менее важному этапу.
Разбираемся с WordPress-меню или первый запуск
Хотелось бы несколько слов сказать о том, что лучше всего пользоваться русскоязычными интерфейсами. Во-первых, так значительно проще познать азы, а во-вторых, вы гораздо быстрее разберётесь со всеми тонкостями WordPress. Русский язык нельзя выбирать, поэтому нужно качать последнюю версию с официального сайта, она и будет иметь нужный нам интерфейс. Для того чтобы запустить движок «Вордпесс», необходимо зайти в браузер и там написать wptest.ru. Тут вы увидите окошко, в нём нужно выбрать «Создать файл настроек». Далее заполняем все поля и переходим дальше, после чего жмём «Начать установку». Вам будет предложено ввести свой почтовый адрес, а также имя будущего сайта, его заголовок. После того как вы это сделаете, остаётся ждать завершения установки. На почту придёт письмо с паролем от админки. Вот и готов ваш сайт, его имя wptest.ru. Если вам нужно перейти к администрированию, то это wptest.ru/wp-admin. Ну а сейчас давайте перейдём к завершительному этапу, ведь мы уже разобрались в том, как выполняется установка WordPress на Denwer, и убедились, что тут нет ничего особо сложного.
Для чего вообще нужна установка на «Денвер»?
Ответ на данный вопрос крайне прост. Всё дело в том, что если вы собираетесь создавать собственный блог, а подобный опыт у вас отсутствует, то нужно потренироваться на локальном сервере. Уже полностью оптимизированный под поисковые запросы сайт вы можете выложить на хостинг, этим и хорош Denwer. Windows 8,7,XP — все эти платформы поддерживаются, поэтому можете не переживать по данному поводу. По сути дела, можно и не пользоваться таким методом, однако есть риск потери денежных средств и собственно посетителей, что при конкуренции в интернете просто недопустимо. Вы можете полностью разобраться с тем, как работают плагины для WordPress и не переживать, что навредите своему сайту, ведь этого никто не видит, так как это ваш собственный полигон для тренировок. То есть это отличный шанс выйти в сеть уже с какими-то знаниями. Безусловно, стать профессионалом в такой среде не получится, ведь только на хостинге вы сможете освоить все нюансы и тонкости, которых тут немало. Но хороший старт — это уже половина дела.
Вы можете совершенно не беспокоиться по поводу мощности вашего железа, так как тот же «Денвер» занимает порядка 15 мегабайт на жестком диске, что не очень и много. Что же касается непосредственно «Вордпесс», то тут и говорить нечего, ведь движок будет работать практически на любой аппаратуре. Обратите внимание на то, что после того, как установка WordPress на Denwer будет окончена, на рабочем столе вы сможете увидеть несколько новых ярлыков. Один из них — это запуск, второй — остановка работы локального сервера. Также будет и третий, отвечающий за перезапуск. Стоит заметить, что «Денвер» содержит ряд необходимых для web-разработчика дистрибутивов, таких как MySQL, PHP, Perl и многие другие. Следовательно, тут есть всё что нужно для работы на локальном сервере. Использоваться они могут как программистами-профессионалами, так и начинающими пользователями.
Заключение
Хотелось бы подвести итог всему тому, что было сказано выше. Как видите, в операции этой нет ничего особо сложного. Вам потребуется интернет, чтобы скачать «Денвер», и придется набраться немного терпения для настройки базы данных. Помните, всё выполняется без выхода в интернет, то есть на локальном сервере. Это получение первых практических знаний. Но не стоит, однако, недооценивать данный метод. Вы можете создать собственный блог у себя на ПК, настроить его так, как вы считаете нужным, отладить и только после этого выпустить на хостинг. Вот, пожалуй, и всё, что можно сказать по данной теме. Достаточно лишь найти час свободного времени — и вы сможете разобраться с плагинами «Вордпесс» и принципом работы данной платформы. Желательно чтобы интерфейс был русскоязычным, так вам будет гораздо проще. Помимо этого, лучше всего пользоваться последней версией, ведь она содержит все последние обновления плагинов. Как показывает практика, самое сложное — это начать работать с WordPress. Denwer вам поможет быстро во всем разобраться.
fb.ru
Локальный сервер
Динамические сайты, хранящиеся на домашнем компьютере, не будут работать до тех пор, пока не установлены компоненты, необходимые для интерпретации веб-страниц.
Самая популярная программа, превращающая ПК в локальный сервер — DENWER. С его установкой на компьютере появятся необходимые для работы WordPress PHP 5.3+ и MySQL 5.5+. DENWER — это пакет, включающий в себя необходимые для создания сервера компоненты. Каждый из них можно установить и отдельно, но с DENWER процесс будет быстрей и проще.
Скачайте DENWER
1. Перейдите сюда, нажмите кнопку Скачать Денвер.
2. Вам предлагается выбрать версию . Она должна быть новой (5.3). Убедитесь, что это так, и нажмите Скачать.
3. Заполните форму на следующей странице и нажмите Получить ссылку на скачивание. Она придёт на указанный e-mail, поэтому давайте почту, к которой имеете доступ.
Установите DENWER
1. Чтобы избежать всевозможных ошибок, на время перенастройте антивирус, разрешив приложениям редактировать файл hosts. Он будет нужен программе, чтобы перенаправлять браузер с глобальных на локальные адреса, давая таким образом доступ к сайтам на вашем компьютере.
2. Запустите скаченный файл DENWER.
3. Подтвердите начало установки.
4. Закройте появившееся окно браузера.
5. Следуйте дальнейшим инструкциям в командной строке.
6. Выберите, куда будет установлен пакет. Внутри этой же папки потом и будет находиться каталог с вашим сайтом, поэтому отнеситесь к выбору директории внимательно. Если расположение по умолчанию (системный_раздел:WebServers) вас устраивает — нажмите Enter, затем клавишу Y и снова Enter, чтобы подтвердить создание папки.

7. Вновь нажмите Enter для перехода к созданию виртуального диска. После операции в Проводнике появится новый раздел, открыв который вы попадёте в папку DENWER. Благодаря этому не нужно каждый раз открывать каталог установки для доступа к файлам сайта.
8. Введите букву виртуального диска и нажмите Enter. По умолчанию инсталлятор предлагает присвоить ему букву Z, так как обычно она не занята. Если Z вас устраивает — просто нажмите Enter. Я буду использовать именно эту букву.
9. Нажмите Ввод для начала копирования файлов DENWER.
10. Выберите вариант создания виртуального диска. В первом случае (1) он будет отображаться в Проводнике независимо от того, работает сервер или нет, во втором варианте (2) диск будет создаваться при запуске DENWER и отключаться при завершении его работы. Введите 1 или 2 в зависимости от выбранной модели, для подтверждения нажмите Y, а затем Enter.
11. Если установка прошла корректно, откроется браузер и вы увидите страницу, как на рисунке ниже.
12. Откройте Рабочий стол и удостоверьтесь, что на нём появились три ярлыка. С их помощью вы можете запускать (Start Denwer), перезагружать (Restart Denwer) и завершать работу (Stop Denwer) только что установленных компонентов. Нажмите Start Denwer, чтобы запустить сервер.
13. Откройте любой браузер и в адресной строке введите localhost. Это адрес вашего сервера. Если увидите окно, как на скриншоте ниже, то DENWER работает нормально. Ознакомьтесь с информацией, при желании протестируйте работу компонентов.
14. В корне виртуального диска сервера есть папка home, а в ней — test1.ru. Каталог test1.ru хранит создающийся по умолчанию сайт. В браузере перейдите по адресу test1.ru и увидите, что откроется хранящаяся на вашем ПК страничка.
Notepad++
В процессе работы с сайтом вам будет иногда необходимо отредактировать вручную тот или иной файл. Для этого не рекомендуется использовать Блокнот. Лучше выбрать редактор, специально предназначенный для работы с программным кодом. Одним из самых популярных таких редакторов является Notepad++. Рекомендую скачать его на этой странице и установить, а в дальнейшем любые относящиеся к веб-ресурсу файлы редактировать только с его помощью, иначе могут возникнуть неприятности, связанные с кодировкой документов.
WordPress
Теперь, когда локальный сервер настроен и работает, самое время скачать и установить сам движок сайта. Скачайте и распакуйте WordPress 1. Перейдите по этой ссылке и на открывшейся странице нажмите кнопку скачивания.
2. Распакуйте загруженный архив. 3. Войдите в появившуюся папку wordpress, вырежьте из неё все файлы и поместите их в каталог Z:hometest1.ruwww. Пустую директорию wordpress можно удалить. Файл index.html, который находился в папке test1.ru/www/, тоже не нужен.
Вы можете сменить адрес сайта test1.ru на любой другой. Для этого просто переименуйте папку test1.ru, а потом перезагрузите сервер (щёлкните на ярлыке Restart Denwer Рабочего стола). Например, если вы переименуете папку test1.ru в vk.com и перезапустите DENWER, то вместо социальной сети по этому адресу будет открываться ваш локальный сайт, а на настоящий ресурс «ВКонтакте» при включенном сервере вы не попадёте. Чтобы в дальнейшем было удобнее переносить уже готовый сайт с локального сервера на хостинг, имеет смысл присвоить папке доменное имя будущего веб-ресурса. Я же оставлю название каталога по умолчанию. Вы можете создать несколько сайтов, просто добавив в папку home новые директории. Обратите внимание, что без права на изменение файла hosts переименовать и создавать домены не получится — перенаправление происходит именно в нём, и поэтому манипуляции с папками не будут приводить к изменениям в браузере.
Создайте базу данных
Если после копирования файлов WordPress в папку сайта вы попытаетесь открыть его в браузере, то увидите вот такое окно.
CMS сообщает, что сначала лучше создать базу данных. База данных MySQL — это особым образом структурированный файл, в котором WordPress хранит данные. Записи, комментарии, содержимое страниц, товары — всё это и многое другое находится именно в ней. Управление базами данных в DENWER (да и на большинстве хостингов) осуществляется с помощью phpMyAdmin — системы управления базами данных (СУБД).
1. Откройте браузер и перейдите по адресу localhost.
2. При необходимости прокрутите страницу вниз и щёлкните на ссылке phpMyAdmin – администрирование СУБД MySQL.
3. Войдя в СУБД, перейдите на вкладку Базы данных.
4. В поле Создать базу данных введите имя базы (пусть в нашем случае это будет base) и нажмите Создать.
Настройте файл конфигурации
1. В корне сайта (это папка test1.ru/www/ — именно там находится файл index.php, который загружается при переходе на сайт) найдите файл wp-config-sample.php и откройте его для редактирования в программе Notepad++ (для этого можно щёлкнуть на файле правой кнопкой мыши и в появившемся контекстном меню выбрать пункт Edit with Notepad++).
2. Укажите CMS параметры доступа к базе данных, чтобы она автоматически смогла к ней подключиться. Для этого найдите и измените в файле следующие строки: define(‘DB_NAME’, ‘database_name_here’); — вместо database_name_here введите имя созданной для сайта базы данных (у нас это base). define(‘DB_USER’, ‘username_here’); — вместо username_here введите root. define(‘DB_PASSWORD’, ‘password_here’); — сотрите password_here, чтобы остались пустые кавычки, так как по умолчанию пароль главного пользователя не задан — защищать сайт на локальном сервере не от кого. На хостинге во Всемирной паутине для управления базой данных WordPress создаётся отдельный пользователь с паролем. В итоге часть изменённого файла должна получиться такой же, как на скриншоте ниже.
3. Найдите строки с текстом впишите сюда уникальную фразу и вместо этой самой фразы введите любую последовательность символов, уникальную для каждой строки. Смена ключей повышает безопасность сайта. Конечно, для домашнего сервера это не столь важно, но во время переноса ресурса на хостинг вы забудете сменить ключи, так что лучше сделайте это сейчас.
4. В главном меню Notepad++ выберите пункт Файл -> Сохранить как… и сохраните копию файла под названием wp-config.php.
Завершите установку
Остался последний и самый простой этап.
1. Откройте в браузере сайт test1.ru (или обновите страницу, если он уже открыт).
2. Заполните поля формы. Название сайта. Будет отображаться в заголовках страниц (тег <title>)
3. Нажмите кнопку Установить WordPress. Если следующая страница будет долго загружаться — не спешите и ждите. Обязательно запишите себе введённые данные, чтобы всегда иметь возможность авторизоваться.
4. На следующей странице нажмите кнопку Войти.
5. Авторизуйтесь, чтобы попасть на сайт в качестве владельца. Установите флажок Запомнить меня, если не хотите вводить данные постоянно.
Если вы всё сделали правильно, то увидите панель администрирования WordPress (скрин ниже). Это значит, что установка движка полностью завершена, и теперь вы можете приступать к настройке и наполнению сайта.
Чтобы посмотреть сам сайт, каким его будут видеть пользователи, щёлкните на его названии в левом верхнем углу страницы. Сайт со свежеустановленной WordPress выглядит так.
DENWER и Skype
В некоторых случаях по разным причинам DENWER может либо не запускаться совсем, либо работать некорректно (например, вместо сайта в браузере отображается белый экран). Проблемы могут возникать по различным причинам, но прежде всего работе сервера, кроме антивируса, может мешать программа Skype. Дело в том, что и он, и DENWER используют для соединения 80-й и 443-й порты. Для устранения проблемы либо выключайте Skype на время работы с DENWER, либо перенастройте его, чтобы пользоваться обеими программами одновременно. Откройте Skype -> Настройки -> Дополнительно -> Соединение, снимите флажок Для дополнительных входящих соединений следует использовать порты 80 и 443 и нажмите кнопку Сохранить. Проблема решена!
www.seostop.ru

