Как установить стартовую страницу в Google Chrome?
Изменение и настройка стартовой страницы в браузере Google Chrome

Как правило, большинство пользователей при каждом запуске браузера открывают одни и те же веб-страницы. Это может быть почтовый сервис, социальная сеть, рабочий сайт или любой другой веб-ресурс. Зачем же каждый раз каждый раз тратить время на открытие одних и тех же страниц, когда их можно назначить в качестве стартовой страницы.
Меняем стартовую страницу в Гугл Хром
Домашняя или стартовая страница – это назначенный адрес (или адреса), который автоматически открывается при каждом запуске браузера. В Google Chrome в качестве стартовой можно назначить сразу несколько страниц, и это совсем не обязательно должна быть установленная по умолчанию поисковая система. Сделать это можно двумя совершенно разными способами, и о каждом из них расскажем далее, начав с наиболее очевидного.
Способ 1: Настройки браузера
Стартовую страницу любого веб-обозревателя можно изменить через его настройки, и Гугл Хром – не исключение.
-
Откройте меню браузера (три вертикальных точки справа от адресной строки) и выберите пункт «Настройки».

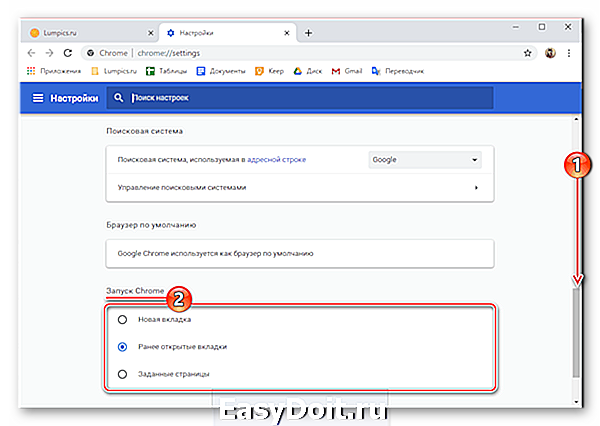
- «Добавить страницу»;
- «Использовать текущие страницы».

Первый позволяет указать в качестве домашней страницы любой сайт, для чего нужно просто ввести его адрес в соответствующую строку и нажать по кнопке «Добавить». 
Второй же дает возможность использования в качестве стартовой всех открытых в настоящий момент веб-ресурсов, только некоторых из них или тех, которые вы сами захотите указать в этом разделе. 
По сути, это практически то же, что и «Ранее открытые вкладки», рассмотренные в предыдущем пункте, только с большей конкретикой. Оптимальным решением здесь будет выбор тех сайтов, чьи страницы у вас открыты постоянно (например, социальная сеть, почта, музыка и т.д.). При этом каждый из адресов в списке можно «Изменить» (указать вместо него любой другой предпочтительный) и «Удалить».
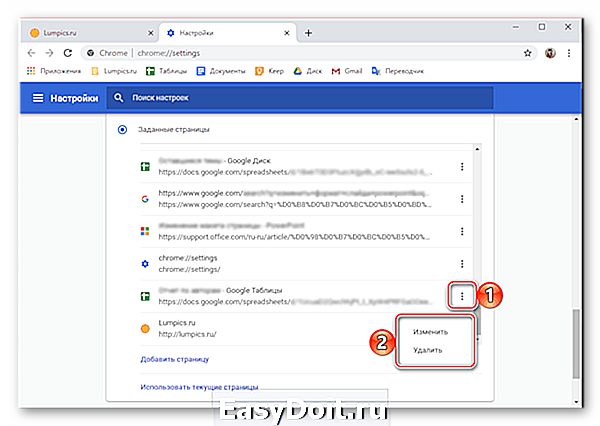
Какой бы из вариантов установки домашней страницы в Гугл Хром вы не выбрали, он сразу же вступит в силу. Сохранение не требуется, но для того чтобы оценить результат внесенных изменений, браузер необходимо перезапустить.
Способ 2: Сайты поисковых систем
Большинство поисковых систем предоставляют возможность установки своей главной страницы в качестве стартовой, и практически все они делают такое «предложение» при их непосредственном посещении. В числе таковых следующие:
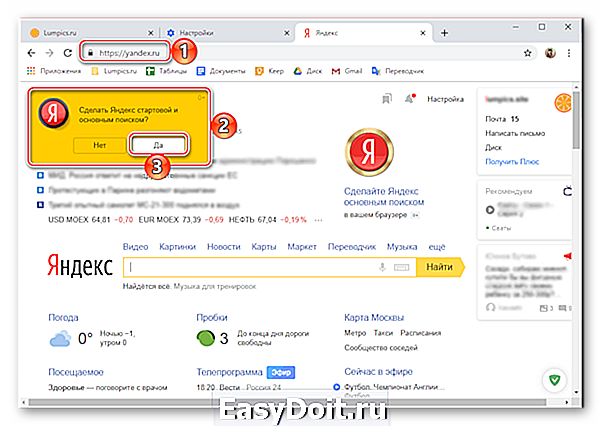


Все что нужно для установки любого из этих веб-ресурсов в качестве стартовой страницы – перейти на его главную, воспользовавшись представленной выше ссылкой, и согласиться на предложение или найти такую возможность в основном меню.
Заключение
Теперь вы знаете, как изменить стартовую страницу в браузере Google Chrome, тем самым обеспечив себя возможностью быстрого доступа к одному или нескольким предпочтительным веб-ресурсам.
Отблагодарите автора, поделитесь статьей в социальных сетях.
lumpics.ru
Как изменить стартовую страницу в Google Chrome, Mozilla Firefox, Opera, Internet Explorer, Яндекс Браузер и Microsoft Edge

Существует множество программ, предназначенных для сёрфинга в интернет — так называемых браузеров. Их пользовательские интерфейсы отличаются друг от друга, часто — весьма значительно. Рассмотрим, как изменить стартовую (домашнюю) страницу в браузерах Google Chrome, Mozilla Firefox, Internet Explorer, Яндекс.Браузере
Что такое домашняя страница в браузере
Домашняя страница — это веб-страницы (может быть и единственная), которые открываются автоматически в одной или нескольких вкладках сразу после старта браузера. В качестве домашней страницы может выступать:
- «Чистый лист» — программа содержит единственную вкладку, в адресной строке которой ничего не задано.
В следующей таблице перечислено, как называется чистая страница в различных браузерах.
| Название браузера | Наименование чистой домашней страницы |
| Google Chrome Версия 54.0.2840.99 m | Новая вкладка |
| Mozilla Firefox 49.0.2 | Пустая страница |
| Opera 41.0 | Начальная страница |
| Internet Explorer Версия 11.0.14393.0 | Новая вкладка |
| Яндекс Браузер Версия 16.10.1.1116 | Табло с любимыми сайтами |
| Microsoft Edge 38.14393.0.0 | Новая вкладка |
| Tor Browser 6.0.5 (based on Mozilla Firefox 45.4.0) | Пустая страница |
Эта страница содержит адресную строку, логотип браузера, мысль дня и набор значков для быстрого доступа к различным функциям программы.
По сути, это в то же время и пустая страница, предлагающая выбрать адрес интересующего веб-ресурса.
Для чего нужна установка домешней вкладки
Эта функция позволяет пользователю:
- не отвлекаясь ни на что лишнее, спокойно набрать адрес в адресной строке и перейти к требуемому веб-ресурсу — если задана пустая страница;
- оперативно воспользоваться наиболее востребованными функциями браузера или быстро перейти на какой-нибудь из наиболее востребованных сайтов — если задана «Домашняя страница» или «Табло с любимыми сайтами»;
- всегда максимально быстро получать доступ к веб-ресурсам «на каждый день» — если заданы «Конкретные страницы» или «Заданные страницы»;
- максимально быстро возобновить работу с теми веб-страницами, которые были открыты в прошлый раз — если заданы «Предыдущие страницы» или «Ранее открытые вкладки».
Функция позволяет также заработать «лёгкие деньги» различным махинаторам, которые за счёт автоматизированной вредоносным кодом подмены этой установки браузера распространяют платную рекламу либо блокируют браузер, вымогая деньги для его предположительной разблокировки.
Поскольку программы-браузеры отличаются друг от друга в первую очередь пользовательскими интерфейсами, рассмотрим процесс настройки для каждого браузера в отдельности.
skesov.ru
Как изменить стартовую страницу в Google Chrome, Mozilla Firefox, Opera, Internet Explorer, Яндекс Браузер и Microsoft Edge

Существует множество программ, предназначенных для сёрфинга в интернет — так называемых браузеров. Их пользовательские интерфейсы отличаются друг от друга, часто — весьма значительно. Рассмотрим, как изменить стартовую (домашнюю) страницу в браузерах Google Chrome, Mozilla Firefox, Internet Explorer, Яндекс.Браузере
Что такое домашняя страница в браузере
Домашняя страница — это веб-страницы (может быть и единственная), которые открываются автоматически в одной или нескольких вкладках сразу после старта браузера. В качестве домашней страницы может выступать:
- «Чистый лист» — программа содержит единственную вкладку, в адресной строке которой ничего не задано.
В следующей таблице перечислено, как называется чистая страница в различных браузерах.
| Название браузера | Наименование чистой домашней страницы |
| Google Chrome Версия 54.0.2840.99 m | Новая вкладка |
| Mozilla Firefox 49.0.2 | Пустая страница |
| Opera 41.0 | Начальная страница |
| Internet Explorer Версия 11.0.14393.0 | Новая вкладка |
| Яндекс Браузер Версия 16.10.1.1116 | Табло с любимыми сайтами |
| Microsoft Edge 38.14393.0.0 | Новая вкладка |
| Tor Browser 6.0.5 (based on Mozilla Firefox 45.4.0) | Пустая страница |
Эта страница содержит адресную строку, логотип браузера, мысль дня и набор значков для быстрого доступа к различным функциям программы.
По сути, это в то же время и пустая страница, предлагающая выбрать адрес интересующего веб-ресурса.
Для чего нужна установка домешней вкладки
Эта функция позволяет пользователю:
- не отвлекаясь ни на что лишнее, спокойно набрать адрес в адресной строке и перейти к требуемому веб-ресурсу — если задана пустая страница;
- оперативно воспользоваться наиболее востребованными функциями браузера или быстро перейти на какой-нибудь из наиболее востребованных сайтов — если задана «Домашняя страница» или «Табло с любимыми сайтами»;
- всегда максимально быстро получать доступ к веб-ресурсам «на каждый день» — если заданы «Конкретные страницы» или «Заданные страницы»;
- максимально быстро возобновить работу с теми веб-страницами, которые были открыты в прошлый раз — если заданы «Предыдущие страницы» или «Ранее открытые вкладки».
Функция позволяет также заработать «лёгкие деньги» различным махинаторам, которые за счёт автоматизированной вредоносным кодом подмены этой установки браузера распространяют платную рекламу либо блокируют браузер, вымогая деньги для его предположительной разблокировки.
Поскольку программы-браузеры отличаются друг от друга в первую очередь пользовательскими интерфейсами, рассмотрим процесс настройки для каждого браузера в отдельности.
skesov.ru
Как изменить стартовую страницу в Google Chrome, Mozilla Firefox, Opera, Internet Explorer, Яндекс Браузер и Microsoft Edge

Существует множество программ, предназначенных для сёрфинга в интернет — так называемых браузеров. Их пользовательские интерфейсы отличаются друг от друга, часто — весьма значительно. Рассмотрим, как изменить стартовую (домашнюю) страницу в браузерах Google Chrome, Mozilla Firefox, Internet Explorer, Яндекс.Браузере
Что такое домашняя страница в браузере
Домашняя страница — это веб-страницы (может быть и единственная), которые открываются автоматически в одной или нескольких вкладках сразу после старта браузера. В качестве домашней страницы может выступать:
- «Чистый лист» — программа содержит единственную вкладку, в адресной строке которой ничего не задано.
В следующей таблице перечислено, как называется чистая страница в различных браузерах.
| Название браузера | Наименование чистой домашней страницы |
| Google Chrome Версия 54.0.2840.99 m | Новая вкладка |
| Mozilla Firefox 49.0.2 | Пустая страница |
| Opera 41.0 | Начальная страница |
| Internet Explorer Версия 11.0.14393.0 | Новая вкладка |
| Яндекс Браузер Версия 16.10.1.1116 | Табло с любимыми сайтами |
| Microsoft Edge 38.14393.0.0 | Новая вкладка |
| Tor Browser 6.0.5 (based on Mozilla Firefox 45.4.0) | Пустая страница |
Эта страница содержит адресную строку, логотип браузера, мысль дня и набор значков для быстрого доступа к различным функциям программы.
По сути, это в то же время и пустая страница, предлагающая выбрать адрес интересующего веб-ресурса.
Для чего нужна установка домешней вкладки
Эта функция позволяет пользователю:
- не отвлекаясь ни на что лишнее, спокойно набрать адрес в адресной строке и перейти к требуемому веб-ресурсу — если задана пустая страница;
- оперативно воспользоваться наиболее востребованными функциями браузера или быстро перейти на какой-нибудь из наиболее востребованных сайтов — если задана «Домашняя страница» или «Табло с любимыми сайтами»;
- всегда максимально быстро получать доступ к веб-ресурсам «на каждый день» — если заданы «Конкретные страницы» или «Заданные страницы»;
- максимально быстро возобновить работу с теми веб-страницами, которые были открыты в прошлый раз — если заданы «Предыдущие страницы» или «Ранее открытые вкладки».
Функция позволяет также заработать «лёгкие деньги» различным махинаторам, которые за счёт автоматизированной вредоносным кодом подмены этой установки браузера распространяют платную рекламу либо блокируют браузер, вымогая деньги для его предположительной разблокировки.
Поскольку программы-браузеры отличаются друг от друга в первую очередь пользовательскими интерфейсами, рассмотрим процесс настройки для каждого браузера в отдельности.
skesov.ru
Как изменить стартовую страницу в Google Chrome?

Как известно, браузер Google Chrome обновляется автоматически в фоновом режиме, поэтому пользователю для обновления ничего не нужно делать. В отличии от ряда других интернет-обозревателей, в Хром очень часто вносятся обновления, некоторые из которых удачными я бы не назвал. Например, изменения в меню настроек — еще вчера была возможность настроить закладки на главном экране, а сегодня ее уже нет…
По умолчанию при открытии данного браузера можно увидеть стартовую страницу, на которой находятся ссылки в виде иконок наиболее посещаемых страниц, например:

В моем случае это только Google — перед этим браузер был очищен. Если вы постоянно пользуетесь обозревателем и не очищаете его, тогда вы увидите восемь самых посещаемых сайтов. В принципе, штука удобная. Проблема только в том, что разработчики почему-то не разрешают самостоятельно настраивать закладки на рабочем столе. Но выход прост — можно установить сторонние визуальные закладки, о которых я уже рассказывал, причем весьма подробно.
Как бы там ни было, изменить стартовую страницу в Хроме возможно, причем сделать это совсем несложно. Для начала заходим в настройки — в правой верхней части экрана найдите значок в виде трех полосок и нажмите на него. Появится меню, где нужно выбрать пункт «Настройки».
Попав в данное меню, найдите подраздел «При запуске открывать». Здесь три пункта:

Первый пункт, «Новая вкладка», открывает начальную страницу с самыми посещаемыми страницами. Он включен по умолчанию. Поэтому идем дальше.
Следующий пункт — «Ранее открытые вкладки». Как несложно догадаться, в этом случае открываются все последние вкладки, которые были открыты непосредственно перед закрытием Google Chrome. Удобная штука в том случае, если вы, например, не дочитали какую-то статью и решили дочитать ее на следующий день. В этом случае сайт можно даже не добавлять в закладки, при открытии все равно откроется та самая нужная вам страница.
Наконец, последний пункт — «Заданные страницы». С его помощью вы можете поменять стартовую страницу на любую, которую только захотите и при открытии браузера она будет загружаться автоматически. К примеру, вы захотели стартовую страницу от Яндекс — пожалуйста. Для этого ставим галку рядом с пунктом «Заданные страницы» и нажимаем на ссылку «Добавить».

Сюда добавляем ссылку и обязательно нажимаем ОК для сохранения.

Ссылка добавлена. Замечательно. Теперь можете закрыть браузер и запустить его вновь — откроется стартовая страница Яндекс или любая другая, которую вы добавите.
Разумеется, вы можете кастомизировать стартовую страницу с помощью дополнительных расширений. Найти их можно в фирменном магазине магазине Chrome.
Возникли вопросы? Задавайте их с помощью комментариев к статье.
fulltienich.com
Как установить стартовую страницу в Google Chrome?
Как сделать Рамблер стартовой страницей в Google Chrome для Windows?
Для того, чтобы установить страницу https://www.rambler.ru в качестве стартовой страницы при запуске Google Chrome, выполните следующие шаги:
- откройте меню браузера (в правом верхнем углу)
- выберите «Настройки» («Settings») в меню браузера

перейдите в раздел настроек «Запуск Chrome» («On startup»), выберите пункт «Заданные страницы» («Open a specific page or set of pages») и нажмите «Добавить страницу» («Add a new page»)

Теперь при запуске браузера Google Chrome будет автоматически открываться главная страница Рамблера.
Как сделать Рамблер стартовой страницей в Google Chrome для macOS?
Для того, чтобы установить страницу https://r0.ru/ в качестве стартовой страницы в Google Chrome, выполните следующие шаги:
- откройте меню браузера (в правом верхнем углу)
- выберите «Настройки» («Settings») в меню браузера

для того, чтобы Рамблер/поиск открывался и при запуске Google Chrome, перейдите в раздел настроек «Запуск Chrome»(«On startup»), выберите пункт «Заданные страницы» («Open a specific page or set of pages») и нажмите «Добавить страницу» («Add a new page»)

Теперь при запуске браузера Google Chrome будет автоматически открываться главная страница Рамблера.
help.rambler.ru
Стартовая страница в мобильном браузере Google Chrome
 Возможные альтернативы при выборе вида стартовой страницы
Возможные альтернативы при выборе вида стартовой страницы
При запуске приложения Гугл Хром, пользователь либо попадает на домашнюю страницу, где будет по центру поисковик, либо он может выбрать следующие варианты старта браузера:
- Открытие ранее закрытых вкладок в последний сессии использования браузером (тут это будет работать при условии, что у вас не включена функция очищения системы и удаления кэша, ведь вся информация о закрытых вкладках как раз добавляется в кэш);
- Установить в настройках желаемый адрес, который и будет загружаться в первую очередь при запуске софта;
- Установить версию Хрома, о которой будет рассказано ниже и вместо простого поисковика будет включена функция, которая добавит закладки в виде квадратов для более удобного использования.
На этом наша свобода выбора ограничивается. Компания Гугл не предлагает пока никаких расширений в мобильной версии и не создают дополнительные программы, которые бы изменили или увеличили варианты начальной страницы.
Типичные проблемы при запуске
Самой основной проблемой при старте является появление ошибок по типу незащищенного подключения или отсутствия сети на смартфоне.
Чтобы решить эту ситуацию, необходимо проверить и исправить в случае выявления не соответствия указанные данные:
- Проверьте дату и время, которые установлены на вашем флагмане. Они не должны сильно
 отличаться от времени, который считывают сертификаты гугл из интернета. Если время и дата не сегодняшние – зайдите в настройки телефона и выставьте дату в соответствии с действующим временим.
отличаться от времени, который считывают сертификаты гугл из интернета. Если время и дата не сегодняшние – зайдите в настройки телефона и выставьте дату в соответствии с действующим временим. - Чаще всего у вас будет либо не включен интернет, или его связь будет настолько низкая, что страницы не смогут загрузиться. После нескольких условных попыток соединиться с сервером, появиться ошибка при подключение или подобного смысла уведомление. Для решения этой проблемы проверьте доступность мегабайт для вашего тарифного плана и повторите попытку уже на открытом месте, где ничто не будет перебивать связь.
- Если установлен в качестве старта сайт – может быть не правильно указан его URL адрес или его хост закончился. При попытки перейти на такие сайты, в которых срок действия хоста истек – вам будет демонстрироваться уведомление (иногда и на английском), что сайт недоступен. Исправить это вы не сможете, а вот проверить URL адрес сайта рекомендуем. Это можно сделать зайдя в настройки браузера и выбрать «Стартовая страница».
Еще одной проблемой является проблема в попытки изменить стартовое окно на другой адрес. Но Гугл Хром никогда не изменит настройки без вашего ведома и даже более – разрешения.
Для решения проблемы достаточно сделать следующее:
- Открываем приложение, которое называется «Google Chrome» или «Браузер».
- Нажимаем кнопку «Меню» на панели управления телефоном или в правом верхнем углу браузера.
- Выбираем «Настройки» и переходим в настройки приложения.
- Ищем вкладку «Общие» и из списка нам нужен пункт «Стартовая страница».
- Зайдя в нее нам будет предложено изменить URL адрес.
- Вводим необходимый нам адрес сайта, например: «www.google.ru» (без кавычек и с прописью www).
Другие проблемы встречаются не часто, поэтому и рассказывать о них нет надобности, если же вы используете браузер лишь по его назначению.
Устанавливаем вид закладок, как у компьютерной версии браузера
Если вам нравиться то, как у вас расположены закладки и любимые сайты в ПК версии, можно сделать подобное и на вашем смартфоне. Примерно это будет выглядеть как на фото ниже. 
Данная функция может быть установлена лишь в мобильных браузерах «Chrome Beta» и «Chrome Dev» и она еще находиться в стадии beta-тестирования.
Сам процесс после установки одной из данных версий Гугл Хрома отнимет у вас не более одной минуты.
После того, как был заменен стандартный Гугл на один из необходимых, выполняем следующее:
- Вставляем в адресную строку мобильного приложения следующий адрес: chrome://flags/#enable-icon-ntp.
- Ищем из списка «Включить крупные значки на странице быстрого доступа».
- Напротив него устанавливаем значение включено и перезапускаем браузер.

Отличий между браузерами в работоспособности и обратной связи с сайтами нет никаких, поэтому можете пользоваться любой версией, но в обычном Google Chrome данная функция не запустилась.
brauzergid.ru

 отличаться от времени, который считывают сертификаты гугл из интернета. Если время и дата не сегодняшние – зайдите в настройки телефона и выставьте дату в соответствии с действующим временим.
отличаться от времени, который считывают сертификаты гугл из интернета. Если время и дата не сегодняшние – зайдите в настройки телефона и выставьте дату в соответствии с действующим временим.