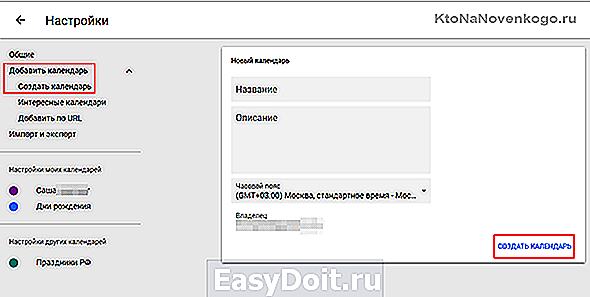Как создать новый календарь Google?
Google Календарь — что он умеет и как его использовать на все 100
Здравствуйте, уважаемые читатели блога KtoNaNovenkogo.ru. Гугл Календарь – это полностью бесплатный сервис от небезызвестной компании. Он подходит как для персонального использования, так и для группового.
Например, если вы держите свой сайт и у вас несколько редакторов. Также это неплохой вариант для составления планов работы большой компании.
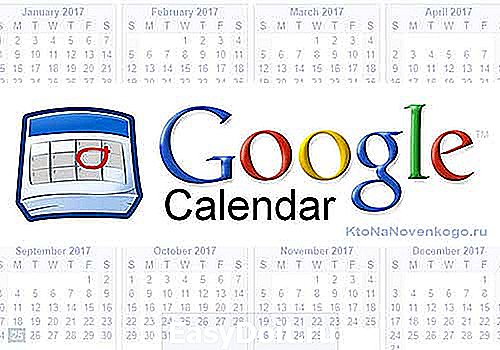
Разберемся в основных нюансах использования Гугл Календаря и секретных «фишках», которые значительно упрощают работу с ним.
Особые функции сервиса Google Calendar
Google Calendar выделяется среди аналогов большим спектром различных дополнительных функций. Отметим наиболее интересные:
- Вы можете сразу распечатать мероприятия за выбранный срок (день, год, месяц). Для этого кликаем по настройкам и выбираем функцию «Распечатать».

*при клике по картинке она откроется в полный размер в новом окне - Импорт и экспорт информации также доступен в настройках. Вы можете сохранить на ПК ваши календари или же добавить новые.

*при клике по картинке она откроется в полный размер в новом окне - Расписание составляется автоматически. Эта функция была добавлена совсем недавно. Вы можете просмотреть пункты из всех календарей или из одного отдельного. Они распределяются на несколько суток в виде расписания.
- Чтобы выделить отдельные пункты цветом, достаточно воспользоваться функцией «маркер». Например, отдельно отметить дни рождения родных, задачи, связанные с учебой, работой и повседневные дела.

- В самом приложении уже есть встроенные календари, например, лунный календарь или полный список праздников всего Мира. Добавьте их к себе и узнавайте о событиях первыми.

*при клике по картинке она откроется в полный размер в новом окне - Gmail и Гугл Календарь полностью синхронизируются. Например, если вы забронировали номер в отеле или купили билеты в кино, время и дата автоматически перенесутся в to-do лист на указанную дату. Для того, чтобы включить синхронизацию с почтой, активируйте соответствующие настройки.

*при клике по картинке она откроется в полный размер в новом окне - Календарь синхронизирует мобильную версию и версию для ПК. Скачайте приложение для iOS или Andro >Словом, сервис максимально функционален. Разберем поподробнее, как им пользоваться.
Вход в Гугл Календарь и начало работы
Чтобы начать использовать Календарь, вам достаточно зарегистрироваться на Google. Если аккаунт уже есть, просто войдите в него. Площадка работает прямо в браузере, поэтому скачивать какие-либо приложения на ПК не нужно. К сожалению, создать новый календарь с мобильного устройства (в браузере, без приложения) невозможно.
Теперь мы должны настроить приложение под свои требования:
- выбрать требуемый период;
- создать и назвать цветные маркеры;
- отключить или включить показ выходных дней;
- отключить или включить показ отклоненных мероприятий.
Если у вас возникли вопросы или проблемы, обратитесь в поддержку или воспользуйтесь справочным центром. Большинство настроек расположены в панели управления, которую вы сразу увидите – она находится в верхней части экрана устройства.
Создание нового календаря
Для разных проектов вы можете создавать разные календари. Дальнейшая их настройка очень проста и понятна. Поступаем следующим образом:
- Заходим в настройки сервиса. Для этого кликаем по шестеренке в правом верхнем углу и выбираем пункт «Настройки»:

- Выбираем пункт «Добавить» и кликаем по кнопке «Создать».
- Пишем название и описание проекта, определяем часовой пояс для конкретного календаря. Сохраняем его.

*при клике по картинке она откроется в полный размер в новом окне - Новый календарь отобразится вместе со всеми созданными ранее. Помимо этого, вы сможете открыть или закрыть общий доступ к нему, установить дополнительные настройки и задать определенный цвет – чтобы сразу видеть, какого типа задача.

*при клике по картинке она откроется в полный размер в новом окне
Чтобы открыть доступ (общий или по ссылке) – выберите соответствующую настройку в панели «Разрешения на доступ». Также вы можете включить уведомления о событиях. Они приходят на рабочий стол или почту, так как СМС-сообщения сервис перестал отправлять в 2015 году.
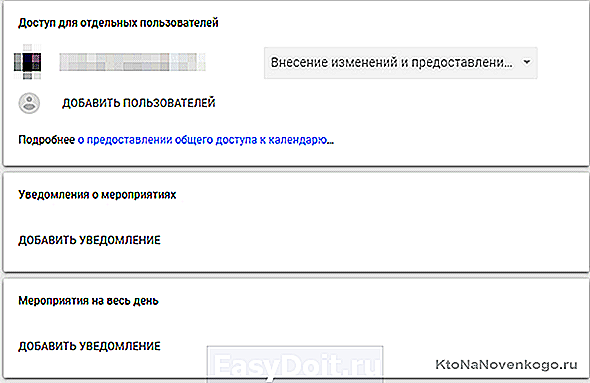
*при клике по картинке она откроется в полный размер в новом окне
Добавление задач
Итак, мы создали новый календарь и готовы добавить в него список дел. Чтобы это сделать, включите режим «День» (то есть, чтобы нам показывались задачи только на одни сутки) и кликните по «плюсику» в правом нижнем углу.
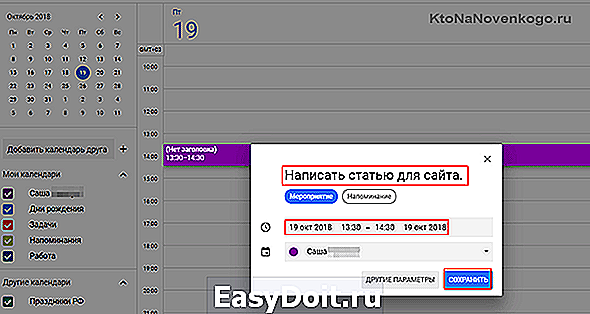
*при клике по картинке она откроется в полный размер в новом окне
К каждому заданию вы можете добавить документ или ссылку, оставить комментарий либо прикрепить изображение. Прикрепленные файлы могут быть доступны всем или только некоторым пользователям – вы выбираете это самостоятельно.
Также вы можете выделить отдельный пункт маркером, как и было сказано выше. Так большой список дел не будет путаться, и вам сразу станет понятно, к какой сфере относится та или иная задача.

*при клике по картинке она откроется в полный размер в новом окне
Невыполненные дела (если вы не поставили соответствующую отметку) переносятся на следующий день автоматически.
Google Calendar отличный инструмент для планирования событий. Удобные напоминания делают его использование еще приятнее. В новых версиях сервиса постоянно появляются дополнительные функции, упрощающие добавление и изменение задач.
Словом, этот сервис – незаменимая вещь для всех, кто хочет стать продуктивнее и готов бороться с прокрастинацией (что это такое?).
ktonanovenkogo.ru
Thunderbird
Просмотреть больше тем
Создание новых календарей
С помощью Thunderbird возможно использование множества календарей. Вы можете создать их в режиме календаря или в режиме задач.
Оглавление
Создание нового календаря
- Щёлкните правой кнопкой мыши Удерживая клавишу Control , щёлкните мышью. в списке календарей в левой стороне экрана.
- Выберите Новый календарь. из выпадающего меню.
Затем, вам нужно выбрать, хотите ли вы создать календарь «на своем компьютере» или «в сети».
На вашем компьютере — локальные календари
При выборе «На моём компьютере» вы можете использовать календарь только на том компьютере, с которым работаете. Все данные сохраняются во внутренней базе данных (sqlite-файле local.sqlite вашего профиля Thunderbird).
- Выберите На моём компьютере и нажмите Далее Продолжить
- Далее, выберите название и цвет вашего календаря, и нажмите Далее Продолжить
- Вы получите подтверждении о создании календаря. Нажмите Завершить Готово .
При выборе «В сети» ваши файлы могут находиться на обычных веб-серверах (только для чтения), на WebDAV-серверах, на специализированных CalDAV- или WCAP-серверах, в локальной файловой системе или на разделяемом сетевом ресурсе, на FTP-серверах, а также вы можете использовать свои календари Google.
- Выберите В сети и нажмите Далее Продолжить .
Далее, вам необходимо выбрать формат нового календаря следующим образом.
Календарь Google
- Выберите iCalendar (ICS)
- Откройте календарь Google в браузере, нажмите на меню Настройки (3 точки) рядом с названием календаря, на который хотите подписаться, и нажмите Параметры и доступ .
- В разделе Интеграция календаря выделите и спокируйте ссылку под Публичный адрес в формате iCal или Секретный адрес в формате iCal
- Вставьте эту ссылку в поле расположения в диалоговом окне Создание нового календаря.
- Нажмите Далее Продолжить и следуйте дальнейшим инструкциям помощника в установке.
iCalendar (ICS)
Вы имеете возможность подписаться на календари, предлагаемые третьими сторонами, в большинстве своём в формате ics. Они почти всегда работают в режиме только для чтения; вы не сможете ничего изменить в этих календарях. Примерами такого вида календарей являются календари праздников, предлагаемые Mozilla.
- Выберите iCalendar (ICS).
- Введите URL в поле расположения и нажмите Далее Продолжить
- Выберите название и цвет календаря, который вы добавляете.
- Если вы выберите опцию Поддержка автономного режима, то можно использовать свой календарь, когда вы находитесь в автономном режиме.
- Нажмите Далее Продолжить .
- Вы получите подтверждении о создании календаря. Нажмите Завершить Готово .
support.mozilla.org
Онлайн-календари для совместной работы
- Чем меньше времени вы тратите на планирование, тем больше его остается на работу. Общие календари, совместимые с Gmail, Диском, Контактами, Сайтами и Hangouts, помогут эффективнее организовать рабочий день.
Начать здесьСвязаться с отделом продаж
Удобное планирование встреч
Легко сверяйтесь с расписанием коллег, чтобы выбрать для совещания удобное всем время. Вы также можете предоставить доступ к своему календарю, чтобы другие пользователи могли узнать, когда вы свободны, или даже посмотреть информацию об уже запланированных вами встречах.
Доступ с ноутбука, планшета или телефона
Смотрите и обновляйте свое расписание в приложениях Google для мобильных устройств или включите синхронизацию со встроенным календарем в телефоне.
Публикация календарей на сайте
Опубликуйте календарь на сайте, чтобы клиенты вовремя узнавали о важных событиях и видели, когда вы свободны. Google Календарь полностью интегрирован с Сайтами.
Простой переход с других сервисов
Данные календаря легко перенести из Exchange, Outlook и iCal либо из файла ICS или CSV.
Информация о доступности ресурсов
Вы можете получать информацию о свободных конференц-залах, их вместимости и доступном оборудовании непосредственно в Календаре и сразу резервировать нужные из них. Добавлять к мероприятию ресурсы очень просто.
Сотрудники уже были знакомы с инструментами Google, поэтому нам не пришлось учить их планировать мероприятия в Календаре или предоставлять коллегам доступ к документу. Они сразу приступили к работе.
Вопросы о Календаре
Можно ли создать групповой календарь?
Да. Вы можете создать календарь, доступный всем сотрудникам организации или определенной группе пользователей, например чтобы планировать регулярные совещания или поездки на природу с коллегами.
Можно ли перенести и синхронизировать все имеющиеся календари?
Да. Мы разработали инструменты переноса для многих типов календарей, в том числе Lotus Notes и Microsoft.
Есть ли в Google Календаре напоминания о мероприятиях?
Да. По умолчанию всплывающее напоминание появляется в Календаре за 10 минут до начала мероприятия, но эти настройки можно изменять.
gsuite.google.ru
Добавление или удаление календарей на Mac
Создавайте отдельные календари для всех сфер своей жизни: работы, дома, учебы и т. д. Каждый календарь имеет свой цвет. При одновременном просмотре нескольких календарей можно легко определить по цвету, к какому календарю относится событие. Чтобы изменить цвет события, перенесите событие в другой календарь или измените цвет календаря.
Добавление календаря
В программе «Календарь» на компьютере Mac выберите «Файл» > «Новый календарь» и выберите учетную запись для календаря.
Введите имя календаря, затем нажмите клавишу Return.
Если не удается добавить календарь для определенной учетной записи календаря, попробуйте добавить календарь на веб-сайте провайдера учетной записи. Например, чтобы создать календарь Google, откройте google.com.
Удаление календаря
В программе «Календарь» на компьютере Mac нажмите на имя календаря в списке календарей.
Если Вы не видите список календарей в левой части окна, выберите «Вид» > «Показать список календарей».
Выберите «Правка» > «Удалить».
Некоторые календари невозможно удалить.
Вы не можете удалить делегированные календари, но можете отключить их отображение в главном окне Календаря. См. Общий доступ к учетным записям календарей.
Если не удается удалить календарь для определенной учетной записи календаря, попробуйте удалить календарь на веб-сайте провайдера учетной записи. Например, чтобы удалить календарь Google, откройте google.com.
Если в учетной записи календаря имеется только один календарь (не учитывая совместно используемые календари других пользователей), удалить этот последний календарь невозможно.
Добавление группы календарей
Вы можете создавать группы в списке календарей, в разделе «На моем Mac».
В программе «Календарь» на компьютере Mac выберите календарь в разделе «На моем Mac» списка календарей.
Если Вы не видите список календарей в левой части окна, выберите «Вид» > «Показать список календарей».
Если раздел «На моем Mac» не отображается, значит, Ваши календари относятся к какой-то учетной записи, например iCloud. Чтобы добавить раздел «На моем Mac», выберите пункт меню «Файл» > «Новый календарь» > «На моем Mac».
Выберите «Создать» > «Новая группа календарей».
Чтобы добавить календарь в группу, перетяните его на название группы. Чтобы убрать календарь из группы, перетяните его на заголовок «На моем Mac» в списке календарей.
support.apple.com
Шесть советов по использованию Календаря Google для редакции, члены которой работают удаленно

Расписанные по часам интервью, редакционные задания и выполнение их в срок являются неотъемлемой составляющей работы любой редакции – сидят ли ее сотрудники в одном офисе или они рассредоточены географически.
Специалист по развитию СМИ Алексей Лявончик рассказал IJNet о том, как Каледарь Google может быть использован в качестве инструмента для координирования работы команды, состоящей из занятых редакторов, журналистов и фотографов.
Лявончик руководит программой ФДООН по развитию СМИ в Центральной Азии. В программу входит обучение работников СМИ и НПО тому, как эффективно использовать интернет-инструменты. Календарь Google, по словам Лявончика, помогает ему в двух основных задачах: «координировать выполнение задач и держать весь коллектив в курсе того, что происходит без необходимости постоянной переписки по электронной почте. Однако, если вам нужно координировать работу людей, разбросанных по разным уголкам света, вам следует запомнить несколько правил».
«Календарь является одной из основных функциональных возможностей Gmail,» — объясняет Лявончик. «Вы можете найти ссылку на Календарь в левом верхнем углу открытой страницы Gmail. Базовый календарь по умолчанию входит в Gmail».
Вот шесть советов по использованию Календаря Google для координирования работы редакции:
1. Все члены коллектива должны иметь аккаунт Gmail.
Полноценное групповое использование функций календаря возможно лишь при условии, что все сотрудники имеют почту Gmail. При создании почтового адреса Gmail не забудьте указать номер рабочего мобильного телефона. Если вы зайдете на почту из непривычного месторасположения, Gmail разрешит доступ к вашему аккаунту только после установления вашей личности с помощью кода, высланного вам на мобильный. Если вы едете за границу, обязательно активируйте роуминг.
2. Используйте совместным календарь с умом
Календари могут просматриваться, редактироваться и даже удаляться другими пользователями — все это доступно через настройки на странице Календаря, расположенные в том же месте, что и настройки почты на странице Gmail. Руководитель коллектива может предоставить доступ к его календарю или создать новый календарь. Предоставить доступ к календарю другим пользователям так же просто, как и к Документам Google: просто добавьте электронный адрес человека, которому вы хотите предоставлять доступ к календарю, и нажмите ПОСЛАТЬ. Готово!
При этом не открывайте функцию редактирования для всего коллектива, а только для тех, кому вы доверяете: вам не стоит позволять другим людям играть с установленными вами сроками и встречами, удаляя или изменяя их.
3. Установите функцию напоминания по электронной почте
Календарь Google имеет два вида напоминаний: путем рассылки электронной почты в определенное время перед событием или показывая его во всплывающем окошке в правом нижнем углу. Лявончик рекомедует выбрать функцию напоминания по электронной почте, так как она совместима с многими браузерами и удобна для пользователей электронной почтой.
4. Используйте возможности подключения к мобильным устройствам
Календарь Google доступен на всех видах мобильных устройств в виде мобильного сайта или приложения. Не все приложения поддерживают напоминания и смогут позволить вам просматривать события с примечаниями. Лявончик рекомендует использовать мобильную версию сайта. Он также советует пользователям электронной почты разрешить мгновенный прием информации о новых мероприятиях на мобильные телефоны, использующие push-технологию. Если календарь будет работать в вашем браузере в фоновом режиме, то, даже, учитывая плату за роуминг, это не должно вам стоить дорого.
5. Синхронизация хороша, пока она работает
Лявончик предупреждает: «Не сильно полагайтесь на услуги синхронизации, которые предоставляет Blackberry: синхронизация может быстро дать сбой, и все данные могут быть утеряны. Лучше просматривайте их в мобильном браузере».
6. Помните, что вы не можете контролировать людей с помощью Календаря.
Вы не можете пометить в Календаре, придут ли на встречу все приглашенные участники или нет: Календарь просто информирует всех членов коллектива, что эта встреча запланирована. Календарь также не сможет сказать, состоялась ли встреча или было ли завершено задание. Если вам нужна эта информация, используйте синхронизируемую систему, такую как, например, Google Tasks.
Наконец, дайте коллективу время потренироваться и привыкнуть к инструментам. Как руководитель коллектива, будьте настойчивы на протяжении тренировочного периода и мотивируйте своих сотрудников: в противном случае они воспримут Календарь как просто лишнюю нагрузку во время рабочего дня.
ijnet.org
База знаний YCLIENTS
Результаты поиска
Сотрудники
Как подключить Google-календарь сотруднику
Google-календарь подключается для определенного сотрудника или сотрудников. Синхронизация осуществляется из YCLIENTS в Google-календарь, но не наоборот.
Подключение календаря
Перейдите в раздел Настройки – Сотрудники, выберите сотрудника и перейдите на вкладку Настройки.
В пункте Интеграция нажмите кнопку Подключить Google-календарь. В открывшемся новом окне браузера авторизуйтесь в аккаунте Google.
После подключения календаря все записи автоматически будут загружаться Google-календарь.
Если включить опцию Выгружать данные клиентов в Google, то при записи в календарь Google будут попадать данные клиента. Если эта функция выключена, то в календарь попадет только имя.
Отключение календаря
Перейдите в раздел Настройки – Сотрудники, выберите сотрудника и перейдите на вкладку Настройки.
В пункте Интеграция нажмите кнопку Календарь подключен. Отключить Google-календарь. В открывшемся новом окне браузера авторизуйтесь в аккаунте Google.
Синхронизация расписания всех сотрудников в один календарь
Добавьте один и тот же календарь всем сотрудникам.
Для того чтобы каждый сотрудник получил доступ к информации по своим записям в Google-календаре, выберите календарь сотрудника и нажмите кнопку В выпадающем меню выберите пункт Настройки и общий доступ.
В разделе Доступ для отдельных пользователей нажмите кнопку Добавить пользователя, укажите адрес электронной почты (которая указана в данных сотрудника в YCLIENTS), нажмите кнопку Отправить. Пользователь появится в общем списке, здесь вы можете настроить права доступа для него.

В настройках проверьте часовой пояс календаря. Он должен соответствовать часовому поясу того города, где находится ваша компания.
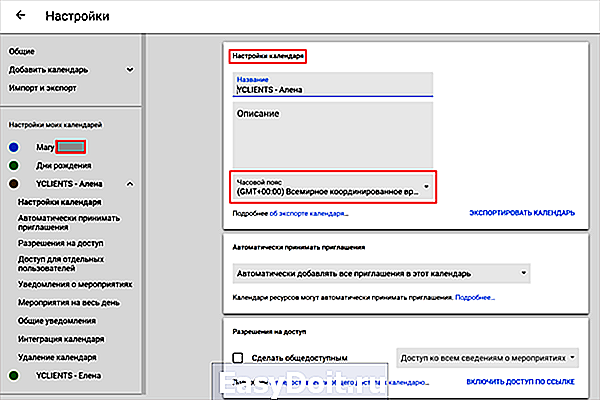
Видео-инструкция по созданию сотрудников
Комментарии (11)
Добрый день! «Подключить Google-календарь — сайт попросит авторизоваться в нужном календаре». Просит авторизоваться только в Аккаунте, календарь создает каждый раз новый. Например, Yclients-Марина. Далее, по логике вещей, этот календарь еще нужно Марине расшарить. В общем статься и функционал не соответствуют действительности.
Нужно создать два Гугл-календаря и в настройках объединить их в один. Так работает Гугл-календарь
>>Синхронизация расписания всех сотрудников в один календарь
>>Необходим добавить одинаковый календарь всем сотрудникам.
Что это значит? Если мы нажимаем «Подключить Google календарь», то система просит залогиниться, после чего в Google Calendar появляется календарь типа Yclients — [Имя сотрудника], который содержит записи конкретного сотрудника. В вашем случае система не просит выбрать конкретный календарь, как это обычно происходит при синхронизации чего-то с календарем Google. Тем самым каждый раз в одном и том же аккаунте создается дополнительный календарь конкретного сотрудника. Если сотрудников 10, то календарей 10.Объединения нет. Можно просто потом сотруднику (администратору) дать права на 1-2-5 календарей. Если я не прав, то напишите, как сделать так, чтобы календарь реально был один, но с несколькими сотрудниками? Календарь в Google хорошая штука, использовать можно на случай, если на устройстве вдруг нет интернета или Yclients недоступен.
Вы все правильно поняли. Для каждого сотрудника создается отдельный календарь, но в интерфейсе вы можете просматривать записи ко всем сотрудникам на одном экране. Это максимально удобный и эффективный способ работы с календарем, даже, если сотрудников больше 10-ти. Чем вызвана необходимость размещать все записи в одном календаре?
Синхронизация с гугл — это временная мера, пока наше мобильное приложение не поддерживает полноценную работу в оффлайн-режиме. Но, согласитесь, сейчас случаи, когда мобильный Интернет недоступен случаются крайне редко.
Как выгрузить данные по записям из календаря в Yclients? или это не реализуемо в принципе?
Все реализуемо, я уже писал в поддержку с конкретным предложением, но оно было проигнорировано.
Хотелось бы уже услышать сроки когда сделаете.
Коллеги, да действительно реализовать двустороннюю интеграцию возможно. Но мы не можем поставить эту задачу в приоритет разработчикам. Так как из тысяч клиентов запрашивают ее единицы. А чем не подходит работа с записями через наше мобильное приложение, вместо гугл-календаря?
Ну как бы вам объяснить? мне нужно выгрузить данные по 1000 записей только от одного сотрудника. это конечно весело можно и ручками сделать, но если это может занять 10 минут, то неплохо бы и интеграцию сделать. Если брать страны СНГ, то да, у нас тут мало кто подобное запрашивает. Но, я так понимаю, вы замахиваетесь на весь мир? потому как по функционалу в общем вы выигрываете у американских конкурентов. И подобная интеграция вполне может зайти.
А техподдержка у вас просто супер: я уже третий день ответа жду.
Богдан, да действительно, с весны мы начнем присутствовать на других рынках. Возможно, там функция будет более востребована и мы поднимем ей приоритет. Мы ведь не отказываемся от разработки, просто задача стоит далеко в очереди. По поводу трехдневного ожидания, такое действительно может быть, если запрос слишком сложный для сотрудников первой линии и для ответа на него нужно подключать разработчиков или других специалистов. Мы работаем над улучшением и этого момента. Спасибо за обратную связь!
Добрый день.
Можно ли добавить такую функцию, как календарь событий в программу YClients. Сейчас у нас все напоминалки на стикерах, естественно это не очень удобно, тем более, когда за что-то отвечает не один человек, а 2 админа. Спасибо
Юлия, мы учтем Ваше пожелание при планировании задач на разработку.
support.yclients.com