Как создать новую вкладку в Google Chrome?
Как проще всего сделать новую вкладку в браузере Гугл Хром
Интернет стал неотъемлемой частью нашей жизни, и чем дальше, тем больше вопросов мы пытаемся решить с его помощью. Для того, чтобы пользоваться сайтами удобно, нужно подобрать для себя оптимальный браузер. Многие отдают предпочтение Google Chrome, поскольку он сочетает в себе много полезных функций. Сегодня мы поговорим об одной из базовых функций – создание новых вкладок и управление ими.
Сделать вкладку можно несколькими способами. Например, если Вы пользуетесь поиском Google, то в предоставленных результатах просто нажмите правую кнопку мыши на любой ссылке и выберите пункт «Открыть в новой вкладке». Добиться того же результата можно, если просто нажать на нужной ссылке на колёсико мыши, если оно имеется.
Если же нужна просто пустая вкладка, достаточно нажать на маленькую неприметную кнопочку, которая находится на ленте вкладок справа. Сделать ее можно и без помощи мыши, для этого существует простая комбинация клавиш Ctrl+T, причём неважно, какая именно раскладка выбрана в данный момент.

Ещё одним методом создания новых вкладок являются визуальные закладки на домашней странице. Их можно получить, установив специальное дополнение из магазина Гугл Хрома. Большинство из них позволяет открывать закладки как в текущей, так и в новых вкладках.
Визуальные закладки, кроме прочего, позволяют намного быстрее находить сохранённые ранее страницы, поскольку вам сразу доступно уменьшенное изображение искомого сайта. Если вы помните приблизительную расцветку и расположение, а также логотип, то найти его среди остальных закладок не составит труда.

Каждую созданную вкладку, если она содержит необходимую информацию, и вы хотите, чтобы она открывалась вместе с запуском браузера от Google, можно закрепить. Для этого необходимо нажать на ней в ленте вкладок правой кнопкой мыши и выбрать пункт «Закрепить». Что это значит? Выбранная вкладка переместится в начало ленты, на ней пропадёт крестик, предназначенный для закрытия. Таким образом, вы сможете быть уверены, что не потеряете случайно важный сайт, или не закроете любимый онлайн-радиоканал.


В мобильном Хроме вся система открытия и управления вкладками ещё проще. Для того, чтобы сделать новую вкладку, достаточно нажать на плюсик в верхней части экрана, или задержать палец над необходимой ссылкой на две секунды, после чего в выпавшем меню выбрать «Открыть в новой вкладке».
Почему стоит следить за количеством вкладок? При создании вкладок в Хроме не забывайте, что каждая из них будет занимать определённое количество оперативной памяти. Поэтому, если какие-то из них вам уже не нужны, их лучше всего закрыть. Для этого, как в мобильной, так и в стационарной версии, просто нажмите на визуальный значок крестика, расположенный на ненужной вкладке.

В случае с закрепленными вкладками необходимо сначала отвязать их, а впоследствии закрыть, как и обычные. Для этого следует сделать клик правой кнопкой на уже неактуальной закрепленной вкладке и выбрать пункт меню «Открепить». Таким образом, вы переместите её в ряд стандартных, где будет доступна функция закрытия.
Визуальные закладки, хотя и являются удобной функцией Google Chrome, всё же не всегда бывают полезны, поскольку могут замедлять работу браузера. При установке в Хром дополнений обращайте внимание на их рейтинг, чтобы определить, какие из них пользуются наибольшей популярностью среди пользователей.
Если же пришлось столкнуться с тем, что новые вкладки в Google Chrome с ненужными вам сайтами открываются сами собой, рекомендуем вам проверить свой компьютер хорошей антивирусной программой, поскольку велик шанс того, что в вашей системе находится вирус.
moybrauzer.ru
Как добавить закладку в гугл хром на страницу быстрого доступа?
Многим известна ситуация с популярным браузером Google Chrome, когда нужно на страницу быстрого доступа добавить вкладку определенного сайта, чтобы при запуске браузера открывалась экспресс панель с нужными сайтами, как например, в браузере opera или яндекс браузере.

как добавить закладку в гугл хром на страницу быстрого доступа
Все дело в том, что сразу при установке гугл хром такой функционал отсутствует. Конечно, нечто похожее на экспресс панель есть, но вот добавлять сайты в нее возможность отсутствует. Гугл хром сам определяет самые посещаемые сайты и добавляет их на страницу быстрого доступа самостоятельно.
Что нужно для появления возможности добавления закладок на страницу быстрого доступа в Google Chrome?
Существует специальное расширение, которое добавляет возможность работы с закладками сайтов в экспресс панели гугл хром. Ставиться оно из официального магазина приложений Google за 1 минуту совершенно бесплатно.
Для начала запускаем Chrome и в правом верхнем углу нажимаем на 3 вертикальные точки.

Заходим в список установленных расширений Гугл Хром
После этого откроется меню, где нужно выбрать «Дополнительные инструменты» -> «Расширения».
Перед вами откроется окно установленных расширений для браузера Гугл Хром. Слева вверху нажимаете на три горизонтальные полосы левее слова «расширения» и далее внизу «Открыть интернет магазин Chrome».

Кнопка с тремя горизонтальными полосами

Переходим в магазин установки новых расширений
В открывшемся окне слева вверху, где написано «Поиск по магазину» вводим фразу «Визуальные закладки». После этого откроется список расширений. Нас интересуют «Визуальные закладки» с подписью ниже «Speed Dial Dev» (Обычно находится на первом месте в списке выдачи).

Ищем расширений визуальных закладок для гугл хром
Нажимаем на кнопку установить. В следующем окне жмем «Установить расширение».

Устанавливаем визуальные расширения в Google Chrome
Спустя несколько секунд расширение «Визуальные закладки» для Google Chrome будет установлено, а в правом верхнем окне появится запрос с сохранением внесенных изменений, в котором нужно нажать «Сохранить изменения».

Закрываем обучение для расширения
Соглашаемся с внесением изменений
Перед вами откроется новая стартовая страница браузера гугл хром, на которой можно добавлять закладки в экспресс панель быстрого доступа нажатием на значок «+».
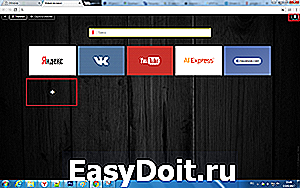
Добавляем новую закладку в экспресс панель гугл хром
Также в правом верхнем углу можно перейти в настройки экспресс панели, где можно менять количество рядов с вкладками, а также фон панели и многое другое.

настройки визуальных закладок Google Chrome

настройки визуальных закладок Google Chrome
helpadmins.ru
Как открыть новую вкладку браузера Google Chrome?
Ещё недавно, чтобы просмотреть несколько сайтов одновременно нужно было открывать каждый из них в новом окне. В итоге получалось чёрте-что-и-сбоку-бантик. Современные браузеры сейчас позволяют открывать новые вкладки, используя одно окно. Это куда удобнее, но и сейчас есть пользователи, которые открывают 10-50 вкладок одновременно (вдруг понадобится), не закрывают их и жалуются, что «всё тормозит»: интернет медленный, компьютер старый, а Микрософт — корпорация зла. В этой статье рассмотрим 3 способа, как открыть новую вкладку браузера Google Chrome. Каким из них пользоваться, каждый решит со временем сам. Я открываю новую вкладку мышкой в один клик.
Как открыть новую вкладку браузера Google Chrome мышкой в один клик
Для того, чтобы открыть новую вкладку браузера Google Chrome мышкой в один клик нужно навести курсор мышки на кнопку в виде наклонного параллепипеда в конце списка всех вкладок и нажать один раз левую кнопку мышки:

Как открыть новую вкладку браузера Google Chrome мышкой в два клика с помощью Главного меню браузера
Для фанатов «всё делать правильно», хотя тут всё правильно, — неправильного решения просто нет, можно открыть новую вкладку браузера Google Chrome мышкой в два клика с помощью Главное меню браузера.
Для этого нужно кликнуть левой кнопкой мышки на значок трёх вертикально расположенных кнопок в конце адресной строки Google Chrome. Это раскроет Главное меню. Вторым кликом нужно выбрать первый пункт из этого меню «Новая вкладка»:

Как открыть новую вкладку браузера Google Chrome «горячими клавишами» с помощью клавиатуры
Для тех, кто ещё помнить о том, что у компьютера или ноутбука кроме мышки и монитора есть ещё и клавиатура, можно открыть новую вкладку браузера Google Chrome «горячими клавишами». Для этого нужно нажать кнопку Ctrl и, удерживая её, нажать на клавишу с латинской буквой T (или русской Е ). После этого отпустить обе клавиши.
Результат открытия новой вкладки браузера Google Chrome
Любой из способов описанных выше не лучше и не хуже других двух. Поэтому выбирать, каким из них пользоваться следует исходя из собственного удобства и привычек (а остальные два забыть) =)
Главное — это помнить, что каждая открытая вкладка браузера — это часть оперативной памяти вашего компьютера, которое будет занято хранением и обработкой информацией, содержащейся в этой вкладке. Поэтому советую закрывать вкладки, которые не нужны.
Ну и в итоге любого из описанных выше действий при любом раскладе откроется новая вкладка браузера Google Chrome:
mb4.ru
Сохранение вкладок в браузере Google Chrome

Активно пользуясь веб-обозревателем Гугл Хром, малоопытные пользователи ПК задаются вопросом, как сохранить открытую вкладку. Это может потребоваться с той целью, чтобы в дальнейшем иметь быстрый доступ к понравившемуся или заинтересовавшему сайту. В сегодняшней статье мы расскажем обо всех возможных вариантах сохранения веб-страниц.
Сохраняем вкладки в Google Chrome
Под сохранением вкладок большинство пользователей подразумевают добавление сайтов в закладки либо же экспорт уже имеющихся в программе закладок (реже – одного сайта). Мы же детально рассмотрим и одно, и другое, но начнем с более простых и неочевидных для новичков нюансов.
Способ 1: Сохранение открытых сайтов после закрытия
Не всегда имеется необходимость в непосредственном сохранении веб-страницы. Вполне возможно, вам будет достаточного того, что при запуске браузера откроются те же вкладки, которые были активными до его закрытия. Сделать это можно в настройках Гугл Хром.
- Кликните ЛКМ (левая кнопка мышки) по трем вертикально расположенным точкам (под кнопкой закрытия программы) и выберите пункт «Настройки».

В отдельно открывшейся вкладке с параметрами интернет-обозревателя пролистайте вниз до раздела «Запуск Chrome». Установите маркер напротив пункта «Ранее открытые вкладки».

Теперь при повторном запуске Хром вы будете видеть те же вкладки, что и до его закрытия.

Благодаря этим простым действиям вы никогда не потеряете из виду последние открытые веб-сайты, даже после перезагрузки или выключения компьютера.
Способ 2: Добавление в закладки стандартными средствами
С тем, как сохранить ранее открытые вкладки после перезапуска браузера, мы разобрались, теперь же рассмотрим то, как добавить понравившийся сайт в закладки. Сделать это можно как с отдельной вкладкой, так и со всеми открытыми в настоящий момент.
Добавление одного сайта
Для этих целей в Google Chrome имеется специальная кнопка, расположенная в конце (справа) адресной строки.
-
Перейдите на вкладку с веб-сайтом, который требуется сохранить.


После этих манипуляций нажмите «Готово». Сайт будет добавлен на «Панель закладок».

Добавление всех открытых веб-сайтов
Если вы желаете сохранить в закладки все открытые в настоящий момент вкладки, выполните одно из следующих действий:
- Щелкните ПКМ (правой кнопкой мышки) по любой из них и выберите пункт «Добавить все вкладки в закладки».
- Воспользуйтесь горячими клавишами «CTRL+SHIFT+D».

Все открытые в интернет-обозревателе страницы сразу же будут добавлены в виде закладок на панель под адресной строкой.

Предварительно у вас будет возможность задать имя папки и выбрать место для ее сохранения – непосредственно саму панель или отдельную директорию на ней.

Активация отображения «Панели закладок»
По умолчанию данный элемент браузера отображается только на его начальной странице, непосредственно под поисковой строкой Google Chrome. Но это можно довольно легко изменить.
-
Перейдите на начальную страницу веб-обозревателя, нажав по кнопке добавления новой вкладки.

Щелкните в нижней области панели ПКМ и выберите пункт «Показывать панель закладок».

Теперь сохраненные и помещенные на панель сайты будут всегда находиться в поле вашего зрения.

Для большего удобства и организации предусмотрена возможность создания папок. Благодаря этому можно, например, сгруппировать веб-страницы, по тематике.
Способ 3: Менеджеры закладок от сторонних разработчиков
Помимо стандартной «Панели закладок», предусмотренной в Google Chrome, для данного обозревателя имеется немало более функциональных решений. Они в широком ассортименте представлены в магазине расширений. Вам же остается просто воспользоваться поиском и выбрать подходящий Менеджер закладок.
-
Перейдя по вышеуказанной ссылке, слева найдите небольшое поисковое поле.

Введите в него слово «закладки», нажмите кнопку поиска (лупа) или «Enter» на клавиатуре.

Ознакомившись с результатами поиска, выберите подходящий вам вариант и нажмите напротив него кнопку «Установить».

В появившемся окне с подробным описанием дополнения нажмите кнопку «Установить» повторно. Появится еще одно окно, в котором следует нажать «Установить расширение».

Лучшие из такого рода продуктов ранее уже были рассмотрены на нашем сайте в отдельной статье, в ней же вы найдете ссылки на их скачивание.
Среди обилия доступных решений стоит выделить Speed Dial как одно из наиболее популярных и простых в использовании. Ознакомиться со всеми возможностями этого браузерного дополнения вы можете в отдельном материале.

Способ 4: Синхронизация закладок
Одной из самых полезных функций Гугл Хром является синхронизация данных, позволяющая сохранять помещенные в закладки сайты и даже открытые вкладки. Благодаря ей можно открыть конкретный сайт на одном устройстве (например, на ПК), а затем продолжить работу с ним на другом (например, на смартфоне).
Все что для этого требуется – авторизоваться под своим аккаунтом и активировать эту функцию в настройках веб-обозревателя.
-
Войдите в свой Google-аккаунт, если не сделали этого ранее. Нажмите на иконку с изображением силуэта человека, расположенную в правой области навигационной панели, и выберите пункт «Войти в Chrome».

Введите логин (адрес электронной почты) и нажмите «Далее».

Теперь укажите пароль от своей учетной записи и снова кликайте по кнопке «Далее».

Подтвердите авторизацию в появившемся окне, нажав кнопку «ОК».

Перейдите в настройки браузера, кликнув по вертикальному троеточию справа, а затем выбрав соответствующий пункт меню.

В отдельной вкладке будет открыт раздел «Настройки». Под именем своей учетной записи найдите пункт «Синхронизация» и убедитесь в том, что эта функция включена.

Теперь все сохраненные вами данные будут доступны и на любом другом устройстве, при условии, что вы войдете в свой профиль в интернет-обозревателе.
Более детально о том, какие возможности предоставляет синхронизация данных в Гугл Хроме, вы можете прочесть в отдельном материале на нашем сайте.
Способ 5: Экспорт закладок
В тех случаях, когда вы планируете перейти с Гугл Хром на любой другой обозреватель, но при этом не хотите терять ранее сохраненные в закладки сайты, поможет функция экспорта. Обратившись к ней, вы можете без проблем «переехать», например, на Mozilla Firefox, Opera или даже на стандартный для Windows браузер Microsoft Edge.
Для этого достаточно сохранить на компьютер закладки отдельным файлом, а затем импортировать их в другую программу.
-
Откройте настройки браузера и наведите указатель курсора на строку «Закладки».

В отобразившемся подменю выберите пункт «Диспетчер закладок».

Совет: Вместо перехода по пунктам настроек можно воспользоваться комбинацией клавиш «CTRL+SHIFT+O».

В появившемся окне «Сохранение» укажите директорию для размещения файла с данными, задайте ему подходящее имя и нажмите «Сохранить».

Далее остается воспользоваться функцией импорта в другом браузере, алгоритм реализации которой во многом похож с вышеописанным.
Способ 6: Сохранение страницы
Сохранить страницу заинтересовавшего вас веб-сайта можно не только в закладки браузера, но и непосредственно на диск, отдельным HTML-файлом. Дважды кликнув по нему, вы инициируете открытие страницы в новой вкладке.
-
На странице, которую требуется сохранить на компьютер, откройте настройки Гугл Хром.

Выберите пункт «Дополнительные инструменты», а затем «Сохранить страницу как…».

Совет: Вместо перехода к настройкам и выбора соответствующих пунктов можно применить клавиши «CTRL+S».

Вместе с HTML-файлом в указанное вами место будет сохранена и папка с данными, необходимыми для корректного запуска веб-страницы.

Примечательно, что сохраненная таким образом страница сайта будет отображаться в Google Chrome даже без наличия подключения к интернету (но без возможности навигации). В некоторых случаях это может оказаться крайне полезным.
Способ 7: Создание ярлыка
Создав ярлык сайта в Гугл Хром, вы сможете пользоваться им как отдельным веб-приложением. Такая страница будет не только иметь собственную иконку (фавикон, отображаемый на открытой вкладке), но и открываться на панели задач отдельным окном, а не прямо в веб-обозревателе. Это весьма удобно в том случае, если вы хотите всегда держать перед глазами интересующий сайт, а не искать его в обилие других вкладок. Алгоритм действий, которые требуется выполнить, схож с предыдущим способом.
-
Откройте настройки Google Chrome и поочередно выберите пункты «Дополнительные инструменты» — «Создать ярлык».

Во всплывающем окне задайте ярлыку подходящее имя или оставьте указанное по изначально значение, после чего нажмите по кнопке «Создать».

На рабочем столе Windows появится ярлык сохраненного вами сайта, который можно будет запустить двойным кликом. По умолчанию он будет открываться в новой вкладке браузера, но это можно изменить.

На панели закладок нажмите по кнопке «Приложения» (ранее называлась «Сервисы»). 
Примечание: Если кнопка «Приложения» отсутствует, перейдите на домашнюю страницу Гугл Хрома, нажмите правой кнопкой мышки (ПКМ) по панели закладок и выберите в меню пункт «Показать кнопку «Сервисы»».

Найдите ярлык сайта, который вы сохраняли в качестве веб-приложения на втором шаге, нажмите по нему ПКМ и выберите в меню пункт «Открыть в новом окне».

С этого момента сохраненный вами сайт будет открываться как независимое приложение и выглядеть соответствующе. 
На этом мы закончим. В статье были рассмотрены все возможные варианты сохранения вкладок в браузере Google Chrome, начиная от добавления сайта в закладки, и заканчивая фактическим сохранением конкретной его страницы на ПК. Функции синхронизации, экспорта и добавления ярлыков тоже будут весьма полезными в определенных ситуациях.
Отблагодарите автора, поделитесь статьей в социальных сетях.
lumpics.ru
