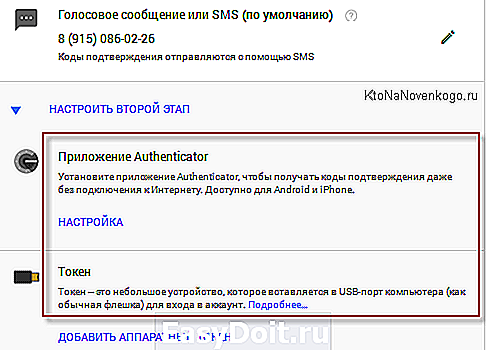Как создать Google id?
Как создать аккаунт Google на Samsung Galaxy
В этой статье вы узнаете как создать аккаунт, если у вас его нет. Если аккаунт есть, то повторная регистрация не нужна — просто войдите в аккаунт.
Как создать аккаунт Google со смартфона или планшета Samsung
Подключитесь к интернету.

Выберите пункт «Учетные записи и архивация» или «Облако и учетные записи». Если такого пункта нет, перейдите к следующему шагу.

Выберите пункт «Учетные записи».

Выберите пункт «Добавить учетную запись».

Выберите пункт «Google».

Выберите пункт «Создать аккаунт».

Напишите свои имя и фамилию и нажмите «Далее».

Укажите дату рождения и пол, нажмите «Далее».

Google создаст аккаунт только если вам 13 лет или больше. Если по дате рождения вам будет меньше 13-ти лет, появится ошибка: «Вы не можете создать аккаунт Google из-за ограничений по возрасту».
Придумайте имя пользователя (логин): уникальную комбинацию английских букв и цифр без пробелов. В качестве имени пользователя лучше использовать несколько цифр мобильного телефона и первую букву имени — легко диктовать и запомнить. Запишите имя пользователя, чтобы не забыть.
Напишите имя пользователя и нажмите «Далее». Если кто-то уже использует такое имя пользователя, появится ошибка. В таком случае добавьте или удалите пару символов и попробуйте еще раз.

После логина придумайте пароль: комбинацию английских букв, цифр и специальных символов. Надежный пароль содержит не менее 12-ти символов: Zx34_29vdPCW. Запишите пароль, чтобы не забыть.
Введите пароль два раза и нажмите «Далее».

Появится предложение привязать аккаунт к номеру телефона. Нажмите «Пропустить». Вы сможете добавить номер позже.

На следующем экране появятся условия использования аккаунта. Просмотрите, пролистайте вниз и нажмите «Принимаю».


Готово, аккаунт добавлен.

Если появляется ошибка: не удается установить надежное соединение с сервером
Ошибка означает, что возникли проблемы с интернет-соединением. Чтобы ее устранить:
- Перезагрузите мобильное устройство.
- Подключитесь к другому источнику интернета (другой Wi-Fi или мобильный интернет).
- Попробуйте зарегистрировать аккаунт еще раз.
Если не получается создать аккаунт со смартфона или планшета
Создайте аккаунт с компьютера, а затем добавьте его на мобильное усторойство.
www.samsung.com
Аккаунт Гугл — создать (регистрация, вход, настройка), удалить и восстановить учетную запись Google
Здравствуйте, уважаемые читатели блога Goldbusinessnet.com! Создание аккаунта Google дает возможность пользоваться всеми многочисленными фишками этого поискового гиганта в полном объеме. Это очень удобно для обычных юзеров, многие из которых применяют для своих нужд, например, почтовый сервер от этого поискового гиганта. Я уже не говорю о вебмастерах или интернет-предпринимателях, для которых наличие учетной записи в Гугле жизненно необходимо.

Система аккаунтов в Гугле построена таким образом, что единожды зарегистрировавшись, вы получаете доступ сразу ко всем сервисам, попутно приобретая почтовый ящик на GMail, которым пользуюсь я сам и который считаю наиболее оптимальным и надежным во всех смыслах. Причем, Google никак не регламентирует количество аккаунтов, которые вы можете создать.
То есть, если вы имеете один account, то в любое время можете добавить к нему еще несколько, каждый раз регистрируя новую почту. Кстати, точно такой же механизм действует и при регистрации в Яндексе. Ниже мы разберем все необходимые детали получения гугловского профиля подробно, чтобы не осталось по возможности темных пятен.
Как создать аккаунт Google для своих нужд
Итак, начинаем операцию, чтобы получить аккаунт в Гугле. Регистрация осуществляется на специальной странице, где необходимо заполнить предоставленную там форму, в первой части которой необходимо вписать свое имя, фамилию и логин в составе электронной почты:

Естественно, ваш почтовый ящик будет располагаться на сервере Гмайл, этот сервис входит в состав гугловских приложений. Однако, безусловно, всегда должна быть альтернатива, поскольку пользователи не поймут отсутствие выбора. В данном случае, если вы не желаете создавать свою почту на GMail, то нужно нажать на ссылку «Использовать текущий адрес эл. почты». Тогда форма примет несколько другой вид и вы сможете ввести свой email, который и будет в дальнейшем служить логином при авторизации:

Надо иметь ввиду, что в этом случае при регистрации вам придется подтвердить адрес такого эмейла. На указанный ящик придет письмо, где будет содержаться ссылка, по которой вы должны перейти для подтверждения. Но, повторюсь, такие дополнительные телодвижения необходимо совершать только в том случае, если не пожелаете регистрировать почту на GMail.
Однако, на мой взгляд, создаваемая учетная запись Гугл предполагает наличие почтового аккаунта ГМайл хотя бы потому, что это гораздо удобнее при пользовании разнообразными приложениями и сервисами Google. К тому же, интерфейс и настройки здесь постоянно модернизируются и, что самое важное, гугловский почтовый сервис весьма надежен в плане безопасности, о чем я еще расскажу подробнее.
Так что, если, переключившись на ввод текущего email, вы вдруг передумаете и решите все-таки использовать почту от Гугла, ничто не мешает просто нажать на ссылку «Создать новый адрес GMail». Идем дальше и в следующем блоке регистрационной формы вводим дважды пароль, а также дату своего рождения и пол:

Отмечу, что дата рождения не будет общедоступной без вашего на то согласия. Особо нужно отметить необходимость максимально усложнить пассворд, поскольку это напрямую касается безопасности будущего аккаунта. Со своей стороны осмелюсь посоветовать в этой связи генератор и хранитель паролей Кипас, которым я успешно пользуюсь на протяжении уже довольно продолжительного времени. Но продолжим заполнять форму регистрации Гугл:

Сначала нужно вписать номер мобильного телефона и, желательно, дополнительный эмейл. Эта информация не будет лишней в плане повышения уровня безопасности. Например, если забудете пароль либо каким-то образом он будет утерян, то посредством SMS получите данные, необходимые для восстановления доступа к своей учетной записи Google. Запасной адрес электронной почты также вносит свою лепту в дело повышения уровня защищенности аккаунта и может служить в том числе для получения уведомлений.
Дальше вводим капчу в соответствующую строчку «Введите текст» и переходим к заключительной части формы регистрации, где надо выбрать страну (автоматически будет указана та, на территории которой вы проживаете), а также отметить галочкой ваше согласие с условиями использования сервисов Гугла и политикой конфиденциальности:

Следом жмите «Далее», после чего осуществится переход к следующему шагу создания учетной записи. Вам предложат в процессе регистрации загрузить свою фотографию:

Однако, это предложение на данном этапе можно с легкостью проигнорировать и закачать фото позднее. Это можно сделать в любое время, воспользовавшись соответствующими опциями своего профиля. Поэтому можно сразу же щелкнуть по кнопке «Дальше». Результатом этого действа будет осознание того, что вам удалось создать учетную запись Google:

После нажатия «Вперед» вы окажетесь на вебстранице, откуда можно осуществить доступ ко всем приложениям, сервисам, настройкам и другим необходимым службам:

Возможно, для какого-то будет проще усвоить информацию по видео. Поэтому предоставляю видеоролик на тему создания аккаунта в Google:
Ну и учитывая уровень современных технологий не лишним, думаю, будет видеоматериал, рассказывающий о создании учетной записи в Гугл для мобильных устройств на базе Android:
Вход в Гугл аккаунт и основные настройки
Итак, на приведенном выше примере мы определили, как зарегистрировать аккаунт Гугл. Войти в свою УЗ можно тут же, кликнув по силуэту в правом верхнем углу и затем нажав на соответствующую ссылку (в дальнейшем вход можно осуществлять со страницы авторизации):

Как известно, Google позволяет создавать сколько угодно профилей, соответствующих различным почтовым ящикам GMail. Если вы получаете несколько УЗ, то есть возможность осуществлять множественный вход, авторизовавшись в них одновременно и переключаясь между разными аккаунтами, что очень удобно при работе:
После входа в учетную запись можно перейти к настройкам, определив тем самым ваши предпочтения. Кстати, мне очень нравится интерфейс как в плане простоты восприятия, так и в плане широты возможностей, которые предоставляются. Поэтому я, пожалуй, не буду подробно описывать все возможные опции, здесь все интуитивно понятно, расскажу в общих чертах и остановлюсь лишь более детально на тех моментах, которые мне кажутся наиболее важными.
В разделе «Личные данные» первым делом можно добавить фото, если вы не сделали это в процессе регистрации:

Все возможное редактирование в левой части этого раздела связано так или иначе с настройками опций автоматически созданного для вас профиля в социальной сети Гугл плюс, которая набирает бешеную популярность, что немудрено, если учесть, под чьим могущественным крылом она находится. Но подробнее об этом мы поговорим в отдельной статье, поскольку там есть немало нюансов.
В правой части основные данные, которые были указаны в процессе регистрирования (адрес э-почты и номер телефона). Для изменения этой информации нужно просто нажать кнопку «Изменить» и на вновь открывшейся странице отредактировать то, что вам нужно.
Во вкладке «Язык» выбираете основной язык интерфейса, а также языки, которые следует исключить из перевода при работе с текстом. Здесь же можно определить способ клавиатурного ввода. Жмете соответствующие кнопки и тут же получаете результат, ничего сложного.
Как обеспечить максимальную безопасность Google account
Думаю, все согласятся со мной, если скажу, что самым важным аспектом любых закрытых систем является их надежная защита от посягательств извне. Поэтому сейчас поподробнее расскажу о мерах, которые можно предпринять для повышения безопасности вашего аккаунта и сохранения конфиденциальных данных.
Прежде всего, переходим в раздел «Безопасность» настроек вашей учетной записи. В первом блоке одна из опций позволяет в любое время поменять пароль входа в account. Для этого нужно просто нажать кнопку «Изменить пароль»:

Серьезным шагом в направлении усиления защищенности является подключение двухэтапной аутентификации, которая по умолчанию отключена. Нажимаем «Настройка» и переходим на вебстраницу начала активации данной опции, где в картинках представлены ее преимущества:
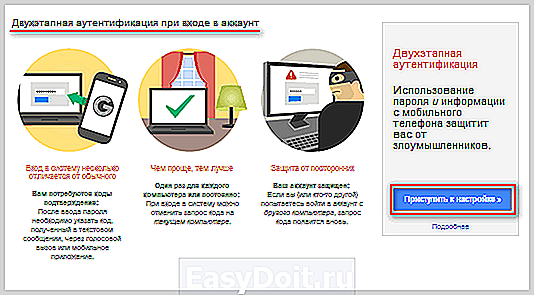
Как вы, наверное, поняли, вкратце суть данного метода заключается в том, что при входе в account Гугла кроме собственно пароля вам придется вводить еще и код, который будет высылаться на ваш мобильный телефон. Итак, щелкаете по кнопке «Приступить к настройке» и в качестве первого шага указываете номер своего сотового телефона:

Также можно выбрать способ получения кода (голосовой либо посредством SMS). Затем просите отправить код подтверждения. Получив, вводите его в соответствующую строку:
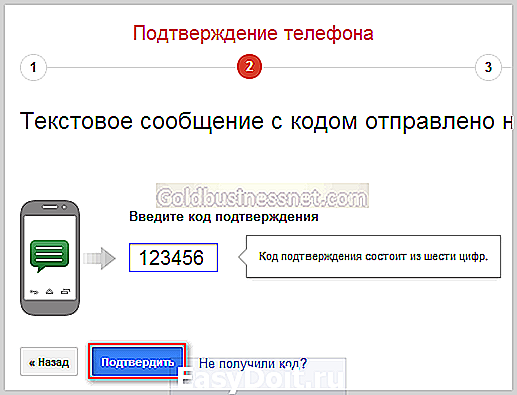
Следом делаете запрос «Подтвердить». На третьем шаге вам будет предложено считать данный компьютер надежным. Это нужно для того, чтобы при последующих входах в аккаунт с этого компьютера Google не присылал больше каждый раз код подтверждения:

Последний шаг посвящен окончательной активации защиты в виде двухэтапной аутентификации:

После этого действа откроется страница, где будут даны дальнейшие предложения по оптимизации системы безопасности. Я советую их внимательно изучить, поскольку данные настройки не только позволяют усилить уровень защиты, но и дают возможность всегда иметь запасной вариант при возникновении непредвиденных сложностей.

Посмотрим, что еще можно предпринять для получения оптимальной защищенности и предотвращения возникновения нежелательных ситуаций:
- Создавать коды в приложении — при попытке входа в аккаунт Гугла с другого компьютера, телефона или планшета будет запрашиваться код подтверждения, который можно получить с помощью программы Google Authenticator. Если возникнут какие-то сложности, то все равно существует альтернатива заказать код путем СМС-ки или голосового сообщения. Данное приложение можно загрузить с официальной страницы Google Play;
- Добавить номер телефона — если основной телефон будет недоступен по каким-то причинам (поломка, кража и т.д), то можно будет воспользоваться запасным вариантом в виде другого мобильника, на который будет выслан код. Чем больше дополнительных номеров будет вами добавлено, тем больше вы себя застрахуете от форс-мажора. Для каждого телефонного номера будет проведена операция подтверждения наподобие описанной выше в рамках двухэтапной аутентификации;
- Распечатать или загрузить резервные коды — эта опция предназначена для тех, кто долгое время находится в отъезде и не может в какой-то момент использовать приложение Google Authenticator или телефон. Для начала даны 10 кодов, использованные коды далее применять нельзя, в дальнейшем предусмотрена возможность генерировать дополнительные кодовые номера. Все это есть на странице, на которую вы попадете, если перейдете по ссылке «Показать резервные коды».
В том же разделе «Безопасность» есть блок настроек «Доступ к аккаунту». Если нажать на линк «Весь список», то попадете на страницу, где будет дан перечень всех вебресурсов и приложений, которые так или иначе имеют доступ к учетной записи:

Если у вас существуют нехорошие подозрения на их счет, то можно легко и просто закрыть им возможность использования данных вашей УЗ, выбрав в левой части объект и нажав справа на кнопку «Запретить доступ».
Далее. Если в разделе «Недавние действия» перейти по ссылке «Весь список», то получите всю необходимую информацию о всех действиях, связанных с безопасностью account (попытки входа или замены пароля). Если какое-то действие покажется подозрительным, например, вход с браузера, которым вы никогда не пользовались либо время, когда вы никак не могли совершить подобную операцию, можно сделать соответствующие выводы и предпринять необходимые шаги по исправлению ситуации. Скажем, в таком случае желательно сразу поменять пароль.
Еще в одном подразделе «Восстановление и оповещения» можно настроить получение сообщений о подозрительной активности. Жмем на ссылку «Изменить» напротив надписи «Отправлять напоминания на телефон»:

Проставляем галочки напротив типов оповещения, в результате чего вам будут приходить СМС-ки от Гугла на мобильник, если будут обнаружены подозрительные действия со стороны третьих лиц в отношении вашей УЗ.
Как управлять данными, удалить и восстановить свой аккаунт в Google
Вкладка «Управление данными» позволяет осуществить самые разнообразные настройки, которые нужны именно вам. Например, подраздел «Пространство для хранения» дает исчерпывающую информацию об объеме хранящихся файлов (на Google Disc, на GMail и на Гугл+ Фото).
Бесплатный тариф дает возможность использовать до 15 ГБ дискового пространства. Согласитесь, для обычного пользователя это немало. Ну, а если вы желаете с определенной целью добавить свободного места, придется перейти на платный опцион, перейдя по ссылке «Сменить тариф».
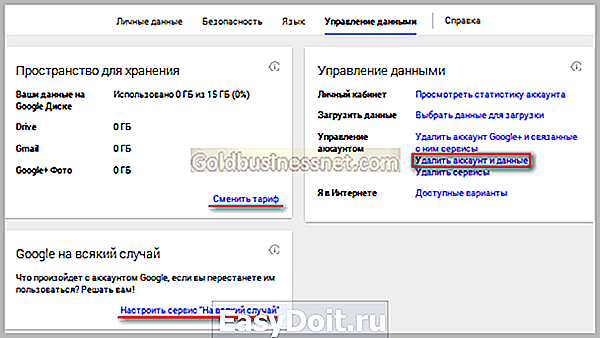
В этой же вкладке есть такая интересная опция как «Google на всякий случай». Фактически это завещание в самом прямом смысле этого понятия. Ведь произойти в нашей жизни может всякое, поэтому можно составить список лиц, которым перейдет все ваше “имущество” в виде фото, файлов и других данных в случае, если account будет неактивным в течении определенного промежутка времени, который следует задать в настройках.

Итак, для начала настраиваем срок бездействия, затем добавляем доверенных лиц, которые получат по вашему завещанию все данные учетной записи. Нажимаете на соответствующий линк и выполняете все действия по инструкции, которая весьма понятна для восприятия.
Отмечу, что есть возможность настроить автоответчик для данной почты GMail, который будет отсылать заданное сообщение всем адресатам, кто будет писать вам после истечения срока бездействия. Если после заданного срока УЗ должна быть ликвидирована, левой кнопкой мышки нажимаете пустую ячейку напротив опции «Удалить аккаунт», после чего нажимаете «Включить».
В одноименном подразделе вкладки «Управление данными» есть ссылка «Удалить аккаунт и данные». Перейдя по ней, внимательно ознакомьтесь с предупреждением, поскольку удаление учетной записи — ответственное решение.
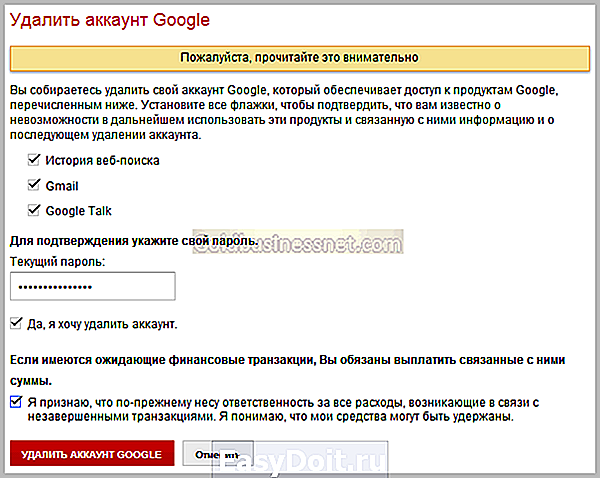
Итак, мы рассмотрели, как удалить аккаунт Гугл, теперь самое время понять, какие действия необходимо предпринять по его восстановлению. Об этой возможности я упоминал выше по тексту в ходе описания регистрации. Это может понадобиться, если вдруг возникнет неприятная ситуация, связанная с утерей пароля либо, паче чаяния, с захватом аккаунта и потерей доступа к нему.
Google радеет за безопасность и сохранность данных своих пользователей, посему восстановить account получится только тогда, когда он на сто процентов будет уверен, что владельцем являетесь именно вы. Вот поэтому при регистрации мы указываем параметры восстановления, коими в этом случае являются дополнительный e-mail и номер телефона.
Восстановить доступ к аккаунту в Гугл можно здесь. Если с чем-то вы не сможете разобраться, то ответы на возникшие вопросы и варианты действий в той или иной сложившейся ситуации получите на этой и этой страницах помощи.
Все приложения и сервисы Google
Гугл имеет целую кучу самых разнообразных сервисов и служб, как говорится, на все случаи жизни. Практически каждый пользователь найдет в этом списке необходимое приложение для решения той или иной задачи. Поэтому, рассказывая о создании учетной записи, я никак не могу обойти стороной сей аспект. Подозреваю, что на данный момент, наиболее полный перечень сервисов располагается на одной из страниц Википедии.
Теперь перейдем в свою учетную запись и нажмем значок, с помощью которого произойдет вызов имеющегося по умолчанию набора иконок, каждая из которых обозначает определенную гугловскую службу или приложение:
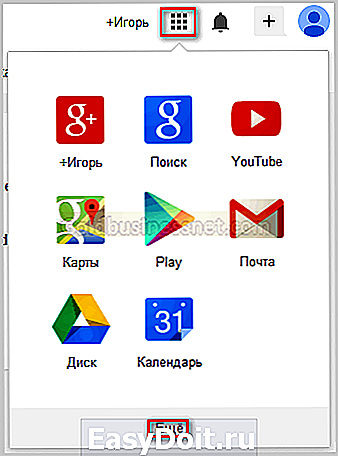
Кликнув по выбранной иконке, вы попадете на страницу обозначенного этой картинкой сервиса. Если щелкнуть по ссылке «Еще», то получите дополнительно парочку иконок:

Здесь же появится новый линк «Другие предложения от Google», кликнув по которому можно переместиться на новую вебстраницу, где присутствует расширенный список, который, однако, тоже далеко не полный (более объемный получите, если посетите страницу Википедии по выше предоставленной ссылке):

Чтобы для удобства добавить то или иное приложение в первоначальный реестр, который появляется при нажатии на иконку в учетной записи, нужно перейти на страницу этого сервиса, предварительно войдя в свой аккаунт:

Теперь в вашей УЗ следует кликнуть по надписи «Добавить ярлык», вследствие чего иконка этого сервиса Google будет присутствовать в коллекции вместе с другими картинками.
goldbusinessnet.com
Google Account — как его создать и максимально защитить вход, а так же 10 секретов вашего аккаунта, о которых вы не догадывались
Здравствуйте, уважаемые читатели блога KtoNaNovenkogo.ru. Сегодня я хочу поговорить про такую, ставшую уже обыденной, вещь, как Google Account, который имеют на данный момент подавляющее большинство пользователей интернета (что такое вообще аккаунт, я думаю объяснять не требуется).
Особенно актуально это стало после феноменального роста популярности браузера Хром и мобильных устройств на базе Андроида.

В первом случае, аккаунт позволяет синхронизировать закладки, пароли и прочие индивидуальные настройки Хрома с таким же браузером на другом компьютере или мобильном устройстве (смартфоне или планшете). Ну, а в случае с Андроидом, он позволяет получить доступ к святая-святых — Гугл Плей.
И в качестве очень полезного бонуса в довесок к заведению аккаунта вы получаете почтовый ящик в электронной почте Г-Майл, который сейчас можно считать одним из самых удобных и надежных в мире.
Зачем нужен, насколько удобен и безопасен аккаунт в Гугле
На данный момент аккаунт требуется для работы не со всеми сервисами Гугла, но, скорее всего, вам его завести все же придется, ибо слишком много приятных плюшек приготовила для нас эта корпорация и слишком уж вкусно она их подает.
Например, одновременно с регистрацией нового акка вы получаете еще в догонку и бесплатный почтовый ящик, который будет заканчиваться на @gmail.com, хотя в некоторых частных случаях можно будет обойтись и без этого довеска. Но еще раз подчеркну, что безопасность работы с электронной почтой сейчас все больше и больше превалирует над ее прочими характеристиками.
Как я уже писал в обзорах по Яндекс Майл и почте на Майл.ру, особенно сильного разрыва между их функционалом и функционалом Гмайла уже не существует, но по вопросам безопасности аккаунт Google (который и определяет степень защищенности ящика) по-прежнему серьезно превосходит все имеющиеся на данный момент аналоги.
Кто-то из вас может возразить, что, мол, безопасность ему не так важна, ибо ничего ценного в ящике у него никогда не хранится. Ну, тут у меня есть что возразить, ибо взлом почты лишь в малых количествах случаев происходит целенаправленно.

Обычно взлом аккаунта ведется с помощью программных средств, которые методом перебора и использования специальных словарей пытаются вскрыть как можно большее число почтовых ящиков со следующими целями:
- Последующей перепродажей их спаммерам для использования в понятно каких целях.
- Поиском в почтовых ящиках акков от соцсетей и прочих интересных (возможно и денежных) сервисов, которые, имея доступ к ящику, можно будет спокойно взломать (если пароля среди вашей корреспонденции не найдется) и перепродать оптом тем, кому все это богатство жизненно необходимо.
- Банальный шантаж тоже никто не отменял, и для того, чтобы вернуть ящик со своими личными данными (и, возможно, тайнами), вас попросят заплатить.
- Ну, и самый редкий случай, когда вас ломать будут целенаправленно и профессионально, по чьей-либо наводке или же благодаря вашим необдуманных действиям и высказываниям в сети интернет. В этом случае, пожалуй, только двойная верификация сможет оказать достойное сопротивление взломщикам.
Как связать все ваши устройства на Андроиде и браузеры Хром воедино
Отлично. Про безопасность поговорили, теперь давайте поговорим за удобства, которые даст вам акк в Google, если вы потрудитесь его создать и, что важно, настроить. Стоит напомнить, что всеми нами любимая платформа Андроид получит возможность синхронизировать данные между разными имеющимися в вашем распоряжении устройствами, на которых вы работаете под одним акком.
Допустим, что это планшет и телефон, куда вы при помощи Google Play установили много всего интересного и нужного. После активации подобной синхронизации вы сможете начать игру на планшете, а продолжить ее уже в дороге на своем мобильном телефоне (естественно, на Андроиде и под тем же аккаунтом).
То же самое касается и фильмов — закончили его смотреть на телефоне, а завтра продолжили с того же места, но уже на планшете. Да и поменять телефон без потери всего на нем имеющегося станет плевым делом. Это совсем скорое будущее.
Так же можно работать с браузером Гугл Хром на любом компьютере или мобильном устройстве в мире, имея в наличии все свои закладки, пароли, сохраненные данные форм, открытые вкладки и даже расширения и темы оформления для Chrome, которые были установлены и синхронизированы.
Для подобной синхронизации достаточно будет подключиться к нужному акку Google в самом верху страницы настроек Хрома), а посмотреть, что именно и в каком количестве у вас сейчас синхронизируется, можно будет по этой ссылке:

Правда мобильные версии этого браузера еще не столь совершенны (расширения не поддерживаются, например), но это всего лишь вопрос времени.
Какие сервисы Гугла требуют вход через аккаунт
В вашем личном кабинете в Google будут собраны сведения обо всех сервисах (которые вы используете) и ваших действиях в этих сервисах (если вы этого не запретите в настройках):
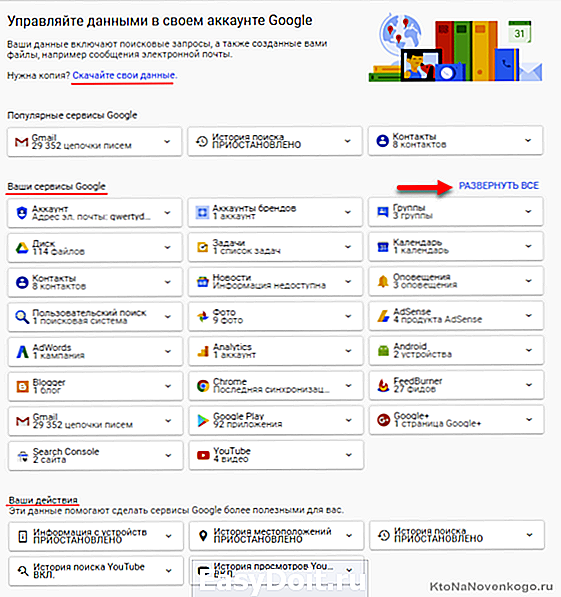
Итак, регистрация в Гугле имеет смысл для работы с такими сервисами, как (с некоторым из них, правда, можно работать и без авторизации, но функционал и возможности при этом будут ограничены):
- Видеохостинг YouTube
- Почта Gmail
- Социальная сеть Google+
- AdSense — один из основных способов заработка для владельцев сайтов по всему миру.
- Google AdWords — обратная сторона упомянутого выше сервиса, которая предоставляет инструментарий для рекламодателей.
- Гугл Плей — магазин мобильных приложений для устройств на базе Андроида.
- Google Drive — облачное хранилище, о котором можно почитать подробнее по приведенной ссылке.
- История поиска — в статье про то, как правильно гуглить, я упоминал о возможности просмотра и управления той информацией, которую поиск узнал о вас. Доступ к ней возможен, естественно, только после входа в свой аккаунт.
- Синхронизация данных запомненных браузером Гугл Хром (уже упоминалось чуть выше).
- Google Docs — онлайн аналог простейшего офисного пакета от Мелкомягких (текстовый, табличный и презентационный движки).
- Calendar — онлайн-органайзер.
- Blogger — довольно популярная блоговая платформа для быстрого и простого создания и ведения собственного блога с возможностью заработка на показе рекламы от Адсенса.
- Фидбернер — популярный сервис для трансляции RSS лент сайтов, учета их статистики и настройки внешнего вида.
- Search Console (Вебмастер) — набор инструментов для анализа индексации сайта поиском и внесения в этот процесс определенных корректив (обычно в него добавляют сайт сразу после его создания).
- Гугл Аналитикс — наверное самый мощный из всех бесплатных инструментов анализа посещаемости сайта. Он настолько мощный и сложный, что многих этим даже отпугивает, и они предпочитают более простую и интуитивно понятную Метрику от Яндекса или же совсем уж народный инструмент — счетчик LI.
- DFP Small Business — бесплатный (до определенных пределов) онлайн движок банерокрутилки, позволяющий оптимизировать свой заработок на баннерной рекламе (уже года полтора пытаюсь его победить, но пока либо времени не хватает, либо упорства).
- Еще ряд менее востребованных мною сервисов, таких как Блокнот, Чат, Page Creator (создание сайтов) и онлайн-альбом Picasa.
Возможно, что кого-то забыл упомянуть, но не суть. Главное увидеть, что единожды создав свой акк в Google, вы получаете доступ сразу к целой гамме всевозможных бесплатных сервисов и инструментов. Главное при этом будет не полениться и настроить безопасную работу с этим аккаунтом, чтобы потом не было мучительно больно.
Как создать и настроить свой аккаунт
Регистрация в Гугле довольно проста и прозаична, собственно, такой она и должна быть. Итак, на странице Accounts.Google.com/SignUp вам предложат заполнить довольно-таки незамысловатую форму, хотя и объемную. В первой ее части вам предлагают указать свое имя и фамилию (можно и псевдоним, как у меня), а также придумать начало для своего будущего почтового ящика в Gmail:

По умолчанию, ваш логин будет создан на базе указанной вами фамилии. Если он уже окажется занят, то вам предложат различные варианты, либо вы можете сами придумать себе что-нибудь этакое и еще никем не занятое. Этот логин одновременно будет являться и вашим почтовым ящиком в этом сервисе (к нему останется лишь добавить ‘@gmail.com’).
Однако, если по какой-то причине ящик в Гмайл вы создавать не хотите (уже имеется или же вы принципиального его не хотите регистрировать), то нужно будет щелкнуть по ссылке «Использовать текущий адрес эл.почты». В этом случае вы сможете привязать вновь создаваемый аккаунт к любому ранее созданному адресу электронной почты в любом почтовом сервисе (например, в майл.ру).
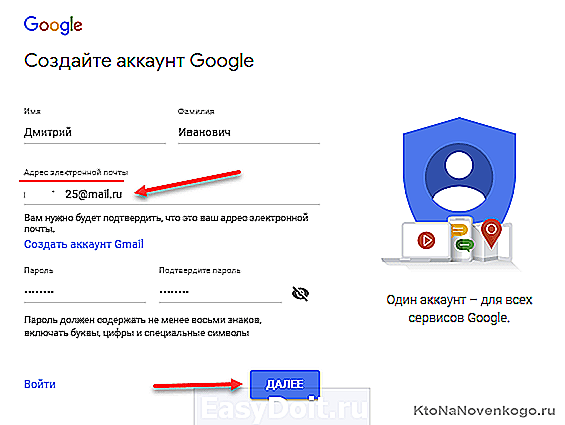
Потом вам нужно будет обязательно подтвердить этот Емайл, введя пришедший на него код. В остальном регистрация будет проходить точно так же, как если бы вы вместе с аккаунтом получали и новый почтовый ящик. Но, это мы отвлеклись — идем дальше.
Еще оговорюсь, что не стоит сильно упрощать пароль, который вам требуется придумать при регистрации (подальше положишь — поближе возьмешь). Лучше всего положиться в этом нелегком деле на программу генератора и хранителя сложных паролей, которая обеспечит не только создание и хранение надежных паролей, но и позволит их вставлять простым сочетанием клавиш и затруднит их перехват (немного попривыкните, а потом не будете понимать, как без нее раньше жили).

Сейчас аккаунт в обязательно порядке привязывается к номеру мобильного телефона. Без его указания и подтверждения пришедшим в SMS кодом закончить регистрацию у вас не получится. Нет телефона — нет доступа к сервисам Гугла. Раньше это было не обязательное условие, а лишь упрощало процесс восстановления доступа в случае взлома или просто утери пароля (делается это на специально отведенной для этого странице Google.com/Accounts/Recovery).
Ну, а если бы мы, как и большинство пользователей, согласились в самом начале создать новый ящик в Гмайле, то вместе с номером сотового нам нужно было бы указать и запасной Емайл, который мог бы так же быть полезным в нелегком деле восстановления доступа в Google account.

Дальше заполняете все поля о себе, прокручиваете соглашение с Гуглом до кнопки «Принимаю» и жмете на нее.
Если вы вместе с аккаунтом регистрировали еще и новый почтовый ящик, то Вам предложат пролистать небольшой слайдер по прелестям Джимайла. Ну и, наконец, вы увидите кнопку входа в вашу почту. Можете туда зайти и осмотреться, но работа с этим почтовым сервисом не входит в эту публикацию (в самом начала я приводил ссылку на отдельную статью).
Собственно, на этом регистрация в Гугле заканчивается, с чем вас и поздравляю.
Вход в Google аккаунт и его настройка
После этого осуществляете стандартный вход в свой аккаунт. После того, как наличие телефона стало обязательным условием для регистрации, его номер стал выполнять функцию логина, хотя вы можете использовать для входа и обычный логин (Емайл адрес, полученный при создании акка):
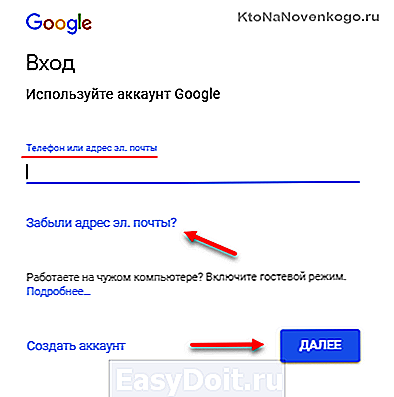
В случае регистрации без создания почтового ящика в Гмайл, в качестве логина можно будет использовать тот самый Емейл, который вы указали при регистрации (или номер телефона).
Пароль вводится на втором шаге мастера входа:
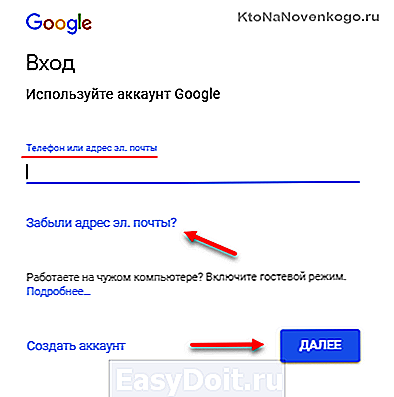
Так же почти с любой страницы любого сервиса Google вы сможете так или иначе попасть в настройки своего акка. В простейшем случае для этого нужно будет кликнуть по своей аватарке (что это?) в правом верхнем углу и нажать на кнопку «Мой акк»:
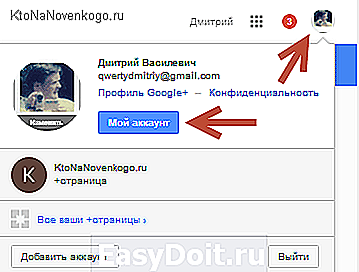
Как восстановить Гугл Аккаунт через google.com/accounts/recovery
Сразу расскажу, как можно восстановить доступ к своим данным, если вы вдруг утеряете пароль или забудете логин.
На любом шаге можно активировать процесс восстановления доступа нажав на ссылку «Забыли пароль» или «Забыли логин» при входе (можно сразу на страницу Google.com/Accounts/Recovery перейти).
В любом случае будет задействоваться подтверждение через мобильный телефон, что сильно упрощает и повышает защиту входа. Но даже без номера телефона можно обойтись, правда, придется отвечать на огромное количество вопросов и не факт, что система сочтет ваши ответы весомым аргументом для восстановления входа:

Если забыли имя пользователя, под которым регистрировались, то попробуйте его восстановить на этой странице (используя опять же номер мобильника или резервный Емайл, который вы могли указать при регистрации):
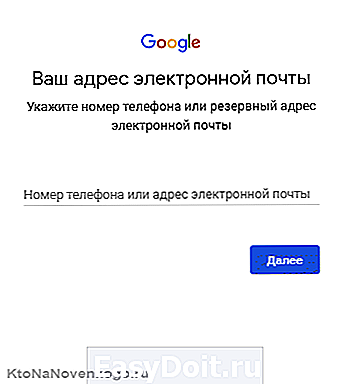
Если запутались, то можете воспользоваться шагами этого мастера восстановления:

Доступ можно будет восстановить даже если вы удалили свой аккаунт. Правда, тут важен фактор времени. Если удаление произошло недавно (например, вы случайно это сделали), то его без проблем можно будет восстановить.
Ну, и видео на тему, как пройти процесс восстановления с мобильного телефона (очевидно работающего на Андроиде, ибо там без акка в Гугле вообще делать нечего — ни в Плей Маркет зайти, ни Хром синхронизировать, ни почту посмотреть):
Ищем проблемы с защитой входа в ваш аккаунт?
В новом дизайне главной страницы Accounts.google.com немного сбивает с толку отсутствие левого меню, но оно появится как только вы выберите один из трех основных разделов: «Безопасный вход», «Конфиденциальность» или «Настройки»:

Давайте начнем с безопасности входа. На открывшейся странице, кстати, левое меню появляется и навигация станет более прозрачной:

На главной странице этого раздела вам предложат воспользоваться услугами мастера проверки безопасности входа конкретно в ваш акк, просто нажав на кнопку «Начать». Весьма полезная штука, позволяющая выявить все слабые места защиты входа в ваше святая святых:
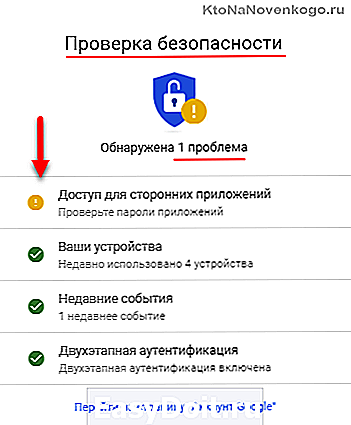
Но мы, как вы уже поняли, легких путей не ищем, а посему пробежимся в «ручном режиме» по основным «жизненно важным» настройкам.
Давайте начнем с вкладки левого меню «Вход в аккаунт».
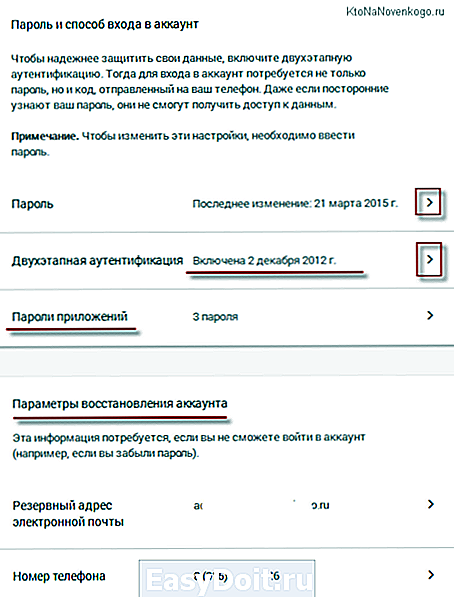
4 лучших способа защиты входа в Google аккаунт
- Если регистрировались вы уже очень давно и пароль там у вас архипростой, то не примените его поменять, нажав на соответствующую стрелочку в верху страницы с настройками безопасности входа (напротив слова «пароль)». Обратите внимание на некую паранойю, которая связана с постоянным вводом пароля при попытке изменения настроек безопасности аккаунта, но мера эта вынужденная, хотя и сильно раздражающая.
- Любой пароль можно либо взломать, либо получить его хитростью, поэтому загодя подстелите соломки на случай, если доступ к своему акку вам придется восстанавливать. Упростить это действо можно будет, нажав в области «Параметры восстановления аккаунта» на стрелочки в нужных местах, чтобы указать на открывшейся странице номер своего мобильника или же резервный Емайл, куда вам смогут скинуть код восстановления. Лучше, конечно же, будет использовать оба варианта.
- Но это всего лишь полумеры, которые вам помогут уже после того, как негодяй своими грязными руками покопается в вашем чистом белье (почте). Однако, существует способ, который с очень высокой долей вероятности позволяет избежать сего позора и защитить ваш акк от грязных посягательств. Это страшное оружие называется «Двухфакторная аутентификация» и по умолчанию она не активна.
Собственно, можно узнать у самого Гугла что это за зверь и с чем его едят, но если говорить в двух словах, то это что-то с чем-то. Во-первых, во многих почтовых клиентах и мобильных устройствах у вас пропадет доступ к вашему аккаунту после активации этой замечательной штуки. Сразу спешу успокоить, что проблема решаема.
Итак, что такое безопасный акк? Это когда при входе в google account вы вводите не только пароль от него, но и код, который к вам придет в виде СМСки на указанный мобильный телефон. Кроме СМС аутентификации можно будет в настройках выбрать и вариант специального приложения, либо токена.
Причем, при первом входе со своего компьютера такую канитель разводить придется, а вот чтобы потом к вам не приставали с этими кодами из СМСок, достаточно будет поставить галочку, говорящую о том, что этому компьютеру вы доверяете (запомнить на этом компьютере).

После этого для входа будет достаточно одного пароля.
А вот для почтовых клиентов и мобильных устройств придется создавать в своем аккаунте специальные пароли для приложений. Для каждого приложения этот пароль будет уникальный, но повозиться с их созданием и сменой в настройках программ придется. Хотя оно того, конечно же, стоит, ибо вы получаете в замен несравненно более высокий уровень защищенности от взлома. Это была теория, а теперь давайте переходить к практике.
Хотите, не хотите, но открывать данную вкладку вам, скорее всего, все равно придется, ибо без этого многие мобильные устройства и десктопные приложения не смогут получить доступ к вашему акку после активации двухэтапной аутентификации, т.к. основного пароля для этого будет теперь не достаточно, а точнее он работать попросту не будет.

Выбираем сначала из выпадающего списка приложение Google, в которое требуется войти (почта, календарь, ютуб или другое), затем из второго списка выбираем устройство, с которого требуется осуществить вход, и жмем на кнопку «Создать». В результате вы получите пароль для этого приложения и инструкции по его применению:
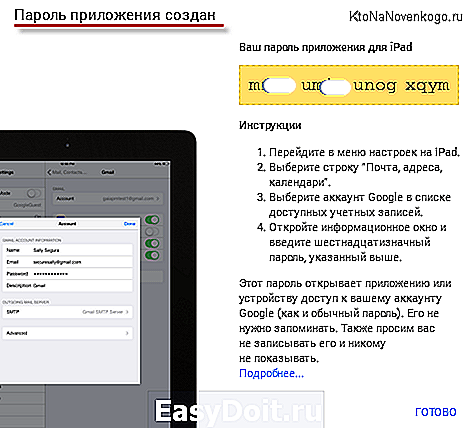
Записывать его или уж тем более запоминать не стоит, ибо проще будет задать новый. Неудобно только то, что для каждого приложения эту процедуру придется повторять.
Двухэтапная аутентификация при входе в аккаунт
По умолчанию это очень важная настройка будет отключена. Для ее актвации нужно перейти на вкладку «Вход в аккаунт Гугла» из левого меню (либо аналогичный пункт с главной страницы настроек — см. скриншот выше):
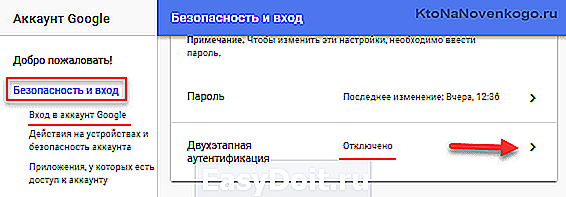
После нажатия стрелочки в области «Двухэтапная аутентификация» вам покажут аргументы «за», а для продолжения нужно будет нажать на кнопку «Начать«.
На первом шаге вам потребуется указать номер сотового телефона, на который будут приходить СМСки или голосовые сообщения (по вашему выбору) с кодами подтверждения для входа в аккаунт Гугла.
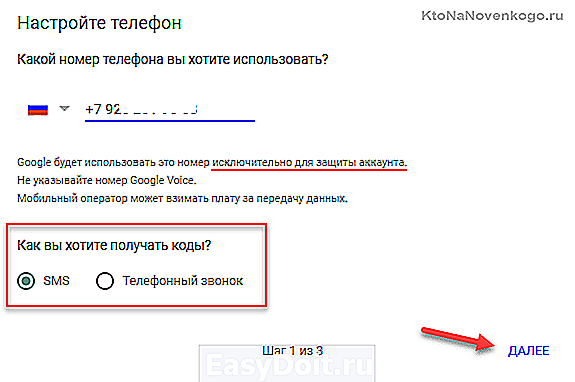
Вводите код пришедший на телефон:

После его ввода вас поздравят и предложат таки наконец включить эту саму двухэтапную аутентификацию для входа в ваш акк Гугла:

После этого перед вами откроется страница с бесконечными возможностями по расширению и углублению безопасности работы со своим google account.

- Советую настоятельно добавить еще один телефон в этом окне, чтобы в случае утери или кражи первого коды безопасности можно было бы отправить на резервный.
- Можно вместо получения голосовых или же СМС сообщений установить на свой смартфон под управлением Андроида, АйОС или Блекбери специальное приложение для этих нужд. Либо использовать токен. Но это уже кому как удобнее. Данные настройки скрываются под спойлепром «Настроить второй этап»:

- Обязательно воспользуйтесь ссылкой «Показать резервные коды», которых будет десять штук (их было бы неплохо распечатать на принтере, чтобы всегда хранить под рукой). Если забудете телефон или же он не будет ловить сеть, то эти коды можно будет вводить вместо тех, что приходят в СМС сообщениях.
В общем-то есть некоторые сложности с активаций двухэтапной аутентификации, но в целом оно того, конечно же, стоит.
10 секретов вашего Гугл Аккаунта, о которых вы не знали
- В настройках безопасности на вкладке «Вход в акк Гугла» вы можете посмотреть уведомления о подозрительных входах в ваш аккаунт или о попытках сменить пароль, а так же прочих критических ситуациях с безопасностью.
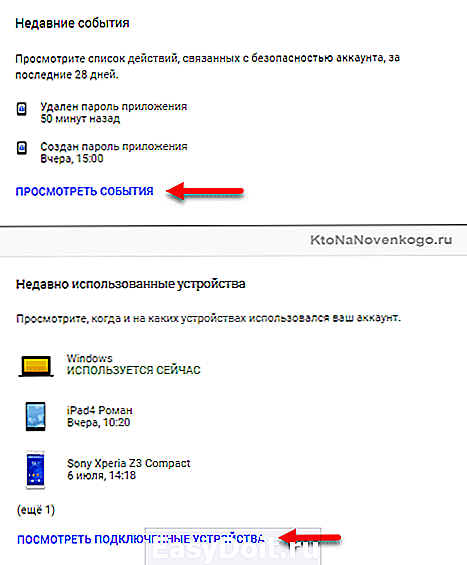
Тут же можно будет взглянуть на последние действия с вашим акком (вдруг не вы одни уже им пользуетесь) и посмотреть с каких устройств и когда в него заходили.
Если двухэтапную аутентификацию вы не активировали, то в отчетах наиболее любопытными с точки зрения безопасности и целостности будут последние действия в вашем акке и устройства, с которых производился вход. Если там отображаются гаджеты или операционные системы, под которыми вы никак не могли осуществлять вход, то это повод серьезно задуматься о настройках безопасности (как минимум — о смене пароля на более сложный).
Еще более детально посмотреть все ваши действия в сервисах Гугла вы сможете уже в разделе «Конфиденциальность», а именно — «Действия в сервисах Google«. Если вы не отключали в настройках «Отслеживание действий» историю приложений и веб-поиска, историю местоположений, историю ютуба и т.п., то там можно будет найти все (буквально все).

Реально помогает иногда вспомнить «где был я вчера» и что именно такое нашел, что теперь найти никак не могу. Да, не спорю, не здорово когда за тобой следят, но следить будут по-любому, а вот воспользоваться для своей пользы плодами этой слежки позволяет только акк Гугла. Заодно поймете, насколько много сетевые монстры о вас знают.
На показанном выше скриншоте внизу приведена ссылка на ваш личный кабинет в Google. Тоже отличная и информативная вкладка. На ней вы увидите, в каких сервисах что у вас имеется, что создано, что добавлено, загружено, настроено и т.п.

При щелчке на каждую из вкладок вы получите детальную информацию и даже сможете перейти на данный сервис в случае необходимости.
Поиск телефона — очень эффектная опция (айфоноводы подобным функционалом гордятся):

Мне же самым полезным тут кажется удаленный выход из аккаунта. Таким образом тот, в чьих руках окажется телефон, не сможет воспользоваться вашими паролями, не сможет прочитать вашу почту и не получит доступ к деньгам в таких сервисах, как например, Адвордс или Адсенс.
В области «Связанные приложения и сайты» вы сможете посмотреть сайты и приложения, которые используют ваш акк для авторизации. Само по себе это действо безопасно и не может привести к чему-то плохому, но тем не менее вы всегда можете отключить ранее разрешенную авторизацию для определенных сайтов или приложений:

Тут же можно будет проинспектировать и при необходимости удалить пароли хранимые вашим Хром-браузером или Андроидом в аккаунте. Лично я стараюсь не доверять браузерам хранение паролей от различных денежных сервисов и прочих «высокорискованных активов».
Как сделать бэкап, удалить или завещать свой Account
Есть еще несколько любопытных настроек, которые скрываются в левом меню.
-
Например, на вкладке «Управление контентом» можно будет на всякий случай сделать бэкап всех хранимых в акке данных на свой компьютер (скачать все в виде архива). Тут будут и почта, и все остальное, что только найдется в каком-либо из многочисленных сервисов этой системы.

Правда архив может создаваться довольно долго — от нескольких часов до нескольких дней. Но мы ведь никуда не спешим, тем более, что по окончании вам на почту придет уведомление содержащее ссылку для скачивания. Сервис! Кроме этого, ваши архивы всегда будут доступны по приведенной ссылке.
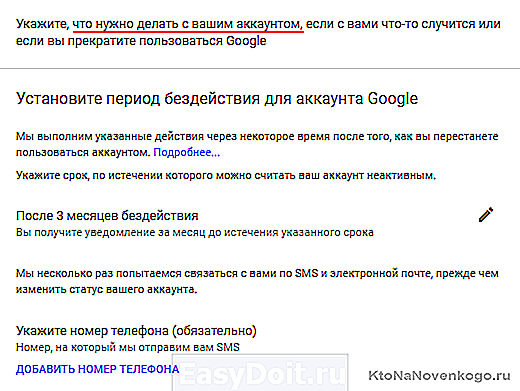

В последнем случае вы потеряете доступ ко многим сервисам Гугла, с которыми работали через этот акк. В связи с этим вам приводится список того, что у вас есть и чего вы можете лишиться в результате столь необдуманных действий. Ознакомьтесь с каждым сервисом, который вы удаляете, а также поставьте галочки, что всю ответственность за столь необдуманные действия вы берете на себя.

На этой же странице вам предложат скачать хранимые данные (сделать бэкап, как мы чуть выше рассматривали), если это вам надо. Останется только нажать на страшную кнопку «Удалить аккаунт».
Синхронизация через аккаунт закладок, паролей и расширений в Хроме
На всякий случай поясню про хранение данных браузеров в аккаунте — как это все настраивается. Браузер Гугл Хром имеет возможность синхронизировать все свои настройки с установленными Хромами на других компьютерах или мобильных устройствах.
Для этого достаточно будет в настройках этого браузера осуществить вход в свой акк:

После этого на открывшейся странице настроек (иконка с тремя горизонтальными точками и пункт «Настройки») выбрать, что именно нужно будет синхронизировать (поставить галочки) и указать, нужно ли будет все это дело на лету шифровать. По умолчанию выбрано ‘Синхронизировать все’:

Закладки, пароли, настройки, установленные расширения и приложения, темы и открытые вкладки всех ваших Хромов (на десктопах, планшетах, мобильниках) будут храниться в вашем аккаунте и это можно будет лицезреть в количественном выражении в «Личном кабинете Google» (эту ссылку на нее вы так же найдете в самом верху окна настроек хрома).

Вот, собственно, и все, на чем я хотел заострить внимание. Остальные настройки вашего профиля в Гугле достаточно понятны, прозаичны и, по большому счету, не так уж важны (во всяком случае для меня).
ktonanovenkogo.ru