Как создать Google excel?
Создание таблиц из Google Диска
В интернет-магазине Chrome доступны для установки несколько надстроек для интеграции Smartsheet и Google Диска.
- Smartsheet Merge: оперативный импорт данных из таблицы Smartsheet в документ Google.
- Smartsheet Sync: сохранение ответов из Форм Google в новую таблицу Smartsheet.
- Создание таблиц из Google Диска: новые таблицы сохраняются в Smartsheet, а в сервисе Google Диск создаются ссылки для быстрого доступа к этим таблицам.
ПРИМЕЧАНИЕ. Для начальной установки приложения или надстроек Smartsheet необходимо использовать браузер Chrome, а после установки функции Google Диска и Smartsheet будут доступны в любом браузере.
Имеется также несколько вариантов интеграции с Google, не требующих установки компонентов: полный список см. здесь.
Создание таблиц из Google Диска
Этот вариант интеграции позволяет создавать таблицы Smartsheet из Google Диска.
- Для начала установите приложение из интернет-магазина Chrome. Пользователи Google Apps также могут установить более полнофункциональный пакет интеграции из магазина Google Apps Marketplace, включающий и данную функцию.
- Войдите в свою учетную запись Google Диск.
- Нажмите кнопку Создать в Google Диске и выберите пункт Дополнительно >Smartsheet.
- Введите имя таблицы и выберите ее тип: таблица проекта, список задач или пустая таблица. В сервисе Google Диск будет создана ссылка на новую таблицу Smartsheet.
- Вы также можете открыть любую таблицу Google, файл Microsoft Project (MPP), Microsoft Excel (XLS, XLSX) или CSV-файл как таблицу Smartsheet, щелкнув его правой кнопкой мыши в интерфейсе Google Диск и выбрав команду Открыть с помощью, а затем — пункт Smartsheet. Файл будет импортирован в новую таблицу Smartsheet, а в сервисе Google Диск будет создана ссылка на эту таблицу.
При щелчке ссылки в Google Диск таблица открывается в приложении Smartsheet. Ссылки можно перемещать в любую из папок Google Диска, включая общие папки. Однако для открытия ссылок из Google членам рабочей группы должен быть предоставлен доступ к таблице в Smartsheet.
ПРИМЕЧАНИЕ. В настоящее время создавать ссылки на существующие таблицы нельзя.
help.smartsheet.com
Блог о контекстной, таргетированной рекламе и веб аналитике
Искусство создания контекстной рекламы
6-часовой видеокурс «Клиенты из РСЯ по 5 рублей». Скачать!

Как создать «гугл таблицу». Работа в «гугл таблицах»
«Гугл таблица» (Google Sheets один из инструментов Google Docs) — аналог всем известной Excel таблицы и принципы работы у них очень схожи. Основными преимуществами Google Sheets является автосохранение всех изменений в облаке гугла, возможность работать с разных устройств и мультиаккаунтность.
Обо всем по-порядку…
Как создать Google таблицу
- Для начала работы необходимо иметь аккаунт в google почте. Если его у вас еще нет, идите сюда и регистрируйте.
- Зайдите в раздел Google Sheets сервиса Google Docs и жмете «Начать». Советую выбрать вид «списком», так быстрее находить нужную таблицу, особенно в смартфоне.

- Жмете внизу справа на красную кнопку с плюсом и попадаете в редактор таблицы. Для начала нужно задать название.

- Непосредственно сама работа с гугл таблицей
«Гугл таблицы» — формулы
Формулы Google Sheets отличаются от таковых в Excel и тут у многих возникают трудности. Для вставки формул нажмите на значок суммы в меню.

Если стандартных функций недостаточно, жмем «Дополнительные функции», открывается новое окно с таблицей всех формул Google Sheets.
 Возвращаетесь в Google Sheets и вставляете скопированную функцию (CTRL+V) в ячейку предварительно поставив знак «=».
Возвращаетесь в Google Sheets и вставляете скопированную функцию (CTRL+V) в ячейку предварительно поставив знак «=».
iFrame в Google Docs
Часто нужно полученную таблицу вставить на другой сайт. Для этого идем в Файл -> Опубликовать в интернете. Вкладка «Встроить». Далее выбираем лист или оставляем весь документ и жмем «Опубликовать».
 Копируете и вставляете полученный код на страницу сайта как я сделал это ниже (используйте html редактор или вкладку «Текст» в WordPress).
Копируете и вставляете полученный код на страницу сайта как я сделал это ниже (используйте html редактор или вкладку «Текст» в WordPress).
Для того, чтобы задать размер таблицы под страницу сайта достаточно задать ширину и высоту.
Пример:
Совместное редактирование в Google Docs
В любом из инструментов Google Docs есть возможность совместного редактирования с другими людьми. В таблицах это особенно актуально, т.к. позволяет добавлять данные в удобном виде.
Для этого в правой верхней части экрана таблицы жмете «Настройки доступа».
 В появившемся окне вводите email партнера (на gmail) и выбираете условия доступа, жмете «Готово».
В появившемся окне вводите email партнера (на gmail) и выбираете условия доступа, жмете «Готово».
Это самые базовые принципы работы в Google Sheets, которые решают основные задачи, стоящие перед этим замечательным инструментом!
Кстати, написал недавно как я использую Google Sheets для учёта личных финансов.
Также рекомендую изучить мой 6-часовой видеокурс по настройке рекламы в РСЯ. После прохождения этого курса вы сможете грамотно настроить рекламу для своего бизнеса и также вести аналитику, либо использовать эти знания для настройки рекламы для своих клиентов.
shohnin.ru
«Google Таблицы»: большой гайд для новичков
Время чтения: 26 минут Нет времени читать? Нет времени?
Сложно представить работу интернет-маркетолога без электронных таблиц. Раньше основным инструментом был Excel от MS Office, но сейчас все больше специалистов переходят на «Google Таблицы». И их можно понять:
- Онлайн-сервис Google бесплатный.
- Удобно реализована совместная работа — не надо тысячу раз пересылать друг другу файлы.
- Изменения сохраняются автоматически.
- Есть история версий — при необходимости можно откатить на тот момент, с которого все пошло не так.
- Можно настроить автоматический импорт данных из сторонних источников — сервисов аналитики, рекламных кабинетов, кол-трекинга и т. д.
«Google Таблицы» — очень многогранный и функциональный инструмент с кучей возможностей и сценариев использования. По одним только формулам можно написать отдельную книгу. Чтобы не превращать материал в монструозный лонгрид, который никто не дочитает и до середины, я не буду рассматривать продвинутые возможности, вроде работы со скриптами, вдаваться в мелкие подробности и делать объемные инструкции по каждой функции.
Этот гайд покажет, что вообще можно делать в «Google Таблицах», поможет найти способы применения в своей работе и понять, в каком направлении копать, чтобы научиться работать в программе эффективно.
Начало работы с Google Sheets
Создавать новые и открывать созданные ранее таблицы можно на главной странице сервиса и через «Google Диск».
На главной Google Sheets отображаются все таблицы, которые вы когда-либо открывали. По умолчанию они отсортированы по дате просмотра. Чтобы открыть существующую таблицу, кликните по ней один раз. Новый файл можно создать, кликнув плюс в правом нижнем углу.
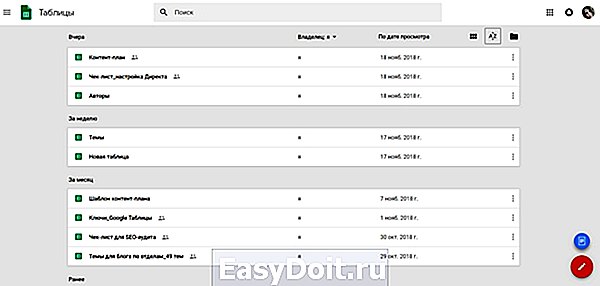
С «Google Диска» таблицы открываются по двойному клику. Чтобы создать новый файл, нажмите «Создать» в левом верхнем углу или вызовите контекстное меню правым кликом. Тут также можно начать работу с пустой таблицей или выбрать один из шаблонов Google.
Сохранять таблицы не надо — все автоматически сохраняется на «Google Диске» в процессе работы. Закончив, можно просто закрыть файл — данные не потеряются. По умолчанию созданные через сервис Google Sheets файлы сохраняются в корне Диска. Чтобы переместить его в папку, кликните по иконке рядом с названием таблицы, и выберите место назначения. Прежде чем перемещать только что созданную таблицу, ее надо переименовать.

Переносить файлы можно и на «Google Диске» — с помощью drag&drop или кликнув по нему правой кнопкой и выбрав «Переместить в. ».
Как открыть файл Excel в «Google Таблицах»
Google Sheets поддерживает таблицы Excel. Открыть такой файл в сервисе можно двумя способами:
- Загрузите файл на «Google Диск» через кнопку «Создать» и откройте его как обычную гугловскую таблицу.
- Находясь в любой таблице, зайдите в меню «Файл» и выберите «Открыть» или используйте сочетание Ctrl + O. В открывшемся окне перейдите на вкладку «Загрузка».

Это работает и в обратную сторону — файлы Google Sheets скачиваются на компьютер в форматах, который поддерживает Excel: XLSX и CSV. Для этого зайдите в меню «Файл» → «Скачать как» и выберите формат. Также можно сохранить таблицу в формате ODT, чтобы открыть в программе Open Office.
Сложные таблицы со множеством формул, графиков и диаграмм при переносе в другой формат могут открываться некорректно. Загрузив файл в Google Sheets или скачав в Excel, проверьте, чтобы все отображалось и работало правильно.
Панель инструментов Google Sheets
В сервисе Google этот элементы выглядит проще, чем в Excel. Однако, если вы привыкли работать с программой MS Office, понадобиться время, чтобы привыкнуть.
Кратко пройдемся по инструментам на панели. О некоторых из них мы поговорим подробнее позже, в соответствующих разделах.
Как и в Excel, панель инструментов в «Google Таблицах» поделена на блоки:
- Отменить и повторить последнее действие, распечатать документ, скопировать форматирование. Последний инструмент удобно использовать, когда нужно применить одинаковое форматирование к нескольким ячейкам. Выберите ячейку, кликните по инструменту на панели, а затем — по ячейке, которую надо отформатировать.
- Изменить масштаб. Делает таблицу крупнее или мельче, диапазон — от 50 до 200 %.
- Изменить формат данных в ячейках — выбрать денежный или процентный, увеличить и уменьшить количество знаков после запятой в числовом, выбрать другие форматы в выпадающем меню.
- Шрифт.
- Размер шрифта.
- Форматирование текста — начертание, цвет текста и фона.
- Форматирование ячеек — заливка цветом, границы, объединение.
- Выравнивание текста — по-горизонтали, по-вертикали, настройки переноса и поворота.
- Прочие инструменты:
- добавить ссылку;
- добавить комментарий;
- вставить диаграмму;
- создать фильтр;
- использовать функции.
- Отображение листа и направления ввода.
- Способ ввода — здесь можно включить экранную клавиатуру и поле для рукописного ввода.
- Скрыть меню — по клику на стрелку справа главное меню вместе с заголовком таблицы, настройками доступа и иконкой аккаунта убирается. Остается только панель инструментов.
В нижней части находится панель для переключения между листами и операций с ними. Чтобы создать новую страницу в текущем файле, кликните «+» в левом нижнем углу. По клику на стрелку рядом с заголовком листа откроется меню, где можно переименовать, удалить, переместить, скопировать и скрыть лист, а также защитить его от редактирования и изменить цвет ярлыка.

Ярлык скрытого листа не будет отображаться на общей панели. Чтобы посмотреть и вернуть его, перейдите в меню «Вид» → «Скрытые листы» и найдите в списке нужный.
Операции с ячейками, строками и столбцами
Элементы таблицы — строки, столбцы и ячейки — можно добавлять, удалять и скрывать через меню «Изменить» или контекстное меню, которое открывается правым кликом по выделенному элементу. Для некоторых действий нужно выбрать, что произойдет с окружающими элементами после удаления или вставки — куда сдвинутся данные, строки и столбцы.

Как закрепить строки
При работе с большими массивами данных полезно всегда держать перед глазами заголовки строк и столбцов. Для этого их можно закрепить. Установите курсор в ячейку нужной строки или столбца, откройте меню «Вид» → «Закрепить» и выберите один из параметров.

Как перемещать элементы таблицы
Строки, столбцы и ячейки в «Google Таблицах» можно менять местами и двигать по всему листу.
Чтобы переместить строку или столбец, выделите их кликом по заголовку, откройте меню «Изменить» и выберите «Переместить строку / столбец» влево, вправо, вверх или вниз.
Кроме того, строки, столбцы и ячейки можно перемещать простым перетаскиванием по принципу drag&drop. Для этого наведите курсор на край выделенного элементам так, чтобы он принял вид «руки», захватите элемент левым кликом и перетащите в нужное место, не отпуская кнопку мыши.

История изменений в «Google Таблицах»
В Google Sheets автоматически сохраняется не только текущая версия, но и вся история изменений. Чтобы открыть ее, кликните на строчку «Все изменения сохранены на Диске» справа от Главного меню.

В режиме истории редактировать таблицу нельзя, зато справа можно выбрать, просмотреть и, при желании, восстановить любую из предыдущих версий.
Бывает, что восстанавливать предыдущую версию нельзя — это не ваша таблица и не вы ее редактировали. Если вы нажмете «Восстановить», все изменения, которые внес другой человек после определенного момента, удалятся. Работать с прошлой версией в режиме истории тоже затруднительно — невозможно даже нормально выделить и скопировать данные, не то что воспользоваться фильтрами и формулами. На этот случай в Google Sheets есть возможность скопировать более раннюю версию.

По клику программа создаст копию таблицы в том виде, в котором вам нужно.
Совместный доступ
Одно из неоспоримых преимуществ «Google Таблиц» перед Excel — возможность совместной работы. Чтобы открыть свой файл коллегам, кликните синюю кнопку «Настройки доступа» в правом верхнем углу и задайте настройки.

Вы можете дать доступ к файлу отдельным пользователям, тем, у кого есть ссылка, или всему интернету. Также есть разные уровни: «Редактирование», «Комментирование», «Просмотр».
Лайфхак: если в таблицах вы ссылаетесь на чужие сайты и не хотите, чтобы содержимое файла увидели посторонние, не открывайте доступ по ссылке. Владельцы сайтов, на которые вы ссылаетесь, могут получить ссылку на файл из отчетов по источникам переходов, и открыть его.
Как удалить и восстановить таблицу
Чтобы удалить «Google Таблицу», откройте меню «Файл» и выберите пункт «Удалить».

Удалить таблицы в интерфейсе «Google Диска» и на главной странице сервиса Google Sheets можно, не открывая их. В первом случае выделите ненужный файл и кликните иконку корзины на верхней панели, во втором — откройте меню файла и найдите пункт «Удалить».
Работа с данными в «Google Таблицах»
Как редактировать Google Sheets
Данные в таблицу можно вводить с клавиатуры, добавлять через «копировать» → «вставить» и импортировать из разных источников.
Чтобы внести данные в таблицу, просто установите курсор на ячейку и начинайте вводить с клавиатуры. Перемещаться по листу можно с помощью мыши, стрелок и горячих клавиш — о них подробнее в конце статьи. Чтобы отредактировать данные в ячейке, кликните по ней два раза, нажмите Enter или поставьте курсор в нужное место в строке формул.
Как защитить данные от редактирования
Вы можете запретить коллегам редактировать данные во всей таблице, на отдельных листах, диапазонах и даже ячейках. Запрет редактирования всей таблицы настраивается через уровни доступа, а для ячеек и диапазонов есть отдельный инструмент.
Вызовите контекстное меню правым кликом и выберите пункт «Защитить диапазон» или откройте меню «Данные» и кликните «Защищенные листы и диапазоны». В открывшейся справа форме кликните «Добавить лист или диапазон». Введите описание. Если хотите закрыть от редактирования диапазон, кликните иконку таблицы на соответствующей вкладке и выделите нужные ячейки на листе. Чтобы защитить целый лист, перейдите на другую вкладку и выберите его в списке. Нажмите «Задать разрешения» и настройте доступ.

Вы можете прописать ограниченный список пользователей, которые имеют право редактировать указанные листы и ячейки, или ограничиться предупреждением. В последнем случае при попытке отредактировать защищенный диапазон программа будет выводить на экран предостерегающее сообщение.

Комментарии и примечания
В «Google Таблицах» можно пометить ячейки комментариями и примечаниями. Ячейки с примечаниями выделяются черным треугольником в правом верхнем углу, с комментарием — желтым. Основное отличие в том, что на комментарий могут ответить другие пользователи, а на примечание — нет.

Комментарии можно закрыть, кликнув «Вопрос решен», примечание — только удалить через меню «Изменить», или вызвав контекстное меню правым кликом.
Чтобы добавить примечание, выделите нужную ячейку, кликните правой кнопкой и найдите пункт «Вставить примечание». Там же находится функция «Вставить комментарий», но через иконку на панели инструментов будет быстрее.

Форматы данных
Данные — текст и цифры, которые вы вносите в таблицу, могут отображаться в разных форматах. Вариантов представления данных несколько десятков, но все их можно свести к 7 основным:
Все остальные форматы — производные от основных. Валюту можно отобразить с десятыми или округлить до целых, заменить «р.» перед цифрами на другую валюту. Дата отображается в виде «2.12.2018» или «воскресенье, 2 декабря 2018 г.» — и еще в десяти разных вариациях. Тоже самое с другими форматами.
Чтобы изменить формат данных в ячейке, строке, столбце или диапазоне, выделите их, откройте меню «Формат» → «Числа» и выберите нужный.

В пункт «Числа» вынесены часто используемые, остальные спрятались в пункте «Другие форматы».
Условное форматирование данных
В «Google Таблицах» можно изменить внешний вид текста и ячеек — шрифт, кегль, начертание, цвет шрифта и заливки, выравнивание, цвет и стиль границ, правила переноса текста. Все необходимые инструменты находятся на панели над рабочей областью, о которой мы говорили выше.
Иногда нужно, чтобы форматирование ячеек менялось автоматически в зависимости от того, какие данные в них находятся. Для этого в «Google Таблицах» используются правила условного форматирования. Их можно задать для всей таблицы, отдельного диапазона, строки, столбца и даже одной ячейки.
Чтобы настроить правила, перейдите в меню «Формат» → «Условное форматирование». Справа появится диалоговое окно. По клику на «Добавить правило» откроются настройки. В зависимости от задачи вы можете настроить правило, по которому ячейки будут перекрашиваться в один цвет, или создать градиент. Правило для форматирования ячеек одним цветом настраивается в 3 шага:
- Укажите диапазон.
- Задайте условия форматирования.
- Настройте формат — цвет и начертание текста, заливку ячейки.

Всего в Google Sheets 18 условий форматирования для текстовых данных, чисел и дат. Так, можно выделить ячейки, которые содержат любые данные, определенные слова, числа меньше заданного значения и т. д.
Для создания более сложных правил нужно выбрать условие «Ваша формула» и использовать функции. Эта тема тянет на отдельную большую статью, поэтому здесь останавливаться не будем. Лучше рассмотрим на примере использование стандартных условий.
Вы ведете контекстную рекламы и выгружаете в таблицы показатели для анализа эффективности. Чтобы вычислить малоэффективные объявления, нужно отыскать строки с CTR менее 1 %. Создайте правило для соответствующего столбца, по которому ячейки со значением меньше единицы будут подсвечиваться цветом.

Градиент пригодится, когда нужно, например, визуализировать отклонение данных в большую и меньшую сторону от оптимального значения.
Фильтры и сортировка
Инструменты для сортировки, фильтрации, проверки и группировки содержимого таблицы находятся в пункте «Данные» главного меню.
Сортировка. Вверху выпадающего списка находятся кнопки для быстрой сортировки листа в прямом или обратном алфавитном порядке по столбцу с выделенной ячейкой. Числовые значения отсортируются от меньшего к большему и наоборот соответственно.
Если в таблице есть строка заголовков, при быстрой сортировке они тоже сместятся. Чтобы сохранить их на месте, выберите пункт «Сортировка диапазона» в меню «Данные». Он станет активным, когда вы выберете нужный диапазон. По клику откроется диалоговое окно с выбором столбца и порядка сортировки — прямой или обратный. Чтобы сохранить строку заголовков на месте, поставьте галочку рядом с «Данные со строкой заголовка».

Фильтры скрывают из таблицы данные, которые сейчас не нужны. Это удобно, когда работаешь с большими массивами — посмотреть публикации по отдельной площадке или типу контента в объемном контент-плане, проанализировать данные по достижению одной цели в аналитическом отчете.
В меню «Данные» есть два инструмента для фильтрации содержимого таблицы: «Создать фильтр» и «Фильтры. » Если один пользователь отфильтрует содержимое таблицы с помощью первого инструмента, у других они тоже отсортируются. Поэтому если вам нужно скрыть часть данных только для себя, чтобы не мешать коллегам, выберите «Данные» → «Фильтры. » → «Создать новый фильтр».

По клику включится режим фильтрации — все настройки, которые вы сделаете, сохранятся. Режимов фильтрации можно создать несколько, все они появятся в выпадающем меню «Фильтры. ». Чтобы в них проще было ориентироваться, присвойте каждому понятное название. По умолчанию присваиваются имена «Фильтр 1», «Фильтр 2» и т. д.
Лайфхак: Если нужно показать другому пользователю данные в том виде, в котором вы их отфильтровали с помощью режима фильтрации, просто включите его и отправьте скопированную ссылку.
В таблицах с режимом доступа «Только просмотр» функция «Создать фильтр» неактивна. Чтобы отобразить данные так, как вам нужно, выберите «Данные» → «Фильтры. » → «Создать новый временный фильтр».
Проверка данных
Инструмент проверяет, соответствуют ли данные в ячейке заданным параметрам. Например, в одном столбце должны быть только даты. Чтобы проверить, нет ли там ошибок, выберите в меню «Данные» пункт «Проверка данных» и задайте настройки:
- Диапазон ячеек → кликните на поле и выделите нужный столбец.
- Правила → выберите в выпадающем списке «Дата», затем — «является допустимой датой»
- Кликните «Сохранить».

В правом верхнем углу ячеек с неверными данными появятся красные метки, при наведении на которые появляется окно с пояснениями.

Если данные в проверяемом диапазоне часто редактируются, вы можете предотвратить ошибки на будущее. Выберите в разделе «Для неверных данных» пункт «запрещать ввод данных», и когда кто-то попытается ввести в столбец что-то кроме допустимой даты, система выведет предупреждение и не даст отредактировать ячейку. По умолчанию сервис показывает стандартный текст предупреждения, но вы можете задать свой. Для этого поставьте в настройках галочку рядом с «Показывать текст справки для проверки данных» и введите свой вариант в поле.
Помимо соответствия данных формату даты можно задать десятки разных правил для числовых, текстовых и других данных. Например, вы можете убедиться, что числа в диапазоне меньше, больше либо равны определенному значению. Как и в случае с условным форматированием, функция проверки данных помимо предусмотренных системой правил поддерживает ввод своих формул.
Сводные таблицы
Сводные таблицы — это популярный инструмент анализа данных. Пригодится, когда нужно структурировать и представить в наглядном виде большие массивы информации, чтобы было удобнее делать выводы.
Приведу пример. Вы ведете сквозную аналитику для салона красоты — скрупулезно фиксируете все данные по заказам вплоть до источника рекламы, с которого пришел лид. За год получается длинная таблица на тысячи строк. Задача: выяснить, какой канал принес больше всего прибыли за прошлый год, чтобы грамотно перераспределить рекламный бюджет. С помощью сводных таблиц мы получим простой и наглядный отчет буквально в пару кликов.

Чтобы создать такой отчет, выделите исходную таблицу, зайдите в меню «Данные» и выберите пункт «Сводная таблица». Программа создаст новый пустой лист и откроет редактор справа. В разделе строки кликните «Добавить» и выберите столбец с рекламными каналами. В разделе «Значения» добавьте столбец с данными о прибыли по каждому заказу. Программа просуммирует прибыль по каждому каналу и сведет в таблицу. Если в разделе «Столбцы» выбрать параметр «Услуги», таблица покажет, какую прибыль принес каждый канал по каждой услуге. Также можно фильтровать данные по любому столбцу из исходной таблицы, например, скрыть из сводной таблицы данные по отдельной услуге. Для этого в раздел «Фильтры» нужно добавить столбец «Услуги», открыть список и снять галочки с тех услуг, данные по которым не хотим учитывать.
Диаграммы и графики в «Google Таблицах»
Для визуализации данных существуют более функциональные и удобные инструменты — Google Data Studio, Power BI и другие. Однако иногда бывает полезно добавить диаграмму или график прямо в таблицу, чтобы наглядно представить данные.
Рассмотрим процесс создания диаграмм и настройки этого инструмента на примере сводной таблицы, которую мы сделали в предыдущем пункте. Переходим на нужную вкладку, заходим меню «Вставка» и выбираем пункт «Диаграмма». По умолчанию программа создает вот такой график. Справа вместо «Редактора сводной таблицы» откроется «Редактор диаграмм».

В визуальное представление попала строка «Итого» — сумма прибыли по всем каналам. Поскольку ее значение в несколько раз больше, чем по каждому каналу в отдельности, остальные столбцы диаграммы на фоне выглядят слишком мелко — анализировать и сравнивать неудобно. Поэтому для начала уберем эту строку с графика, отредактировав диапазон — кликаем по пиктограмме таблицы в строке «Диапазон данных» «Редактора диаграмм» и выбираем нужный.

Посмотрим, что еще мы можем сделать с диаграммой:
- Поменять тип. «Google Таблицы» поддерживают графики, столбчатые, линейные, точечные, круговые, древовидные, географические, каскадные, лепестковые и некоторые другие типы диаграмм. Пояснения, для каких задач лучше подходят конкретные типы есть в справке по «Google Таблицам».
- Изменить тип накопления — стандартный или нормированный. Этот параметр удобно использовать, когда в одном столбце диаграммы отображаются данные по нескольким критериям. Он активен не для всех типов диаграмм.
- Сменить диапазон значений.
- Добавить, удалить и изменить оси и параметры.
Основные манипуляции с диаграммой собраны на вкладке «Данные». На вкладке «Дополнительные» можно поменять внешний вид графика:
- перекрасить столбцы, линии, сегменты в один или разные цвета;
- поменять шрифт, цвет, начертание отдельных элементов или всего текста;
- изменить фон диаграммы;
- отредактировать название диаграммы и осей и т. д.

Настроек много, но все они интуитивно понятны.
Созданные в Google Sheets диаграммы можно сохранить как изображение и опубликовать на сайте, встроив в страницу код. Для этого откройте выпадающее меню в правом верхнем углу диаграммы и выберите соответствующие пункты.

Работа с функциями
В «Google Таблицах» также, как и в Excel, есть функции — формулы, которые обрабатывают данные в таблице — суммируют, сравнивают, проверяют на соответствие условиям и т. д.
Все функции вводятся по одному принципу:
- Вводим знак «=», чтобы программа поняла, что мы от нее хотим.
- Затем начинаем вводить название функции. Система выдаст список подсказок, из которых можно выбрать нужную.
- В скобках указываем данные, которые нужно использовать для вычислений, и вводим дополнительные аргументы, если нужно.
Данные для вычислений можно ввести вручную с клавиатуры или указать ссылки на ячейки и диапазоны, из которых их нужно взять. Также можно вводить названия именованных диапазонов, но предварительно их нужно создать. Это бывает полезно, когда часто используете в вычислениях одни и те же диапазоны данных. Чтобы создать именованный диапазон, зайдите в меню «Данные» или вызовите контекстное меню правым кликом и выберите соответствующий пункт. Справа откроется редактор именованных диапазонов. Кликните «+Добавить диапазон» и введите название. Если вы не выделили нужные ячейке раньше, нажмите на иконку таблицы и сделайте это, затем кликните «Готово».

Рассмотрим на примере простой функции, которую часто используют SEO-шники и специалисты по контекстной рекламе — ДЛСТР — вычисляет длину строки.

Подробно описывать каждую функцию не будем — их около 400. Скажем лишь, что в с помощью формул здесь можно сделать все тоже самое, что и в Excel. Конечно, там есть формулы, которых нет в сервисе Google, и наоборот, но таких не много. Например, функции GOOGLETRANSLATE, которая переводит текст с одного языка на другой, в Excel нет.
О полезных для интернет-маркетологов функций электронных таблиц MS Office мы уже писали, все они отлично работают в сервисе Google. Принцип работы этих функций тот же, но может отличаться синтаксис. Список всех формул Google Sheets с описанием и синтаксисом есть в справочнике.
Интеграция с другими инструментами Google
Неоспоримое преимущество Google Таблиц для интернет-маркетологов в том, что они могут взаимодействовать и обмениваться данными с другими сервисами Google. Посмотрим на примере двух продуктов — Google Формы и Google Analytics.
Взаимодействие с Google Forms
Обмен данными между «Формами» и «Таблицами» даже не нужно дополнительно настраивать — эта возможность есть в сервисах по умолчанию.
Чтобы создать новую «Google Форму» из интерфейса «Таблиц», зайдите в меню «Инструменты» → «Создать форму». По клику в новой вкладке откроется редактор Google Forms. Создадим простенькую форму с тремя вопросами со свободным ответом и вернемся в таблицу. Там появился новый лист «Ответы на форму (1)», в котором уже созданы 4 столбца. Три из них соответствуют вопросам формы — «ФИО», «Телефон» и «Адрес», четвертый — «Отметка времени» — в нее система внесет дату и время заполнения формы. Первая строка закреплена, чтобы при просмотре большого количества ответов заголовки столбцов всегда были на виду. Все, больше ничего настраивать не нужно — при заполнении формы, ответы сохранятся в таблице автоматически.

Если вы не создали таблицу для ответов заранее, все равно сможете выгрузить их в «Таблицу». Для этого в режиме редактирования формы перейдите на вкладку «Ответы» и кликните пиктограмму Google Sheets в правом верхнем углу.

По клику создается новая таблица с таким же названием, как и у формы.
У этой простой возможности массы способов использования в интернет-маркетинге. Информацию, которую вы собираете через формы, будь то ответы соискателей на вакансию, клиента по проекту или целевой аудитории по продукту, удобно просматривать в «Таблицах».
Интеграция с Google Analytics
Обмен данными с Google Analytics в Таблицах реализован через дополнение. Чтобы его подключить, откройте меню «Дополнения», выберите пункт «Установить дополнения» и найдите в открывшемся окне Google Analytics. Если не увидите его на первом экране, быстрее будет через поиск, потому что аддонов немало.

Наведите мышку на дополнение GA и кликните на появившуюся кнопку «Бесплатно+».

Во всплывающем окне выбираем аккаунт Google, у которого есть доступ к нужным проектам в «Аналитиксе», и подтверждаем разрешение на доступ. После этого в меню «Дополнения» появится пункт “Google Analytics”.
Попробуем выгрузить данные из GA в таблицу. Заходим в меню «Дополнения» → “Google Analytics” → “Create new report”. Справа откроется окно редактора отчетов. Заполняем название отчета (1), выбираем аккаунт (2), ресурс (3) и представление (4), затем — метрики (5) и параметры (6), которые хотим отобразить в отчете. Допустим, нам надо выгрузить в таблицу данные о посещениях по страницам и источникам трафика. Вводим метрики, параметры и кликаем “Create report”.

По клику в таблице автоматически создается новый лист “Report Configuration” с параметрами отчета. Чтобы создать сам отчет, еще раз заходим в «Дополнения» → “Google Analytics” и кликаем “Run reports”. Программа создаст новый лист и выгрузит запрашиваемые данные.

С полученными данными можно работать — сортировать, фильтровать, обрабатывать с помощью формул и отображать в сводных таблицах.
Следующий уровень мастерства — автоматизированные отчеты. Вы можете сначала создать отчет в «Таблицах» — настроить колонки и строки, прописать формулы в зависимости от конкретной задачи, затем настроить автоматическую выгрузку данных. Этот процесс можно отнести к продвинутым возможностям таблиц, поэтому здесь мы не будем подробно его описывать.
Полезные дополнения Google Sheets
Помимо интеграции с Google Analytics, у таблиц есть и другие полезные дополнения. О некоторых из них мы уже писали в статье «30 плагинов для Google Документов, Таблиц и Презентаций, которые ускорят вашу работу». Также рекомендуем обратить внимание еще на несколько аддонов:
- Remove Duplicates — находит ячейки с одинаковыми данными.
- Sort by Color — сортирует таблицу по цвету текста или ячейки.
- Crop Sheet — удаляет лишние строки и столбцы, оставляя выделенный диапазон или ячейки, в которых есть данные.
- Power Tools — набор инструментов, с помощью которых можно находить дубликаты, удалять пробелы, символы, пустые столбцы и строки и выполнять другие действия с таблицей и ее содержимым.
- Template Gallery — готовые шаблоны таблиц для разных целей: планы, финансовые отчеты, меню и т. д.
- Supermetrics — помогает выгрузить и объединить в одной таблице данные из 50+ источников, среди которых Google Analytics, Google Ads, «Яндекс.Метрика», «Яндекс.Директ» и другие.

Все аддоны устанавливаются одинаково: меню «Дополнения» → «Установить дополнения».
Сочетания и горячие клавиши в «Google Таблицах»
Если выучить и довести до автоматизма использование хотя бы трети горячих клавиш, скорость работы в «Google Таблицах» можно увеличить раза в 1,5.
Всего сервис поддерживает более сотни горячих клавиш. Вот несколько самых полезных для Windows:
- Ctrl + пробел — выделить столбец;
- Shift + пробел — выделить строку;
- Ctrl + Enter / D / R — заполнить диапазон / вниз / вправо;
- Ctrl + K — вставить ссылку;
- Home — перейти в начало строки;
- Ctrl + Home — перейти в начало листа;
- Ctrl + Backspace — перейти к активной ячейке.
Также в Таблицах работают общие для Windows и Mac сочетания для стандартных действий — копировать, вставить, вырезать, печать, найти и т. д. Полный список горячих клавиш — в справке по «Таблицам».
Вот мы и рассмотрели ключевые возможности Google Sheets.
Активно пользуетесь Таблицами и знаете хитрости и лайфхаки, которые ускоряют и упрощают работу? Будет здорово, если вы поделитесь ими в комментариях и поможете другим работать эффективнее 😉
texterra.ru



