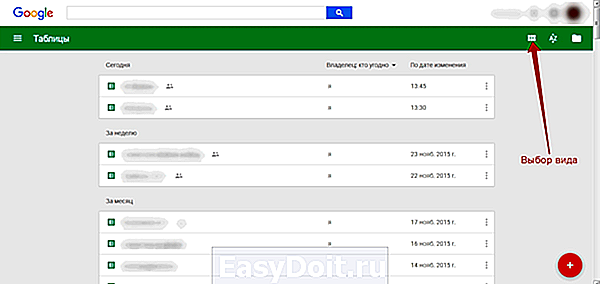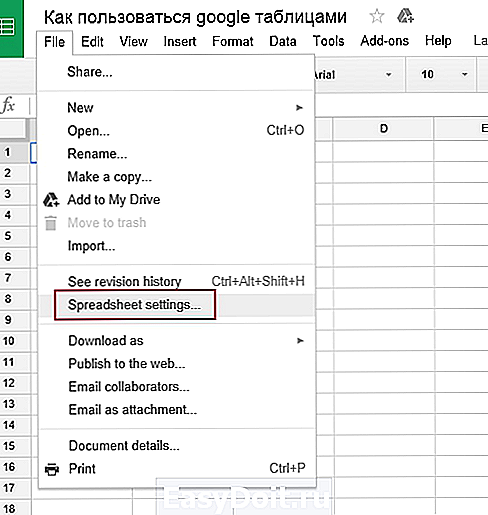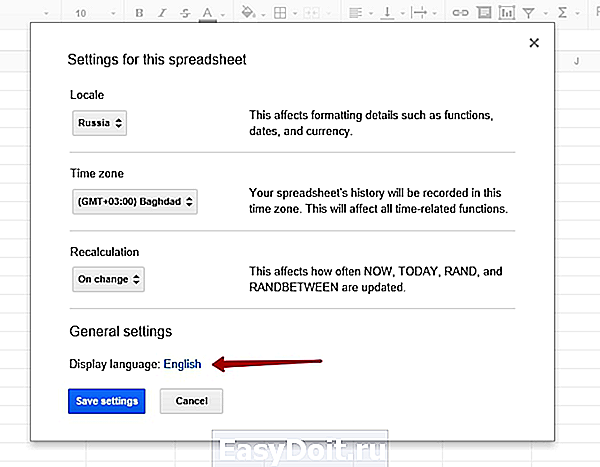Как создать Google doc excel?
Организационные шаблоны и формы (Google Документы, Таблицы, формы)
Создание и переименование документов, таблиц и презентаций
Вы можете создавать и переименовывать документы, таблицы и презентации, а также предоставлять к ним доступ другим пользователям прямо на главном экране соответствующего сервиса.
Как создать документ, таблицу или презентацию
Чтобы создать новый документ, таблицу или презентацию, выполните следующие действия:
- Откройте главный экран Google Документов, Таблиц или Презентаций (в зависимости от типа файла). Например, чтобы создать таблицу, откройте Google Таблицы.
- Нажмите кнопку + в правом нижнем углу экрана. Откроется новый файл.
Как переименовать документ, таблицу или презентацию
При создании нового файла ему по умолчанию присваивается имя «Без названия». Чтобы переименовать файл, выполните следующие действия:
- Откройте документ, таблицу или презентацию.
- Перейдите в меню Файл.
- Нажмите Переименовать.
- Введите название файла.
- Нажмите кнопку ОК.
Создание документа по шаблону
Если вам нужно быстро создать документ, таблицу или презентацию, воспользуйтесь нашей галереей шаблонов. Чтобы применить нужный вариант, нажмите Использовать этот шаблон. Каждый шаблон содержит стандартный текст, который можно заменить своим собственным, а также заранее заданные стили форматирования.
Файл на основе шаблона можно создать прямо из документа, таблицы или презентации Google.
- Откройте документ, таблицу или презентацию.
- Войдите в меню Файл.
- Наведите курсор на пункт Создать и выберите По шаблону.
Более подробную информацию вы найдете в Cправочном центре галереи шаблонов.
Сохранение документов
Сохранять документы Google не нужно! При наличии интернет-подключения мы сохраняем их автоматически, когда вы вносите изменения. Если вы настроите офлайн-доступ, изменения можно будет сохранять и без подключения к Сети.
Как скачать документ
Вы можете в любой момент сохранить копию документа на компьютере.
- Откройте документ.
- Войдите в меню Файл.
- Наведите курсор на пункт Скачать как и выберите один из форматов.
- Документ в выбранном формате будет сохранен на вашем компьютере.
Загрузка документов на Диск
Вы всегда можете добавить свои документы на Google Диск. Преобразуйте файл в формат Google во время загрузки и работайте над ним из любой точки мира совместно с другими пользователями.
Загрузка документов на Диск
- Перейдите на страницу drive.google.com.
- В новом интерфейсе нажмите Создать в верхнем левом углу, затем выберите Загрузить файлы. В классическом интерфейсе нажмите кнопку загрузки и выберите Файлы. в раскрывшемся меню.
- Выберите документ на компьютере и нажмите Открыть.
- Чтобы позже отредактировать документ, установите флажок «Преобразовывать документы, презентации, таблицы и рисунки в формат Google Документов».
- Нажмите Начать загрузку.
- После загрузки документ будет доступен на Диске или на странице Google Документов docs.google.com (если вы конвертировали его в соответствующий формат).
Поддерживаемые типы файлов
На Google Диск можно загружать документы следующих типов:
canvas.instructure.com
Создание таблиц из Google Диска
В интернет-магазине Chrome доступны для установки несколько надстроек для интеграции Smartsheet и Google Диска.
- Smartsheet Merge: оперативный импорт данных из таблицы Smartsheet в документ Google.
- Smartsheet Sync: сохранение ответов из Форм Google в новую таблицу Smartsheet.
- Создание таблиц из Google Диска: новые таблицы сохраняются в Smartsheet, а в сервисе Google Диск создаются ссылки для быстрого доступа к этим таблицам.
ПРИМЕЧАНИЕ. Для начальной установки приложения или надстроек Smartsheet необходимо использовать браузер Chrome, а после установки функции Google Диска и Smartsheet будут доступны в любом браузере.
Имеется также несколько вариантов интеграции с Google, не требующих установки компонентов: полный список см. здесь.
Создание таблиц из Google Диска
Этот вариант интеграции позволяет создавать таблицы Smartsheet из Google Диска.
- Для начала установите приложение из интернет-магазина Chrome. Пользователи Google Apps также могут установить более полнофункциональный пакет интеграции из магазина Google Apps Marketplace, включающий и данную функцию.
- Войдите в свою учетную запись Google Диск.
- Нажмите кнопку Создать в Google Диске и выберите пункт Дополнительно >Smartsheet.
- Введите имя таблицы и выберите ее тип: таблица проекта, список задач или пустая таблица. В сервисе Google Диск будет создана ссылка на новую таблицу Smartsheet.
- Вы также можете открыть любую таблицу Google, файл Microsoft Project (MPP), Microsoft Excel (XLS, XLSX) или CSV-файл как таблицу Smartsheet, щелкнув его правой кнопкой мыши в интерфейсе Google Диск и выбрав команду Открыть с помощью, а затем — пункт Smartsheet. Файл будет импортирован в новую таблицу Smartsheet, а в сервисе Google Диск будет создана ссылка на эту таблицу.
При щелчке ссылки в Google Диск таблица открывается в приложении Smartsheet. Ссылки можно перемещать в любую из папок Google Диска, включая общие папки. Однако для открытия ссылок из Google членам рабочей группы должен быть предоставлен доступ к таблице в Smartsheet.
ПРИМЕЧАНИЕ. В настоящее время создавать ссылки на существующие таблицы нельзя.
help.smartsheet.com
Блог о контекстной, таргетированной рекламе и веб аналитике
Искусство создания контекстной рекламы
6-часовой видеокурс «Клиенты из РСЯ по 5 рублей». Скачать!

Как создать «гугл таблицу». Работа в «гугл таблицах»
«Гугл таблица» (Google Sheets один из инструментов Google Docs) — аналог всем известной Excel таблицы и принципы работы у них очень схожи. Основными преимуществами Google Sheets является автосохранение всех изменений в облаке гугла, возможность работать с разных устройств и мультиаккаунтность.
Обо всем по-порядку…
Как создать Google таблицу
- Для начала работы необходимо иметь аккаунт в google почте. Если его у вас еще нет, идите сюда и регистрируйте.
- Зайдите в раздел Google Sheets сервиса Google Docs и жмете «Начать». Советую выбрать вид «списком», так быстрее находить нужную таблицу, особенно в смартфоне.

- Жмете внизу справа на красную кнопку с плюсом и попадаете в редактор таблицы. Для начала нужно задать название.

- Непосредственно сама работа с гугл таблицей
«Гугл таблицы» — формулы
Формулы Google Sheets отличаются от таковых в Excel и тут у многих возникают трудности. Для вставки формул нажмите на значок суммы в меню.
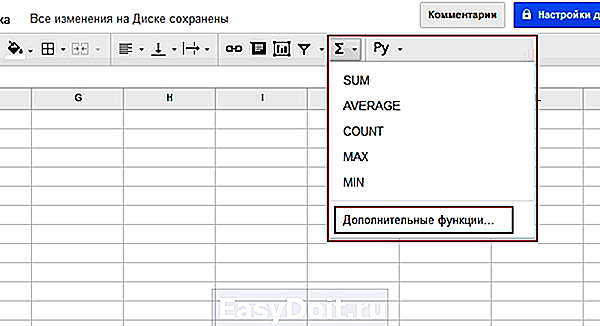
Если стандартных функций недостаточно, жмем «Дополнительные функции», открывается новое окно с таблицей всех формул Google Sheets.
 Возвращаетесь в Google Sheets и вставляете скопированную функцию (CTRL+V) в ячейку предварительно поставив знак «=».
Возвращаетесь в Google Sheets и вставляете скопированную функцию (CTRL+V) в ячейку предварительно поставив знак «=».
iFrame в Google Docs
Часто нужно полученную таблицу вставить на другой сайт. Для этого идем в Файл -> Опубликовать в интернете. Вкладка «Встроить». Далее выбираем лист или оставляем весь документ и жмем «Опубликовать».
 Копируете и вставляете полученный код на страницу сайта как я сделал это ниже (используйте html редактор или вкладку «Текст» в WordPress).
Копируете и вставляете полученный код на страницу сайта как я сделал это ниже (используйте html редактор или вкладку «Текст» в WordPress).
Для того, чтобы задать размер таблицы под страницу сайта достаточно задать ширину и высоту.
Пример:
Совместное редактирование в Google Docs
В любом из инструментов Google Docs есть возможность совместного редактирования с другими людьми. В таблицах это особенно актуально, т.к. позволяет добавлять данные в удобном виде.
Для этого в правой верхней части экрана таблицы жмете «Настройки доступа».
 В появившемся окне вводите email партнера (на gmail) и выбираете условия доступа, жмете «Готово».
В появившемся окне вводите email партнера (на gmail) и выбираете условия доступа, жмете «Готово».
Это самые базовые принципы работы в Google Sheets, которые решают основные задачи, стоящие перед этим замечательным инструментом!
Кстати, написал недавно как я использую Google Sheets для учёта личных финансов.
Также рекомендую изучить мой 6-часовой видеокурс по настройке рекламы в РСЯ. После прохождения этого курса вы сможете грамотно настроить рекламу для своего бизнеса и также вести аналитику, либо использовать эти знания для настройки рекламы для своих клиентов.
shohnin.ru
Google таблицы: как пользоваться и редактировать
Всем привет, это самая первая статья данного блога и в ней я освещу основные моменты пользования Google таблицами. Из нее вы узнаете — как создать новую гугл таблицу, как ее редактировать, сохранить, добавить новых пользователей, скопировать, удалить с google диска и другую информацию.
Для вашего удобства, я в каждой статье буду размещать быстрые ссылки на разделы, кликая по ним, вы быстро будете переходить к нужному для вас вопросу:
Создание google аккаунта
Итак, для того чтобы начать пользоваться гугл таблицами, нам необходимо иметь аккаунт в сервисах google. Если у вас есть аккаунт на гугл, значит вам этот раздел не нужен. А если еще не завели по каким-то причинам, то вам необходимо перейти на страницу Google и в правом верхнем углу нажать на кнопку Войти: 
Откроется страница входа в гугл аккаунт, однако нам необходимо не войти, а зарегистрироваться.
Для этого нажмем внизу формы входа на ссылку Создать аккаунт: 
Далее следуйте простым инструкциям для регистрации аккаунта в google.
Позже, я напишу отдельный пост, где подробнее рассмотрим возможности google аккаунта. Попробуем разобраться в скрытых мощностях сервисов гугла, которыми можно управлять со своего аккаунта.
Вход в google таблицы
Вот мы и добрались до важного момента, сейчас мы разберемся как нам войти в таблицы гугла.
После того, как мы уже завели с вами аккаунт в google, мы можем открыть таблицы несколькими способами:
- Первый и самый простой способ — это пройти вот по этой ссылке Google Spreadsheet
- Второй способ интуитивно понятный – просто загуглите: «Гугл таблицы»
Теперь можно приступать к работе в Google таблицах.
Как создать Google таблицу
Итак, мы открыли стартовую страницу google таблиц. Давайте теперь сделаем новую таблицу.
Для того, чтобы создать новую таблицу, необходимо на главной странице нажать на плавающую красную кнопку со знаком (плюс) справа внизу: 
Добавили новую таблицу, но это еще не все. Теперь нам необходимо как-то назвать таблицу, чтобы она потом не затерялась среди других безымянных таблиц.
Как дать название Google таблице
Для этого нам надо просто поставить курсор в специальное поле вверху слева в таблице, где по умолчанию написано Новая таблица и ввести свое название: 
После нажатия на Enter или просто поставив курсор в любом месте таблицы ваше название будет сохранено. Теперь на стартовой странице google таблиц появится строка с названием нашей таблицы. И каждый раз, когда вы будете заходить на эту страницу вы будете видеть все ваши сохраненные таблицы: 
Очень удобно, не правда ли?
Как добавить дополнительные страницы и скрыть их в Google таблице
Теперь давайте создадим дополнительные страницы в нашей таблице и потом попробуем скрыть их.
Зайдем снова в нашу таблицу и внизу экрана монитора найдем кнопку с символом + (плюс): 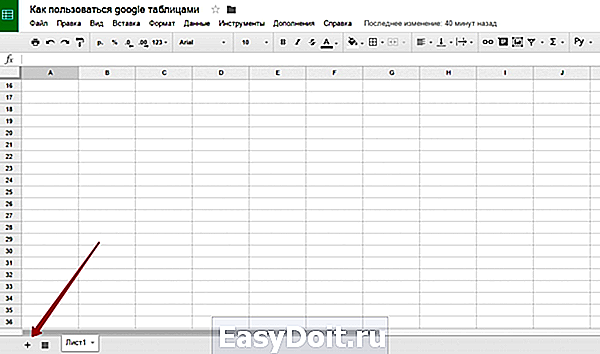
Нажав на нее мы добавим новую страницу. В результате мы увидим две вкладки с названиями Лист1 и Лист2. Не очень звучит, по моему, чуть позже мы назовем их понятным названием.
Но перед этим попробуем скрыть страницы от лишних глаз. Для этого кликаем правой кнопкой мыши по вкладке или по треугольнику на вкладке и выбираем во всплывшем контекстном меню пункт Скрыть лист, в результате получим вот такую картину: 
Ура, лист скрыт! Но как теперь его восстановить?
Очень просто – вам необходимо пройти в панель управления и пройти путь в меню – Вид -> скрытые листы -> ваш скрытый лист: 
Лист вернется на свое прежнее место.
Как дать название страницам в Google таблице и окрасить их в цвет
Давайте дадим имена нашим страницам. Сделать это можно как минимум двумя способами:
- Кликнуть правой кнопкой мыши по вкладке и из контекстного меню выбрать Переименовать…
- Кликнуть левой кнопкой мыши по значку в виде треугольника на вкладке и так же выбрать в контекстном меню команду Переименовать…
После ввода названия так же как и после наименования всей таблицы можно нажать Enter на клавиатуре или просто поставить курсор в какую-нибудь ячейку и название будет сохранено.
Однажды у вас может собраться так много страниц в одной таблице что все они не будут помещаться в один экран и для того, чтобы быстро передвигаться по страницам, можно кликнуть по кнопке напоминающей символ меню на мобильных девайсах, она находится рядом с кнопкой добавления страниц. По нажатию на нее всплывет список всех имеющихся страниц в этой таблице. Активная таблица будет отмечена галочкой, вам остается только выбрать нужную и кликнуть по ней в меню.
Кроме переименования страниц их можно окрашивать в нужный нам цвет.
Допустим расписание дедлайнов можно окрасить в красный и мы всегда среди множества страниц мгновенно найдем такую важную страницу!
Для этого нужно выполнить похожие действия как при переименовании, только выбрать в контекстном меню не Переименовать, а Изменить цвет: 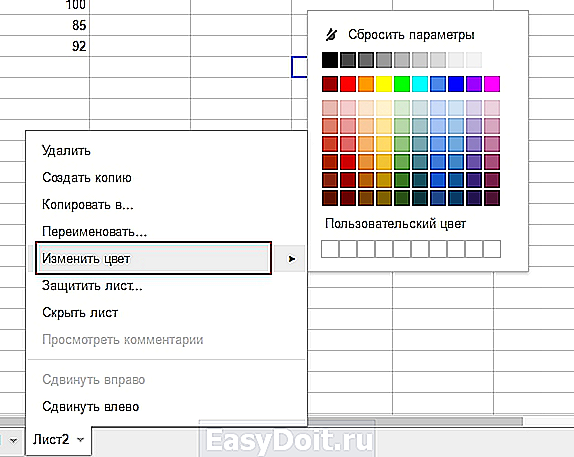
И выбрать желаемый цвет. Выбрав Пользовательский цвет, нам будет предложено ввести кастомный номер цвета.
Как редактировать Google таблицы
Вот и добрались до того момента, когда пришло время редактировать таблицу, добавлять в нее данные: текст, числа, формулы, функции и т.д.
По сути своей Google таблица это аналог Excel, но есть, конечно, и различия между ними. О различиях между Google таблицами и Экселем поговорим в другой статье. А пока давайте начнем редактирование Google таблицы.
Работа с данными в Google таблице – добавление, копирование и удаление
В этой главе мы с вами будем учиться работать с Google таблицами и данными в них, а именно — добавлять, копировать, удалять данные, вставлять комментарии и примечания, управлять ими.
Добавление данных в Google таблицы
Конечно, бином Ньютона я не открою, если скажу, что добавить текст, числа и формулы в Гугл таблицу так же просто как и в Эксель. Но на всякий случай напомню.
Для того, чтобы добавить какие-либо данные в таблицу, необходимо открыть ее, вставить курсор в нужную ячейку и начать вводить текст или число. Кроме этого, можно вводить данные и в строку формул, которая находится там же где и строка формул в Экселе.
Числа как и в Экселе после ввода выравниваются по правой стороне, а текст по левой стороне ячейки. Но выравнивание можно изменить при помощи инструмента выравнивания.
Для этого выделите ячейку или диапазон ячеек в которых вы хотите сменить выравнивание и нажмите на панели инструментов на вот такой значок: 
В выпавшем меню выберите значение как вы хотите выровнять ваши данные – слева, по центру или справа.
Как копировать данные в Google таблице
Как копировать и вставлять данные внутри Google таблицы известно всем, думаю: выделяем нужный диапазон ячеек, нажимаем сочетания клавиш Ctrl + C , ставим курсор в нужную ячейку и жмем Ctrl + V – это самый простой и быстрый способ, он работает во всех Office продуктах, не только у Гугла.
Таким же способом копируются и вставляются данные из Экселя в Google таблицы, но есть существенный нюанс:
Из Экселя в Гугл таблицы не переносятся формулы, а только результат их работы. Поэтому чтобы все данные работали как и в Экселе, необходимо импортировать всю книгу Эксель в Google таблицы и открыть файл в Google таблицах. Как это сделать я написал чуть ниже.
Удаление данных в Google таблицах
Все так же просто как и в Excel: выделяем ячейку или диапазон, жмем на клавиатуре Delete . Если же у вас каким-то образом ячейки отформатированы, например цветом, то одного нажатия Delete будет не достаточно.
Для удаления форматирования ячейки или диапазона в Google таблицах, необходимо выделить нужный диапазон ячеек и в панели меню выбрать: Формат -> Очистить форматирование или нажать сочетание клавиш Ctrl + на вашей клавиатуре.
Комментарии и примечания в Google таблицах: добавление и удаление
В Google таблицах, в отличие от Excel, можно добавлять к ячейкам и примечания и комментарии.
В Экселе можно только примечания. Давайте посмотрим как добавить одно и другое и попробуем разобраться в чем отличие комментария от примечания.
Как добавить примечание в Google таблицах
Чтобы добавить примечание, необходимо выделить ячейку, к которой мы хотим добавить примечание, и сделать одну из манипуляций на выбор:
- Кликнуть правой кнопкой мыши по ячейке, выбрать в появившемся контекстном меню Вставить примечание
- Выбрать на панели меню пункт Вставка -> Примечание
- Нажать сочетание клавиш Shift + F2
Как добавить комментарий в Google таблицах
Так же необходимо выделить ячейку и провести одну из манипуляций ниже на выбор:
- Кликнуть правой кнопкой мыши по ячейке, выбрать в появившемся контекстном меню Вставить комментарий
- Выбрать на панели меню пункт Вставка -> Комментарий
- Нажать сочетание клавиш Ctrl + Alt + M
В обоих случаях после добавления примечания или комментария, в правом верхнем углу ячейки появится небольшой значок-треугольник, который будет вам давать знать, что тут что-то есть. 
Кроме того, на вкладке страницы при наличии комментария появится подсказка в виде цифры, означающей количество ячеек на странице в которых есть комментарии. И при наведении на этот ярлычок-подсказку, все имеющиеся комментарии будут «подсвечены» таким вот образом: 
Так в чем же разница между комментарием и примечанием в Google таблицах?
Вот тут и раскрывается вся прелесть работы с онлайн таблицами. Кроме вышеописанной функции с подсветками комментариев на вкладках страниц, на комментарий можно получить гиперссылку, которую можно потом дать коллегам: 
А те в свою очередь могут дать ответ на ваш комментарий, перейдя по вашей ссылке. 
Кроме того, на почту участникам такой «беседы» будут приходить уведомления о новых ответах. Конечно, для этого необходимо, чтобы участники были залогинены в гугл аккаунтах и имели общий доступ к данной таблице.
На мой взгляд, что вот такие фичи – это одна из главнейших причин, почему стоит пользоваться онлайн сервисами таблиц и в первую очередь таблицами Google.
Удаление примечаний и комментариев в Google таблицах
Здесь все просто, если речь идет о примечании, то выделяем ячейку где есть примечание, правым кликом мыши вызываем контекстное меню и выбираем пункт Удалить примечания.
Удалить комментарий тоже не сложно, необходимо навести курсор мыши на ячейку с комментарием, всплывет вся ваша переписка с коллегами и вам необходимо нажать на кнопку Вопрос решен: 
После чего вся цепочка комментариев благополучно будет удалена с ячейки. Но при этом, переписка будет сохранена на всякий случай. Найти ее можно справа вверху экрана рядом с кнопкой Настройки доступа: 
По нажатию на кнопку Комментарии можно просмотреть всю историю переписок и даже продолжить беседу или вернуть комментарий на прежнее место, если есть в этом необходимость.
И там же можно настроить оповещения: 
Совершенно потрясающий инструмент для коллективной работы в Google таблицах.
Защита данных в Google таблицах
Часто есть необходимость в защите данных в таблицах, защитить можно всю таблицу, страницу в вашей рабочей книге и отдельно взятый диапазон ячеек.
Для чего это делается? Бывает, что случайно кто-то из сотрудников отредактирует данные на каком-то листе или диапазоне, это может случиться совершенно случайно и тот кто это сделал даже не будет знать об этом. Копаться потом в истории изменений вариант так себе, честно говоря. Для этого и существует возможность защиты данных в Google таблицах. Давайте посмотрим как это можно сделать на примерах.
Защита всей книги в Google таблице
Для того, чтобы защитить от редактирования всю рабочую книгу, необходимо кликнуть справа вверху экрана на кнопку Настройки доступа и далее указать людей (аккаунт в gmail) и уровень доступа – Редактирование, Комментирование или Чтение: 
В данном случае нас интересует Чтение — это значит, что люди получившие доступ к вашей таблице смогут только просматривать ее.
Защита страницы в Google таблице
Допустим, вы хотите защитить не всю таблицу, а только одну из страниц, в таком случае надо совершить пару простых шагов.
Выберите лист, который вы хотите защитить, кликните по треугольнику на вкладке и выберите во всплывшем контекстном меню пункт Защитить лист…:. 
Откроется вот такой сайдбар справа экрана: 
Здесь и будем настраивать защиту.
Поле Введите описание не является обязательным, это для вашего удобства, чтобы вы понимали какие данные вы защищаете, так сказать своеобразная метка для вас.
Дальше уже по умолчанию у вас выбрана область защиты Лист, потому что мы выбрали в контекстном меню защиту именно этого листа.
Теперь нам предлагается выбрать который лист защитить, у нас уже выбран Лист2, потому, что именно по вкладке его мы кликали, когда выбирали пункт Защитить лист.
Ниже нам предлагается отметить ячейки, которые вы хотите оставить не защищенными (очень удобно). Если мы активируем этот чекбокс, то нам будет предложено выбрать диапазон ячеек, по умолчанию будет указана активная ячейка или выбранный диапазон в нашей таблице. Чтобы выбрать другой диапазон, то необходимо кликнуть по иконке в виде маленькой таблицы и выделить на рабочей странице нужный диапазон: 
Или же указать вручную нужный диапазон слева от иконки с таблицей.
Нажать Ok.
Ниже жмем на кнопку Задать разрешения и приступаем к самому главному – защите нашего листа.
Появится модальное окно с настройками доступа к разрешенному диапазону: 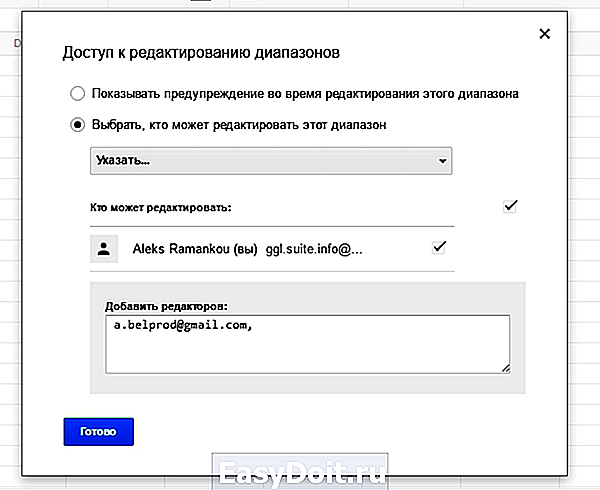
Если выбрать первый radio button, то доступ получит любой, кто имеет доступ ко всей таблице в целом, но они будут видеть предупреждение о том, что они пытаются редактировать защищенный диапазон и им надо будет подтверждать каждый раз свои действия. А вам на почту будут приходить уведомления о новых действиях в защищенном диапазоне.
Если выбрать второй вариант, то нам будет предложено добавить редакторов. По умолчанию в выпадающем списке стоит значение Указать… и снизу поле для ввода емейла будущего редактора. Кроме варианта Указать, есть другие варианты: 
- Только вы
- Импортировать список редакторов…
Для того, чтобы удалить защиту, необходимо справа в сайдбаре кликнуть по нужному диапазону: 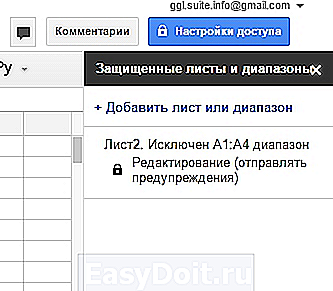
Откроются снова все настройки, кликните на значок корзины: 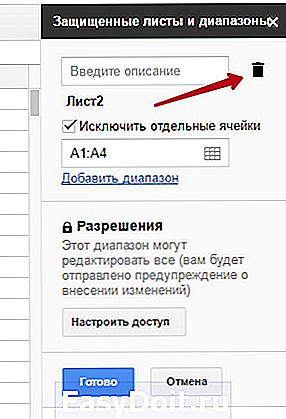
Защита определенного диапазона ячеек в Google таблице
Защита диапазона практически не отличается от защиты листа, различие лишь в первых действиях.
Необходимо выделить диапазон, который хотим защитить, правой кнопкой мыши кликнуть и во всплывшем контекстном меню выбрать Защитить диапазон: 
И повторить действия описанные в предыдущем подразделе.
Однажды вам понадобится отменить защиту диапазона, но вы совершенно забыли где же этот диапазон.
В таком случае пройдите в меню следующий путь – Данные ->Защищенные листы и диапазоны… и справа откроется сайдбар со всеми имеющимися на данной странице защищенными диапазонами: 
Вам останется только выбрать нужный и кликнуть по иконке Корзина.
Отмена действия в Google таблицах
Отмена действий в Google таблицах работает так же как и в любом Office приложении, разница лишь в дизайне интерфейса. В Гугл таблицах это выглядит вот так: 
Либо же отменить действие можно классическим способом при помощи клавиатуры: Ctrl + Z
Как сохранить Google таблицу
Сохранять данные на сегодняшний день в Google таблицах не надо. Сервис автоматически сам сохраняет данные после любого вашего действия. Но если говорить про сохранение всей таблицы на вашем гугл диске, то это другое дело.
Для сохранения вашей Google таблицы в какую-то папку на вашем Google диске, необходимо нажать вверху над панелью управления значок в виде папки: 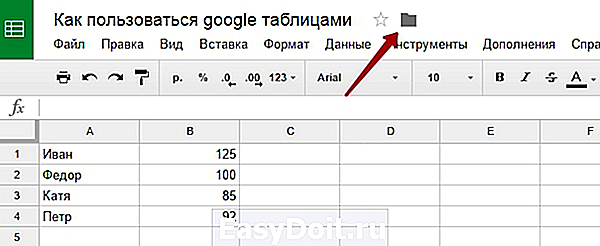
Откроется небольшое окошко, где вам будет предложено выбрать Диск и папку для перемещения данной таблицы. Кроме того, можно создать новую папку прямо отсюда. Давайте попробуем:
Жмем кнопку Переместить объект: 
Жмем на стрелочку справа от Мой диск: 
Жмем значок новой папки (если надо создать новую): 
Вводим название новой папки и кликаем на синюю галочку: 
Вот собственно и вся процедура сохранения таблицы Google в нужную имеющуюся или новую папку на нашем Google Диске.
Как изменить масштаб страницы в Google таблицах
Смена масштаба добавилась относительно недавно в гугл таблицах и сделать это можно следующим образом: 
Проходим путь в меню: Вид -> Масштаб.
Кроме этого можно выбрать режим отображения таблицы полноэкранный. Для этого необходимо выбрать пункт меню на панели управления Вид -> Полный экран. После этого действия вверху свернется панель управления инструментами. Попросту говоря исчезнет верхняя панель меню.
Для того, чтобы режим просмотра вернуть в прежний вид, достаточно просто нажать на клавиатуре клавишу Esc .
Как импортировать файл Excel в Google таблицы и редактировать его
Очень часто возникает необходимость перенести все данные из Excel в Google таблицы. Причины у каждого разные, но все они примерно по одной основной причине – онлайн таблицы позволяют проводить коллективную работу в реальном времени, с возможностью добавления комментариев, оповещений на почту о различных действиях в таблицах и много еще других причин.
Можно, конечно, просто скопировать таблицу при помощи простых действий Ctrl + C и Ctrl + V , но как я уже выше писал, этот способ не очень хорош — если ваша таблица содержит важные формулы, они попросту не скопируются в онлайн таблицу на Google.
Посему, давайте рассмотрим вариант импорта Excel таблицы в ваш аккаунт на Google таблицах.
Путей для импорта xlsx файлов в Google таблицы два – быстрый, простой и более долгий, рассмотрим оба:
-
Более долгий вариант.
Для начала откройте свой Google Диск, его можно найти на стартовой странице поиска Google вот тут:
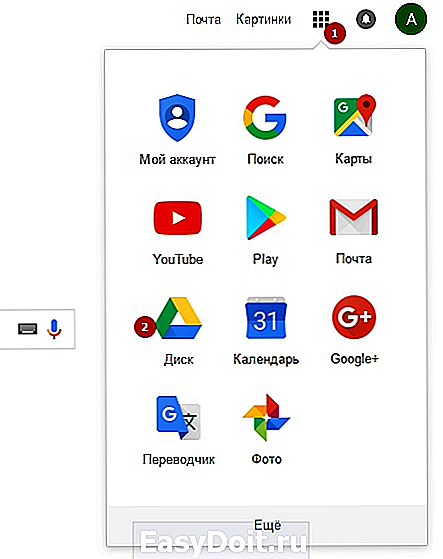
Можете создать папку отдельную, а можете загрузить прямо в корневой каталог вашего гугл диска файл. Для этого просто перетащите нужный файл с вашего компьютера в браузер с открытым гугл диском. После загрузки, там же – в своем аккаунте на Гугл диске кликаем правой кнопкой мыши по загруженному файлу и в открывшемся меню наводим на пункт Открыть с помощью -> Google таблицы. 
Быстрый способ, не покидая таблицы.
Находясь в таблице, выберите пункты на панели управления – Файл -> Импорт….
Откроется модальное окно с настройками импорта: 
По умолчанию будет активен пункт меню Мой диск. Если у вас на Гугл диске есть xlsx файлы, то они тут будут отображены, вам надо кликнуть по нужному и нажать кнопку Выбрать внизу окна. Нас же интересует пункт Загрузка, нажав на него откроется окно для загрузки, можно просто перетащить с компьютера файл или выбрать загрузку при помощи кнопки Выбрать файл на компьютере.
Вот и все! Файл Excel импортировался в ваши Google таблицы, и его теперь можно найти на главной странице Гугл таблиц и на вашем диске. Ее можно перемещать в другие папки на гугл диске и снова скачивать на компьютер. А как это сделать я расскажу ниже.
Экспорт Google таблиц
Конечно, Гугл не мог не предусмотреть возможность выгрузки Google таблиц на ваш компьютер. И сделать это можно легко и в разных форматах!
Чтобы выгрузить вашу Google таблицу на компьютер, нажмите на панели управления последовательность пунктов меню — Файл -> Скачать как и выберите нужный вам формат: 
Как видите, форматы, которые предлагает Google, должны удовлетворить практически любые требования пользователей с любыми целями.
Просмотр истории изменений в Google таблицах
В Google таблицах есть функция просмотра истории изменений, на случай если кто-нибудь из коллектива или сам напортачил, то можно просмотреть изменения и восстановить нужную версию.
Давайте разберемся как это сделать.
Чтобы просмотреть вашу историю изменений много действий совершать не надо, достаточно сделать несколько кликов в панели управления, а именно пройти вот такой путь – Файл -> Просмотреть историю изменений или нажать сочетание клавиш Ctrl + ALT + Shift + H : 
Теперь давайте посмотрим как выглядит интерфейс просмотра истории и разберемся как восстановить нужную нам версию.
После того как мы вошли в историю изменений Google таблиц, мы увидим вот такую страницу: 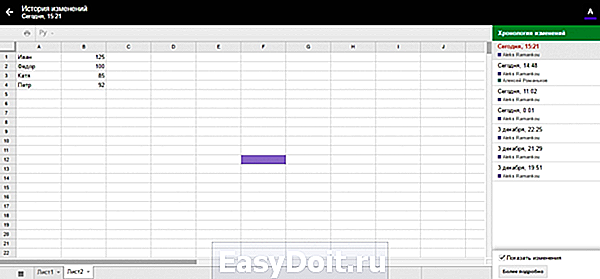
Слева вверху мы увидим, что свернулась панель управления и вместо нее надпись История изменений со стрелкой, по нажатию на которую мы вернемся обратно к нашей актуальной таблице.
Справа открылся сайдбар с управлением самой историей. Первый пункт будет активным, он говорит о том, что это наша актуальная версия таблицы. Ниже собственно шаги истории в обратном порядке, но это не самая детальная история. 
В самом низу можно увидеть кнопку Более подробно, если нажать на нее, то откроется список с более подробной историей. 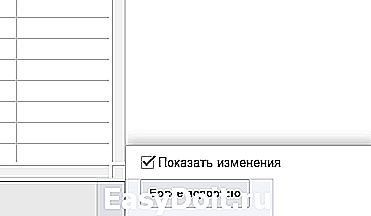
Кроме кнопки видим чекбокс Показать изменения – из самого названия понятно какую роль он выполняет.
Кликая по пунктам истории мы будем видеть изменения которые претерпела наша таблица, там же мы увидим ссылку Восстановить эту версию: 
Очень важный момент! Если у вас несколько страниц в таблице, то будьте внимательны «гуляя» по истории, одна из таких «точек» истории может неожиданно переключиться на другую страницу (вкладку) в вашей таблице, что может сбить с толку.
Для того, чтобы посмотреть историю интересующей вас страницы, просто перейдите на нее, если вдруг открылась не нужная вам.
Как поменять язык в Google таблицах на русский
Бывает же такое, что зарегистрировался, а интерфейс google таблиц не русский, а английский, например. Если вы столкнулись с такой проблемой, то эта глава именно для вас!
Решается эта проблема достаточно просто, я специально перевел язык своего интерфейса в Google таблицах на английский, чтобы показать вам как сделать его русским.
- Итак, первый шаг – идем в File -> Spreadsheet settings…

- Откроется модальное окно в котором нам надо нажать на ссылку English напротив Display language:

- После чего откроется новая страница и на ней вам необходимо нажать на иконку карандашика:

- Откроется еще одно модальное окно, где мы выберем с вами язык Русский:

- Жмем Ok
Закрываем эту страницу, возвращаемся на прежнюю с нашей таблицей и просто обновляем ее нажатием F5 на клавиатуре.
Готово! Наслаждаемся интерфейсом Google таблиц на русском языке.
Как открыть общий доступ к таблице Google
Частично мы уже выше рассматривали как давать коллективные доступы к нашим Google таблицам. Давайте теперь разберемся раз и навсегда во всех тонкостях доступов к Гугл таблице.
После создания и редактирования таблицы, нам может понадобится предоставить доступ коллегам, партнерам или клиентам. Рассмотрим два варианта – быстрый простой и расширенный.
-
Простой и быстрый вариант:
Жмем справа вверху экрана кнопку Настройки доступа, откроется модальное окно в котором нам будет предложено ввести имя или электронную почту людей, которым мы хотим открыть доступ. Чуть правее поля для ввода этих данных есть выпадающий список с уровнями доступа:
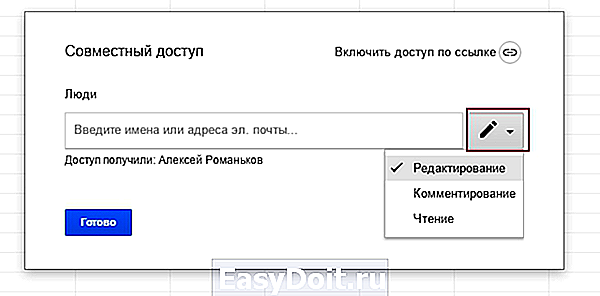
В нем по умолчанию стоит доступ к редактированию, нажатием на иконку-карандаш, можно выбрать уровень доступа.
Редактирование – самый высокий уровень доступа.
- Комментирование – значит у человека будет возможность комментировать и получать уведомления о новых ответах.
- Чтение – самый низкий уровень доступа, который предполагает только возможность просмотра Google таблицы.
- После нажатия на кнопку Готово люди получат на почту уведомление о том, что им открыт доступ к таблице и ссылка на саму таблицу.
- Выше мы видим текст Включить доступ по ссылке, нажав на нее мы получим ссылку для доступа к таблице, ее мы можем отправить любым способом человеку или нескольким людям кому хотим дать доступ к нашей таблице. При этом мы все еще можем сменить уровень доступа от Чтения до Редактирования:

Там же можно и вовсе отключить доступ по ссылке, если вы больше не хотите чтобы просматривали эту таблицу по выданной ранее ссылке: 
Второй вариант предоставления доступа к Google таблицам более продвинутый.
Жмем внизу модального окна на текст Расширенные: 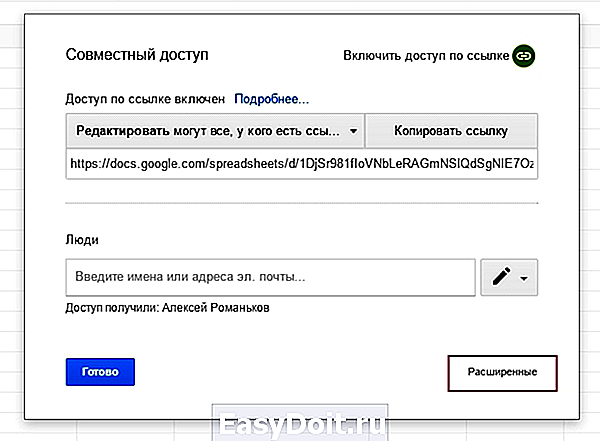
В нем можно поделиться ссылкой в соц сетях – Гугл+ (само собой), Фейсбук, Твиттер и по электронной почте: 
Можно прямо тут сменить владельца таблицы (при наличии уже добавленных людей): 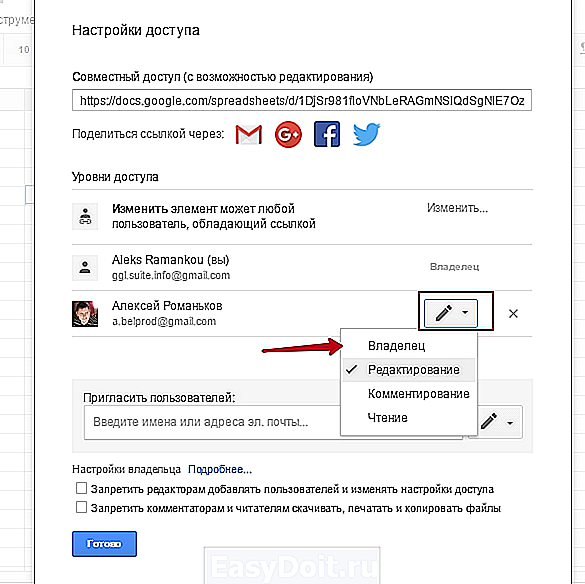
Можно так же пригласить новых пользователей, указав их емейлы.
И в конце два чекбокса:
- Запретить редакторам добавлять пользователей и изменять настройки доступа;
- Запретить комментаторам и читателям скачивать, печатать и копировать файлы. Если вы перед этим указали, что таблица доступна по ссылке, то вы не сможете изменить уровень доступа в расширенных настройках, а если указали, что только по приглашению, то тогда сможете сменить уровень доступа нажав на ссылку Изменить.
Как отправить Google таблицу по почте в виде файла
Еще одна очень удобная фича, которая есть только в онлайн-таблицах таких как Google – это отправка документа по почте файлом. Файл может быть пока только двух типов: PDF и XLSX.
Давайте отправим своим коллегам или клиентам нашу таблицу.
Для того, чтобы отправить нашу таблицу в виде файла необходимо выбрать на панели управления следующие пункты – Файл -> Прикрепить к сообщению эл. Почты: 
Откроется модальное окно с настройками отправки: 
- Прикрепить как – Здесь выбираем формат PDF или XLSX
- Кому – указываем электронную почту получателя
- Тема – автоматически подставляется название нашей таблицы
- Сообщение – можно добавить сообщение , например, с пояснениями что содержит эта таблица.
- Чекбокс отправить мне копию – тут все понятно.
- Жмем отправить.
Есть один небольшой минус в этой функции – письма такие отправляются только на аккаунты Гугл с gmail почтой, у меня во всяком случае не получилось отправить на почту яндекс.
Как удалить Google таблицу
Ну вот мы и добрались почти до конца статьи, сейчас мы будем учиться удалять нашу google таблицу.
Со временем у вас соберется изрядное количество таблиц и некоторые будут уже не актуальны и если они вам уже совсем не нужны, то зачем занимать ими драгоценное место на Гугл диске? К тому же пространство не резиновое и имеет вполне конкретные границы – 5ГБ в бесплатном аккаунте.
Удалить google таблицу можно как минимум двумя способами: удаляем находясь прямо в таблице и удаляем с главной страницы Гугл таблиц.
Рассмотрим оба варианта:
- Переходим в меню – Файл — > Удалить

- Переходим на главную страницу Google таблиц, для этого жмем на иконку Гугл таблиц в верхнем левом углу экрана:

- И уже находясь на главной странице находим нашу таблицу, жмем на вот этот значок:
В выпавшем меню жмем Удалить.
Примечание. Удалить таблицу может только владелец, вместе с ним потеряют доступ к файлу и соавторы таблицы.
Кстати, такая кнопка есть и у соавторов не владельцев таблицы, и ее можно даже нажать, но таблица удалена не будет, она лишь на время (до следующего посещения главной страницы гугл таблиц) пропадет, потом снова она у вас будет отображаться. На такой случай Google предусмотрел возможность фильтровать файлы.
Фильтровать файлы можно по принципу Свои – Чужие – Все подряд.
Чтобы отфильтровать таблицы зайдите на главную страницу Гугл таблиц, найдите вверху выпадающий список с пометкой Владелец:
По умолчанию будет стоять Кто угодно, нажмите на эту кнопку и выберите условия фильтрации.
- Кто угодно — подразумевается, что вы видите все таблицы, даже те в которых владелец не вы. Даже если вам специально не выдавали доступ к ним, а вы перешли по открытой ссылке, о которых мы говорили в главе как предоставить общий доступ к таблице, то вы будете наблюдать их в своем списке тоже.
- Я – тут все понятно, выбрав такой фильтр, вы будете видеть только те таблицы в которых вы являетесь владельцем.
- Не я – выбрав такой фильтр, ваши таблицы скроются и вы будете наблюдать только те таблицы, к которым вам дали доступ тем или иным способом.
На мой взгляд вот это не очень удобно, что я не могу удалить из своего списка не нужные мне таблицы, а только фильтровать их.
Как восстановить Google таблицу
Наверняка у многих была такая ситуация когда либо случайно удалил файл, либо удалил таблицу, думая что больше она не пригодится, но потом выяснилось, что она вам снова понадобилась по той или иной причине. А как восстановить файл google таблицы или другого документа вы не знаете.
В данной главе мы вместе восстановим, казалось бы, утерянные файлы google таблицы.
Первым делом перейдите на страницу Google Диска: 
В левом меню находим значок корзины и жмем на него: 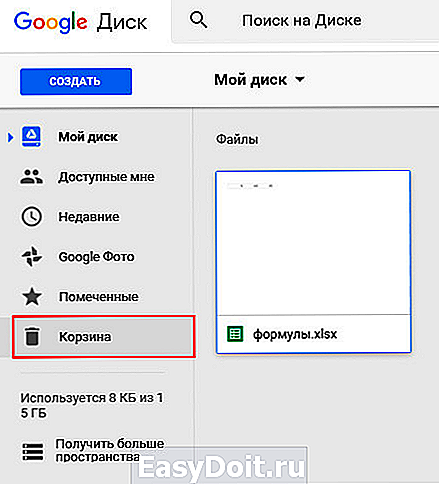
Откроется страница с удаленными файлами, где нам надо кликнуть правой кнопкой мыши по интересующему файлу и выбрать Восстановить: 
Вот и подошла статья к концу, надеюсь она была полезна. Если я что-то упустил, то пишите в комментариях свои вопросы и пожелания, я обязательно дополню статью.
google-suite.info